'>

يواجه العديد من لاعبي Apex Legends مشكلة تأخر اللعبة أو التأتأة على أجهزة الكمبيوتر. هذا امر محبط. لكن لا تقلق. هذا المنشور يظهر لك كيفية إصلاح مشكلة Apex Legends المتخلفة بسهولة.
لماذا تتخلف Apex Legends؟
عادةً ما تتأخر ألعاب الكمبيوتر الشخصي عندما لا تفي أجهزة الكمبيوتر بمتطلبات النظام أو تفوقها ، خاصة بطاقة الرسومات وذاكرة الوصول العشوائي ووحدة المعالجة المركزية. سبب آخر لمشكلة Apex Legends الخاصة بك هو أن الإعدادات في لعبتك وجهاز الكمبيوتر الخاص بك ، على سبيل المثال ، إذا كانت الإعدادات داخل اللعبة كبيرة جدًا على جهاز الكمبيوتر الخاص بك ، فستواجه مشكلات التأخير.
كيفية تقليل فترات التأخير في Apex Legends
فيما يلي الحلول التي أصلحت مشكلة تأخير Apex Legends.
- تلبية الحد الأدنى من متطلبات النظام
- قم بتثبيت أحدث تصحيح
- قم بتحديث برامج تشغيل جهازك
- قم بتكوين Apex Legends إلى الأداء العالي
- قم بتكوين إعدادات Apex Legends داخل اللعبة
- تعطيل تحسينات ملء الشاشة
- تعطيل Game DVR في جهاز الكمبيوتر الخاص بك
الإصلاح 1: تلبية الحد الأدنى من متطلبات النظام
إذا كان جهاز الكمبيوتر الخاص بك لا يفي بالحد الأدنى من متطلبات النظام لـ Apex Legends ، فلا شك أنك تواجه مشكلات متأخرة في تشغيل Apex Legends. لذا تأكد من تلبية الحد الأدنى من متطلبات النظام.
- الحد الأدنى لمتطلبات نظام Apex Legends
| ال | نظام التشغيل Windows 7 64 بت |
| وحدة المعالجة المركزية | معالج Intel Core i3-6300 3.8 جيجاهرتز / AMD FX-4350 4.2 جيجاهرتز رباعي النواة |
| الرامات 'الذاكرة العشوائية في الهواتف والحواسيب | 6 جيجا بايت |
| GPU | NVIDIA GeForce GT 640 / Radeon HD 7730 |
| الصعب قيادة | مساحة خالية بحد أدنى 22 جيجا بايت |
| ذاكرة الوصول العشوائي GPU | 1 جيجا بايت |
- أوصت Apex Legends بمتطلبات النظام
| ال | 64 بت Windows 7 |
| وحدة المعالجة المركزية | Intel i5 3570K أو ما يساويه |
| الرامات 'الذاكرة العشوائية في الهواتف والحواسيب | 8 جيجا بايت |
| GPU | Nvidia GeForce GTX 970 / AMD Radeon R9290 |
| ذاكرة الوصول العشوائي GPU | 8 جيجا بايت |
| قرص صلب | مساحة خالية بحد أدنى 22 جيجا بايت |
ستكون قادرًا على لعب Apex Legends بشكل جيد عند استيفاء الحد الأدنى من المتطلبات ، ولكنها ستظل تتسبب في حدوث تأخيرات في لعبتك. يوصى باستخدام أفضل المواصفات.
الإصلاح 2: تثبيت أحدث تصحيح
نظرًا لأنه يمكن حل العديد من المشكلات الفنية عن طريق إعادة التشغيل ، فلن يضر إعادة تشغيل جهاز الكمبيوتر واللعبة. غالبًا ما يكون هذا كافيًا لإصلاح مشكلتك.
يواصل مطورو الألعاب دائمًا إصدار التصحيحات لتحسين ألعابهم وإصلاح أي مشكلات ، لذلك يجب عليك التحقق من تحديثات لعبتك في Origin أو من الموقع الرسمي. ثم قم بتثبيت أحدث تصحيح لتحديثه باستمرار. يمكن أن يؤدي ذلك إلى إصلاح بعض المشكلات مثل تأخير Apex Legends.
الإصلاح 3: قم بتحديث برامج تشغيل جهازك
يمكن أن تؤدي برامج تشغيل الأجهزة المفقودة أو القديمة في جهاز الكمبيوتر الخاص بك إلى مشكلات تأخر اللعبة ، خاصةً برنامج تشغيل بطاقة الرسومات الخاصة بك لإسقاط FPS ، أو برنامج تشغيل بطاقة الشبكة للتأخر عبر الإنترنت. لاستبعاد ذلك كسبب لمشكلتك ، يجب عليك التحقق من أن برامج التشغيل الخاصة بك محدثة ، وتحديث تلك غير المحدثة.
هناك طريقتان لتحديث برامج التشغيل الخاصة بك: يدويا و تلقائيا .
- تحديث برامج التشغيل يدويًا - يمكنك الانتقال إلى موقع الشركة المصنّعة للجهاز ، والبحث عن أحدث إصدار من برنامج التشغيل ، ثم تنزيله يدويًا وتثبيته على جهاز الكمبيوتر. هذا يتطلب الوقت ومهارات الكمبيوتر.
- تحديث السائقين تلقائيا - إذا لم يكن لديك الوقت أو الصبر ، فيمكنك القيام بذلك تلقائيًا باستخدام سهولة القيادة .
سوف يتعرف Driver Easy تلقائيًا على نظامك ويعثر على برامج التشغيل الصحيحة له. لا تحتاج إلى معرفة النظام الذي يعمل به جهاز الكمبيوتر الخاص بك بالضبط ، ولست بحاجة إلى المخاطرة بتنزيل برنامج التشغيل الخاطئ وتثبيته ، ولا داعي للقلق بشأن ارتكاب خطأ عند التثبيت.
يمكنك تحديث برامج التشغيل الخاصة بك تلقائيًا باستخدام إما ملف مجانا أو ال إلى عن على نسخة من برنامج Driver Easy. ولكن مع إصدار Pro ، لا يتطلب الأمر سوى نقرتين (وستحصل على دعم كامل وملف ضمان استرداد الأموال لمدة 30 يومًا ):
1) تحميل وتثبيت برنامج Driver Easy.
2) قم بتشغيل Driver Easy وانقر فوق إفحص الآن زر. سيقوم Driver Easy بعد ذلك بفحص جهاز الكمبيوتر الخاص بك واكتشاف أي مشكلات في برامج التشغيل.
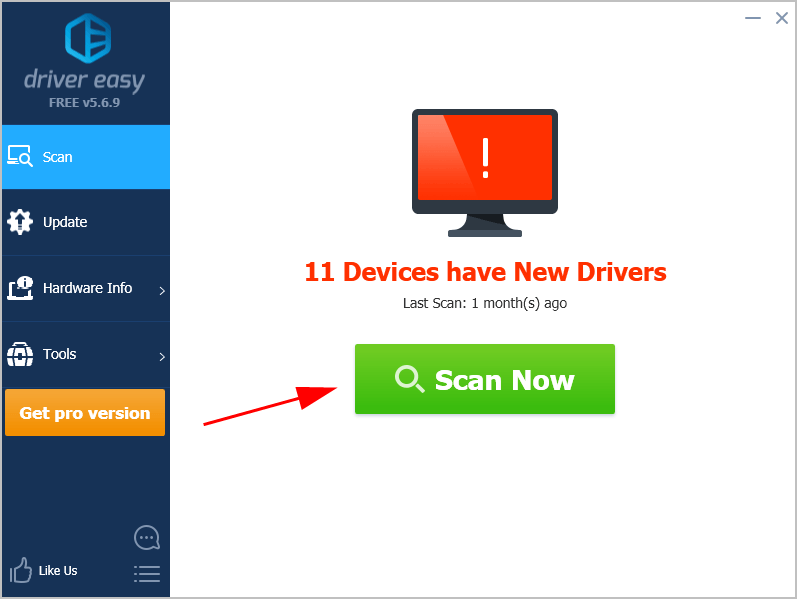
3) انقر فوق تحديث بجوار بطاقة الرسومات وبطاقة الشبكة الخاصة بك لتنزيل أحدث برامج التشغيل تلقائيًا (يمكنك القيام بذلك باستخدام ملف مجانا الإصدار). ثم قم بتثبيت برامج التشغيل في جهاز الكمبيوتر الخاص بك.
أو انقر فوق تحديث الجميع لتنزيل وتثبيت الإصدار الصحيح من جميع برامج التشغيل المفقودة أو القديمة على نظامك تلقائيًا (يتطلب ذلك نسخة للمحترفين - سيُطلب منك الترقية عند النقر تحديث الجميع ).
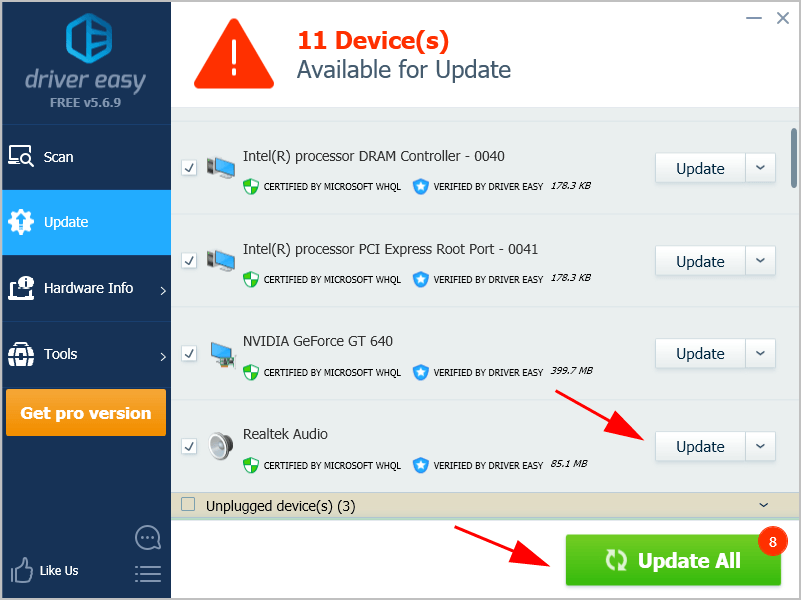
4) أعد تشغيل الكمبيوتر ليصبح ساري المفعول.
قم الآن بتشغيل Apex Legends ومعرفة ما إذا كان يقلل من فترات التأخير.
الإصلاح 4: تكوين Apex Legends للأداء العالي
يجب عليك تكوين الإعدادات في جهاز الكمبيوتر الخاص بك ، بحيث تتمتع Apex Legends بأفضل أداء.
إليك ما يجب عليك فعله:
1) النوع إعدادات الرسومات في مربع البحث على سطح المكتب ، ثم انقر فوق إعدادات الرسومات .
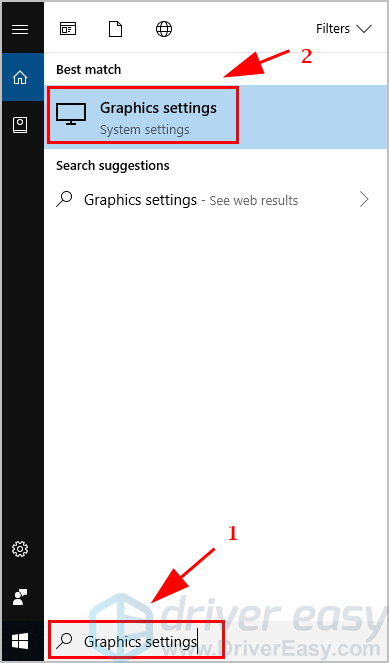
2) تأكد من ضبط التطبيق الكلاسيكي تحت اختر تطبيقًا لتعيين التفضيل ، ثم اضغط تصفح .
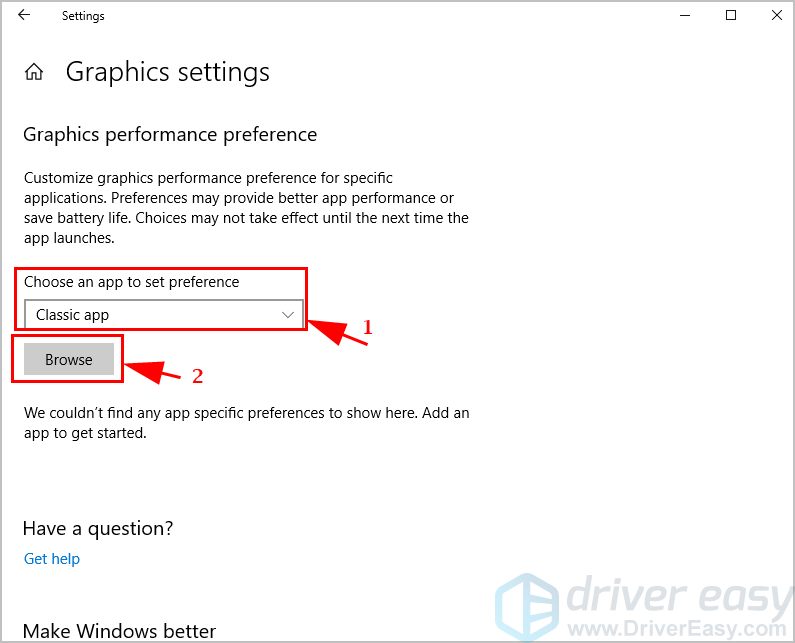
3) انتقل إلى موقع الملف حيث تم حفظ تطبيق Apex Legends. في حالتي أذهب إلى C: Program Files (x86) Origin Games .
4) اختر Apex Legends. exe .
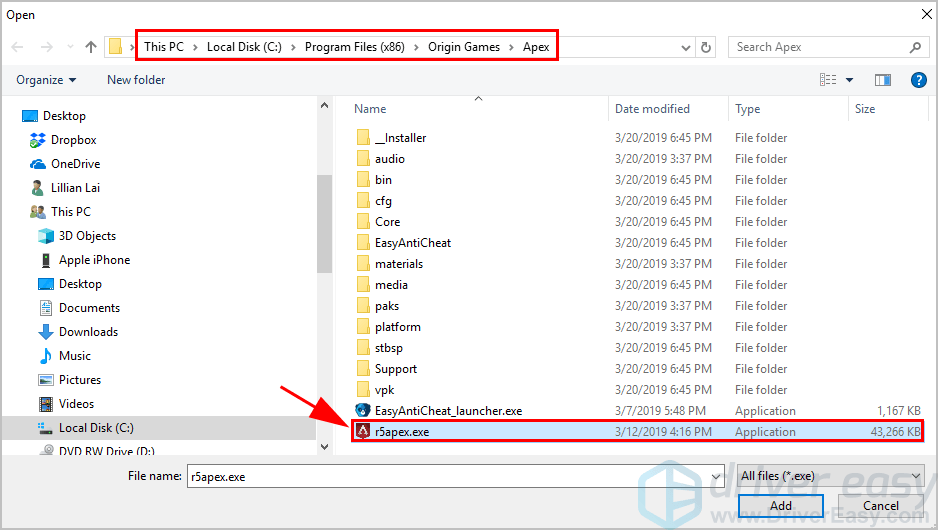
5) سيتم إدراج تطبيق Apex Legends تحت إعدادات الرسومات . انقر فوقه وانقر فوق خيارات .
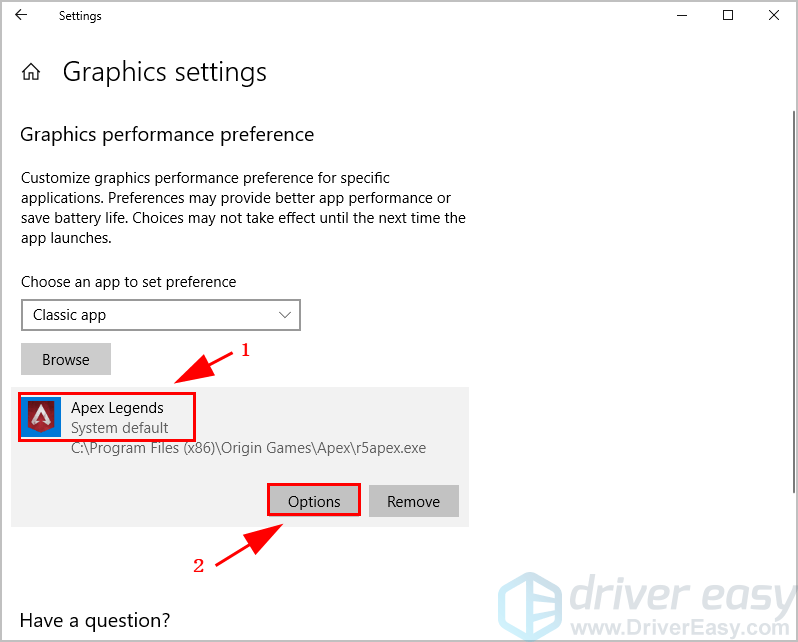
6) اختر أداء عالي وانقر حفظ .
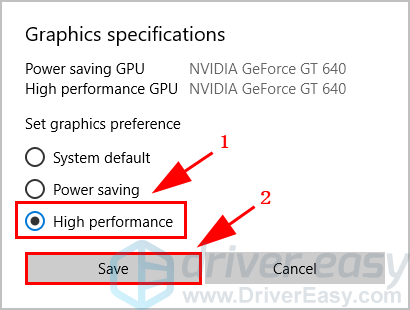
7) أعد تشغيل الكمبيوتر وافتح Apex Legends لترى ما إذا كان يعمل بشكل أفضل.
الإصلاح 5: تكوين إعدادات Apex Legends داخل اللعبة
تلعب الإعدادات داخل اللعبة في Apex Legends دورًا حاسمًا إذا كان بإمكانك لعب اللعبة بشكل أفضل. لذلك يجب عليك التأكد من أن لديك الإعدادات المناسبة لـ Apex Legends.
1. قم بتكوين إعدادات FPS لـ Apex Legends
1) افتح Origin ، وانقر فوق مكتبة الألعاب الخاصة بي .
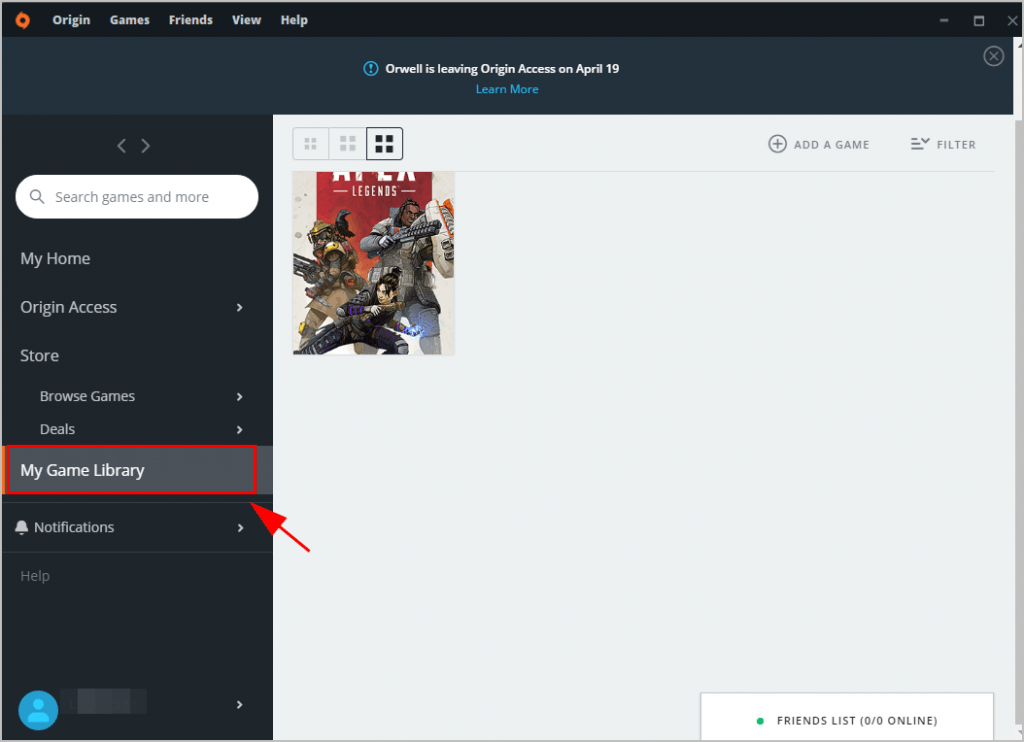
2) انقر بزر الماوس الأيمن فوق ابيكس ليجيندز ، وانقر خصائص اللعبة .
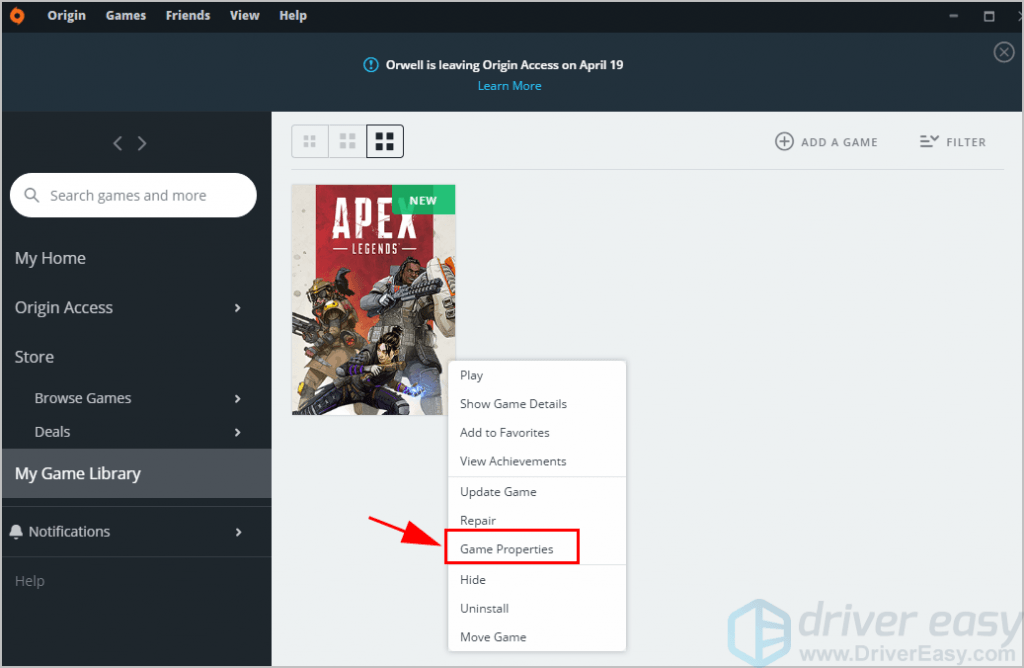
3) قم بإلغاء تحديد المربع الموجود بجوار تفعيل Origin In Game لـ Apex Legends . ثم اضغط حفظ .
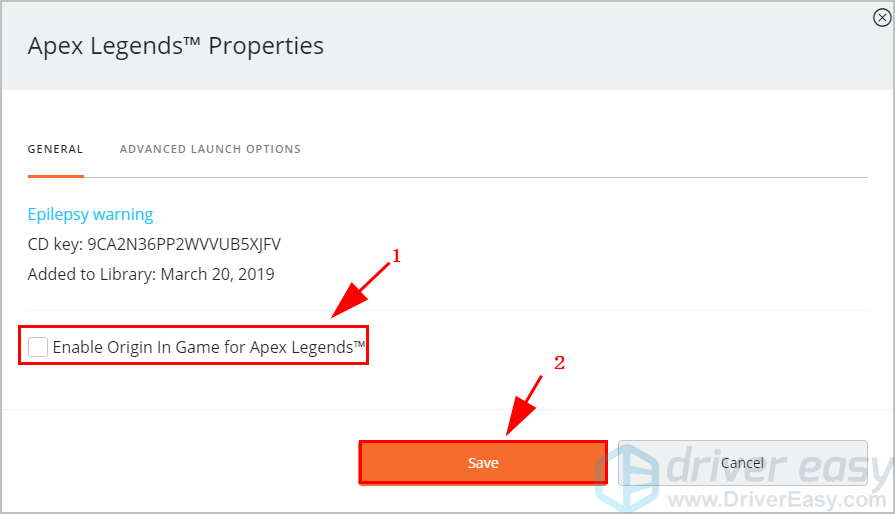
4) انقر خيارات التشغيل المتقدمة .
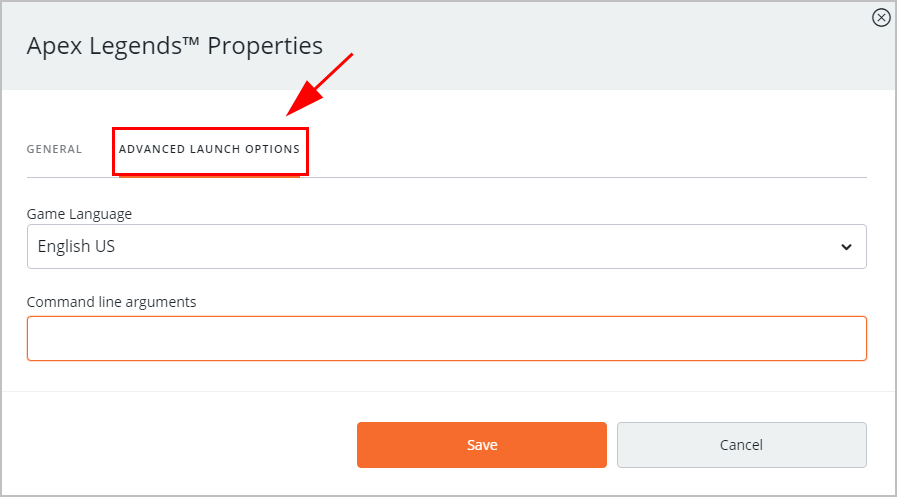
5) انسخ والصق الأمر التالي في وسائط سطر الأوامر وانقر حفظ .
+ fps_max 60
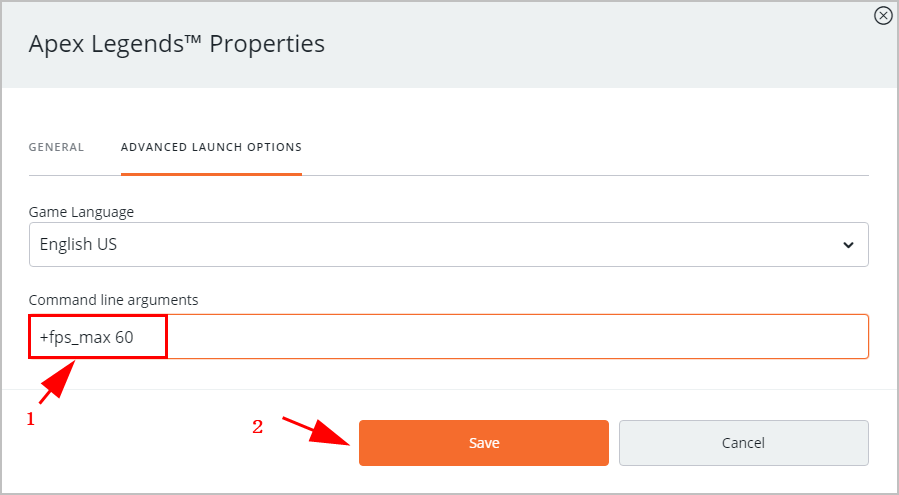
6) قم بإنهاء Origin وإعادة تشغيل Origin.
افتح Apex Legends وتحقق مما إذا كان يعمل على إصلاح المشكلة المتأخرة.
2. اضبط إعدادات فيديو Apex Legends على Low
يمكن أن تحدث مشكلات تأخر Apex Legends ، بما في ذلك قطرات FPS ، بسبب إعدادات اللعبة غير الصحيحة. على سبيل المثال ، إذا كانت إعدادات الرسومات في اللعبة كبيرة جدًا بالنسبة لأجهزة الكمبيوتر لديك ، فيجب عليك ضبط إعدادات الرسومات على المستوى المنخفض.
1) افتح Apex Legends إعدادات > فيديو .
2) تعيين V- مزامنة إلى معاق .
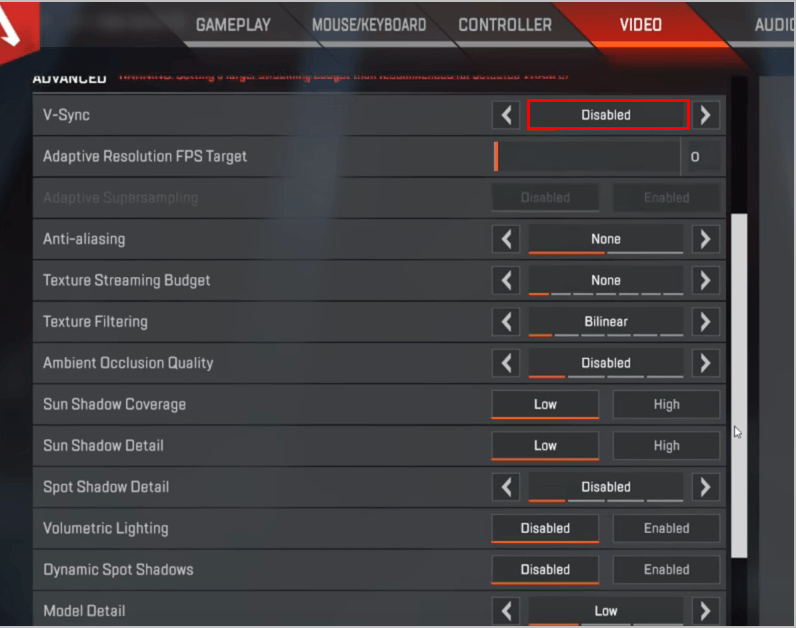
3) تعيين جودة النموذج إلى منخفض .
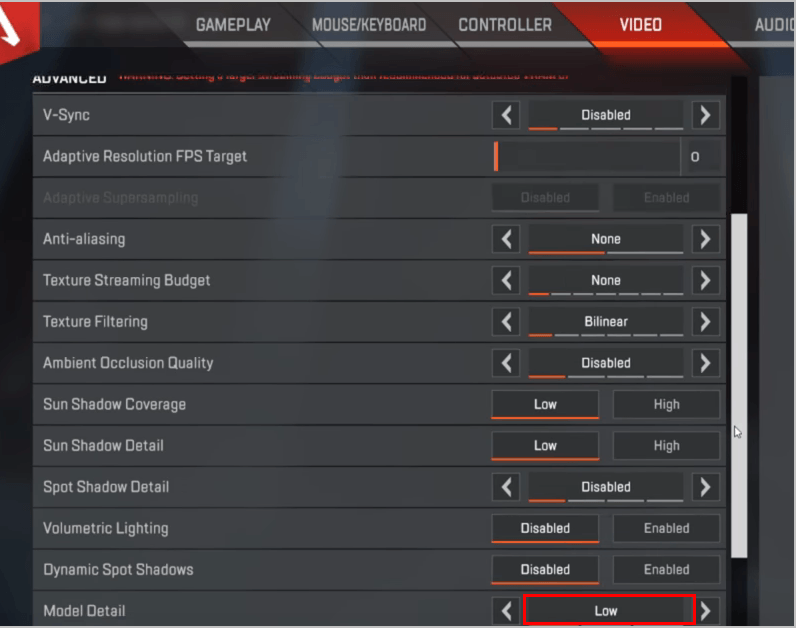
4) اضبط إعدادات الفيديو المتقدمة الأخرى على منخفض بقدر الإمكان.
5) قم بتشغيل Apex Legends مرة أخرى ومعرفة ما إذا كان يعمل بشكل أفضل.
الإصلاح 6: تعطيل تحسينات ملء الشاشة
تعمل ميزة تحسينات ملء الشاشة على تمكين نظام التشغيل في جهاز الكمبيوتر لديك من تحسين أداء الألعاب عند تشغيلها في وضع ملء الشاشة. يجب أن تحاول تعطيله لإصلاح التأخيرات.
1) افتح موقع الملف حيث يتم حفظ Apex Legends على جهاز الكمبيوتر الخاص بك. في حالتي ، فهي C: Program Files (x86) Origin Games Apex.
2) انقر بزر الماوس الأيمن فوق Apex Legends.exe واختر الخصائص .
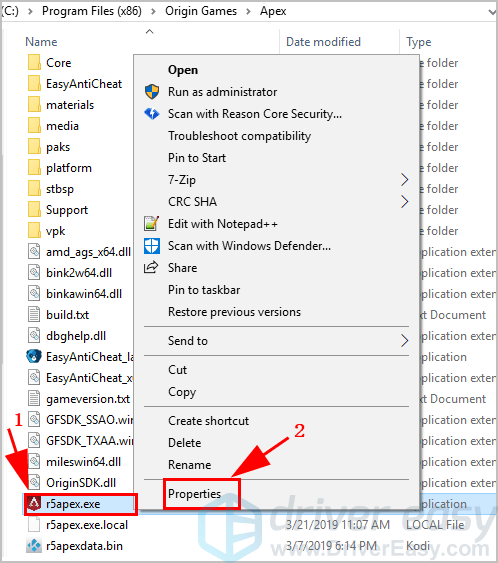
3) انقر فوق التوافق علامة التبويب ، ثم حدد المربع بجوار تعطيل تحسينات ملء الشاشة . ثم اضغط تطبيق .
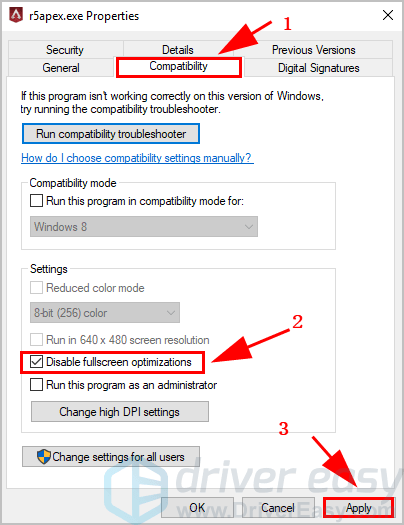
4) احفظ التغييرات وأعد تشغيل الكمبيوتر.
5) قم بتشغيل Apex Legends ومعرفة ما إذا كان يتوقف عن التأخر أو التأتأة.
الإصلاح 7: تعطيل Game DVR في جهاز الكمبيوتر الخاص بك
يقوم Windows تلقائيًا بتمكين DVR في تطبيق Xbox ، ولكن في بعض الأحيان لا يتوافق هذا مع الألعاب التي يتم تشغيلها على جهاز الكمبيوتر الخاص بك. لذلك يمكنك تعطيل DVR في Xbox لإصلاح مشكلات مثل حالات سقوط الإطارات أو تأخر اللعبة.
- إذا كنت تستخدم Windows 10 Build 14393 والإصدارات الأقدم:
1) بحث اكس بوكس من مربع البحث على سطح المكتب ، وافتحه.
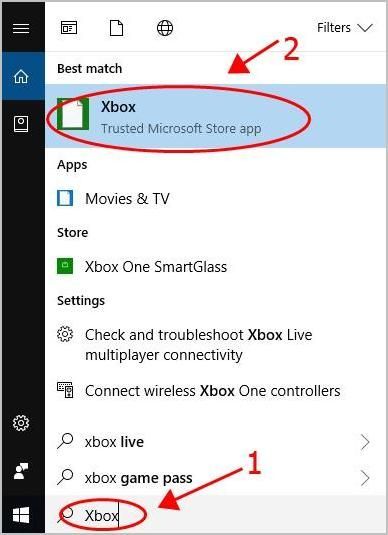
2) ستحتاج إلى تسجيل الدخول إلى حساب Microsoft الخاص بك إذا كانت هذه هي المرة الأولى التي تفتحه فيها.
3) انقر فوق هيأ زر على اليسار لفتح إعدادات .
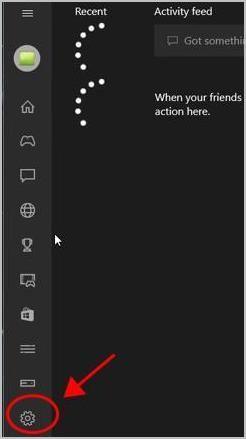
4) انقر فوق لعبة DVR علامة التبويب ، وتحويلها إيقاف .
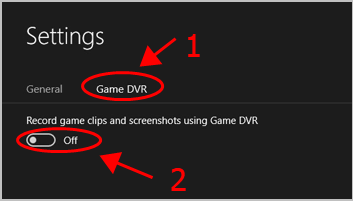
5) أعد تشغيل الكمبيوتر وافتح Apex Legends لترى ما إذا كان يقلل من التأخير.
معلومات: إذا كنت لا تستخدم Xbox في جهاز الكمبيوتر الخاص بك ، فحاول إلغاء تثبيت تطبيق Xbox لتشغيل اللعبة بشكل صحيح.- إذا كنت تستخدم Window 10 بعد الإصدار 14393:
1) على لوحة المفاتيح ، اضغط على مفتاح شعار Windows و أنا لفتح الإعدادات.
2) انقر فوق الألعاب الجزء.
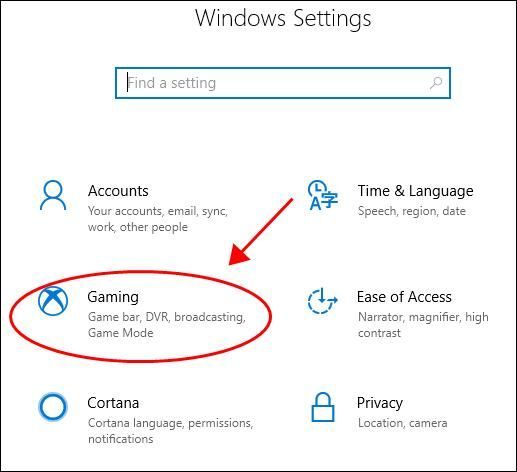
3) انقر لعبة DVR على اليسار ، وتأكد من ذلك أوقف التسجيل في الخلفية أثناء اللعب.
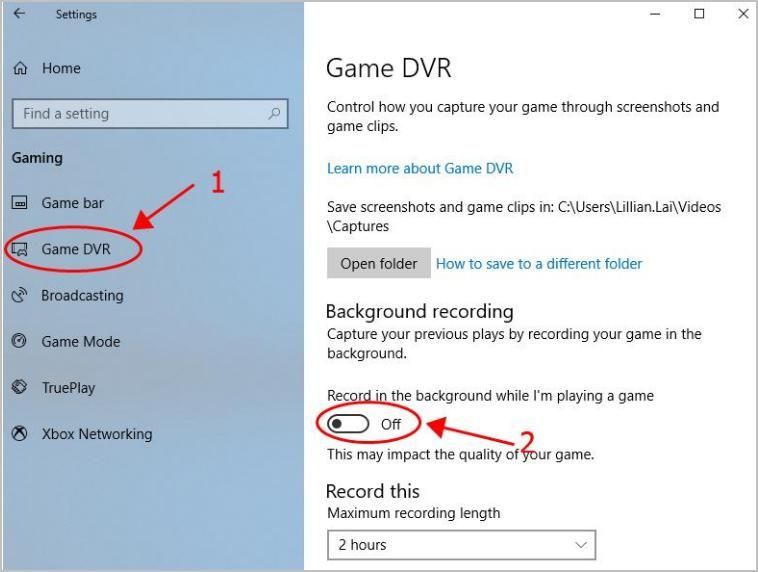
4) أعد تشغيل الكمبيوتر وابدأ تشغيل Apex Legends ومعرفة ما إذا كان يعمل.
معلومات: إذا كنت لا تستخدم Xbox في جهاز الكمبيوتر الخاص بك ، فحاول إلغاء تثبيت تطبيق Xbox لتشغيل اللعبة بشكل صحيح. ثم افتح Apex Legends ومعرفة ما إذا كان يعمل بشكل أفضل.إذن فهناك - 7 إصلاحات سهلة لـ Apex Legends متخلفة . إذا كان لديك أي أسئلة أو اقتراحات ، فلا تتردد في ترك تعليق لنا أدناه.
![[تحميل] برامج تشغيل Behringer](https://letmeknow.ch/img/knowledge/52/behringer-drivers.jpg)
![Fix Godfall Crashing على جهاز الكمبيوتر [الدليل الكامل]](https://letmeknow.ch/img/program-issues/57/fix-godfall-crashing-pc.jpg)

![كيفية تثبيت طابعات Brother [بسرعة وسهولة]](https://letmeknow.ch/img/knowledge/97/how-install-brother-printers.jpg)
![[محلول] Kernel Power 41 خطأ فادح في Windows 11/10](https://letmeknow.ch/img/knowledge/03/kernel-power-41-critical-error-windows-11-10.jpg)

![[ستجد حلاً 2022] Battlestate Games Launcher (BSG) لن يبدأ](https://letmeknow.ch/img/other/38/battlestate-games-launcher-startet-nicht.jpg)