'>
لا يوجد صوت أثناء لعب Apex Legends على جهاز الكمبيوتر الخاص بك ؟ انت لست وحدك! يقوم العديد من اللاعبين بالإبلاغ عنها. لكن الخبر السار هو أنه يمكنك إصلاحه. إليك 5 إصلاحات لتجربتها.
إذا كنت تواجه مشكلات في الصوت على PS4 ، التحقق من هنا .
إذا كنت تستخدم Xbox ، فتحقق هنا .
إصلاحات للتجربة:
قد لا تضطر إلى تجربتهم جميعًا. فقط اعمل في طريقك إلى أسفل القائمة حتى تجد الشخص الذي يناسبك.
- قم بإعادة تشغيل جهاز الحاسوب الخاص بك
- قم بتشغيل مستكشف أخطاء الصوت ومصلحها في Windows
- قم بتحديث برنامج تشغيل الصوت الخاص بك
- أعد تشغيل خدمات الصوت في Windows
- أعد تثبيت Apex Legends
الإصلاح 1: أعد تشغيل جهاز الكمبيوتر الخاص بك
قد تتعارض بعض البرامج التي تعمل في الخلفية مع Apex Legends ، مما يتسبب في حدوث مشكلات في الصوت. في هذه الحالة ، حاول إعادة تشغيل جهاز الكمبيوتر الخاص بك لإيقاف تشغيل البرامج غير المرغوب فيها تمامًا. بعد إعادة تشغيل جهاز الكمبيوتر الخاص بك ، أعد تشغيل اللعبة للتحقق مما إذا كنت ستستعيد الصوت. إذا لم يكن كذلك ، فاقرأ وتحقق من الإصلاح التالي.
الإصلاح 2: قم بتشغيل مستكشف أخطاء الصوت ومصلحها في Windows
هناك حل سريع آخر لمشاكل الصوت في Apex Legends قيد التشغيل مستكشف أخطاء الصوت ومصلحها . اتبع التعليمات التالية:
ما هو مستكشف أخطاء الصوت ومصلحها؟
انه Windows الأداة المساعدة المضمنة يمكنه اكتشاف مشكلات الصوت الشائعة وإصلاحها تلقائيًا.
1) على لوحة المفاتيح ، اضغط على شعار Windows مفتاح واكتب إعدادات استكشاف الأخطاء وإصلاحها . ثم اضغط استكشاف أخطاء الإعدادات وإصلاحها .

2) انقر تشغيل الصوت ، ثم اضغط قم بتشغيل مستكشف الأخطاء ومصلحها .
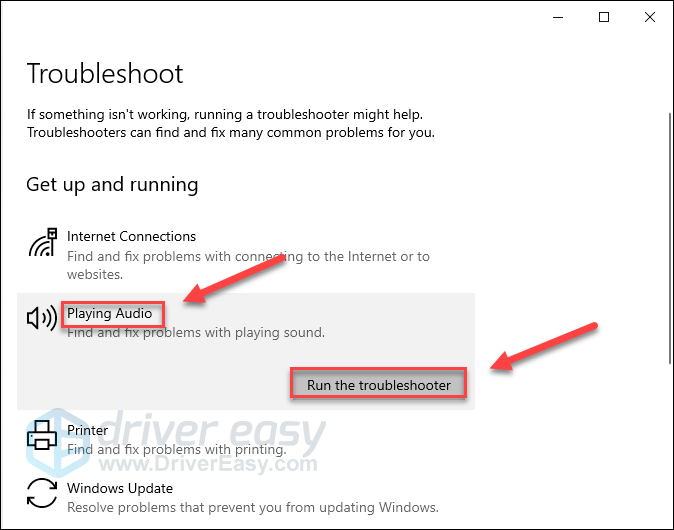
3) اتبع التعليمات التي تظهر على الشاشة لاستكشاف مشكلتك وإصلاحها.
إذا فشل Windows في اكتشاف مشكلتك ، فانتقل وجرب الإصلاح أدناه.
الإصلاح 3: قم بتحديث برنامج تشغيل الصوت الخاص بك
إذا لم تتمكن من سماع أي صوت أثناء اللعب على Apex Legends ، فمن المحتمل أنك تستخدم برنامج تشغيل صوتي خاطئ أو قديم. من الضروري أن يكون لديك أحدث برنامج تشغيل صوت صحيح في جميع الأوقات.
هناك طريقتان يمكنك من خلالهما تحديث برنامج تشغيل الصوت:
الخيار 1 - يدويًا - ستحتاج إلى بعض مهارات الكمبيوتر والصبر لتحديث برامج التشغيل الخاصة بك بهذه الطريقة ، لأنك تحتاج إلى العثور على برنامج التشغيل الصحيح تمامًا عبر الإنترنت وتنزيله وتثبيته خطوة بخطوة.
أو
الخيار 2 - تلقائيًا (مستحسن) - هذا هو الخيار الأسرع والأسهل. يتم كل ذلك ببضع نقرات بالماوس - من السهل حتى لو كنت مبتدئًا على الكمبيوتر.
الخيار 1 - تنزيل برنامج التشغيل وتثبيته يدويًا
تستمر الشركة المصنعة لبطاقة الصوت في تحديث برنامج التشغيل. للحصول عليه ، تحتاج إلى الانتقال إلى موقع الشركة المصنعة على الويب ، والعثور على برنامج التشغيل المطابق للنكهة المحددة لإصدار Windows (على سبيل المثال ، Windows 32 بت) وتنزيل برنامج التشغيل يدويًا.
بمجرد تنزيل برنامج التشغيل الصحيح لنظامك ، انقر نقرًا مزدوجًا على الملف الذي تم تنزيله واتبع الإرشادات التي تظهر على الشاشة لتثبيت برنامج التشغيل.
الخيار 2 - تحديث برنامج تشغيل الصوت تلقائيًا
إذا لم يكن لديك الوقت أو الصبر أو مهارات الكمبيوتر لتحديث برنامج تشغيل الصوت يدويًا ، فيمكنك القيام بذلك تلقائيًا باستخدام سهولة القيادة .
سوف يتعرف Driver Easy تلقائيًا على نظامك ويعثر على برنامج التشغيل الصحيح له. لست بحاجة إلى معرفة النظام الذي يعمل به جهاز الكمبيوتر الخاص بك بالضبط ، ولست بحاجة إلى المخاطرة بتنزيل برنامج التشغيل الخاطئ وتثبيته ، ولا داعي للقلق بشأن ارتكاب خطأ عند التثبيت.
يمكنك تحديث برنامج التشغيل الخاص بك تلقائيًا باستخدام الإصدار المجاني أو الإصدار الاحترافي من Driver Easy. ولكن مع الإصدار الاحترافي ، لا يتطلب الأمر سوى نقرتين:
1) تحميل وتثبيت برنامج Driver Easy.
2) قم بتشغيل Driver Easy وانقر فوق إفحص الآن زر. سيقوم Driver Easy بعد ذلك بفحص جهاز الكمبيوتر الخاص بك واكتشاف أي مشكلات في برامج التشغيل.
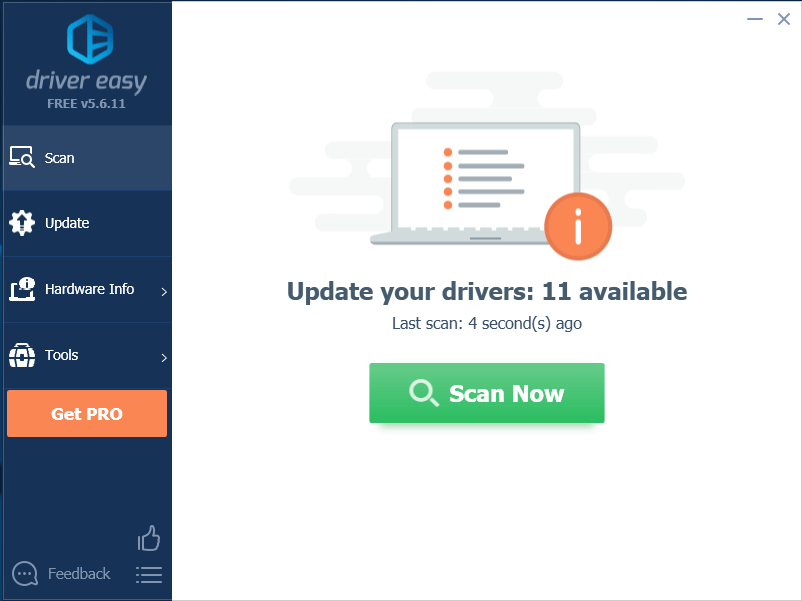
3) انقر على زر التحديث بجوار برنامج تشغيل الصوت لتنزيل الإصدار الصحيح من برنامج التشغيل هذا تلقائيًا ، ثم يمكنك تثبيته يدويًا (يمكنك القيام بذلك باستخدام الإصدار المجاني).
أو انقر فوق تحديث الجميع لتنزيل وتثبيت الإصدار الصحيح من الكل برامج التشغيل المفقودة أو القديمة على نظامك. (هذا يتطلب نسخة للمحترفين والذي يأتي مع دعم كامل وضمان استرداد الأموال لمدة 30 يومًا. ستتم مطالبتك بالترقية عند النقر على تحديث الكل.)
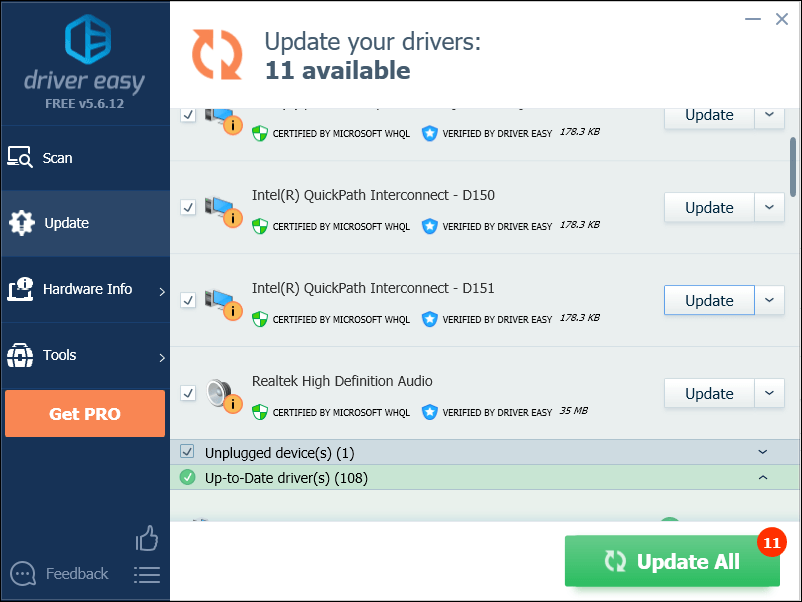
الإصلاح 4: أعد تشغيل خدمات الصوت في Windows
يمكن أيضًا معالجة بعض مشكلات الصوت عن طريق إعادة تشغيل Windows Audio Services. لمعرفة ما إذا كان ذلك مناسبًا لك ، اتبع الإرشادات أدناه:
1) على لوحة المفاتيح ، اضغط على شعار Windows مفتاح واكتب خدمات .
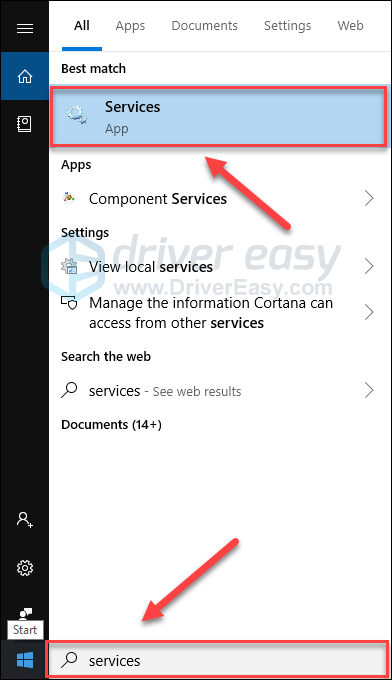
2) انقر على اليمين صوت Windows ، ثم حدد إعادة بدء .
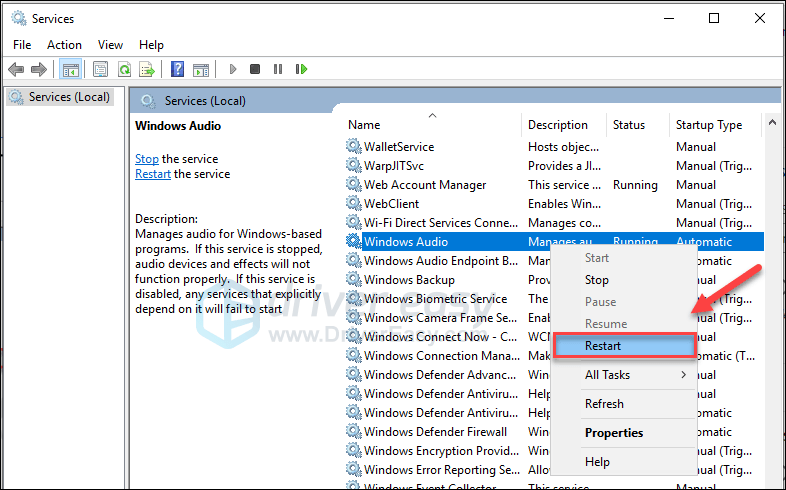
3) أعد تشغيل لعبتك لاختبار مشكلتك.
يجب أن يسمح لك هذا بسماع Apex Legends وكل شيء آخر. إذا كانت مشكلتك لا تزال قائمة ، فلا تقلق. لا يزال هناك حل آخر للمحاولة.
الإصلاح 5: إعادة تثبيت Apex Legends
إذا لم يساعد أي من الإصلاحات المذكورة أعلاه ، فمن المحتمل جدًا أن تكون إعادة تثبيت Apex Legends هي الحل لمشكلتك. إليك كيفية القيام بذلك:
1) يركض الأصل .
2) انقر مكتبة الألعاب الخاصة بي ، انقر على اليمين ابيكس ليجيندز واختر الغاء التثبيت .
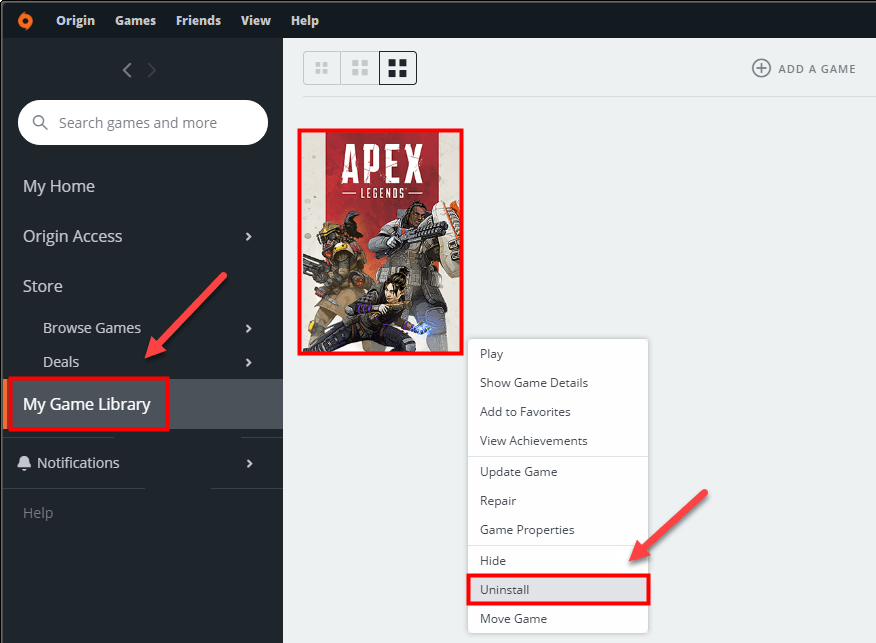
3) بعد إلغاء تثبيت اللعبة ، أعد تشغيل الكمبيوتر.
4) شغّل Origin مرة أخرى لتنزيل Apex Legends وتثبيته.
نأمل أن تتمكن من لعب لعبتك الآن. استمتع! إذا كان لديك أي أسئلة أو اقتراحات ، فلا تتردد في ترك تعليق أدناه.
![[ستجد حلا] تعطل Gameloop على نظام التشغيل Windows 10](https://letmeknow.ch/img/knowledge/39/gameloop-crashing-windows-10.png)

![[ستجد حلا] Sword and Fairy 7 يستمر في الانهيار على جهاز الكمبيوتر](https://letmeknow.ch/img/knowledge/78/sword-fairy-7-keeps-crashing-pc.png)

![[تم الإصلاح] تحطم Marvel's Spider-Man Remastered | 6 إصلاحات مثبتة](https://letmeknow.ch/img/knowledge-base/92/fixed-marvel-s-spider-man-remastered-crashing-6-proven-fixes-1.jpg)

![[محلول] تحطم السماء No Man’s. بسرعة وسهولة](https://letmeknow.ch/img/knowledge/42/no-man-s-sky-crashing.jpg)