'>
إذا كنت تحاول توصيل جهازك بنظام التشغيل Windows 10 عبر البلوتوث ، و أجهزتك مقترنة ولكنها غير متصلة ، انت لست وحدك. يقوم العديد من مستخدمي Windows بالإبلاغ عنه. لكن الخبر السار هو أنه يمكنك إصلاحه باستخدام هذا الدليل. تابع القراءة واكتشف كيف ...
إصلاحات Bluetooth المقترنة ولكن غير المتصلة:
إليك حلين يمكنك محاولة حل هذه المشكلة. جرب الحل 2 إذا كان الحل 1 لا يعمل.
الحل 1: أعد تشغيل خدمة Bluetooth الخاصة بك
- على لوحة المفاتيح ، اضغط على مفتاح شعار Windows و ر في نفس الوقت لاستدعاء مربع التشغيل.
- نوع services.msc و اضغط أدخل .

- انقر بزر الماوس الأيمن فوق الخدمات المتعلقة بالبلوتوث (مثل خدمة Bluetooth غير اليدوية و خدمة دعم البلوتوث ) وانقر إعادة بدء .
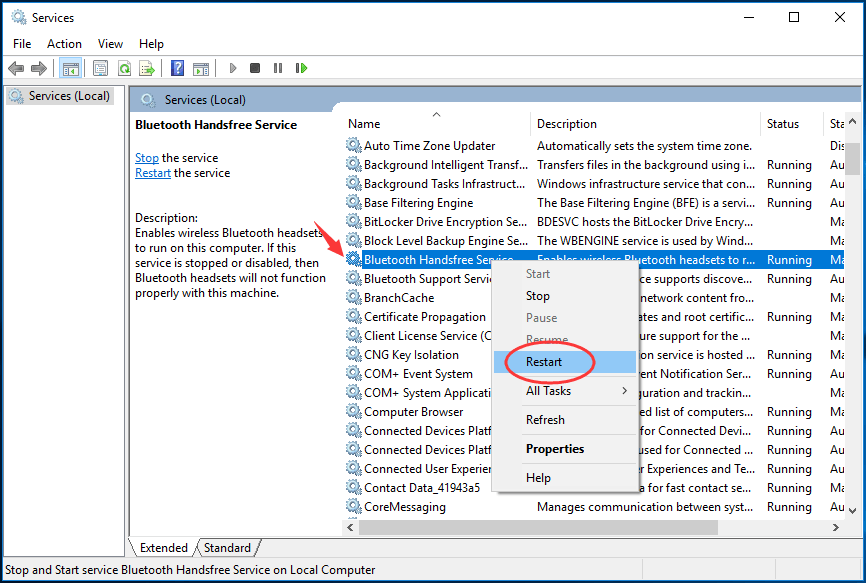
- انقر بزر الماوس الأيمن فوق خدمة Buletooth مرة أخرى وانقر هذه المرة الخصائص .
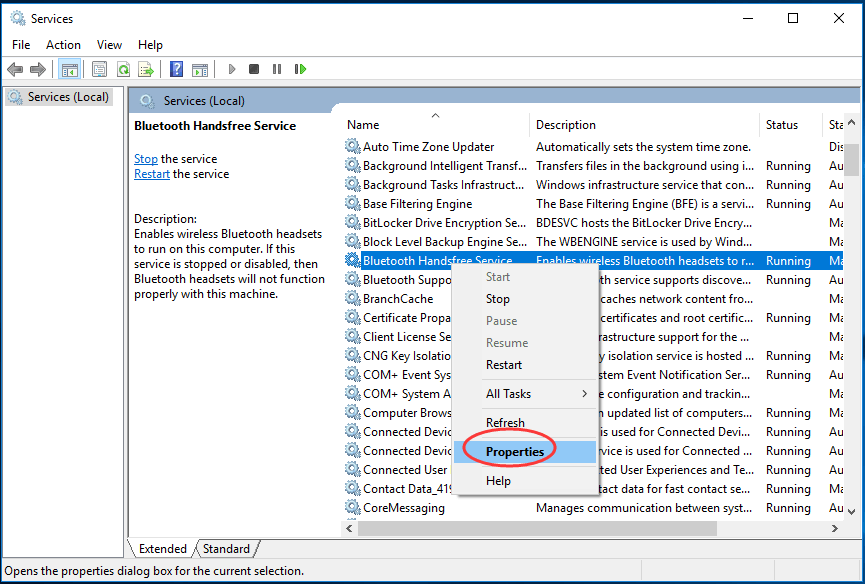
- اضبط نوع بدء التشغيل على تلقائي . ثم اضغط حسنا .
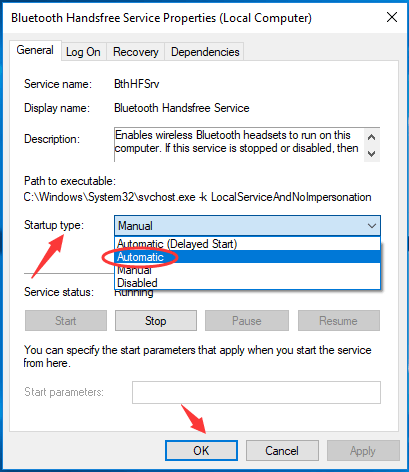
- أعد تشغيل Windows 10 واستخدم Bluetooth لتوصيل جهازك بنظام Windows 10 لمعرفة ما إذا كان يعمل.
الحل 2: أعد تثبيت برنامج تشغيل Bluetooth الخاص بك
- على لوحة المفاتيح ، اضغط علىال مفتاح شعار Windows و X في نفس الوقت لاستدعاء قائمة الوصول السريع.
- انقر مدير الجهاز .
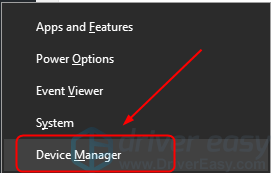
- انقر بزر الماوس الأيمن فوق برنامج تشغيل جهاز Bluetooth الخاص بك في ملف بلوتوث قسم وانقر جهاز إلغاء التثبيت .
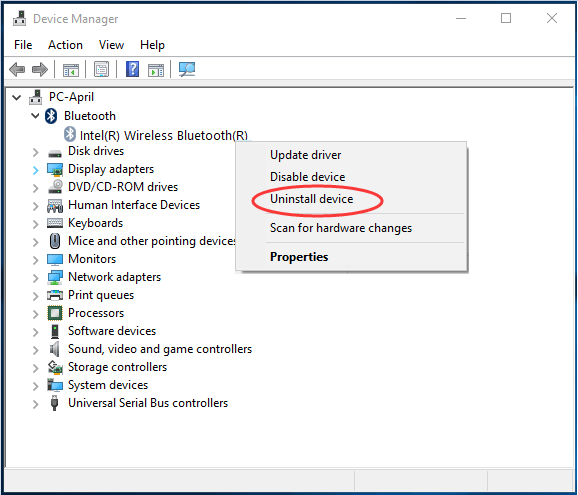
- قم بتنزيل برنامج التشغيل الصحيح من موقع ويب الشركة المصنعة لجهاز Bluetooth الخاص بك وقم بتثبيته على جهاز الكمبيوتر الخاص بك.
بدلاً من ذلك ، إذا لم تكن واثقًا من اللعب مع السائقين يدويًا ، فيمكنك القيام بذلك تلقائيًا باستخدام سهولة القيادة . إنها أداة برنامج تشغيل تكتشف وتنزيل وتثبّت أي تحديثات لبرنامج التشغيل يحتاجها جهاز الكمبيوتر لديك تلقائيًا.
4-1) تحميل وتثبيت برنامج Driver Easy.
4-2) قم بتشغيل برنامج التشغيل Easy وانقر إفحص الآن . سيقوم Driver Easy بعد ذلك بفحص جهاز الكمبيوتر الخاص بك واكتشاف أي مشكلات في برامج التشغيل.
4-3)جلعق تحديث الجميع لتنزيل وتثبيت الإصدار الصحيح من الكل برامج التشغيل المفقودة أو القديمة على نظامك (وهذا يتطلب نسخة للمحترفين - ستتم مطالبتك بالترقية عند النقر على 'تحديث الكل').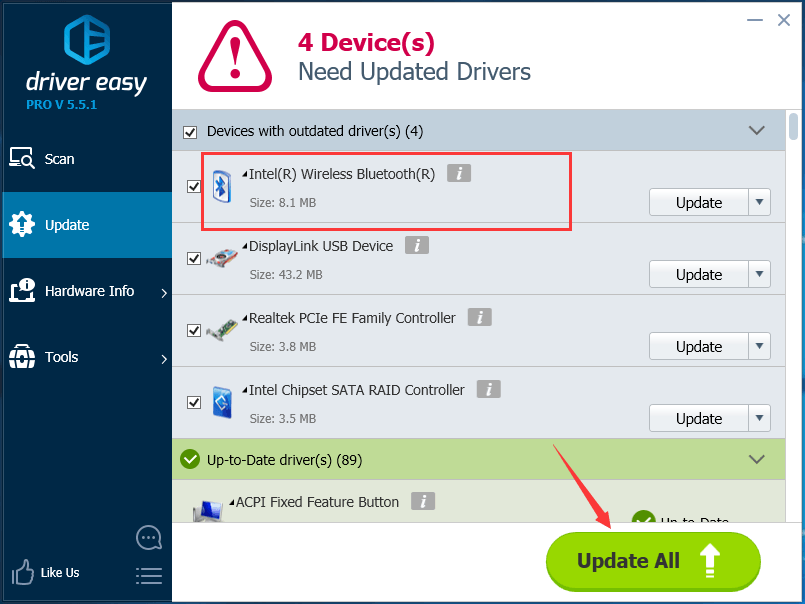
ملاحظة: يمكنك القيام بذلك مجانًا إذا أردت ، ولكنه يدوي جزئيًا.
أعد تشغيل Windows 10 واستخدم Bluetooth لتوصيل جهازك بنظام Windows 10 لمعرفة ما إذا كان يعمل.

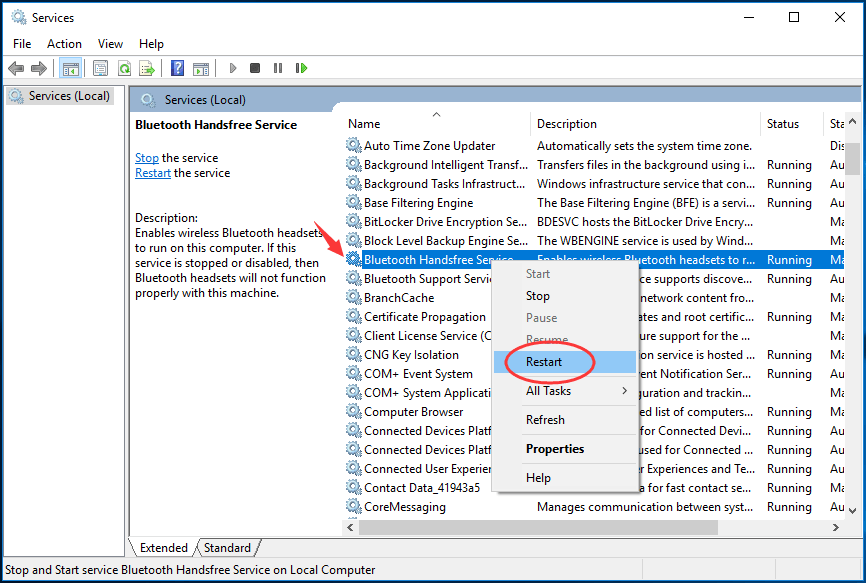
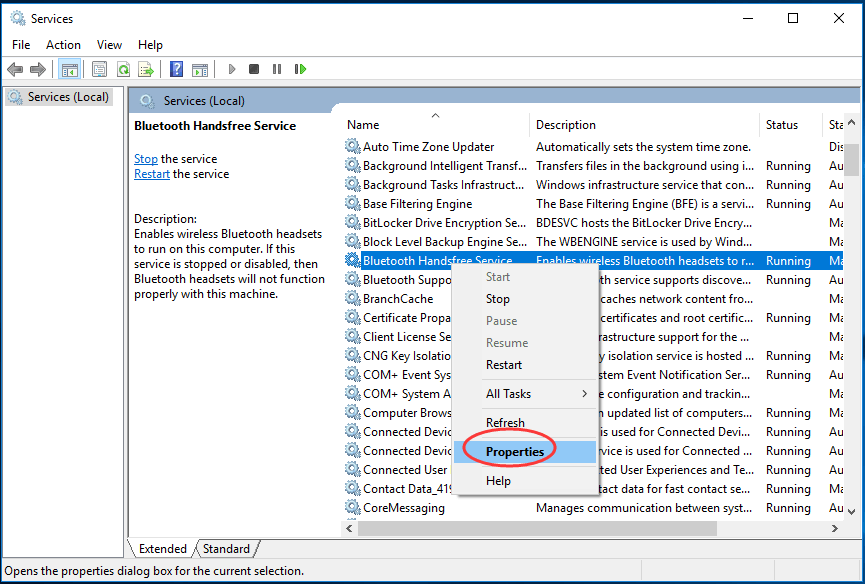
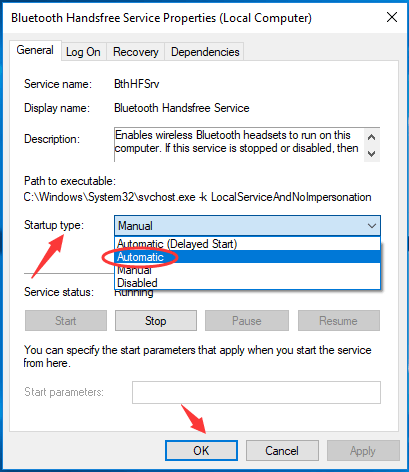
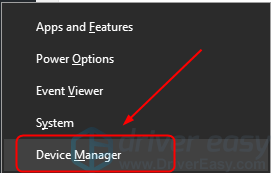
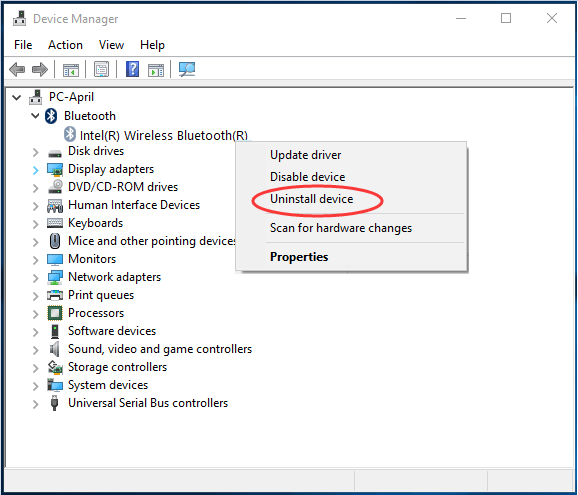
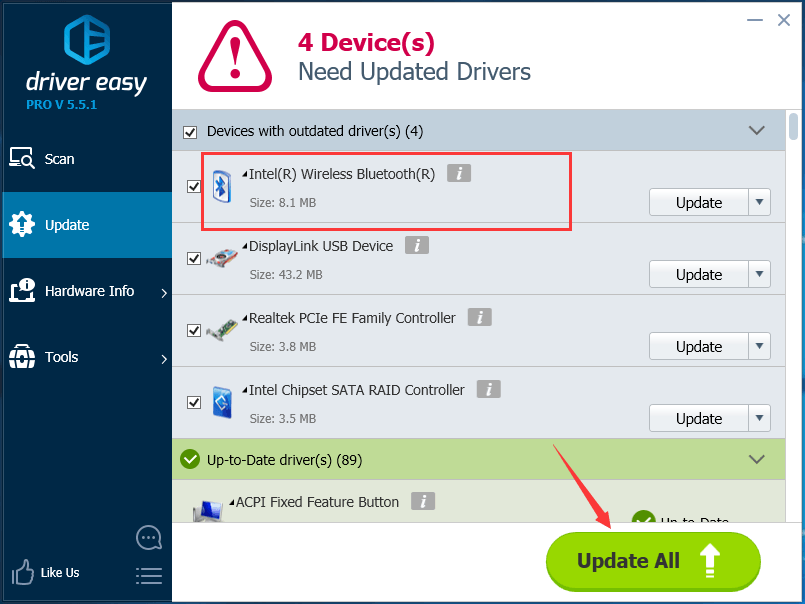


![[تم الحل] Warzone عالقة عند الاتصال بالخدمات عبر الإنترنت 2022](https://letmeknow.ch/img/knowledge/01/warzone-stuck-connecting-online-services-2022.png)


![[ستجد حلا] RuneScape يستمر في الانهيار](https://letmeknow.ch/img/program-issues/60/runescape-keeps-crashing.jpg)
