'>
أبلغ العديد من مستخدمي Omegle Omegle عن مشكلات في الكاميرا - لا تعمل الكاميرا الخاصة بهم مع موقع الويب. إذا كنت تواجه هذه المشكلة ، فلا داعي للقلق. أنت لست الوحيد ... ويجب أن تكون قادرًا على حل المشكلة بسهولة تامة باستخدام أحد الحلول التي أدرجناها أدناه.
جرب هذه الإصلاحات
ليس عليك تجربة كل منهم ؛ فقط اعمل في طريقك إلى أسفل القائمة حتى تجد ما يناسبك:
- امسح ذاكرة التخزين المؤقت للمتصفح
- قم بتعطيل برنامج مكافحة الفيروسات مؤقتًا
- استخدم متصفحًا آخر
- قم بتحديث برامج تشغيل جهازك
الإصلاح 1: امسح ذاكرة التخزين المؤقت للمتصفح
بمجرد أن ترى أن الكاميرا لا تعمل على Omegle ، فإن أول شيء يجب أن تجربه هو مسح ذاكرة التخزين المؤقت للمتصفح. لنفعل ذلك:
هذا يزيل كل ما تبذلونه من ذاكرة التخزين المؤقت وملفات تعريف الارتباط. قد تحتاج إلى ملء معلوماتك مرة أخرى على بعض مواقع الويب في المرة القادمة التي تتصفح فيها هذه المواقع.
- في متصفح الويب الخاص بك ، اضغط على السيطرة ، تحول و حذف / حذف مفاتيح على لوحة المفاتيح في نفس الوقت.
- حدد النطاق الزمني الذي يغطي كل ملفات تعريف الارتباط وذاكرة التخزين المؤقت.

- حدد مربعات الاختيار الخاصة بـ بسكويت و مخبأ .
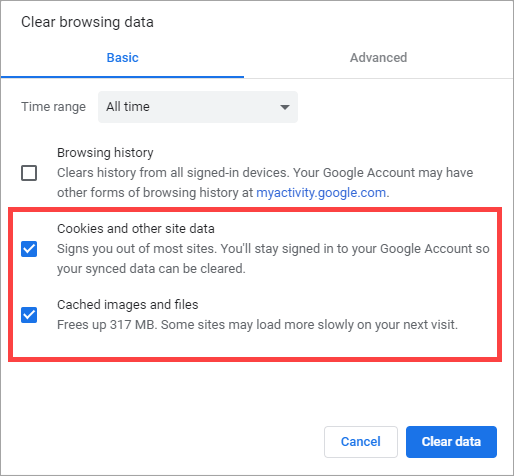
- انقر على واضح زر.
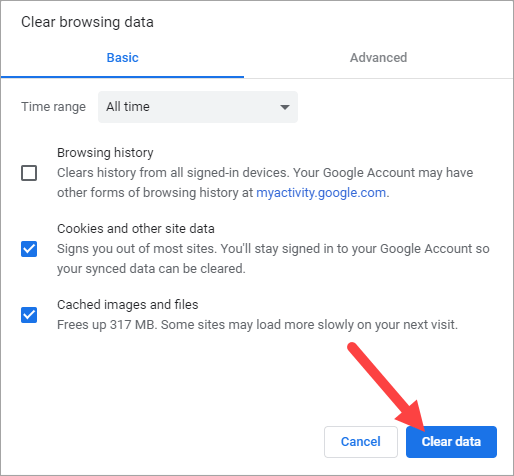
إذا كان مسح ذاكرة التخزين المؤقت للمتصفح يعمل من أجلك ، فيجب أن تكون قادرًا على استخدام الكاميرا على Omegle. ولكن إذا لم يكن كذلك ، فلا داعي للقلق. لا تزال هناك إصلاحات أخرى يمكنك تجربتها ...
الإصلاح 2: قم بتعطيل برنامج مكافحة الفيروسات مؤقتًا
قد يتسبب جدار الحماية أو برنامج مكافحة الفيروسات أحيانًا في حدوث تداخل مع الكاميرا. لمعرفة ما إذا كان هذا هو الحال بالنسبة لك ، قم بتعطيل جدار الحماية مؤقتًا ومعرفة ما إذا كانت المشكلة لا تزال قائمة. (قد تحتاج إلى الرجوع إلى وثائق جدار الحماية للحصول على إرشادات حول تعطيله.)
إذا أدى ذلك إلى حل مشكلتك ، فيمكنك الاتصال ببائع جدار الحماية الخاص بك وطلب النصيحة منه. أو يمكنك تثبيت حل مكافحة فيروسات مختلف.
مهم : كن أكثر حرصًا بشأن المواقع التي تزورها ، ورسائل البريد الإلكتروني التي تفتحها ، والملفات التي تقوم بتنزيلها عند تعطيل جدار الحماية الخاص بك.
الإصلاح 3: استخدم متصفحًا آخر
ربما يكون المتصفح الذي تستخدمه هو الذي يقطع اتصال الكاميرا. ولمعرفة ما إذا كان هذا هو الحال بالنسبة لك ، حاول استخدام متصفح ويب مختلف. إذا كان هذا يعمل من أجلك ، فهذا رائع! ولكن إذا لم يكن الأمر كذلك ، فقد تحتاج إلى ...
الإصلاح 4: قم بتحديث برامج تشغيل جهازك
إذا كانت برامج تشغيل الجهاز (مثل برنامج تشغيل الكاميرا) على جهاز الكمبيوتر الخاص بك خاطئة أو قديمة ، فقد لا تتمكن الكاميرا من العمل بشكل صحيح. لإصلاح هذه المشكلة ، يجب عليك تحديث برامج التشغيل الخاصة بك. إذا لم يكن لديك الوقت أو الصبر أو المهارات للقيام بذلك ، فيمكنك القيام بذلك تلقائيًا سهولة القيادة .
لست بحاجة إلى معرفة النظام الذي يعمل به جهاز الكمبيوتر الخاص بك بالضبط ، ولست بحاجة إلى المخاطرة بتنزيل برنامج التشغيل الخاطئ وتثبيته ، ولا داعي للقلق بشأن ارتكاب خطأ عند التثبيت. برنامج Driver Easy يتولى كل شيء.
- تحميل وتثبيت سهولة القيادة .
- يركض سهولة القيادة وانقر فوق إفحص الآن زر. سهولة القيادة سيقوم بعد ذلك بفحص جهاز الكمبيوتر الخاص بك واكتشاف أي برامج تشغيل بها مشكلة.
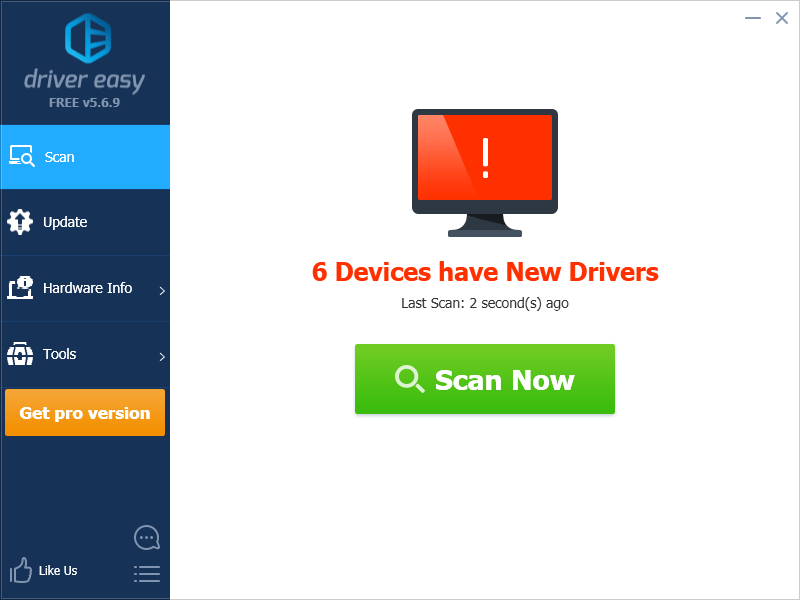
- انقر على تحديث زر بجانب جهازك لتنزيل الإصدار الصحيح من برنامج التشغيل الخاص به ، ثم يمكنك تثبيته يدويًا. أو انقر فوق تحديث الجميع الزر الموجود في الجزء السفلي الأيمن لتحديث جميع برامج التشغيل تلقائيًا. (هذا يتطلب نسخة للمحترفين - سيُطلب منك الترقية عند النقر فوق تحديث الكل. تحصل على الدعم الكامل وضمان استرداد الأموال لمدة 30 يومًا.)
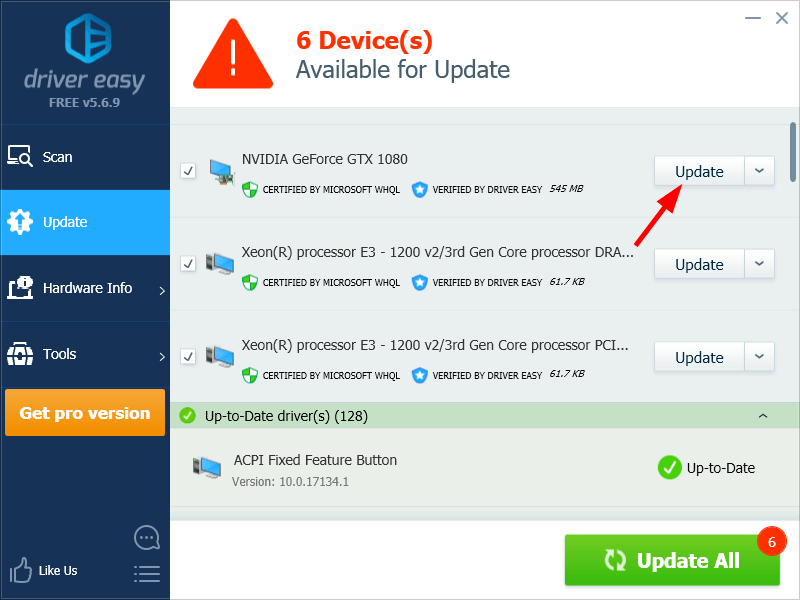
يمكنك القيام بذلك مجانًا إذا أردت ، ولكنه يدوي جزئيًا.
إذا كنت بحاجة إلى مساعدة ، يرجى الاتصال فريق دعم Driver Easy في support@drivereasy.com .

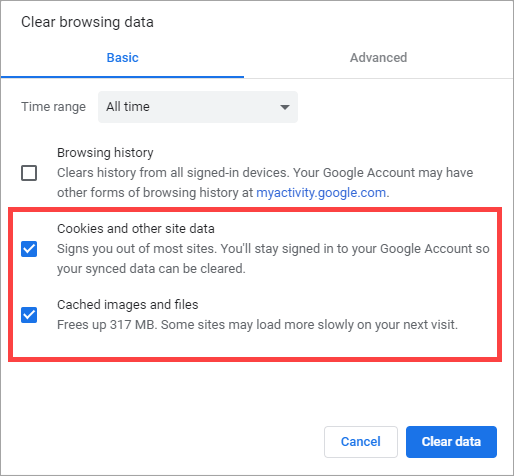
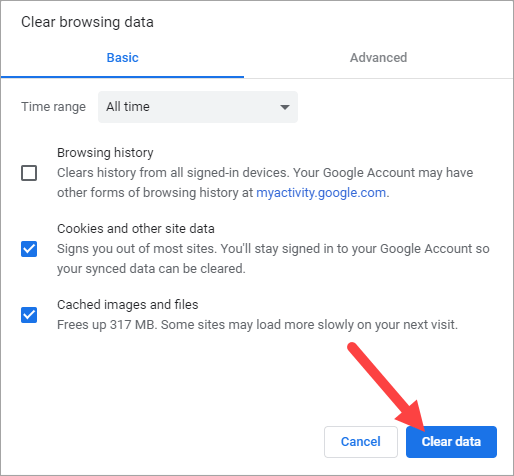
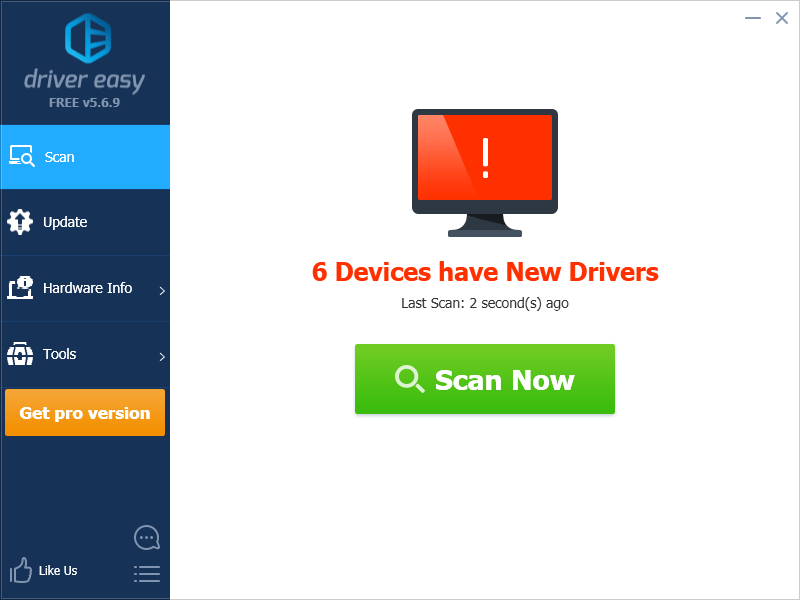
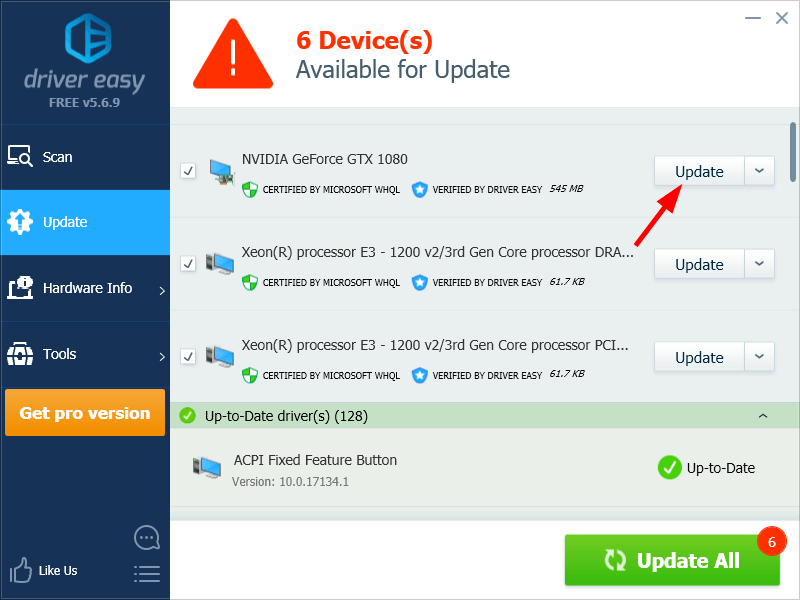




![[تم الإصلاح] ميكروفون OBS لا يعمل | 6 أفضل الحلول 2024](https://letmeknow.ch/img/knowledge-base/57/obs-mic-not-working-6-best-solutions-2024.jpg)

