
بعد طول انتظار ، لعبة فيديو مطلق النار الشهيرة نداء الواجب بلاك اوبس الحرب الباردة أخيرًا هنا! ! ومع ذلك ، فقد أبلغ بعض اللاعبين مؤخرًا عن بعض المشكلات في اللعبة ، وأكثرها شيوعًا: ثوابت التصادم .
إذا كنت تواجه هذه المشكلة أيضًا ، فقد قدمنا بعض الحلول في هذه المقالة والتي وجد أنها مفيدة لكثير من اللاعبين لمساعدتك في إصلاح تعطل اللعبة في وقت قصير.
6 حلول لإصلاح تحطم الحرب الباردة في Black Ops
لن تحتاج إلى تجربة جميع الحلول أدناه ، ما عليك سوى اتباع ترتيب مقالتنا حتى تجد الحل المناسب لك.
- ألعاب
الحل 1: تحقق من سلامة ملفات اللعبة الخاصة بك
إذا كانت ملفات اللعبة تالفة ، فلن تتمكن لعبتك من العمل بشكل طبيعي. اتبع الخطوات التالية لإجراء فحص لملفات لعبة Call of Duty Black Ops Cold War أولاً.
1) تسجيل الدخول إلى عاصفة ثلجية battle.net . في القسم ألعاب ، انقر فوق لعبتك نداء الواجب: BOCW .
2) انقر فوق الزر خيارات واختر فحص وإصلاح .
3) انقر ابدأ التحقق ، ثم انتظر حتى تكتمل عملية الإصلاح ملفات اللعبة.
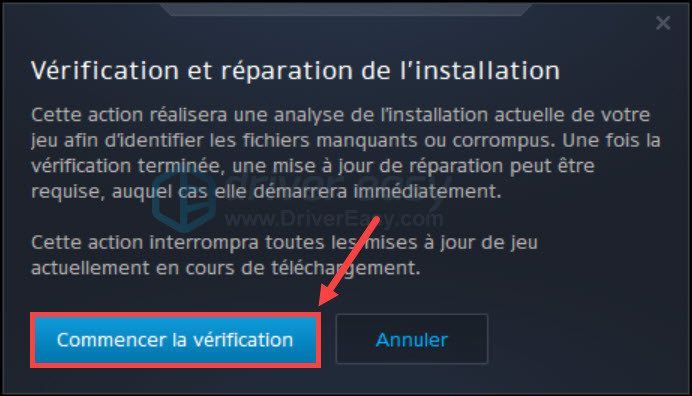
3) بعد هذه العمليات ، أعد تشغيل اللعبة وتحقق مما إذا كانت تعمل بشكل طبيعي.
الحل 2: قم بتشغيل لعبتك في DirectX 11
إذا واجهت تعطل اللعبة في DirectX 12 ، فيمكنك تعيين DirectX 11 لتشغيل هذه اللعبة ، حيث لا يمكن تمكين بعض الميزات إلا في DirectX 11 بدلاً من DirectX 12.
1) تسجيل الدخول إلى عاصفة ثلجية battle.net . في القسم ألعاب ، اضغط على نداء الواجب: BOCW .
2) انقر فوق خيارات واختر إعدادات اللعبة .
3) في القسم الحرب الباردة السوداء و القراد مربع الخيار وسيطات سطر أوامر إضافية . نوع -D3D11 في المربع لفرض تشغيل اللعبة في وضع DirectX 11.
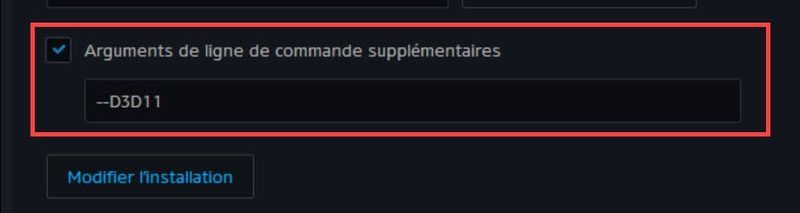
4) أعد تشغيل اللعبة ولاحظ ما إذا كان يمكن تشغيلها بشكل طبيعي الآن.
الحل 3: قم بتحديث برنامج تشغيل الرسومات الخاص بك
غالبًا ما يرتبط تعطل اللعبة بمشكلات الرسومات ، فعندما يكون برنامج تشغيل الرسومات تالفًا أو قديمًا أو مفقودًا ، لن يتمكن جهاز الرسومات الخاص بك من العمل بشكل طبيعي وقد تتعطل اللعبة.
إذا مرت فترة من الوقت منذ آخر تحديث لبرنامج تشغيل GPU الخاص بك ، فقد حان الوقت للقيام بذلك وعادة ما يكون لديك خياران: يدويا أين تلقائيا .
الخيار 1: قم بتحديث برنامج تشغيل الرسومات الخاص بك يدويًا
يمكنك الوصول مباشرة إلى الموقع الرسمي للشركة المصنعة لبطاقة الرسومات الخاصة بك ، والبحث عن أحدث برنامج تشغيل للرسومات وتنزيله. تأكد من أن برنامج التشغيل الذي تم تنزيله يجب أن يكون متوافقًا مع نظامك.
بمجرد تنزيل ملف تثبيت برنامج التشغيل ، انقر نقرًا مزدوجًا فوق هذا الملف وقم بتثبيته باتباع الإرشادات التي تظهر على شاشتك.
الخيار 2: قم بتحديث برنامج تشغيل الرسومات الخاص بك تلقائيًا
إذا لم يكن لديك الوقت أو الصبر أو مهارات الكمبيوتر لتحديث برنامج التشغيل يدويًا ، فيمكنك القيام بذلك تلقائيًا باستخدام سهولة القيادة .
سهولة القيادة سوف يتعرف تلقائيًا على نظامك ويجد لك أحدث برامج التشغيل. لا تحتاج إلى معرفة النظام الذي يعمل على جهاز الكمبيوتر الخاص بك بالضبط ، ولم تعد تخاطر بتنزيل برنامج التشغيل الخاطئ وتثبيته أو ارتكاب أخطاء عند تثبيت برنامج التشغيل.
يمكنك تحديث برامج التشغيل الخاصة بك تلقائيًا بالإصدار مجانا أين ل من درايفر ايزي. ولكن مع نسخة برو ، لا يتطلب الأمر سوى نقرتين (ويمكنك الاستمتاع بملف الدعم الفني الكامل و واحدة ضمان استرداد الأموال لمدة 30 يومًا ):
واحد) تحميل وتثبيت برنامج Driver Easy.
اثنين) يركض سائق سهل وانقر حلل الآن . سوف يقوم Driver Easy بفحص جهاز الكمبيوتر الخاص بك ويكتشف جميع برامج التشغيل التي بها مشكلات.
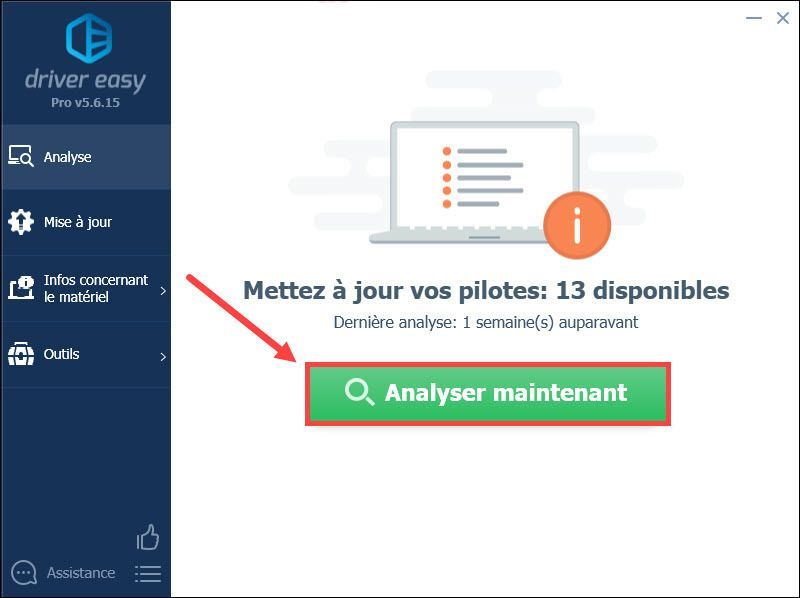
3) انقر تحديث بجوار بطاقة الرسومات الخاصة بك ، تم الإبلاغ عن تنزيل أحدث برنامج تشغيل خاص به تلقائيًا ، فأنت بحاجة إلى تثبيته يدويًا.
أو اضغط على ضع كل شيء الى يوم لتحديث أي برامج تشغيل مفقودة أو تالفة أو قديمة على نظامك. (وهذا يتطلب نسخة للمحترفين من Driver Easy - سيُطلب منك ترقية Driver Easy عند النقر فوق ضع كل شيء على يوم . )
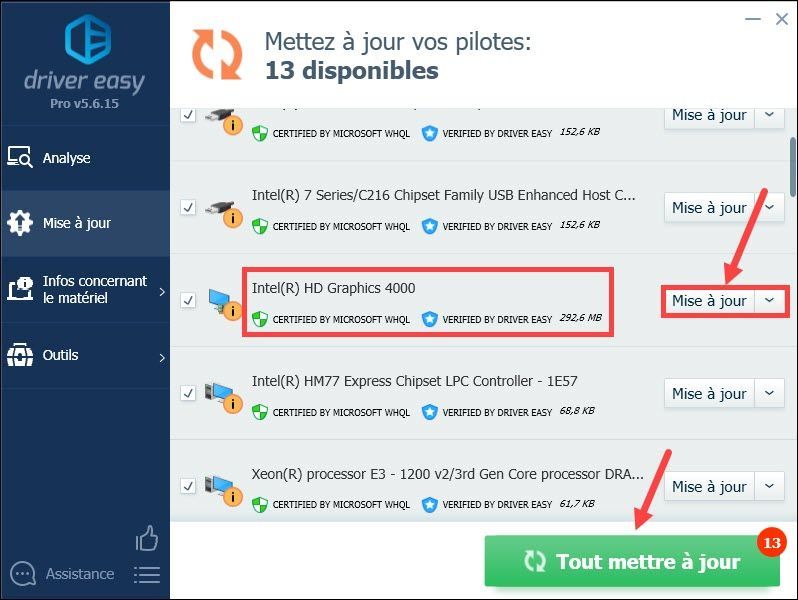 إذا كنت بحاجة إلى مساعدة في استخدام سائق ايزي برو ، بامكانك الاتصال فريق دعم السائق السهل الى .
إذا كنت بحاجة إلى مساعدة في استخدام سائق ايزي برو ، بامكانك الاتصال فريق دعم السائق السهل الى . 4) بعد تحديث برامج التشغيل الخاصة بك ، أعد تشغيل الكمبيوتر لوضع جميع التغييرات موضع التنفيذ. ثم أعد تشغيل اللعبة وتحقق مما إذا كان يمكن تشغيلها بشكل طبيعي.
الحل 4: حذف ملفات ذاكرة التخزين المؤقت عاصفة ثلجية battle.net
يمكن أن يؤدي تلف ملفات ذاكرة التخزين المؤقت لمشغل اللعبة أيضًا إلى تعطل اللعبة ، لذلك من المهم بالنسبة لك مسح ذاكرة التخزين المؤقت لـ Battle.net باتباع الخطوات أدناه.
1) أغلق جميع ألعابك على عاصفة ثلجية battle.net .
2) اضغط على المفاتيح في نفس الوقت نظام التشغيل Windows + R. على لوحة المفاتيح ، أدخل ٪بيانات البرنامج٪ وانقر فوق موافق .
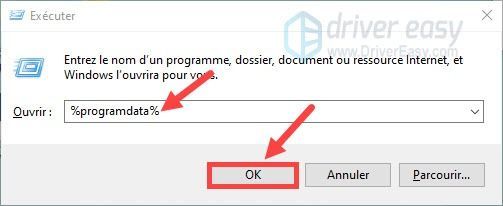
3) انقر فوق المجلد عاصفة ثلجية قوية الترفيه ، ثم اضغط عاصفة ثلجية battle.net و على مخبأ .
4) اضغط على المفاتيح في نفس الوقت السيطرة + أ لتحديد جميع الملفات الموجودة في هذا المجلد ، ثم قم بإجراء ملف انقر على اليمين في الملفات وحدد لحذف .
5) أعد تشغيل اللعبة ومعرفة ما إذا كانت تعمل بشكل طبيعي.
الحل 5: التبديل إلى وضع الإطارات
تشغيل لعبتك في وضع ملء الشاشة يستهلك الكثير من الموارد ويفرض ضغطًا على جهاز الكمبيوتر الخاص بك. عندما يظهر التعطل ، يوصى بتبديل لعبتك إلى وضع الإطارات. إذا كنت بالفعل في هذا الوضع ، فيمكنك التخطي إلى الحل التالي.
الحل 6: قم بتثبيت آخر تحديثات Windows
تصدر Microsoft بانتظام تحديثات Windows لإصلاح الأخطاء وتحسين وظائف Windows. عندما يواجه جهاز الكمبيوتر الخاص بك مشاكل ، يمكنك دائمًا البحث عن آخر تحديثات Windows وتثبيتها على جهاز الكمبيوتر الخاص بك.
1) اضغط في نفس الوقت على المفاتيح نظام التشغيل Windows + I على لوحة المفاتيح الخاصة بك وانقر فوق التحديث والأمان .
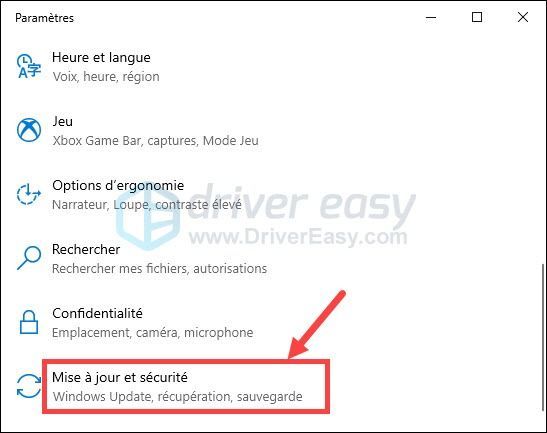
2) انقر فوق تحديث ويندوز في الجزء الأيمن ثم انقر فوق تحقق من وجود تحديثات .
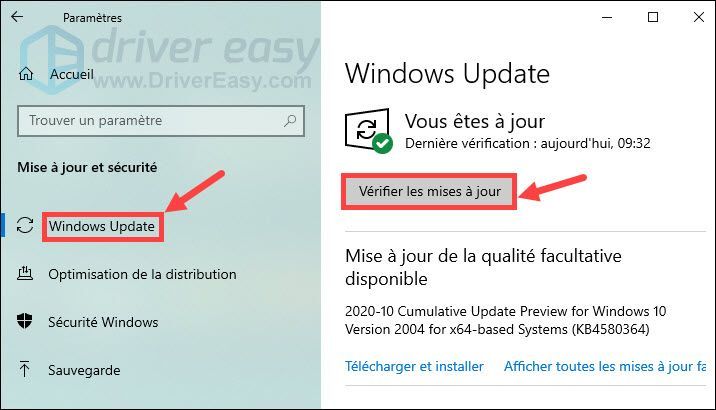
3) سيقوم جهاز الكمبيوتر الخاص بك تلقائيًا بالبحث عن آخر تحديثات Windows وتثبيتها على جهاز الكمبيوتر الخاص بك. بمجرد اكتمال العملية ، أعد تشغيل الكمبيوتر وأعد تشغيل اللعبة ، ثم تحقق من حل التعطل.
نشكرك على متابعة نصنا ونأمل أن يكون مفيدًا لك. إذا كان لديك أي اقتراحات أو أسئلة أخرى ، فلا تتردد في ترك تعليقك في القسم أدناه.

![[ثابت] مرئيات ضبابية Outriders](https://letmeknow.ch/img/knowledge/63/outriders-blurry-visuals.jpg)



![[تم الإصلاح] الحرب الحديثة غير متصلة بسبب خطأ في الإرسال](https://letmeknow.ch/img/network-issues/45/modern-warfare-disconnected-due-transmission-error.png)
![[2022 تلميحات] رمز الخطأ 6 Diver Warzone / Modern Warfare](https://letmeknow.ch/img/other/12/error-code-6-diver-warzone-modern-warfare.jpg)