منذ إطلاقه ، يستمتع اللاعبون فيلم Cyberpunk 2077 بشكل هائل. لكن لديهم بعض الشكاوى. يلاحظون قدرًا كبيرًا من التشويش ، مما يؤثر بالتأكيد على طريقة اللعب. إذا كنت أحدهم ، فلا داعي للقلق. إليك بعض الحلول السريعة لك.
جرب هذه الإصلاحات
قد لا تحتاج إلى تجربتها جميعًا ؛ ببساطة اعمل في طريقك إلى أسفل القائمة حتى تجد الشخص الذي يناسبك.
- تغيير الإعدادات داخل اللعبة
- تحديث برنامج تشغيل الرسومات
- تفعيل NVIDIA Image Sharpening
- تعطيل تحسينات ملء الشاشة

الإصلاح 1: تغيير إعدادات اللعبة
قد لا تمنحك بعض الإعدادات بشكل افتراضي أفضل أداء. مع بعض التعديلات ، يمكنك تقليل التشويش وتعزيز جودة الصورة في Cyberpunk 2077. فيما يلي الإعدادات التي يجب تغييرها:
1) في قائمة اللعبة الخاصة بك ، انقر فوق الإعدادات .
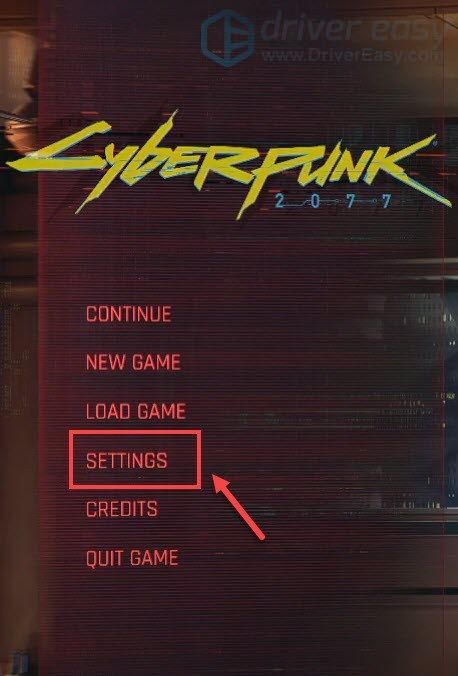
2) في الرسومات علامة التبويب ، اضبط جودة الملمس ل وسط أو متوسط حسب مواصفات النظام الخاص بك.
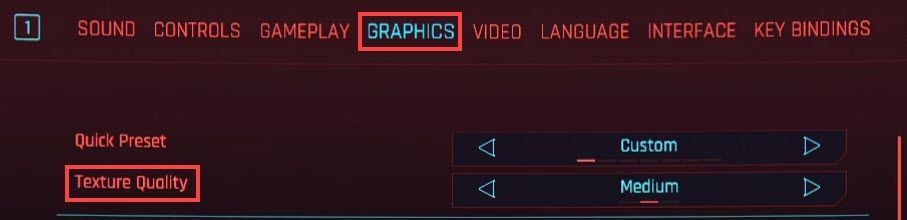
ثم قم بالتمرير لأسفل وقم بإيقاف تشغيل هذه الخيارات الثلاثة:
فيلم الحبوب : يجعل الصورة تبدو مشوشة.
الانحراف اللوني : يطمس جانب الشاشة وينتج عنه مظهر غريب.
ضبابية الحركة : يمكن أن يؤدي إلى التأخر وحتى تقليل جودة تصيير بعض الزخارف.
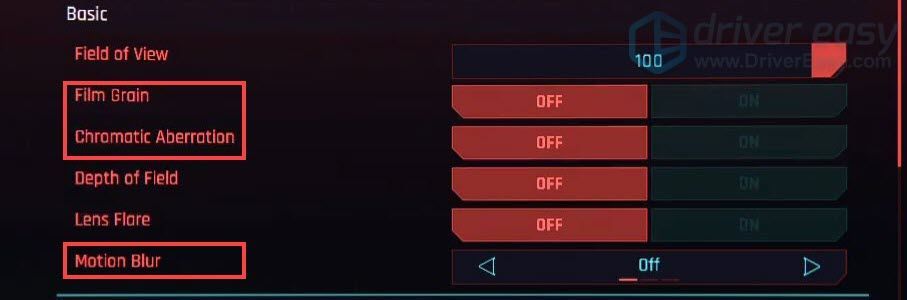 يوصى أيضًا بإيقاف التشغيل عمق الميدان و عدسة مضيئة .
يوصى أيضًا بإيقاف التشغيل عمق الميدان و عدسة مضيئة . إذا كنت تستخدم وحدة معالجة رسومات متطورة ، فيمكنك الاستفادة منها تتبع الشعاع . يحدث فرق كبير في اللعبة.
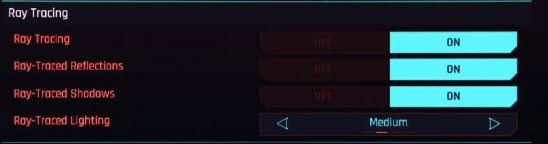
الإصلاح 2: تحديث برنامج تشغيل الرسومات
تعد برامج تشغيل جهازك ، برنامج تشغيل الرسومات على وجه الخصوص ، مكونات مهمة تؤثر بشكل كبير على أداء جهاز الكمبيوتر الخاص بك. إذا بدت لعبتك ضبابية ، فإن إحدى الخطوات الموصى بها لتحرّي الخلل وإصلاحه التي يجب عليك اتخاذها هي تحديث برنامج تشغيل الرسومات ، خاصةً أنك لا تتذكر متى كانت آخر مرة قمت فيها بتحديثها.
كلاهما نفيديا و AMD قد أصدرت للتو برامج تشغيل جديدة لـ Cyberpunk 2077 للتأكد من حصول اللاعبين على التجربة النهائية. للحصول عليها ، يرجى القراءة.هناك طريقتان رئيسيتان يمكنك من خلالهما تحديث برنامج تشغيل الرسومات الخاص بك: يدويا و تلقائيا .
الخيار 1: تحديث برنامج تشغيل الرسومات الخاص بك يدويًا
لتحديث برنامج تشغيل الرسومات يدويًا ، يمكنك الانتقال إلى الموقع الرسمي:
نفيديا
AMD
ثم ابحث عن برنامج التشغيل المطابق لإصدار Windows الخاص بك وقم بتنزيله يدويًا. بمجرد تنزيل برنامج التشغيل الصحيح لنظامك ، انقر نقرًا مزدوجًا على الملف الذي تم تنزيله واتبع الإرشادات التي تظهر على الشاشة لتثبيته.
الخيار 2: تحديث برنامج تشغيل الرسومات تلقائيًا (موصى به)
إذا لم تكن معتادًا على أجهزة الكمبيوتر ، وإذا لم يكن لديك الوقت لتحديث برنامج تشغيل الرسومات يدويًا ، فيمكنك بدلاً من ذلك القيام بذلك تلقائيًا باستخدام سهولة القيادة . إنها أداة مفيدة تتعرف تلقائيًا على نظامك وتجد برامج التشغيل الصحيحة له. لست بحاجة إلى معرفة النظام الذي يعمل به جهاز الكمبيوتر الخاص بك بالضبط أو المخاطرة بتنزيل برنامج التشغيل الخاطئ وتثبيته.
وإليك كيف يعمل:
1) تحميل وتثبيت برنامج Driver Easy.
2) قم بتشغيل Driver Easy وانقر فوق إفحص الآن زر. سيقوم Driver Easy بعد ذلك بفحص جهاز الكمبيوتر الخاص بك و الكشف عن أي مشكلة السائقين .
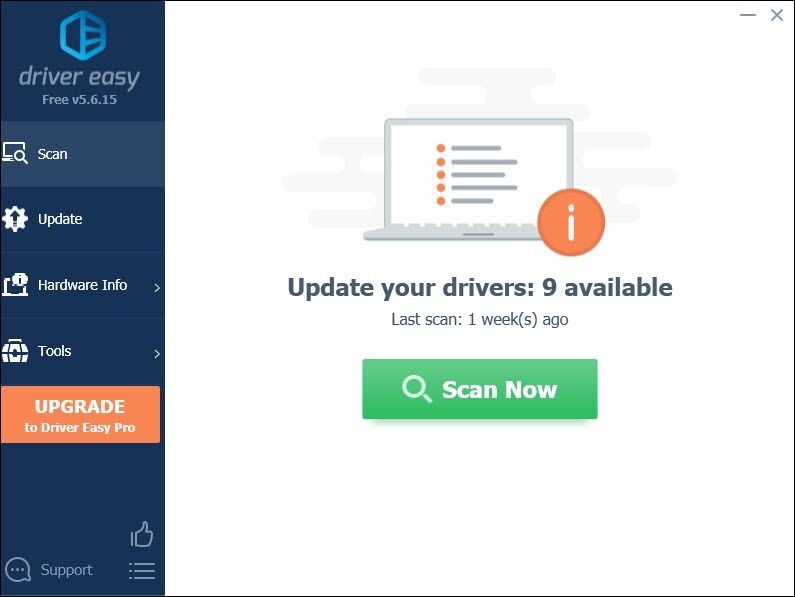
3) انقر فوق تحديث الجميع لتنزيل وتثبيت الإصدار الصحيح من الكل برامج التشغيل المفقودة أو القديمة على نظامك.
(هذا يتطلب نسخة للمحترفين الذي يأتي مع دعم كامل و أ 30 يومًا لاسترداد الأموال ضمان. سيُطلب منك الترقية عند النقر على تحديث الكل. إذا كنت لا ترغب في الترقية إلى الإصدار الاحترافي ، فيمكنك أيضًا تحديث برامج التشغيل الخاصة بك بالإصدار المجاني. كل ما عليك فعله هو تنزيلها واحدًا تلو الآخر وتثبيتها يدويًا.)
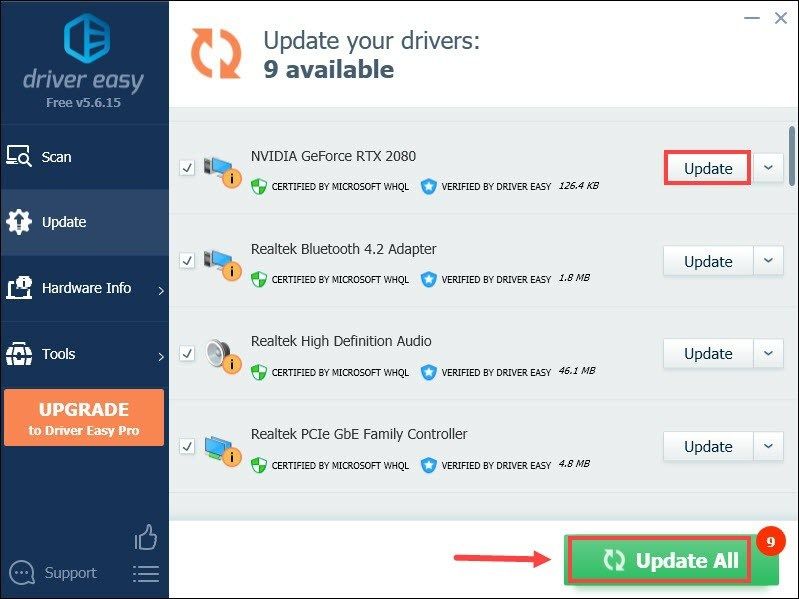 النسخة الاحترافية من برنامج Driver Easy يأتي مع الدعم الفني الكامل . إذا كنت بحاجة إلى مساعدة ، يرجى الاتصال فريق دعم Driver Easy في support@letmeknow.ch .
النسخة الاحترافية من برنامج Driver Easy يأتي مع الدعم الفني الكامل . إذا كنت بحاجة إلى مساعدة ، يرجى الاتصال فريق دعم Driver Easy في support@letmeknow.ch . بعد تحديث برامج التشغيل الخاصة بك ، أعد تشغيل الكمبيوتر والعب لعبتك لمعرفة ما إذا كانت تبدو أفضل بكثير.
الإصلاح 3: تمكين NVIDIA Image Sharpening
إذا كان لديك بطاقة NVIDIA ، فهناك طريقة أخرى يمكنك من خلالها تحسين جودة الصورة بشكل أكبر. وذلك لتمكين زيادة حدة الصورة.
1) من سطح المكتب الخاص بك ، انقر بزر الماوس الأيمن فوق المساحة الفارغة وحدد لوحة تحكم NVIDIA .
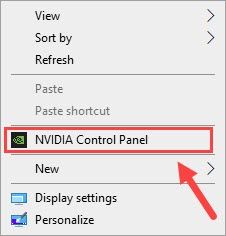
2) حدد إدارة الإعدادات ثلاثية الأبعاد من القائمة اليسرى. ثم حدد الاعدادات العامة . من القائمة ، انقر فوق شحذ الصورة . في القائمة المنسدلة ، حدد على . بالنسبة للقيم ، اتركها على الوضع الافتراضي. بعد ذلك ، ببساطة انقر فوق حسنا لتطبيق التغييرات.
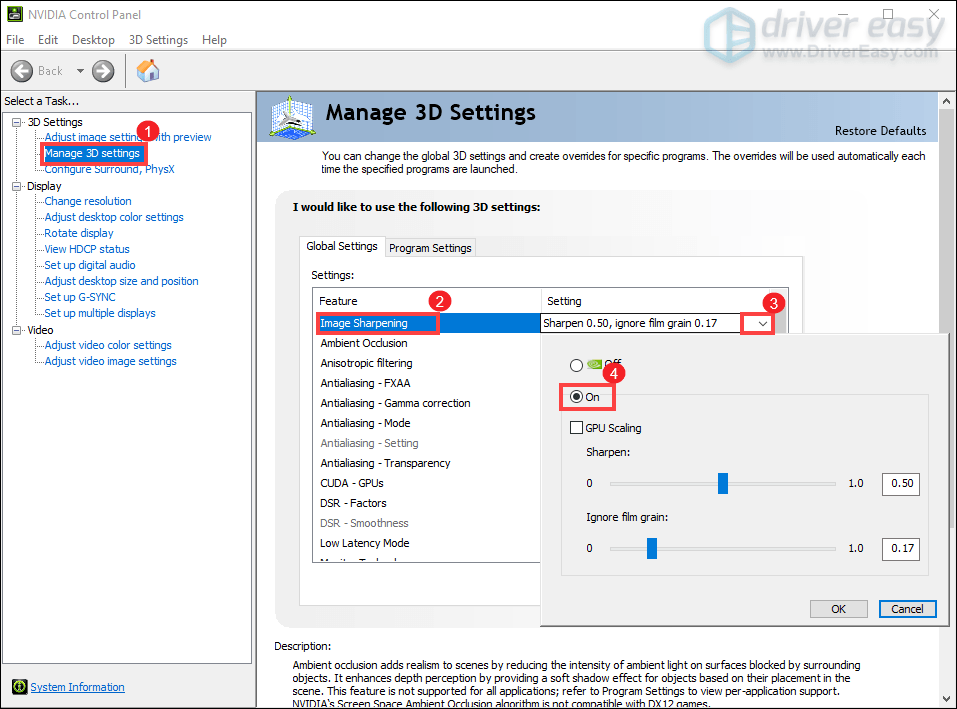
لاحظ أن هذا الإجراء هو إعداد زيادة حدة الصورة بشكل عام لجميع الألعاب. لتمكين زيادة حدة الصورة في لعبتك Cyberpunk 2077 فقط ، يمكنك تحديد إعدادات البرنامج التبويب. ثم حدد لعبتك من القائمة المنسدلة وقم بتطبيق الإعدادات المطلوبة.
(إذا لم تتمكن من العثور على البرنامج ، فانقر فوق يضيف واختر لعبتك.)
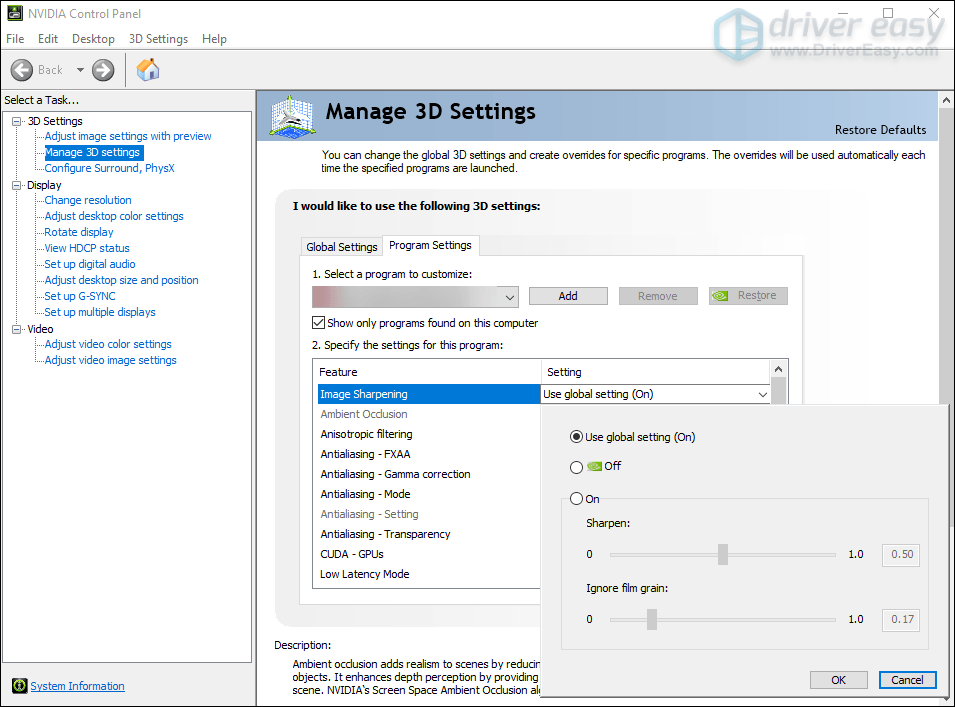
بمجرد الانتهاء من ذلك ، يجب أن يكون هناك تحسن ملحوظ في جودة الصورة.
الإصلاح 4: تعطيل تحسينات ملء الشاشة
لمنع نظامك من تغيير الجودة المرئية للعبة بشكل أكبر ، يمكنك إجراء تغيير بسيط في خيارات توافق اللعبة.
1) قم بإنهاء لعبتك.
2) اضغط على مفتاح شعار Windows و و في نفس الوقت لفتح File Explorer.
3) توجه إلى محرك الأقراص الخاص بك (حيث تقوم بتثبيت لعبتك ، يمكن أن يكون محرك الأقراص C:). ثم افتح المجلد
4) افتح المجلد ملفات البرامج (x86)> Steam> steamapps> common> Cyberpunk 2077> bin> x64 . ثم ستجد Cyberpunk2077.exe . انقر بزر الماوس الأيمن فوقه وحدده ملكيات .
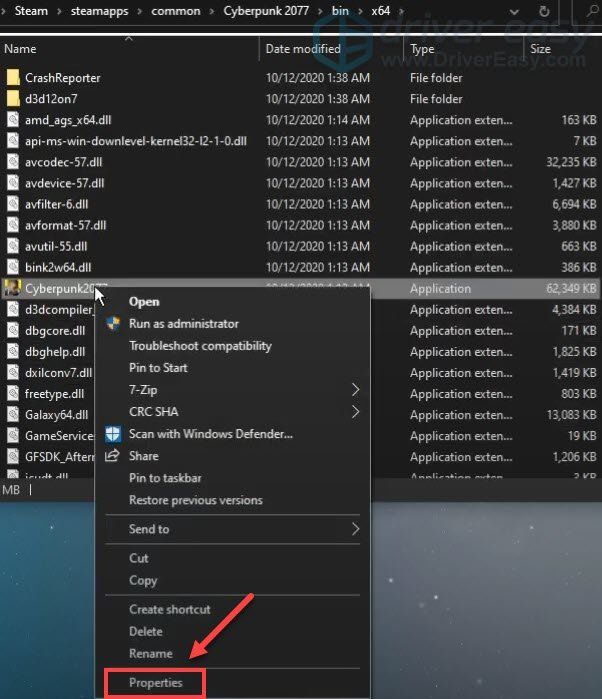
5) في نافذة الخصائص ، حدد علامة التبويب التوافق . التحقق من تعطيل تحسينات ملء الشاشة . ثم اضغط تطبيق> موافق .
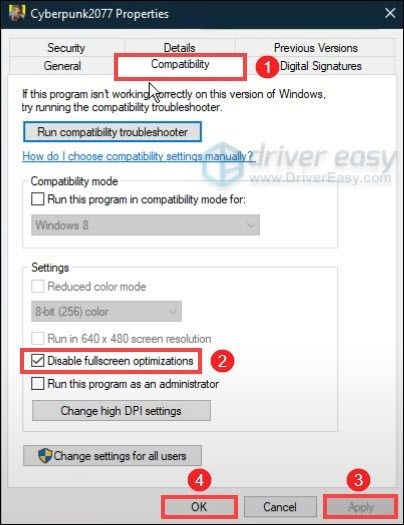
بعد تطبيق التغييرات ، يجب أن تبدو لعبتك أفضل بكثير من ذي قبل.
هذه هي الإصلاحات لتقليل التشويش في Cyberpunk 2077 على جهاز الكمبيوتر الخاص بك. نأمل أن يساعدوك في حل المشكلة. إذا كانت لديك أي أفكار أو أسئلة ، فيرجى ترك تعليق أدناه.

![HyperX Cloud Alpha S Mic لا يعمل [محلول]](https://letmeknow.ch/img/knowledge/81/hyperx-cloud-alpha-s-mic-not-working.jpg)


![[محلول] برنامج تشغيل Dell ACPI/SMO8810](https://letmeknow.ch/img/knowledge-base/74/acpi-smo8810-dell-driver.jpg)

![[تم حلها] مشكلات منخفضة FPS في Outriders](https://letmeknow.ch/img/knowledge/57/low-fps-issues-outriders.jpg)