'>

إذا توقفت بعض أجهزتك عن العمل على نظام التشغيل Windows 10 الجديد لجهاز الكمبيوتر الخاص بك ، فقد يكون الأمر محبطًا للغاية. عند التحقق من الجهاز المحدد ، ترى هذا الخطأ يقول لم يتم ترحيل الجهاز .
لا تقلق. أنت لست الوحيد. هنا ستشعر بالارتياح لمعرفة أنه من الممكن إصلاحه. تابع القراءة واكتشف كيف ...
إصلاحات للجهاز الذي لم يتم ترحيله:
- تحقق من ملفات النظام الخاص بك
- قم بتحديث برنامج تشغيل مجموعة الشرائح الخاصة بك
- أعد تثبيت برنامج تشغيل الجهاز المحدد
- لم يتم ترحيل الإصلاح لجهاز USB
الإصلاح 1: فحص ملفات النظام الخاص بك
في حالة تلف ملفات النظام ، فمن المحتمل ألا يتمكن جهازك من الترحيل بنجاح. اتبع الخطوات التالية لاستعادة ملفات النظام.
- نوع كمد في مربع البحث من البداية. ثم انقر بزر الماوس الأيمن فوق موجه الأمر من الأعلى للتحديد تشغيل كمسؤول .

انقر نعم عندما يطلب منك ذلك التحكم في حساب المستخدم.
-

نوع sfc / scannow و اضغط أدخل على لوحة المفاتيح.
انتظر حتى اكتمل التحقق بنسبة 100٪ (قد يستغرق الأمر عادة 15-45 دقيقة). في حالة وجود أي ملف تالف ، يقوم مدقق ملفات النظام بإصلاحه.
أعد تشغيل Windows 10 للتحقق مما إذا كان بإمكانك استخدام الجهاز الذي لم يتم ترحيله من قبل.
الإصلاح 2: قم بتحديث برنامج تشغيل مجموعة الشرائح الخاصة بك
قد يحدث هذا الخطأ أيضًا بسبب برنامج تشغيل شرائح قديم أو غير صحيح. قد تؤدي الخطوات المذكورة أعلاه إلى حل المشكلة ، ولكن إذا لم يتم حلها ، أو إذا لم تكن واثقًا من اللعب مع السائقين يدويًا ،يمكنك القيام بذلك تلقائيًا باستخدام سهولة القيادة .
سوف يتعرف Driver Easy تلقائيًا على نظامك ويعثر على برامج التشغيل الصحيحة له. لست بحاجة إلى معرفة النظام الذي يعمل به جهاز الكمبيوتر الخاص بك بالضبط ، ولست بحاجة إلى المخاطرة بتنزيل برنامج التشغيل الخاطئ وتثبيته ، ولا داعي للقلق بشأن ارتكاب خطأ عند التثبيت.
يمكنك تحديث برامج التشغيل الخاصة بك تلقائيًا باستخدام الإصدار المجاني أو الإصدار الاحترافي من Driver Easy. ولكن مع إصدار Pro ، لا يتطلب الأمر سوى نقرتين (وستحصل على الدعم الكامل وضمان استرداد الأموال لمدة 30 يومًا):
- تحميل وتثبيت برنامج Driver Easy.
- قم بتشغيل Driver Easy وانقر فوق إفحص الآن زر. سيقوم Driver Easy بعد ذلك بفحص جهاز الكمبيوتر الخاص بك واكتشاف أي مشكلات في برامج التشغيل.

- جلعق تحديث الجميع لتنزيل وتثبيت الإصدار الصحيح من الكل برامج التشغيل المفقودة أو القديمة على نظامك (وهذا يتطلب نسخة للمحترفين - ستتم مطالبتك بالترقية عند النقر على 'تحديث الكل').
ملحوظة: يمكنك القيام بذلك مجانًا إذا أردت ، ولكنه يدوي جزئيًا.

- أعد تشغيل Windows 10 للتحقق مما إذا كان بإمكانك استخدام الجهاز الذي لم يتم ترحيله من قبل.
الإصلاح 3: أعد تثبيت برنامج تشغيل الجهاز المحدد
لم يتم ترحيل الجهاز قد يكون الخطأ بسبب برنامج تشغيل الجهاز غير المتوافق.
حاول إعادة تثبيت برنامج التشغيل لجهازك الذي لم يتم ترحيله:
كما لو حدث خطأ في لوحة المفاتيح:
- انقر بزر الماوس الأيمن فوق ملف بداية القائمة للاختيار مدير الجهاز .

- في ال لوحة المفاتيح ، انقر بزر الماوس الأيمن على جهاز لوحة المفاتيح واختر الغاء التثبيت .

- أعد تشغيل جهاز الكمبيوتر الذي يعمل بنظام Windows 10. سيقوم Windows 10 تلقائيًا بإعادة تثبيت برنامج تشغيل لوحة المفاتيح نيابة عنك.
تحقق لمعرفة ما إذا كان يمكنك استخدام الجهاز الذي لم يتم ترحيله من قبل.
الإصلاح 4: لم يتم ترحيل الإصلاح لجهاز USB
إذا تعذر ترحيل محرك أقراص USB ، فحاول توصيله بمنافذ USB مختلفة. إذا لم يعمل ، فحاول إعادة تثبيت برنامج تشغيل وحدة تحكم USB بنفس الخطوات في الإصلاح 3.
يمكنك أيضا المحاولة سهولة القيادة لحل مشاكل السائقين المختلفة. علاوة على ذلك ، إذا كنت تستخدم إصدار Pro الخاص به ، فسيتم تحديث جميع برامج التشغيل الخاصة بك دفعة واحدة - تحديث الجميع .
لا تقلق من تجربتها كما يمكنك الاستمتاع 30 يومًا لاسترداد الأموال و دعم فني احترافي ضمان في أي وقت. ويتيح لك تحديد جداول زمنية لفحص نظام التشغيل Windows 10 بانتظام. لماذا لا تمنح نفسك فرصة لتجربة مثل هذه الأداة الرائعة للقيادة؟ جرب الآن !
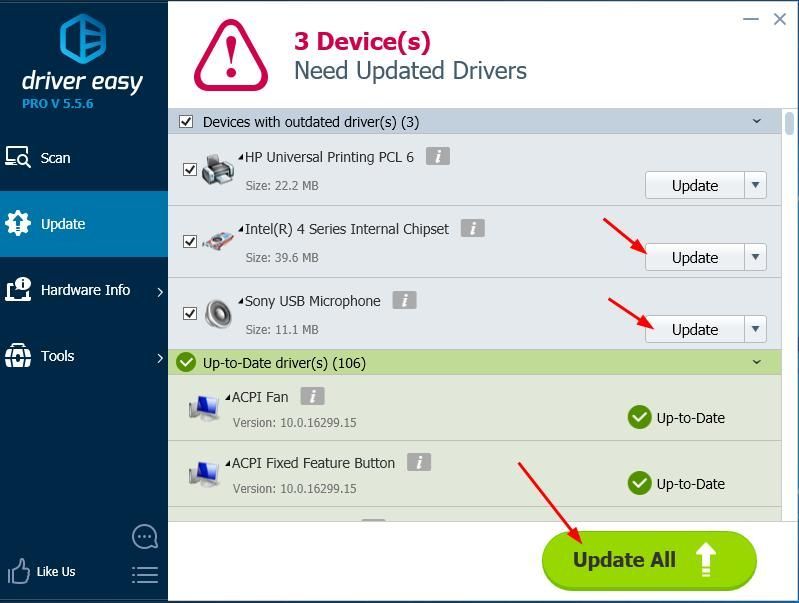
هذا كل ما في الامر. نأمل أن تكون قد أصلحت خطأ عدم ترحيل الجهاز على جهاز الكمبيوتر الذي يعمل بنظام Windows 10. لا تتردد في التعليق أدناه مع تجاربك.








![[تم الحل] Warzone عالقة عند الاتصال بالخدمات عبر الإنترنت 2022](https://letmeknow.ch/img/knowledge/01/warzone-stuck-connecting-online-services-2022.png)


![[ستجد حلا] RuneScape يستمر في الانهيار](https://letmeknow.ch/img/program-issues/60/runescape-keeps-crashing.jpg)
