يمنحنا عارض PDF المدمج في Chrome الراحة لفتح ملفات PDF. ومع ذلك ، فإنه يمنع الوصول إلى برامج PDF الأخرى مثل Adobe Reader في نفس الوقت. في مثل هذه الحالة ، قد ترغب في معرفة كيفية تعطيل عارض Chrome PDF .
- كروم
الخيار 1 - تعطيل عارض Chrome PDF من ملف صفحة الإضافات
من الأسهل بكثير تعطيله في Chrome أقل من الإصدار 57 .
فقط افتح صفحة البرنامج المساعد عن طريق الدخول حول: الإضافات في مربع بحث جوجل وضرب يدخل .

ثم يمكنك تعطيل عارض PDF في الصفحة المفتوحة.
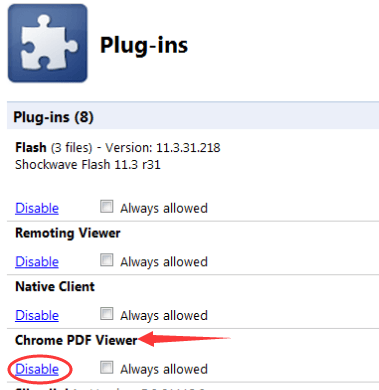
إذا وجدت ذلك لا يمكنك فتح صفحة الملحقات في Chrome ، من المحتمل جدًا أنك تستخدم Chrome الإصدار 57 وما بعده. وبدءًا من الإصدار 57 وما بعده ، تمت إزالة صفحة المكونات الإضافية في Chrome.
الخيار 2 - تعطيل عارض Chrome PDF من إعدادات المحتوى
اتبع الخطوات السهلة بالصور هنا:
1) انقر فوق زر المزيد من الخيارات واختر إعدادات على Chrome الخاص بك.
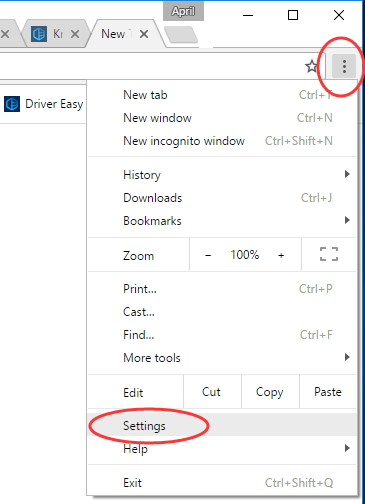
2) انقر فوق أظهر الاعدادات المتقدمة…
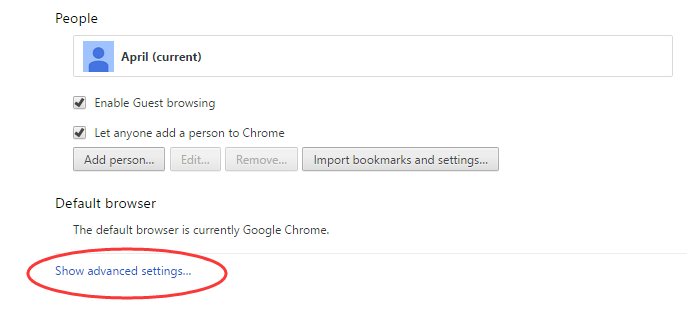
3) اذهب للنقر إعدادات المحتوى ... تحت خصوصية الحوار.
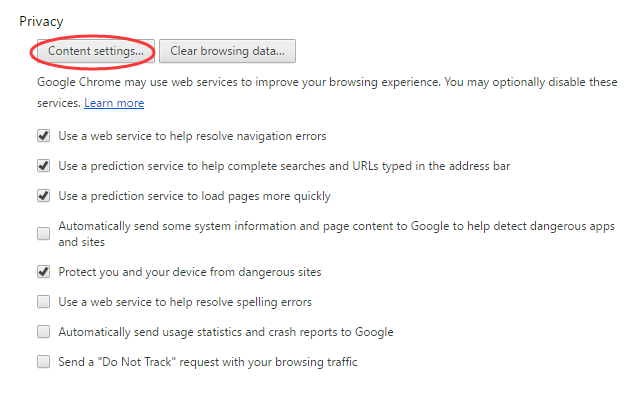
4) ثم قم بالتمرير لأسفل في نافذة إعدادات المحتوى المنبثقة ، وابحث مستندات PDF .
قم بإلغاء تحديد المربع من افتح ملفات PDF في تطبيق عارض PDF الافتراضي وانقر فعله لحفظ الإعدادات.
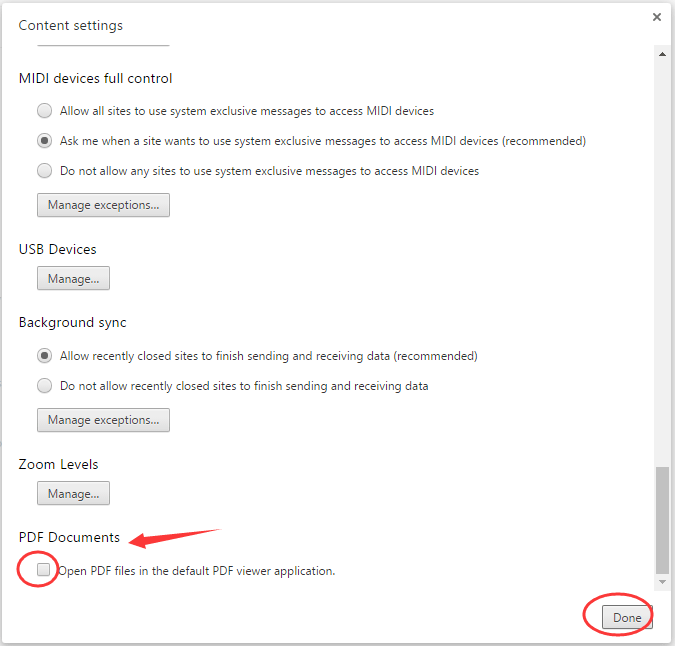
الخيار 3 - تعيين عارض PDF الافتراضي
نظرًا لأن Google تقوم بتحديث أحدث إصدار من Chrome ، فلا يوجد في الواقع خيار من هذا القبيل بالنسبة لك لتعطيل أو تمكين عارض PDF في Chrome. تم تعيينه على تمكين افتراضيًا. يتغير الخيار الخاص بك إلى ما إذا كنت تريد التنزيل بدلاً من الفتح تلقائيًا.
إذا كنت ترغب في عرض ملفات PDF الخاصة بك في تطبيقات أخرى مثل Adobe Reader بدلاً من Chrome ، فيمكنك تعيين التطبيق الخاص بك ليكون التطبيق الافتراضي.
تعرف على كيفية تعيين تطبيق افتراضي في نظام Windows الخاص بك:
1) ابحث عن ملف PDF وانقر فوقه بزر الماوس الأيمن في مستكشف الملفات.
انقر مفتوحة مع > اختر تطبيقًا آخر .
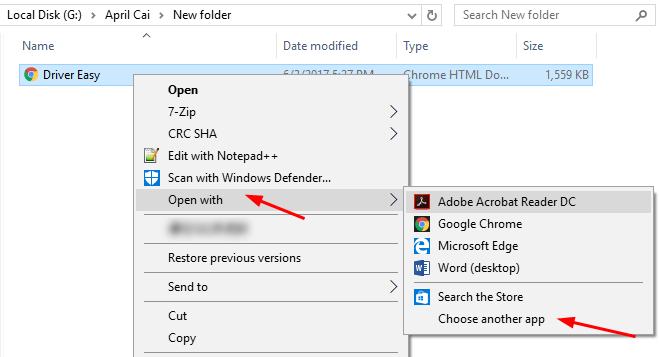
2) ثم حدد التطبيق الذي تريد عرض ملفات PDF الخاصة بك بشكل افتراضي.
ضع علامة على استخدم هذا التطبيق دائمًا لفتح ملفات .pdf .
ثم انقر فوق 'موافق' لحفظ الإعدادات الخاصة بك.
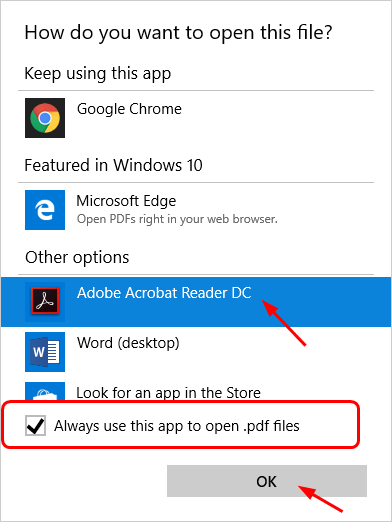
نأمل أن يكون هذا المنشور قد ساعد. لا تتردد في ترك تعليقات لنا أدناه إذا كان لديك أي أسئلة أو اقتراحات.
![[ستجد حلا] مدير كرة القدم 2021 عالق في شاشة التحميل](https://letmeknow.ch/img/knowledge/96/football-manager-2021-stuck-loading-screen.jpg)





![[محلول] PFN LIST CORRUPT الموت الزرقاء في Windows 10](https://letmeknow.ch/img/knowledge/69/pfn-list-corrupt-bsod-windows-10.png)