'>

يرى العديد من مستخدمي Windows ملف مراقب السائق PNP خطأ عند تشغيل Windows أو تشغيل Windows Update ، وعادةً ما يحدث Driver PNP Watchdog مع شاشة زرقاء. رسالة الخطأ الكاملة هي: واجه جهاز الكمبيوتر لديك مشكلة وتحتاج إلى إعادة التشغيل. نحن نجمع فقط بعض معلومات الخطأ ، ومن ثم سنعيد التشغيل من أجلك. … رمز الإيقاف: Driver PNP WATCHDOG.
إذا كنت أحدهم ، فلا داعي للقلق. هذا المنشور يجمع الحلول لإصلاح Driver PNP Watchdog.
جرب هذه الإصلاحات
إليك الحلول التي يجب تجربتها. لا يجب أن تجربهم جميعًا ؛ فقط اعمل في طريقك إلى أسفل القائمة حتى يعمل كل شيء.
- تحقق من إعدادات وحدة تحكم SATA في BIOS
- قم بتشغيل مدقق ملفات النظام
- قم بإجراء فحص القرص
- قم بتحديث برامج تشغيل جهازك
- جرب الإصلاح التلقائي
- تحقق من خدمة Volume Shadow Copy
الإصلاح 1: تحقق من إعدادات وحدة تحكم SATA في BIOS
عندما يظهر خطأ Driver PNP Watchdog مع شاشة زرقاء ، فقد يتعلق الأمر بإعدادات BIOS. حتى تتمكن من التحقق من إعدادات BIOS الخاصة بك بهذه الطريقة:
1) تأكد من أن جهاز الكمبيوتر الخاص بك إيقاف .
2) اضغط على قوة زر لتشغيل جهاز الكمبيوتر الخاص بك ، واستمر في الضغط على F2 مفتاح (أو من مفتاح، F1 و F3 أو زر ESC فى الكيبورد مفتاح حسب العلامة التجارية لجهاز الكمبيوتر الخاص بك) لإدخال BIOS.
3) استخدم ملف مفاتيح السهم لتحديد خيار مثل المتقدمة أو الأساسية ، ثم اضغط أدخل للوصول.
4) ابحث عن خيار مثل تكوين التخزين و تكوين IDE أو تكوين محرك الأقراص . ثم اضغط على أدخل مفتاح.
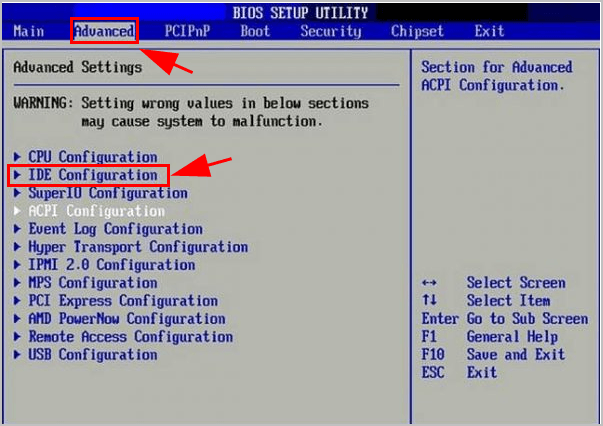
5) ابحث عن خيار مثل تكوين SATA و وضع ساتا أو تكوين SATA .
6) قم بتغيير هذا الخيار إلى هنا و هم أو متوافق .
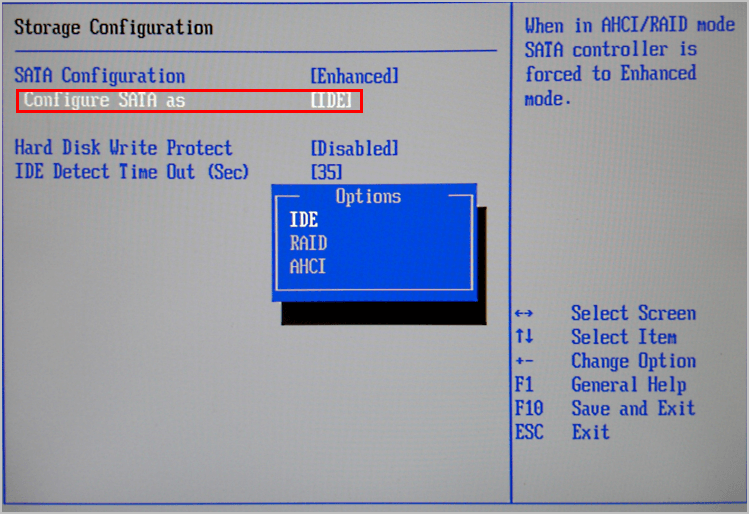
7) احفظ واخرج من BIOS.
تحقق الآن مما إذا كان Driver PNP Watchdog قد تم حله.
الإصلاح 2: تشغيل مدقق ملفات النظام
بشكل أساسي ، قد تتسبب ملفات النظام المفقودة أو التالفة في حدوث أخطاء في النظام أو مشكلات شاشة زرقاء ، لذلك يمكنك تشغيل System File Checker (SFC) لإصلاح مشكلتك عن طريق مسح وإصلاح أي ملفات بها مشكلات.
للقيام بذلك، اتبع الخطوات التالية:
1) النوع كمد في شريط البحث على سطح المكتب ، وانقر بزر الماوس الأيمن موجه الأمر (أو CMD إذا كنت تستخدم Windows 7) وحدد تشغيل كمسؤول .

2) انسخ والصق الأمر التالي في موجه الأوامر ، واضغط أدخل .
sfc / scannow
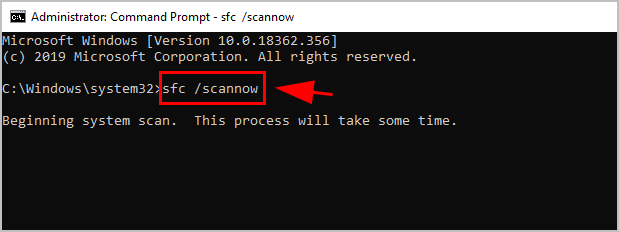
3) انتظر حتى تكتمل العملية بنسبة 100٪.
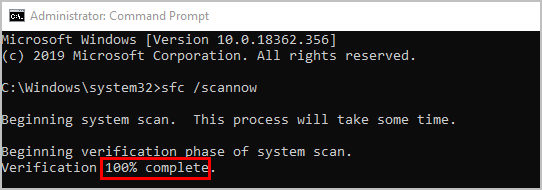
4) النوع خروج في موجه الأوامر واضغط على أدخل .
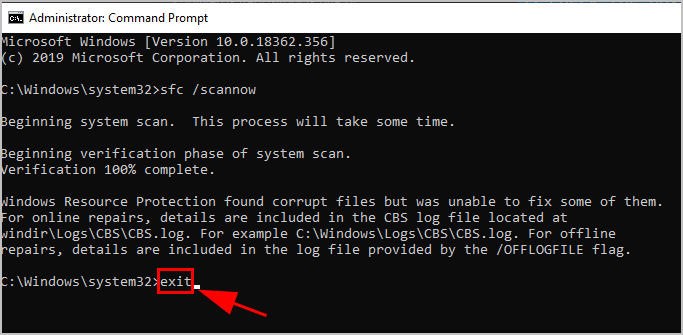
5) أعد تشغيل جهاز الكمبيوتر الخاص بك.
قم الآن بتشغيل Windows Update وشاهد خطأ Driver PNP Watchdog وقد تم حله.
الإصلاح 3: إجراء فحص القرص
CHKDSK هي أداة Windows تتحقق من بيانات نظام الملفات لوحدة التخزين بحثًا عن الأخطاء. لذلك إذا رأيت خطأ Driver PNP Watchdog في جهاز الكمبيوتر الخاص بك ، فقد يساعد تشغيل أداة CHKDSK في فحص هذه المشكلة وإصلاحها.
هيريس كيفية القيام بذلك:
1) النوع كمد في مربع البحث على سطح المكتب ، انقر بزر الماوس الأيمن موجه الأمر (أو CMD إذا كنت تستخدم Windows 7) ، واختر تشغيل كمسؤول .

2) انقر نعم لقبول UAC إذا طُلب منك ذلك.
3) اكتب (أو انسخ والصق) الأمر التالي في موجه الأوامر. ثم اضغط أدخل على لوحة المفاتيح.
chkdsk.exe / f / r
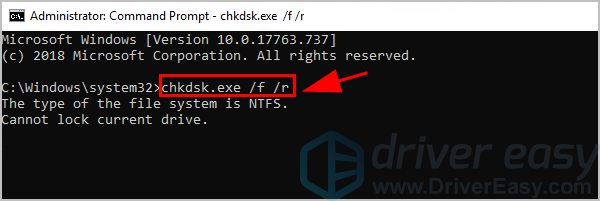
3) النوع و في موجه الأوامر لتأكيد رغبتك في إجراء فحص القرص في المرة التالية التي تعيد فيها تشغيل الكمبيوتر. ثم اضغط أدخل .
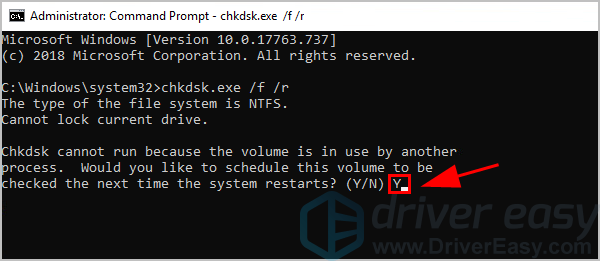
4) تأكد من إغلاق جميع التطبيقات وحفظ عملك. ثم أعد تشغيل Windows.
5) سيبدأ فحص القرص بعد إعادة تشغيل جهاز الكمبيوتر الخاص بك. قد يستغرق الأمر بعض الوقت لإكماله (قد يكون يومًا للبعض).
ملحوظة : إذا لم يكن لديك وقت لانتظار فحص القرص عند إعادة التشغيل ، فيمكنك تخطيه. إذا كنت تريد إعادة جدولة فحص القرص مرة أخرى ، فقم بتنفيذ الخطوات المذكورة أعلاه لإعادة الجدولة.6) بمجرد اكتمال فحص القرص ، تحقق من جهاز الكمبيوتر الخاص بك أو قم بتشغيل Windows Update مرة أخرى لمعرفة ما إذا تم إزالة خطأ Driver PNP Watchdog.
إذا كان الأمر كذلك ، فتهانينا. إذا لم يكن كذلك ، فلا تقلق. هناك حلول أخرى.
الإصلاح 4: قم بتحديث برامج تشغيل جهازك
يمكن أن يتسبب برنامج تشغيل الجهاز المفقود أو القديم في حدوث Driver PNP Watchdog في جهاز الكمبيوتر الخاص بك. في هذه الظروف ، يجب عليك تحديث برامج تشغيل جهازك إلى أحدث إصدار.
يمكنك تحديث جميع برامج تشغيل جهازك تلقائيًا إلى أحدث إصدار صحيح باستخدام سهولة القيادة .
سوف يتعرف Driver Easy تلقائيًا على نظامك ويعثر على برامج التشغيل الصحيحة له. لا تحتاج إلى معرفة النظام الذي يعمل به جهاز الكمبيوتر الخاص بك بالضبط ، ولست بحاجة إلى المخاطرة بتنزيل برنامج التشغيل الخاطئ وتثبيته ، ولا داعي للقلق بشأن ارتكاب خطأ عند التثبيت.
يمكنك تحديث برامج التشغيل الخاصة بك تلقائيًا باستخدام إما ملف مجانا أو ال إلى عن على نسخة من برنامج Driver Easy. ولكن مع إصدار Pro ، لا يتطلب الأمر سوى نقرتين (وستحصل على دعم كامل وملف ضمان استرداد الأموال لمدة 30 يومًا ):
1) تحميل وتثبيت برنامج Driver Easy.
2) قم بتشغيل برنامج التشغيل Easy وانقر إفحص الآن زر. سيقوم Driver Easy بعد ذلك بفحص جهاز الكمبيوتر الخاص بك واكتشاف أي مشكلات في برامج التشغيل.
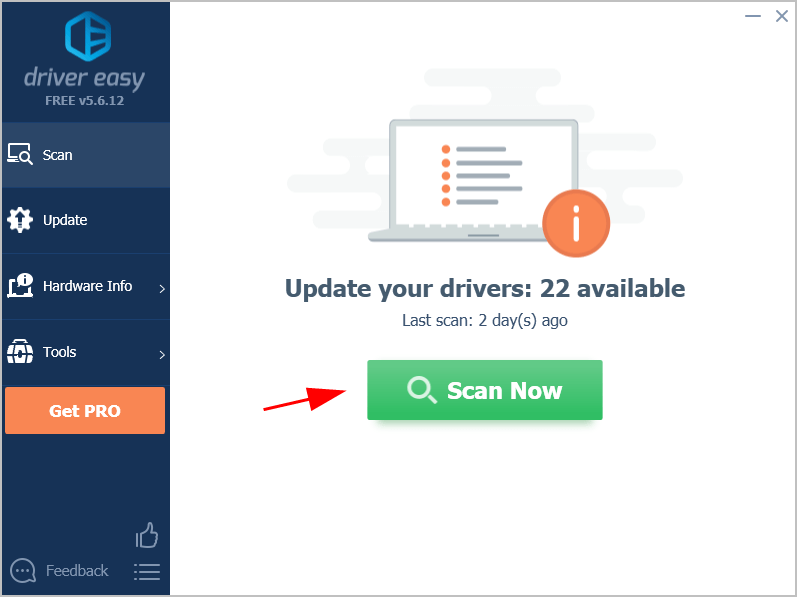
3) انقر فوق تحديث بجوار أي جهاز تم الإبلاغ عنه لتنزيل الإصدار الصحيح من برنامج التشغيل هذا وتثبيته تلقائيًا (يمكنك القيام بذلك باستخدام ملف مجانا الإصدار).
أو انقر فوق تحديث الجميع لتنزيل وتثبيت الإصدار الصحيح من جميع برامج التشغيل المفقودة أو القديمة على نظامك تلقائيًا (يتطلب ذلك نسخة للمحترفين - ستتم مطالبتك بالترقية عند النقر على 'تحديث الكل').
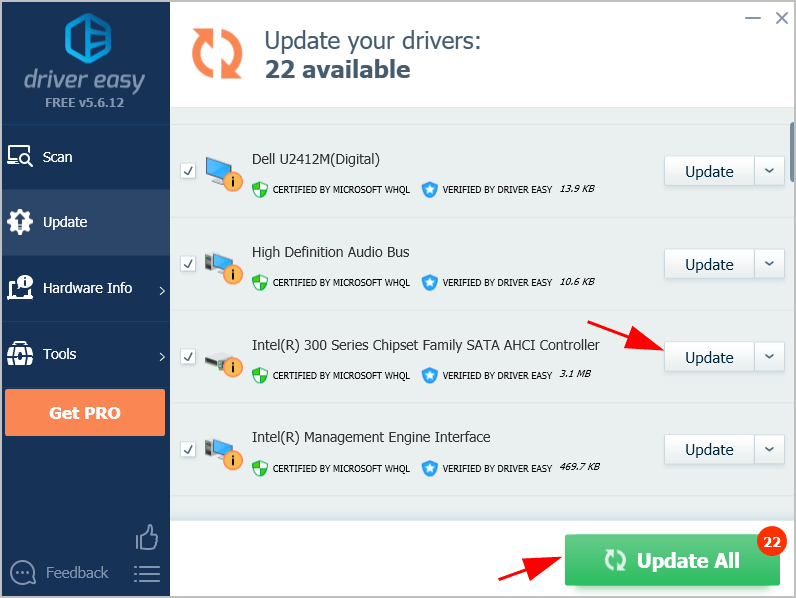
4) أعد تشغيل الكمبيوتر كالمعتاد ومعرفة ما إذا كان الخطأ يختفي.
إذا استمر خطأ Driver PNP Watchdog ، فجرّب الطريقة التالية أدناه.
الإصلاح 5: جرب الإصلاح التلقائي
يساعد الإصلاح التلقائي في إصلاح المشكلات التي تمنع Windows من التحميل ، بما في ذلك خطأ الشاشة الزرقاء مثل Driver PNP Watchdog. لذلك إذا استمر برنامج Driver PNP Watchdog في الحدوث ، فحاول الإصلاح التلقائي.
إذا كان بإمكانك التمهيد بشكل طبيعي ، فجرب هذا للوصول إلى الإصلاح التلقائي:
1) على لوحة المفاتيح ، اضغط مع الاستمرار على ملف تحول مفتاح.
2) أثناء الضغط باستمرار على ملف تحول مفتاح ، انقر فوق بداية الزر في الزاوية اليسرى السفلية ، وانقر فوق قوة زر ، ثم انقر فوق إعادة بدء .
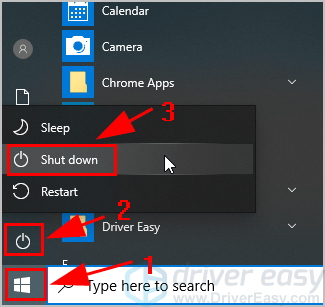
3) تفتح شاشة Windows RE (بيئة الاسترداد). انقر استكشاف الاخطاء .

4) انقر خيارات متقدمة تحت استكشاف الاخطاء شاشة.

5) انقر بدء التصليح .

6) اتبع التعليمات التي تظهر على الشاشة لإنهاء العملية.
قم الآن بالتمهيد إلى Windows ومعرفة ما إذا كان يعمل على حل مشكلتك.
إذا لم تتمكن من التمهيد بشكل طبيعي ، فجرّب هذا للوصول إلى الإصلاح التلقائي:
1) تأكد من أن جهاز الكمبيوتر الخاص بك إيقاف .
2) اضغط على زر الطاقة لتشغيل جهاز الكمبيوتر الخاص بك ، ثم اضغط مع الاستمرار على زر الطاقة لأسفل حتى يتم إيقاف تشغيل الكمبيوتر تلقائيًا (حوالي 5 ثوانٍ). كرر هذا أكثر من مرتين حتى ترى ملف إعداد الإصلاح التلقائي (انظر أدناه لقطة الشاشة).
ملحوظة : إذا رأيت هذه الشاشة في المرة الأولى عند تشغيل الكمبيوتر ، فتخط هذه الخطوة.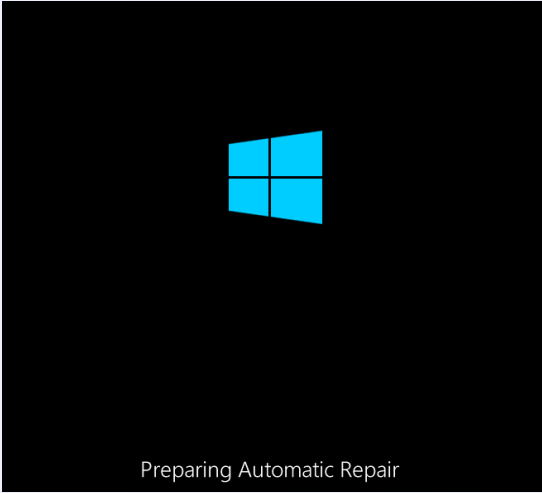
3) عندما ترى ملف بدء التصليح الشاشة ، انقر فوق خيارات متقدمة .
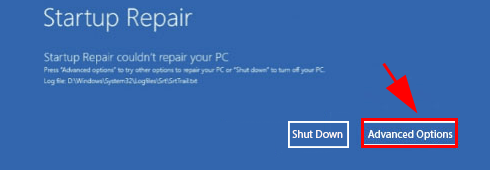
4) انقر استكشاف الاخطاء .

5) انقر خيارات متقدمة .

6) انقر بدء التصليح .

7) اتبع التعليمات التي تظهر على الشاشة لإنهائها.
نأمل أن يقوم إصلاح Windows بفحص وإصلاح الخطأ تلقائيًا.
الإصلاح 6: تحقق من خدمة Volume Shadow Copy
تدير خدمة Volume Shadow Copy وتنفذ نُسخ ظل وحدة التخزين المستخدمة للنسخ الاحتياطي ولأغراض أخرى. إذا لم تعمل هذه الخدمة بشكل صحيح ، فقد تتسبب في حدوث مشكلات.
يجب عليك التأكد من أن خدمة Volume Shadow Copy تعمل بشكل صحيح:
1) على لوحة المفاتيح ، اضغط على مفتاح شعار Windows و ر في نفس الوقت لاستدعاء مربع التشغيل.
2) النوع services.msc وانقر حسنا .
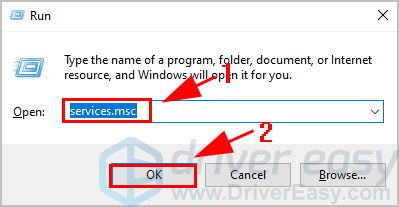
3) قم بالتمرير لأسفل وانقر نقرًا مزدوجًا حجم النسخة الاحتياطية .
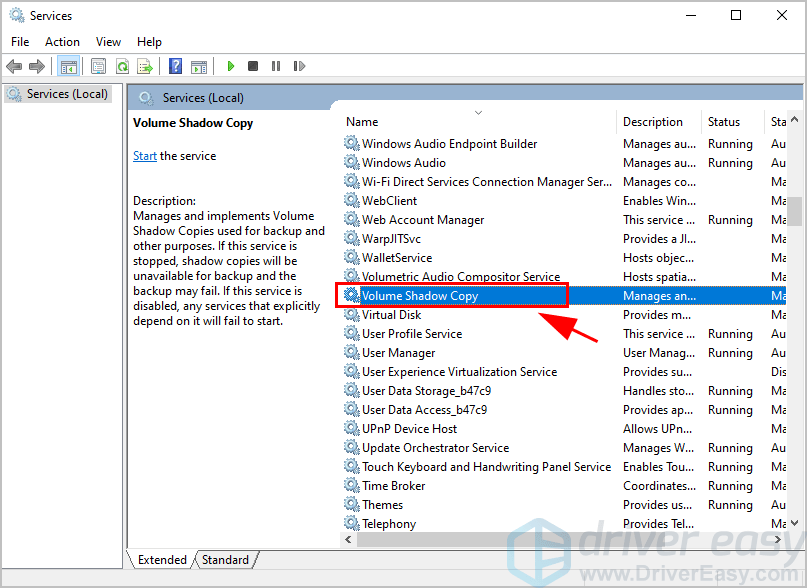
4) تأكد من أن نوع بدء التشغيل تم تعيينه على تلقائي ، و ال حالة الخدمة يكون ادارة . ثم اضغط تطبيق و حسنا لحفظ التغييرات الخاصة بك.
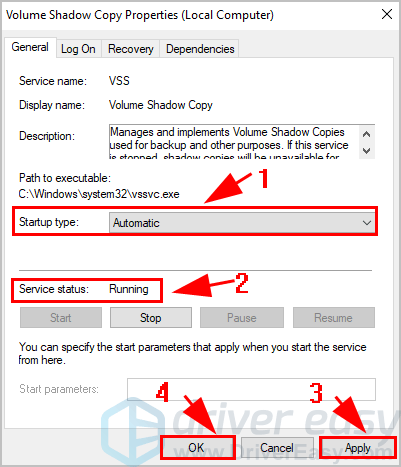
5) أعد تشغيل جهاز الكمبيوتر الخاص بك.
تحقق الآن مما إذا كان خطأ Driver PNP Watchdog يختفي ، أو أعد تشغيل Windows Update وشاهد كيف يعمل.
ها أنت ذا - ستة حلول لإصلاحها سائق PNP حراسة خطأ في جهاز الكمبيوتر الخاص بك. آمل أن يساعد هذا المنشور في حل مشكلتك.
إذا كان لديك أي سؤال ، فلا تتردد في ترك تعليق لنا أدناه.

![[إصلاح 2022] رمز خطأ Apex Legends 23](https://letmeknow.ch/img/knowledge/36/apex-legends-error-code-23.png)


![[تم الإصلاح] تعطل Elden Ring](https://letmeknow.ch/img/knowledge-base/14/elden-ring-crashing.jpg)
![[تم الحل] لا تعمل وحدة التحكم Battlefield 2042 على الكمبيوتر الشخصي](https://letmeknow.ch/img/knowledge/72/battlefield-2042-controller-not-working-pc.png)
