هل لاحظت أن تنزيل الألعاب على Epic Games أصبح أبطأ وأبطأ وأنت تبحث عن نصائح لتحسين سرعته؟ يمكن أن تساعدك مقالتنا بالتأكيد ، وهنا قدمنا لك 6 حلول لإصلاح هذه المشكلة من جوانب مختلفة!
كيفية إصلاح Epic Games Slow Download
فيما يلي بعض الحلول التي يمكنك تجربتها ، لكنك لن تحتاج إلى تجربتها جميعًا. ما عليك سوى اتباع ترتيب هذه المقالة وستجد ما يناسب حالتك.
- ألعاب ملحمية
Windows 10 ، ولكن الحلول تنطبق أيضًا على Windows 7 و 8 / 8.1.
الحل 1: تحقق من حالة الخادم
عندما تتباطأ سرعة التنزيل على Epic Games ، يمكنك التحقق أولاً مما إذا كانت هناك مشكلة في الخادم الموقع الرسمي لشركة Epic Games .
إذا لم يكن الخادم هو المشكلة ، يمكنك تجربة الحلول التالية.
الحل 2: تغيير اتصال Wi-Fi إلى اتصال سلكي
على الرغم من أننا نسعى جاهدين لتحسين سرعة الإرسال اللاسلكي منذ تطبيق Wifi ، إلا أن الشبكة السلكية لا تزال خطوة إلى الأمام.
لذا يمكنك محاولة تنزيل الألعاب من Epic Games باستخدام الاتصال السلكي بدلاً من Wi-Fi ، ثم تحقق مما إذا كانت تعمل أم لا.
إذا استمرت المشكلة ، يرجى المتابعة إلى الحل التالي.
الحل 3: قم بتحديث برنامج تشغيل جهاز الشبكة الخاص بك
يساعد تحديث برامج التشغيل على زيادة وظائف أجهزتك إلى أقصى حد وتحسين أداء جهاز الكمبيوتر الخاص بك. عندما تتباطأ سرعة تنزيل Epic Games ، فقد يكون برنامج تشغيل الشبكة الخاطئ هو الجاني.
لذلك إذا لم تقم بتحديث برامج التشغيل الخاصة بك لفترة طويلة ، نوصيك بالقيام بذلك على الفور.
عادة يمكنك اختيار تحديث برنامج تشغيل الرسومات الخاص بك يدويا أين تلقائيا .
الخيار 1: يدويًا
يمكنك الدخول إلى الموقع الرسمي للشركة المصنعة لجهاز الشبكة الخاص بك للبحث عن أحدث برنامج تشغيل خاص به وتنزيله ، ثم تحتاج إلى تثبيت برنامج التشغيل الذي تم تنزيله باتباع المطالبات التي تظهر على شاشتك.
الخيار 2: تلقائيًا
إذا لم يكن لديك الوقت أو الصبر أو مهارات الكمبيوتر لتحديث برامج التشغيل يدويًا ، فنحن نوصيك بالقيام بذلك. تلقائيا مع سهولة القيادة .
سهولة القيادة سوف يتعرف تلقائيًا على نظامك ويجد لك أحدث برامج التشغيل. جميع السائقين يأتون مباشرة من الشركة المصنعة وكلهم معتمد وموثوق . لم تعد تخاطر بتنزيل برامج التشغيل الخاطئة أو ارتكاب أخطاء أثناء تثبيت برنامج التشغيل.
واحد) تحميل و تثبيت سهولة القيادة.
اثنين) يركض سائق سهل وانقر فوق الزر حلل الآن . سوف يقوم Driver Easy بفحص جهاز الكمبيوتر الخاص بك ويكتشف أي برامج تشغيل بها مشكلات على نظامك.
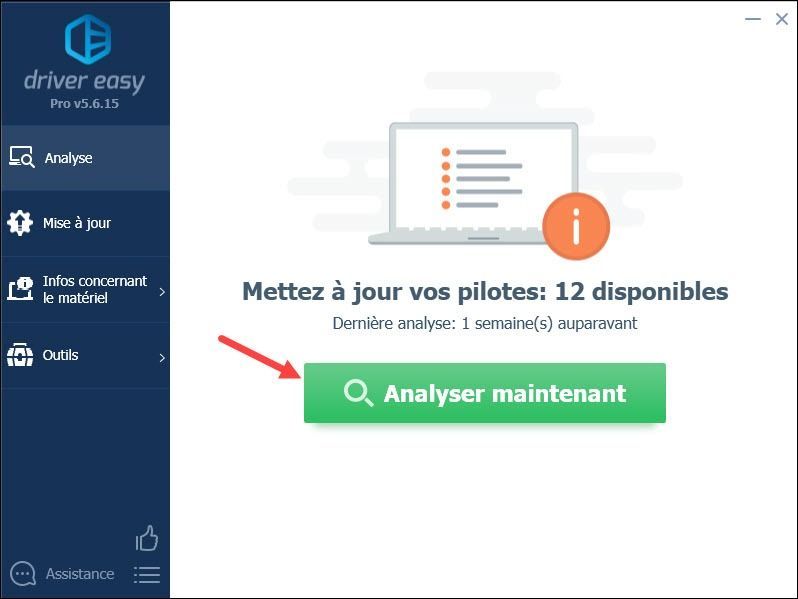
3) انقر فوق الزر تحديث الجميع علي نسخة للمحترفين من برنامج Driver Easy للتحديث تلقائيا كل ما تبذلونه من السائقين الفاسدين أو القديمة أو المفقودة مرة واحدة. (سيُطلب منك ترقية Driver Easy عند النقر فوق تحديث الجميع .)
مع نسخة للمحترفين ، يمكنك الاستمتاع بملف الدعم الفني الكامل وكذلك أ ضمان استرداد الأموال لمدة 30 يومًا .يمكنك أيضًا استخدام ملف نسخة مجانية برنامج Driver Easy: انقر فوق الزر تحديث بجوار جهاز الشبكة المبلغ عنه لتنزيل أحدث برنامج تشغيل خاص به ، فأنت بحاجة إلى تثبيته يدويًا على جهاز الكمبيوتر الخاص بك.
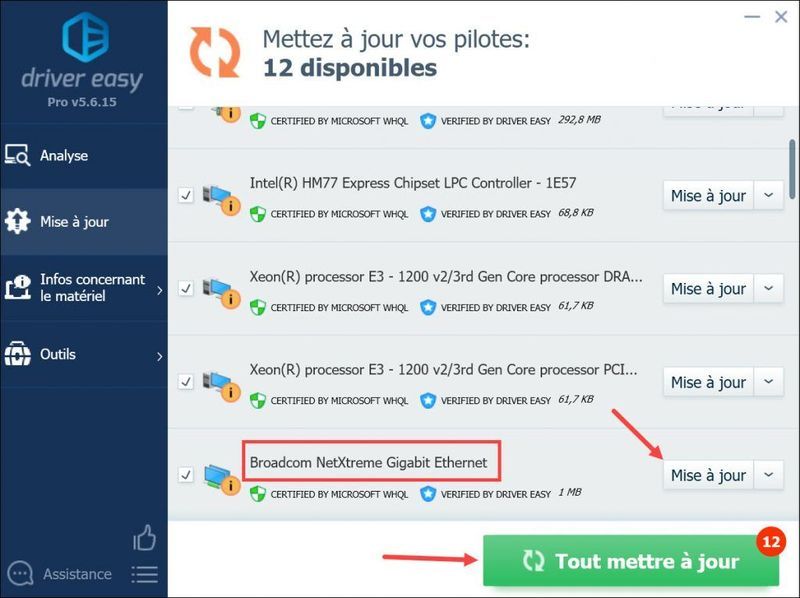
4) بعد تحديث برامج التشغيل الخاصة بك ، أعد تشغيل الكمبيوتر لوضع جميع التغييرات موضع التنفيذ. ثم تحقق مما إذا كان يمكن تشغيل Epic Games بشكل طبيعي.
الحل 4: قم بتغيير عنوان خادم DNS الخاص بجهاز الكمبيوتر الخاص بك
في بعض الأحيان ، قد يكون خادم DNS الذي يوفره مزود خدمة الإنترنت لديك بطيئًا أو تم تكوينه بشكل خاطئ ، مما قد يؤدي في الواقع إلى إبطاء اتصالك بالإنترنت والتأثير على التنزيل من Epic Games. في هذه الحالة ، يمكنك يدويًا تغيير عنوان خادم DNS لجهاز الكمبيوتر الخاص بك لتحسين أداء اتصال الإنترنت الخاص بك.
قم يدويًا بتغيير عنوان خادم DNS
1) اضغط في نفس الوقت على المفاتيح نظام التشغيل Windows + X على لوحة المفاتيح الخاصة بك وانقر فوق اتصالات الشبكة .
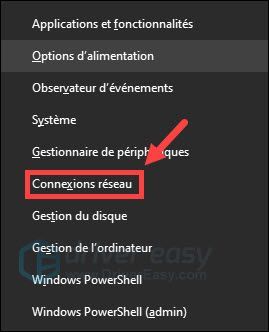
2) انقر فوق تغيير خيارات المحول .
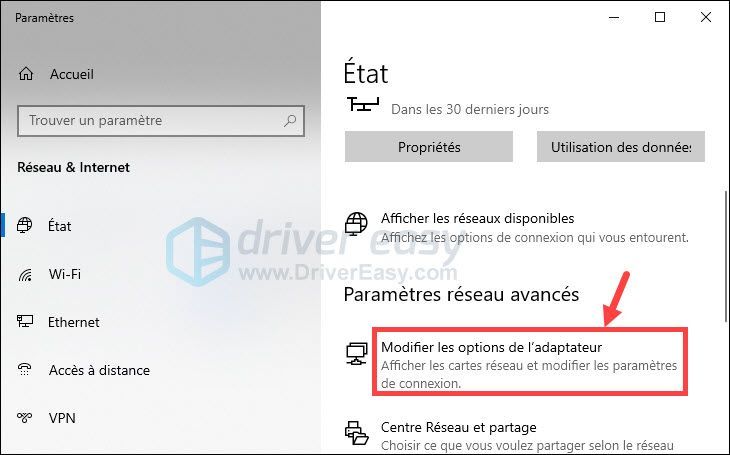
3) انقر بزر الماوس الأيمن على محول الشبكة وحدد الخصائص .
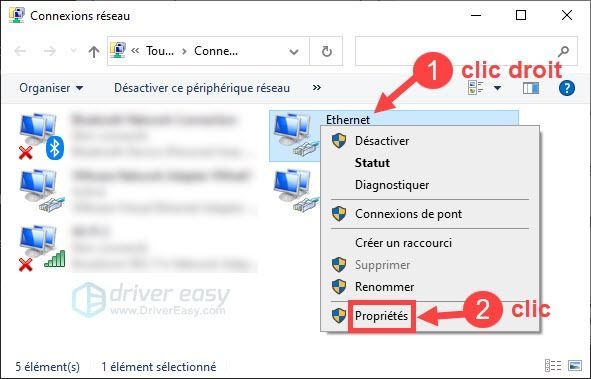
4) انقر الإصدار 4 من بروتوكول الإنترنت (TCP / IPv4) ثم انقر فوق الخصائص .
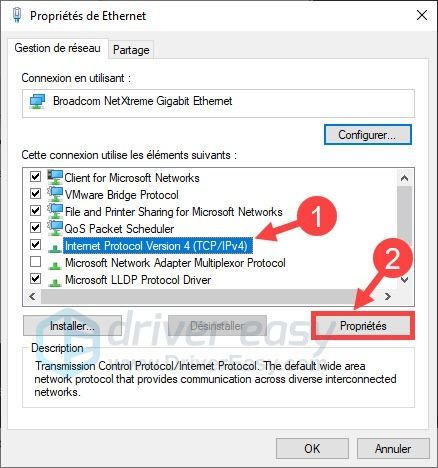
5) حدد استخدم عنوان خادم DNS التالي (نذكر هنا مثال DNS العام لـ Google): for خادم DNS المفضل ، نوع 8.8.8.8 ؛ ل خادم DNS المساعد ، نوع 8.8.4.4 ؛ ثم حدد المربع تحقق من صحة المعلمات عند الخروج وانقر فوق موافق .
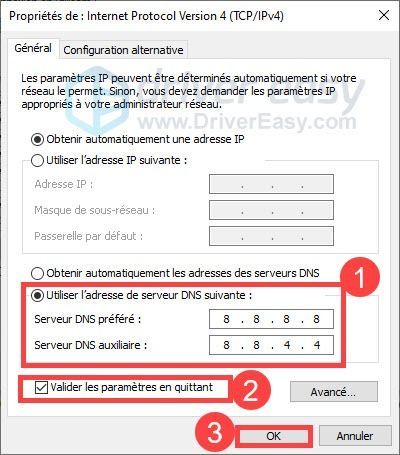
مسح ذاكرة التخزين المؤقت DNS
بعد الإعدادات المذكورة أعلاه ، تحتاج أيضًا إلى مسح ذاكرة التخزين المؤقت لنظام أسماء النطاقات لجهاز الكمبيوتر الخاص بك.
1) اضغط في نفس الوقت على المفاتيح نظام التشغيل Windows + S. على لوحة المفاتيح واكتب كمد في مربع بحث Windows. ثم قم بعمل ملف انقر على اليمين تشغيل موجه الأمر و حدد تشغيل كمسؤول .
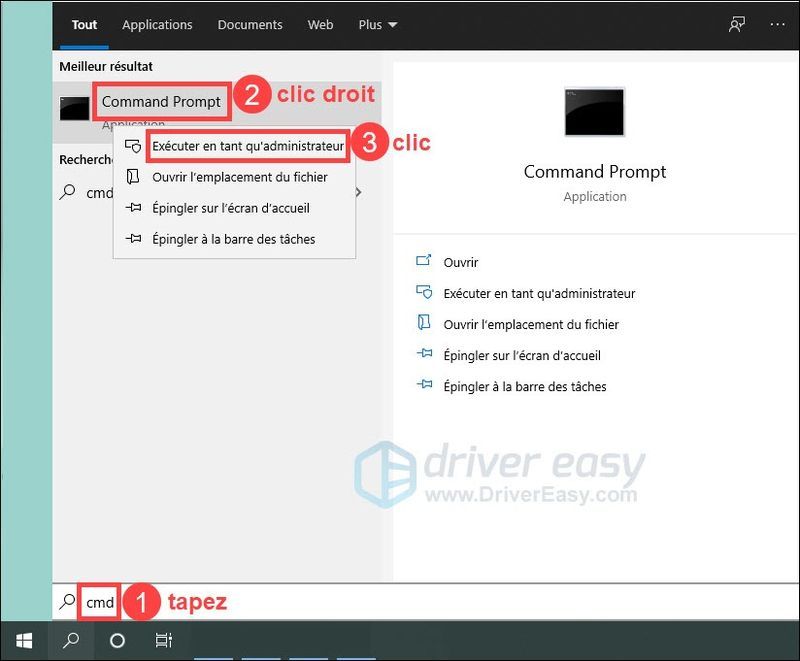
2) في نافذة موجه الأوامر ، اكتب الأمر ipconfig / release واضغط على المفتاح مدخل على لوحة المفاتيح الخاصة بك.
ipconfig /release
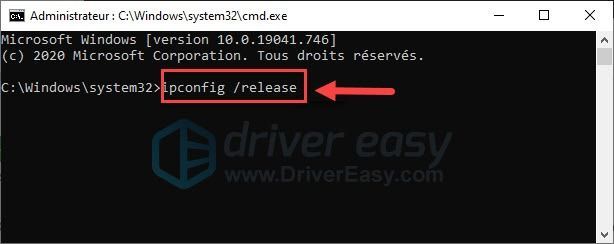
3) اكتب الأمر إيبكونفيغ / فلوشدس واضغط على المفتاح مدخل على لوحة المفاتيح الخاصة بك.
ipconfig /flushdns
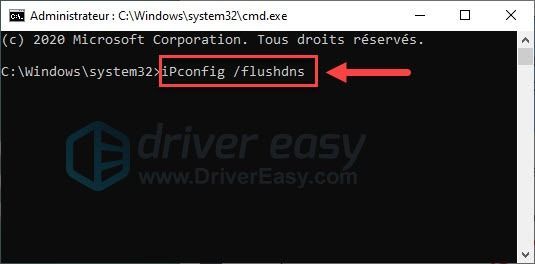
4) اكتب الأمر ipconfig / تجديد واضغط على المفتاح مدخل على لوحة المفاتيح الخاصة بك.
ipconfig /renew
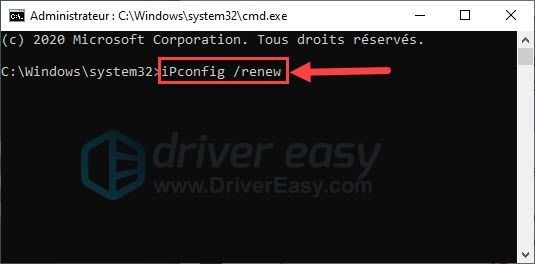
5) استأنف الآن تنزيل الألعاب وتحقق مما إذا كانت السرعة تتحسن. خلاف ذلك ، انتقل إلى الحل التالي.
الحل 5: أوقف البرامج التي تستهلك مساحة كبيرة جدًا من وحدة المعالجة المركزية
إذا كنت تقوم بتشغيل برامج أخرى تستهلك الكثير من وحدة المعالجة المركزية على جهاز الكمبيوتر الخاص بك ، فقد تتباطأ أيضًا سرعة تنزيل الألعاب على Epic Games. لذلك يمكنك محاولة تعطيل البرامج التي لا تستخدمها حاليًا يدويًا.
1) اضغط في نفس الوقت على المفاتيح كنترول + كل شئ + خروج على لوحة المفاتيح لفتح مدير المهام.
2) انقر فوق الزر عرض في نافذة إدارة المهام وحدد تجميع حسب النوع .
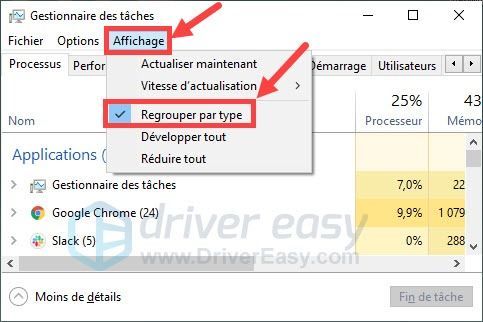
3) اصنع أ انقر الصحيح في التطبيقات أو العمليات التي تستخدم الكثير من وحدة المعالجة المركزية والتي لا تستخدمها حاليًا ، ثم انقر فوق نهاية المهمة .
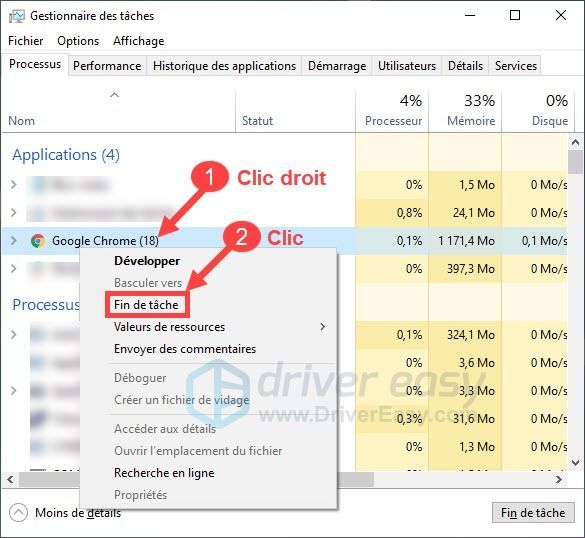
4) أعد تنزيل الألعاب إلى عميل Epic Games الخاص بك وتحقق مما إذا كان يمكنك تنزيل الألعاب بشكل أسرع.
الحل 6: قم بتغيير الإعدادات الخاصة بك على Epic Games
يمكنك أيضًا تغيير إعدادات التنزيل على Epic Games لتسريع سرعة التنزيل.
1) قم بتسجيل الدخول إلى مشغل Epic Games.
2) اضغط على أيقونة الإعدادات في الصفحة الرئيسية.
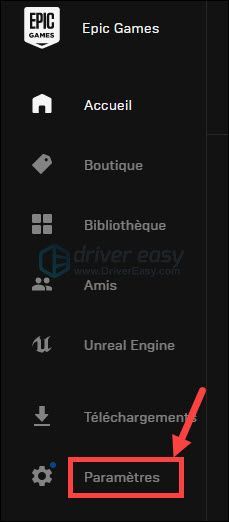
3) حدد مربع الخيار الحد من التنزيلات واملأ 0 (صفر) في المربع.
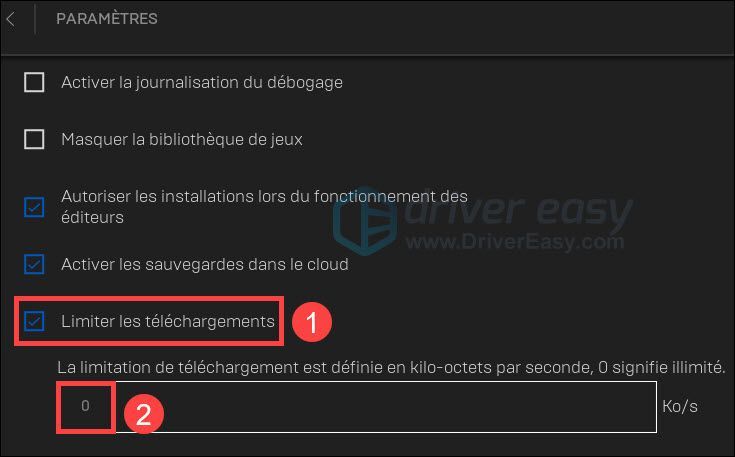
4) ابدأ تنزيل لعبتك مرة أخرى ، ثم تحقق مما إذا كانت السرعة قد تحسنت. إذا لم يفلح ذلك ، يمكنك تجربة الحل التالي.
نأمل أن تكون قد قمت بالفعل بحل مشكلة تنزيل مشغل Epic Games بأحد الحلول المذكورة أعلاه. إذا كان لديك أي أسئلة أو اقتراحات لنا ، فيرجى ترك تعليقاتك في المربع أدناه.




![Expedition 33 خطأ خطأ فادح [حل!]](https://letmeknow.ch/img/knowledge-base/6D/expedition-33-fatal-error-crash-solved-1.png)
![[ستجد حلا] Disco Elysium Crashing على جهاز الكمبيوتر](https://letmeknow.ch/img/knowledge/15/disco-elysium-crashing-pc.jpg)
