إذا كنت تستمتع باللعبة كثيرًا ولكن هناك بعض التعثرات التي تحدث بشكل أساسي في كل مرة ، فقد يكون الأمر مزعجًا. قبل أن تجعل التأتأة تشعر بالجنون ، جرب الإصلاحات أدناه التي قد تساعدك في حل المشكلة.
جرب هذه الإصلاحات:
ليس عليك تجربة كل منهم ؛ فقط اعمل في طريقك إلى أسفل القائمة حتى تجد الخيار الذي يناسبك.
- تلبية الحد الأدنى من المتطلبات
- قم بتحديث برامج التشغيل الخاصة بك
- تحقق من اتصال الإنترنت
- إعدادات رسومات أقل
- تحقق من سلامة اللعبة
- قم بتشغيل اللعبة كمسؤول
- تعطيل تطبيقات الخلفية
- أعد تثبيت اللعبة
الإصلاح 1: تلبية الحد الأدنى من المتطلبات
قبل تجربة أي إصلاحات معقدة ، تأكد من أن جهاز الكمبيوتر الخاص بك يلبي الحد الأدنى من متطلبات اللعبة.
| أنت | Windows 10 (20H1 أو أحدث) - 64 بت فقط |
| وحدة المعالجة المركزية | AMD Ryzen 3 1200 - 3.1 جيجا هرتز / Intel i5-4460 - 3.2 جيجا هرتز |
| GPU | AMD RX 460 (4 جيجابايت) / Nvidia GTX 960 (4 جيجابايت) |
| برنامج DirectX | برنامج DirectX 12 |
| ذاكرة | 8 جيجا بايت (وضع ثنائي القناة) |
| تخزين | قرص صلب 60 جيجا بايت |
الإصلاح 2: قم بتحديث برامج التشغيل الخاصة بك
عادة ما تتعلق مشكلة التأتأة ببرنامج تشغيل وحدة معالجة الرسومات. إذا كنت تستخدم برنامج تشغيل GPU معيبًا أو قديمًا ، فقد تواجه المشكلة أثناء لعب Far Cry 6. وهذا هو الحال بشكل خاص إذا كنت تستخدم بطاقة رسومات من 30 سلسلة. للتأكد من أنها تعمل بأفضل أداء داخل اللعبة ، ستحتاج دائمًا إلى التأكد من تحديثها.
يمكنك تحديث برنامج تشغيل الرسومات يدويًا من خلال زيارة موقع الشركة المصنعة على الويب (NVIDIA / AMD ) ، والعثور على أحدث برنامج تثبيت صحيح وتثبيت خطوة بخطوة. ولكن إذا لم يكن لديك الوقت أو الصبر للتثبيت يدويًا ، فيمكنك القيام بذلك تلقائيًا باستخدام سهولة القيادة .
سهولة القيادة سوف يتعرف تلقائيًا على نظامك ويعثر على برامج التشغيل الصحيحة له. لست بحاجة إلى معرفة النظام الذي يعمل به جهاز الكمبيوتر الخاص بك بالضبط ، ولست بحاجة إلى المخاطرة بتنزيل برنامج التشغيل الخاطئ وتثبيته ، ولا داعي للقلق بشأن ارتكاب خطأ عند التثبيت.
يمكنك تحديث برامج التشغيل الخاصة بك تلقائيًا باستخدام إما ملف مجانا أو ال ل نسخة من برنامج Driver Easy. ولكن مع إصدار Pro ، لا يتطلب الأمر سوى نقرتين (وستحصل على دعم كامل وملف ضمان استرداد الأموال لمدة 30 يومًا ):
- قم بتشغيل Driver Easy وانقر فوق إفحص الآن زر. سيقوم برنامج Driver Easy بعد ذلك بفحص جهاز الكمبيوتر الخاص بك واكتشاف أي مشكلات في برامج التشغيل.
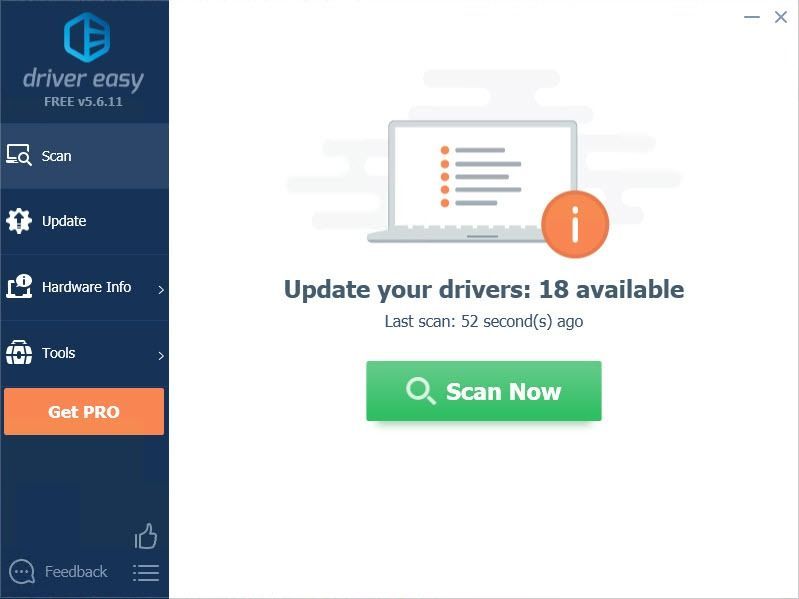
- انقر على تحديث الزر الموجود بجوار برنامج التشغيل الذي تم الإبلاغ عنه لتنزيل الإصدار الصحيح من برنامج التشغيل هذا تلقائيًا ، ثم يمكنك تثبيته يدويًا (يمكنك القيام بذلك باستخدام الإصدار المجاني).
أو انقر فوق تحديث الجميع لتنزيل وتثبيت الإصدار الصحيح من الكل برامج التشغيل المفقودة أو القديمة على نظامك. (وهذا يتطلب نسخة للمحترفين والذي يأتي مع دعم كامل وضمان استرداد الأموال لمدة 30 يومًا. سيُطلب منك الترقية عند النقر على تحديث الكل.)
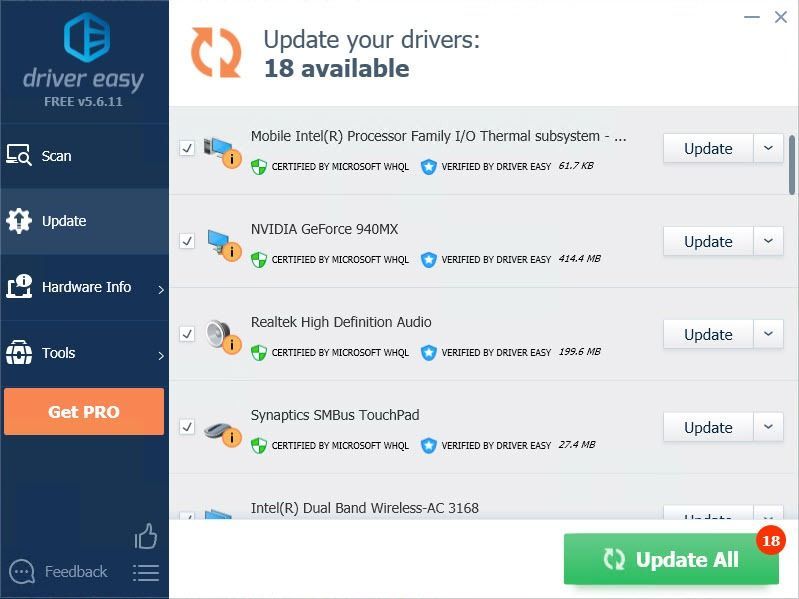 ملحوظة : إذا واجهت أي مشاكل أثناء استخدام Driver Easy ، فلا تتردد في الاتصال بفريق الدعم على.
ملحوظة : إذا واجهت أي مشاكل أثناء استخدام Driver Easy ، فلا تتردد في الاتصال بفريق الدعم على. - انقر بزر الماوس الأيمن على سطح المكتب الخاص بك واختر لوحة تحكم NVIDIA .
- على اللوحة اليمنى ، انقر فوق الصغيرة + بجوار إعدادات 3D ثم انقر فوق إدارة الإعدادات ثلاثية الأبعاد .
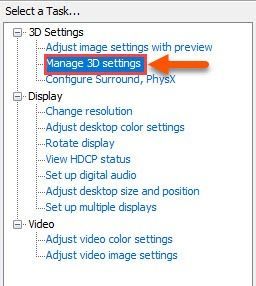
- اذهب إلى إعدادات البرنامج التبويب.
- تحت حدد برنامجًا للتخصيص ، ابحث عن لعبة Far Cry 6 واخترها.
ملحوظة : إذا لم يكن Far Cry 6 مدرجًا في القائمة ، فيمكنك إضافته إلى القائمة يدويًا. - قم بإجراء التغييرات التالية:
- انقر بزر الماوس الأيمن فوق سطح المكتب لفتح ملف إعدادات AMD Radeon .
- يختار التفضيلات > إعدادات إضافية > سلطة > تطبيق رسومات قابل للتحويل إعدادات .
- حدد اللعبة وحدد ملف تعريف الأداء العالي للعبة ضمن إعدادات الرسومات.
- قم بتشغيل Ubisoft Connect وانتقل إلى ألعاب .
- انقر فوق Far Cry 6 وحدد الخصائص .
- في قسم الملفات المحلية ، انقر فوق التحقق من الملفات .
- انقر بزر الماوس الأيمن فوق Ubisoft Connect وحدد الخصائص .
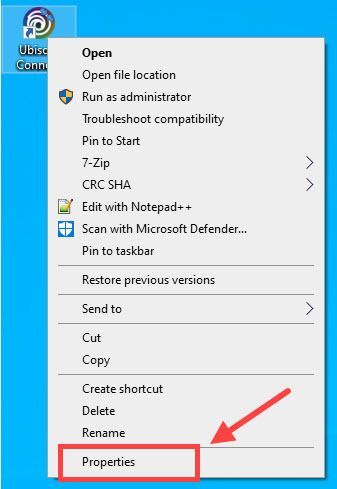
- اذهب إلى التوافق علامة التبويب و
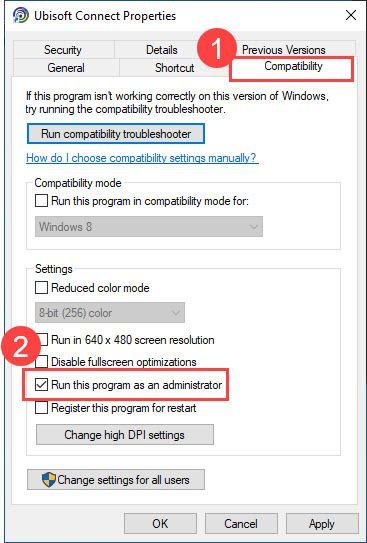
- انقر يتقدم > موافق .
- كرر أيضًا الخطوة 1 ~ 2 لملف Far Cry.exe.
- اضغط على شبابيك و ص مفاتيح في نفس الوقت.
- نوع مسكونفيغ في المربع واضغط يدخل .
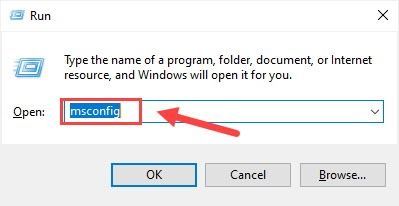
- أختر بدء التشغيل الانتقائي ، وإلغاء التحديد تحميل عناصر بدء التشغيل .
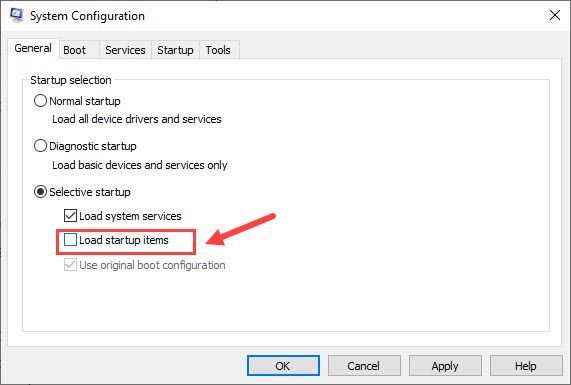
- أعد تشغيل النظام الخاص بك.
- اضغط على شبابيك مفتاح و ص على لوحة المفاتيح في نفس الوقت.
- اكتب في appwiz.cpl و اضغط يدخل .
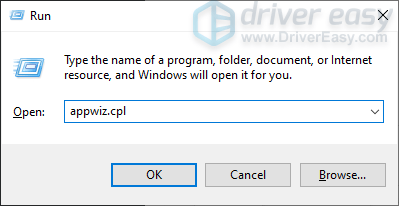
- ابحث عن اللعبة في قائمة البرامج ، ثم انقر بزر الماوس الأيمن عليها> تحديد الغاء التثبيت . اتبع التعليمات التي تظهر على الشاشة للإكمال.
- قم بتشغيل عميل Ubisoft Connect وانتقل إلى ملف ألعاب التبويب.
- انقر فوق لوحة اللعبة ، ثم انقر فوق ملف تحميل زر.
- اتبع التعليمات التي تظهر على الشاشة لبدء عملية التنزيل ، وحدد تفضيلاتك كما تذهب.
تأكد من إرفاق عنوان URL لهذه المقالة إذا لزم الأمر للحصول على إرشادات أكثر سرعة وفعالية.
الإصلاح 3: تحقق من اتصال الإنترنت
في حالة اللعب عبر الإنترنت ، يمكن أن يؤدي الاتصال الضعيف بالإنترنت إلى تأخر الاستجابات ومشاكل الربط المطاطي. تحقق مرة أخرى من اتصال الإنترنت وأعد تشغيل جهاز التوجيه إذا كان يسبب مشاكل.
إذا لم تساعدك إعادة تشغيل جهاز التوجيه ، فيمكنك استخدام Reimage لفحص نظام تشغيل الكمبيوتر بحثًا عن الفيروسات أو البرامج الضارة أو الملفات المفقودة أو التالفة أو التالفة. نظرًا لأن العديد من مشكلات الكمبيوتر الشخصي قد تقلل من سرعة الإنترنت لديك و Reimage سيجد المشاكل ويصلحها جميعًا بنقرة واحدة.
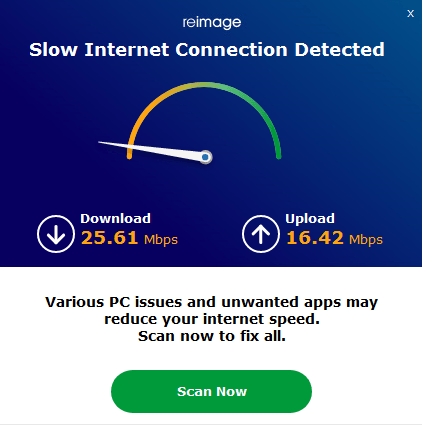
إليك كيفية استخدام Reimage لإصلاح ملفات النظام على جهاز الكمبيوتر الخاص بك:
واحد) تحميل وتثبيت Reimage.
2) افتح Reimage وانقر نعم .
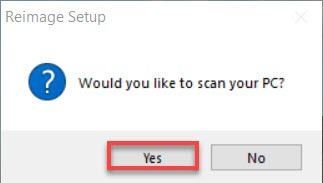
3) انتظر ريماج لإجراء فحص على جهاز الكمبيوتر الخاص بك. قد تستغرق العملية دقيقتين.
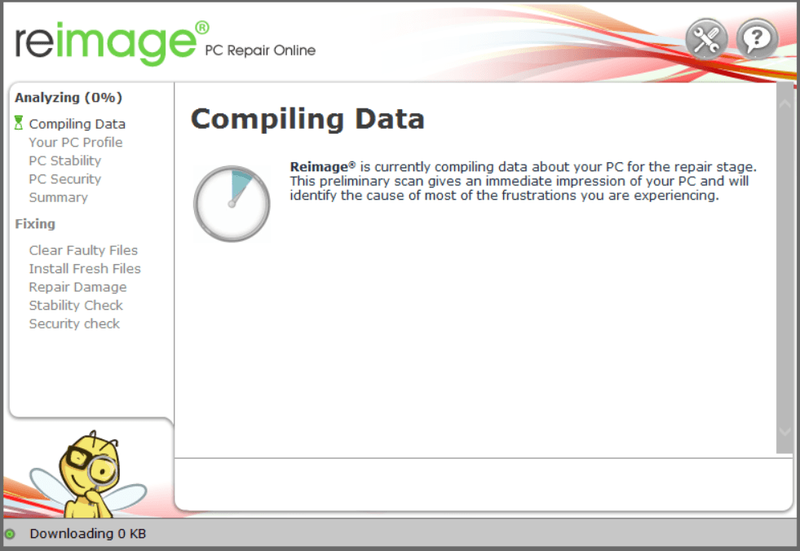
4) بمجرد انتهاء الفحص ، ستحصل على ملخص للمشكلات الموجودة على جهاز الكمبيوتر الخاص بك. إذا كنت بحاجة إلى متابعة وظيفة الإصلاح ، فستتم مطالبتك بشراء الإصدار الكامل.
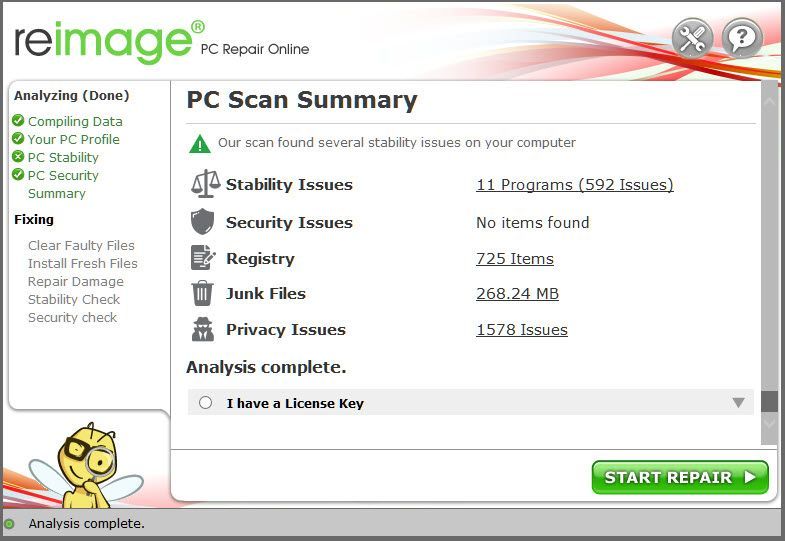 يأتي الإصدار الكامل من Reimage مع ضمان استرداد الأموال لمدة 60 يومًا ودعمًا كاملاً للعملاء. إذا واجهت أي مشاكل أثناء استخدام Reimage ، أو إذا لم تنجح معك ، فلا تتردد في الاتصال فريق دعم Reimage .
يأتي الإصدار الكامل من Reimage مع ضمان استرداد الأموال لمدة 60 يومًا ودعمًا كاملاً للعملاء. إذا واجهت أي مشاكل أثناء استخدام Reimage ، أو إذا لم تنجح معك ، فلا تتردد في الاتصال فريق دعم Reimage . 5) أعد تشغيل الكمبيوتر لتصبح التغييرات سارية المفعول.
6) تحقق من جهاز الكمبيوتر الخاص بك لمعرفة ما إذا كانت سرعة الإنترنت قد عادت إلى وضعها الطبيعي.
إصلاح 4. انخفاض إعدادات الرسومات
سيساعد خفض إعدادات الرسومات على تحسين معدل الإطارات عن طريق تخفيف بعض الأحمال على وحدة معالجة الرسومات.
إذا كان لديك Nvidia GPU ، فيمكنك القيام بما يلي:
| تصحيح جاما Anti-aliasing-Gamma | إيقاف |
| وضع الحواف | التحكم في التطبيق |
| شفافية منع الحواف | إيقاف |
| وحدات معالجة الرسومات CUDA | الجميع |
| وضع الكمون المنخفض | فائقة |
| إدارة الطاقة | تفضل الأداء الأقصى |
| شادر كاش | قيد التشغيل فقط إذا كنت تستخدم محرك الأقراص الثابتة. لا تحتاج إلى تمكينه من أجل SSD. |
| ترشيح الملمس | الجودة - الأداء العالي |
| التحسين المترابطة | تشغيل |
| ثلاثية التخزين المؤقت | إيقاف |
| تزامن عمودي | استخدم إعداد التطبيق ثلاثي الأبعاد |
إذا كان لديك AMD GPU ، فيمكنك القيام بما يلي:
الإصلاح 5. تحقق من سلامة اللعبة
يجد بعض اللاعبين أن التحقق من سلامة اللعبة يساعد في حل مشكلة التلعثم. اتبع الخطوات التالية:
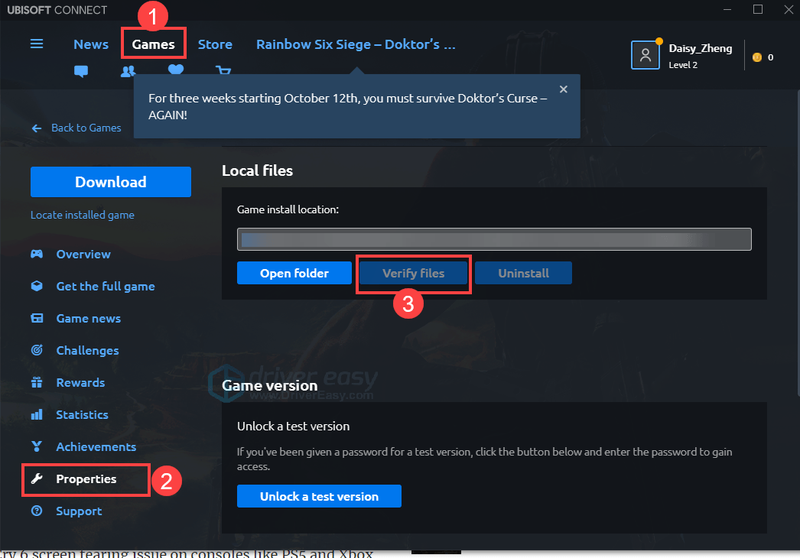
ثم أعد تشغيل Far Cry 6 للتحقق من استمرار المشكلة أم لا.
الإصلاح 6. قم بتشغيل اللعبة كمسؤول
إذا لم تتمكن من تشغيل هذه اللعبة بشكل صحيح ، فمن المحتمل أنها تفتقر إلى الامتيازات الإدارية. للتأكد من أن هذا ليس السبب الذي يتسبب في تأتأة اللعبة ، يمكنك تشغيل Far Cry 6 ومشغل اللعبة (Ubisoft Connect / Epic Game Launcher) كمسؤول.
الإصلاح 7. تعطيل تطبيقات الخلفية
في حالة تداخل بعض خدمات Microsoft أو برامج الجهات الخارجية مع Far Cry 6 ، يجب عليك أولاً إغلاق جميع البرامج المفتوحة وإعادة تشغيل نظامك.
لاحظ أنه من المعروف أن بعض البرامج بها مشكلات مع ألعاب Ubisoft. ومع ذلك ، ليس هذا هو الحال دائمًا. إذا كنت تواجه مشكلات في تشغيل لعبتك ، فقد تحتاج إلى تعطيل التطبيقات التالية:
| تراكبات ملء الشاشة | فوق الذئب |
| برنامج مراقبة الأجهزة | MSI Afterburner ، Riva Tuner |
| برنامج نظير إلى نظير | بت تورنت ، يوتورنت |
| وحدات تحكم RGB أو محسنات الألعاب | المشبك الماسح ، محرك SteelSeries |
| تطبيق الجري | OBS ، XSplit Gamecaster |
| البرامج التي تؤثر على التطبيقات | f.lux ، Nexus Launcher |
| برنامج VPN | هاماتشي |
| خدمات الدردشة المرئية | سكايب |
| البرمجيات الافتراضية | إم وير |
| تطبيقات VoIP | الخلاف ، TeamSpeak |
الإصلاح 8. أعد تثبيت اللعبة
إذا كنت قد جربت كل شيء دون أن يحالفك الحظ ، فقد تكون إعادة تثبيت اللعبة هي الفرصة الأخيرة.
إليك كيفية إعادة تثبيت Far Cry 6:
نأمل أن تكون مشكلة التلعثم في لعبة Far Cry 6 قد تم حلها. إذا لم يكن الأمر كذلك ، يمكنك انتظار التصحيح التالي أو الاتصال بدعم Ubisoft لاسترداد الأموال.
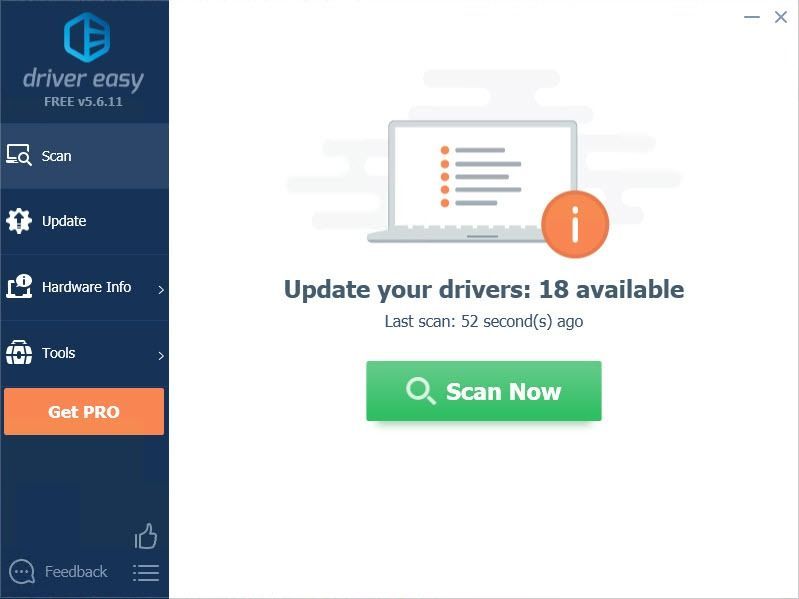
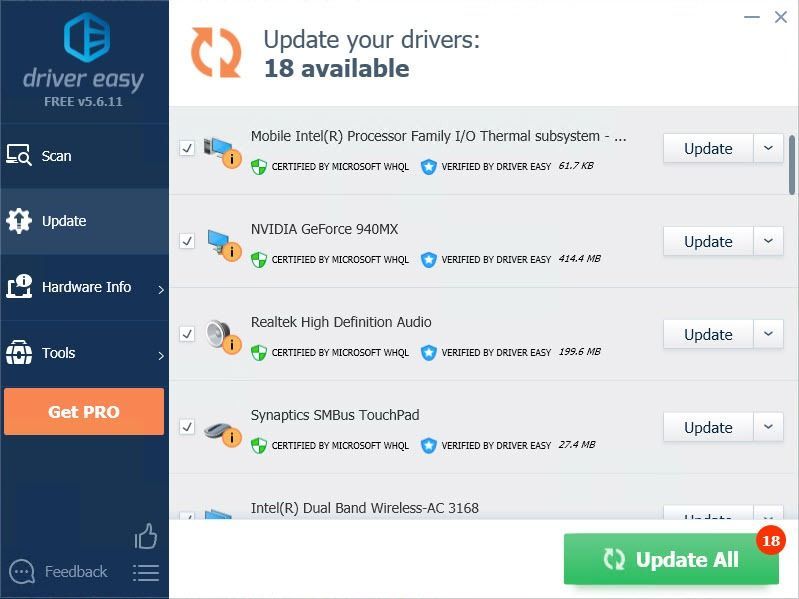
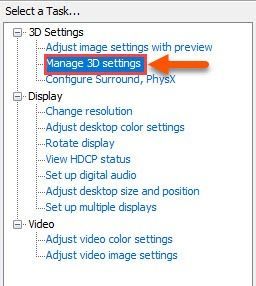
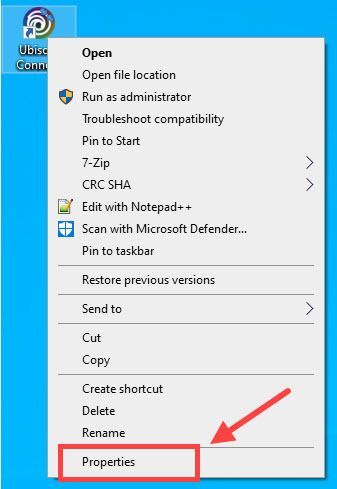
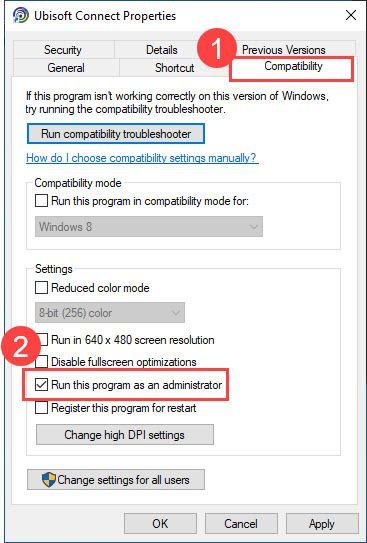
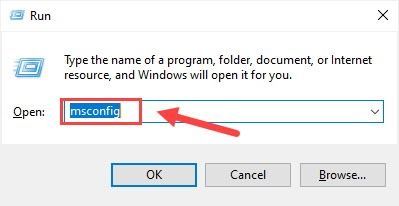
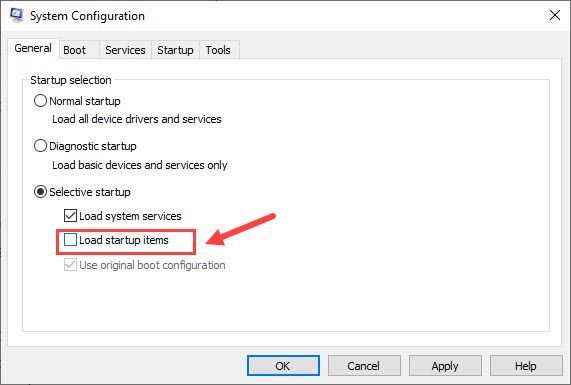
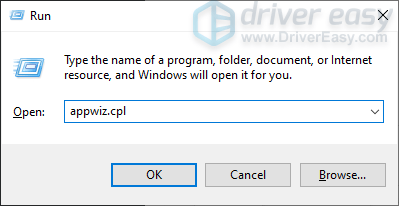




![[محلول] Warframe Crashing على جهاز الكمبيوتر](https://letmeknow.ch/img/knowledge/33/warframe-crashing-pc.png)
![ERR_SOCKET_NOT_CONNECTED في Chrome على نظام التشغيل Windows 10 [محلول]](https://letmeknow.ch/img/knowledge-base/29/err_socket_not_connected-chrome-windows-10.jpg)
