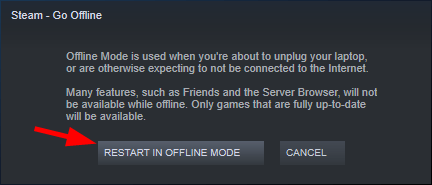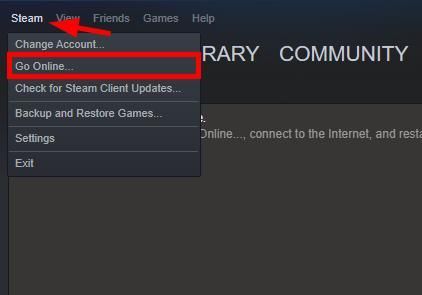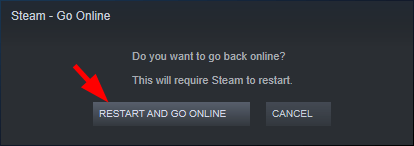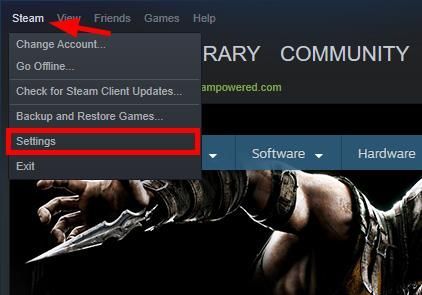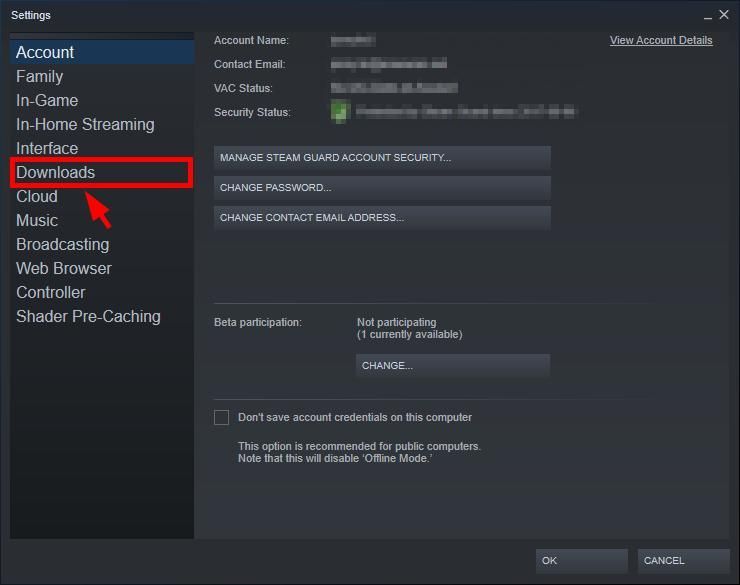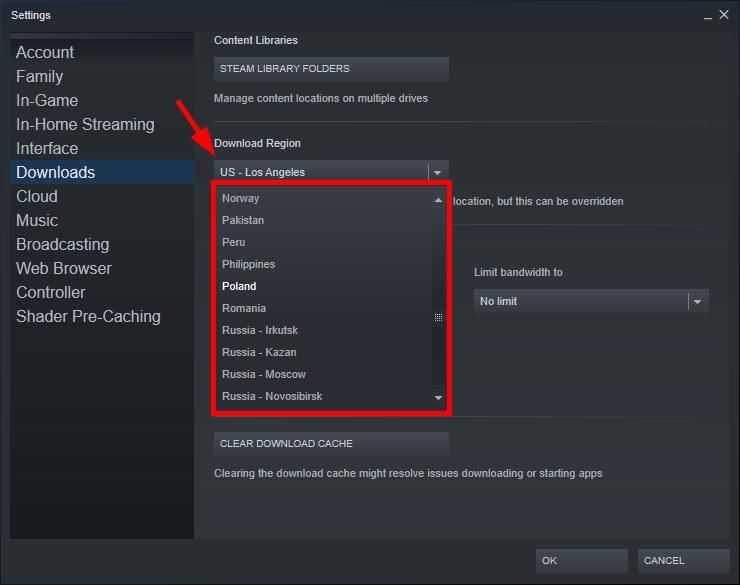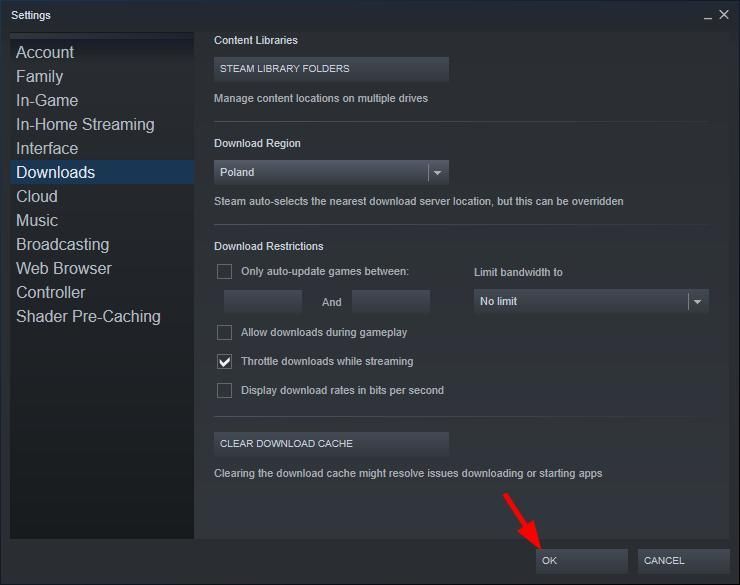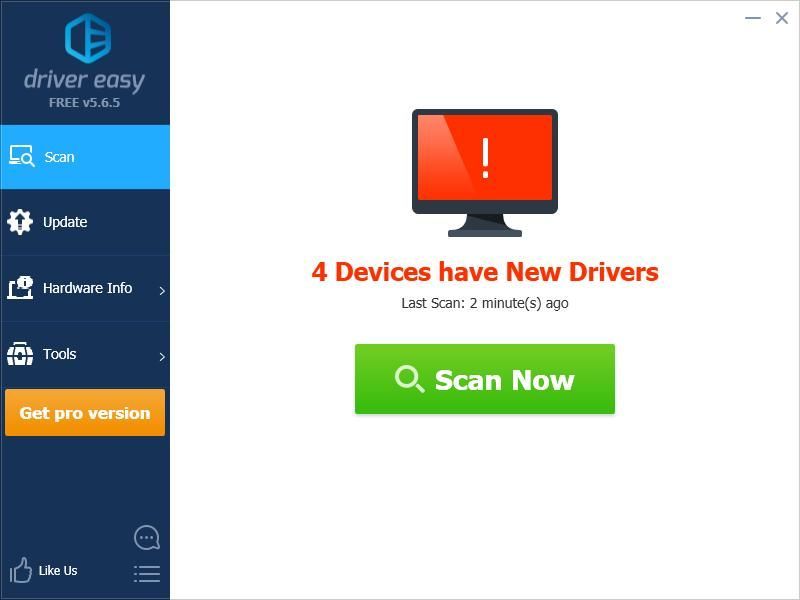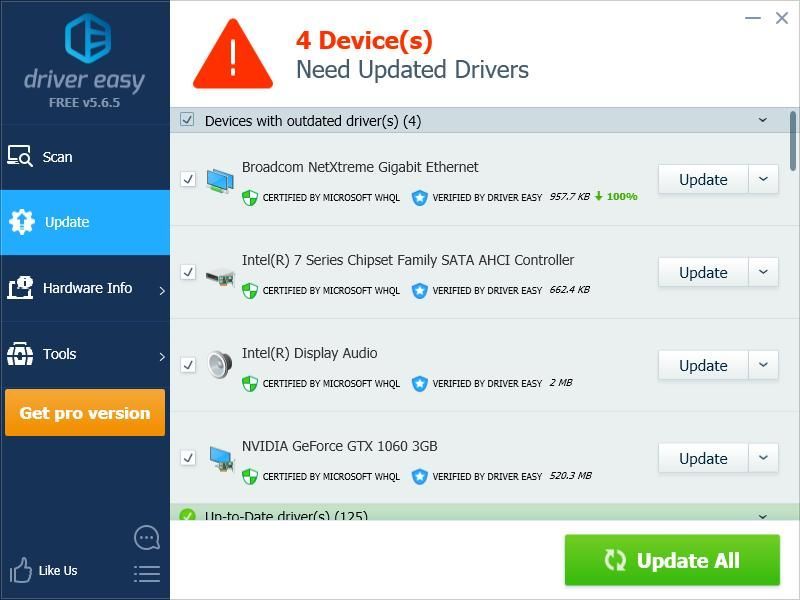'>
واجه العديد من مستخدمي Steam مؤخرًا مشكلة مع عميل Steam الخاص بهم. ما يحدث هو أن عملية تنزيل Steam تتوقف بشكل عشوائي.
إذا كنت تواجه هذه المشكلة أيضًا ، فلا شك أنك محبط للغاية. لكن لا تقلق! لقد جمعنا بعض الاقتراحات هنا لإصلاح مشكلة إيقاف تنزيل Steam.
جرب هذه الإصلاحات
قد لا تضطر إلى تجربتها جميعًا ؛ فقط اعمل في طريقك إلى أسفل القائمة حتى تجد الشخص الذي يناسبك.
- أعد توصيل عميل Steam بالإنترنت
- قم بتغيير منطقة التنزيل الخاصة بك
- قم بتعطيل برنامج مكافحة الفيروسات مؤقتًا
الإصلاح 1: أعد توصيل عميل Steam بالإنترنت
أول شيء يجب أن تحاول إصلاحه مشكلة تنزيل Steam هو إعادة توصيل عميلك بالإنترنت. إليك كيف يمكنك القيام بذلك:
- على عميل Steam الخاص بك ، انقر فوق بخار في الزاوية اليسرى العليا ، ثم انقر فوق انطلق دون اتصال .

- انقر أعد التشغيل في وضع عدم الاتصال ، ثم انتظر حتى يتم إعادة تشغيل عميل Steam.
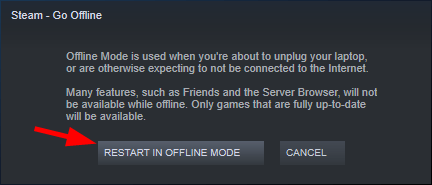
- انقر بخار في الزاوية اليسرى العلوية للعميل ، ثم انقر فوق اتصل بالانترنت .
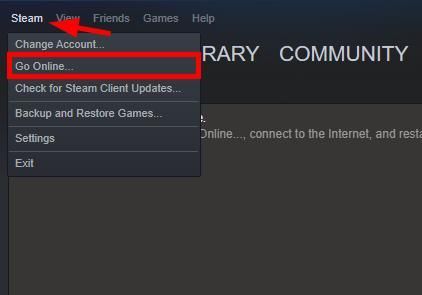
- انقر أعد التشغيل وانطلق عبر الإنترنت ، ثم انتظر حتى يتم إعادة تشغيل عميل Steam.
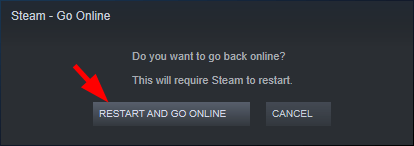
تحقق الآن لمعرفة ما إذا كان هذا يحل مشكلة التنزيل الخاصة بك. نأمل أن تفعل ذلك. ولكن إذا لم يكن الأمر كذلك ، فلا تزال هناك بعض الإصلاحات التي يمكنك تجربتها ...
الإصلاح 2: تغيير منطقة التنزيل الخاصة بك
يمكنك أيضًا إصلاح مشكلة إيقاف تنزيل Steam عن طريق تغيير منطقة التنزيل الخاصة بك. لنفعل ذلك:
- على عميل Steam الخاص بك ، انقر فوق بخار في الزاوية اليسرى العليا ، ثم انقر فوق إعدادات .
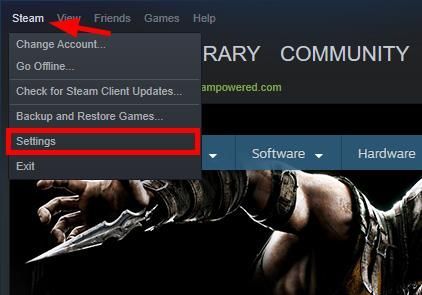
- انقر التحميلات .
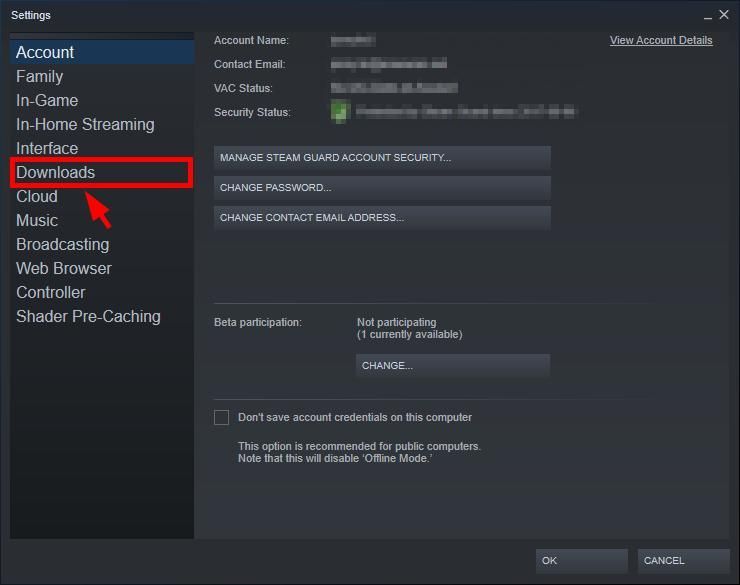
- انقر على تحميل المنطقة القائمة المنسدلة ، ثم اختر منطقة ليست في بلدك.
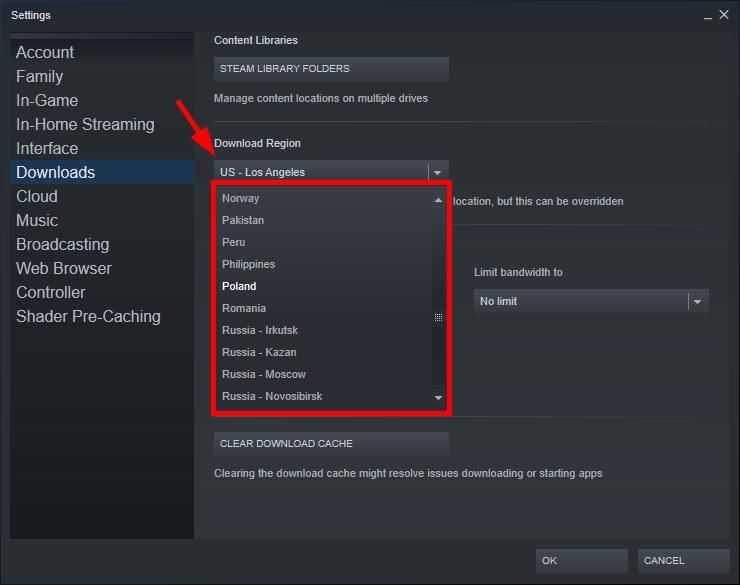
- انقر حسنا .
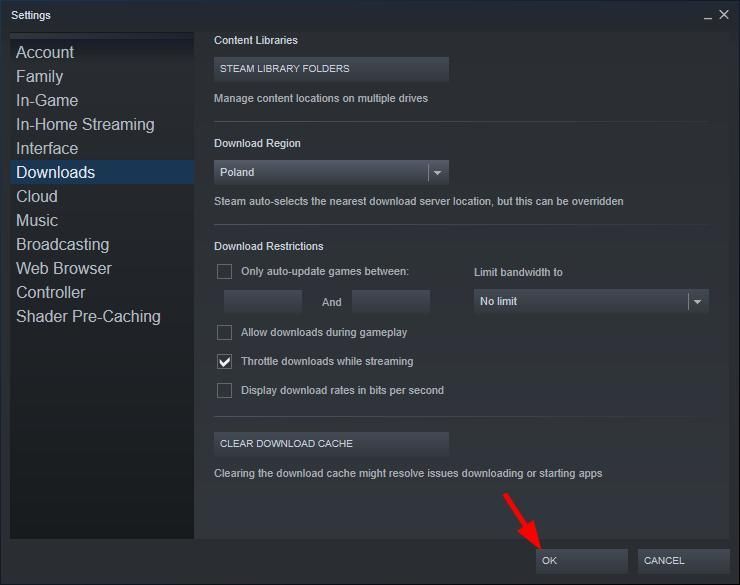
ثم تحقق لمعرفة ما إذا كان هذا يعيد سرعة تنزيل Steam. إذا لم يكن الأمر كذلك ، فقد تحتاج إلى تجربة منطقة تنزيل مختلفة.
إذا كان تغيير منطقة التنزيل لا يناسبك على الإطلاق ، فعليك تجربة الإصلاح أدناه ...
الإصلاح 3: قم بتعطيل برنامج مكافحة الفيروسات مؤقتًا
قد يتسبب جدار الحماية أو برنامج مكافحة الفيروسات أحيانًا في حدوث تداخل في اتصال شبكة عميل Steam. لمعرفة ما إذا كان هذا هو الحال بالنسبة لك ، قم بتعطيل جدار الحماية مؤقتًا ومعرفة ما إذا كانت المشكلة لا تزال قائمة. (قد تحتاج إلى الرجوع إلى وثائق جدار الحماية للحصول على إرشادات حول تعطيله.)
إذا أدى ذلك إلى حل مشكلتك ، فيمكنك إضافة عميل Steam إلى القائمة البيضاء لجدار الحماية الخاص بك. يمكنك الاتصال ببائع جدار الحماية الخاص بك واطلب منه النصيحة. أو يمكنك تثبيت حل مكافحة فيروسات مختلف.
مهم : كن أكثر حرصًا بشأن المواقع التي تزورها ، ورسائل البريد الإلكتروني التي تفتحها ، والملفات التي تقوم بتنزيلها عند تعطيل جدار الحماية الخاص بك.نصيحة إضافية: قم بتحديث برامج تشغيل جهازك
يمكن أن تكون مشكلات عميل Steam والألعاب والشبكة ناتجة عن برامج تشغيل خاطئة أو قديمة للأجهزة. يجب عليك دائمًا تحديث برامج تشغيل جهازك للتأكد من أنها تعمل بشكل صحيح على جهاز الكمبيوتر الخاص بك.
إذا لم يكن لديك الوقت أو الصبر أو مهارات الكمبيوتر لتحديث برامج التشغيل يدويًا ، فيمكنك القيام بذلك تلقائيًا باستخدام سهولة القيادة .
سوف يتعرف Driver Easy تلقائيًا على نظامك ويعثر على برنامج التشغيل الصحيح له. لست بحاجة إلى معرفة النظام الذي يعمل به جهاز الكمبيوتر الخاص بك بالضبط ، ولست بحاجة إلى المخاطرة بتنزيل برنامج التشغيل الخاطئ وتثبيته ، ولا داعي للقلق بشأن ارتكاب خطأ عند التثبيت.
يمكنك تحديث برنامج التشغيل الخاص بك تلقائيًا باستخدام الإصدار المجاني أو الإصدار الاحترافي من Driver Easy. ولكن مع الإصدار الاحترافي ، لا يتطلب الأمر سوى نقرتين:
- تحميل وتثبيت برنامج Driver Easy.
- قم بتشغيل Driver Easy وانقر فوق إفحص الآن زر. سيقوم Driver Easy بعد ذلك بفحص جهاز الكمبيوتر الخاص بك واكتشاف أي مشكلة في برنامج التشغيل.
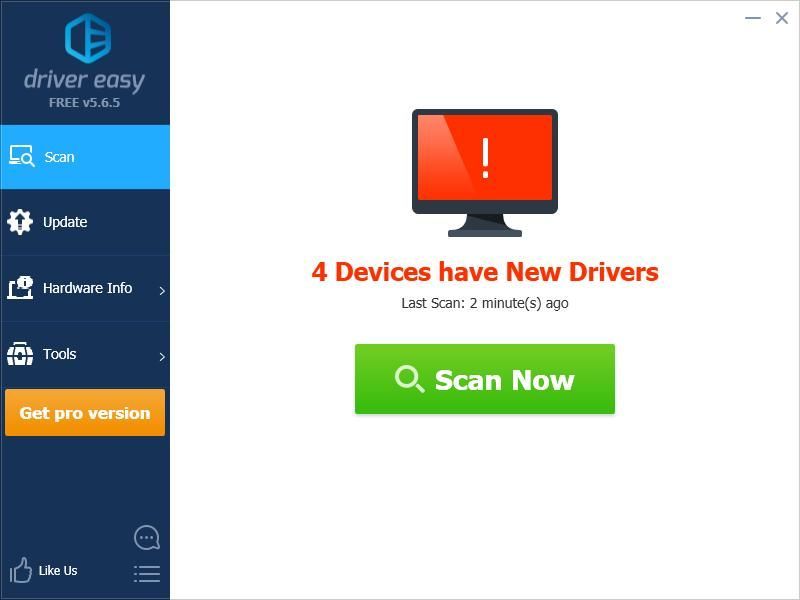
- انقر على تحديث زر بجانب كل جهاز من أجهزتك لتنزيل أحدث برنامج تشغيل صحيح له ، ثم يمكنك تثبيته يدويًا. يمكنك أيضًا النقر فوق تحديث الجميع لتنزيل وتثبيت الإصدار الصحيح من جميع برامج التشغيل المفقودة أو القديمة على نظامك تلقائيًا (يتطلب ذلك نسخة للمحترفين - ستتم مطالبتك بالترقية عند النقر على 'تحديث الكل').
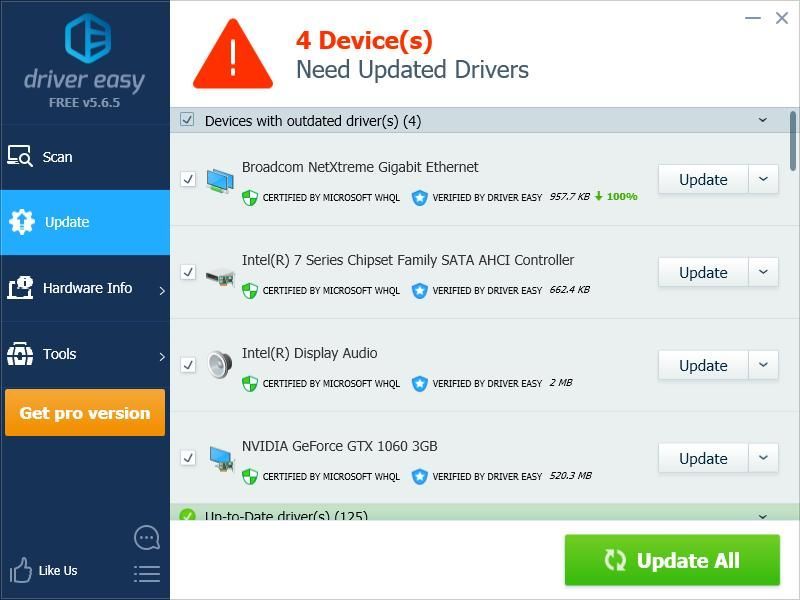
يمكنك تحديث برامج التشغيل الخاصة بك مجانًا ، ولكن هذا يدوي جزئيًا.