'>

في الآونة الأخيرة ، أبلغ العديد من لاعبي Fortnite PC عن ذلك Fortnite تتعطل على شاشة التحميل . بالنسبة للبعض ، لا يمكنهم تجاوز شاشة Fortnite في البداية بعد النقر إطلاق مع Epic Launcher. بالنسبة للآخرين ، بعد تحديد وضع اللعبة ، يجد Fortnite لعبة ولكن يتعطل عند تحميل الشاشة في المباراة.
إذا كنت تواجه هذه المشكلة ، فلا داعي للقلق ، فهي قابلة للحل! وفي معظم الحالات ، يكون الإصلاح سريعًا وبسيطًا جدًا ...
جرب هذه الإصلاحات
فيما يلي 5 إصلاحات ساعدت لاعبي Fortnite الآخرين على أجهزة الكمبيوتر في إعادة عمل Fortnite مرة أخرى. قد لا تضطر إلى تجربتها جميعًا ؛ فقط اعمل في طريقك إلى أسفل القائمة حتى تجد ما يناسبك.
- إذا كنت تستخدم بطاقة رسومات Nvidia ، فأغلق جميع برامج Nvidia في إدارة المهام
- إذا كنت تستخدم Geforce Experience ، فأوقف تشغيل تراكب المشاركة داخل اللعبة
- قم بتحديث برنامج تشغيل بطاقة الرسومات الخاصة بك
- قم بتشغيل Fortnite كمسؤول
- تحقق من وجود مشاكل في الحساب
الإصلاح 1: إذا كنت تستخدم بطاقة رسومات Nvidia ، فأغلق جميع برامج Nvidia في إدارة المهام
إذا كنت تستخدم بطاقة رسومات Nvidia وتعطل Fortnite على شاشة التحميل ، فقد تكون بعض برامج Nvidia التي تعمل في الخلفية هي سبب المشكلة. حل سريع لذلك هو فتح مدير المهام وإغلاق جميع البرامج المتعلقة بـ Nvidia.
- انقر بزر الماوس الأيمن فوق شريط المهام ، وحدد مهمة الأكل .
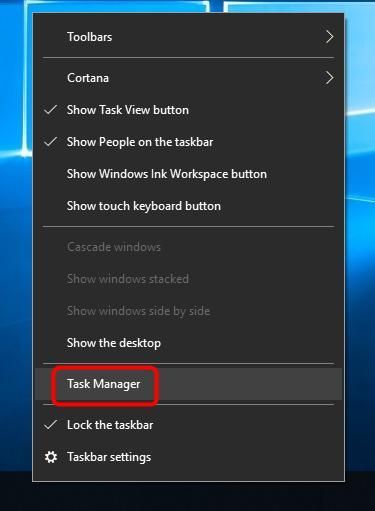
- قم بالتمرير وإنهاء كل نفيديا مهمة.
ملحوظة: قد يعيد 1-3 تشغيل أنفسهم ، وهو أمر طبيعي وجيد تمامًا. أنت تقوم بإعادة تشغيل هذه البرامج بشكل أساسي.
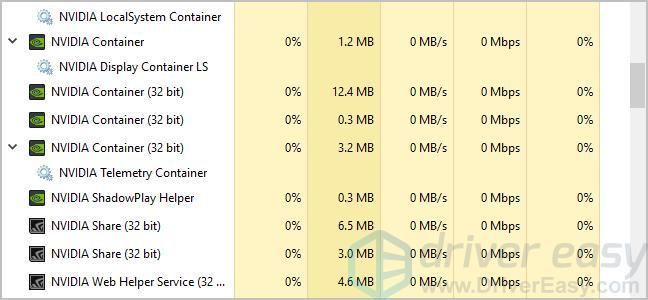
- أعد تشغيل Fortnite ومعرفة ما إذا تم حل مشكلة عدم تحميل Fortnite. إذا لم يكن كذلك ، فجرّب الإصلاح 2 أدناه.
الإصلاح 2: إذا كنت تستخدم Geforce Experience ، فأوقف تشغيل تراكب المشاركة داخل اللعبة
تراكب التطبيقات مثل تجربة GeForce من المعروف أيضًا أنها تتسبب في توقف Fortnite على شاشة التحميل. يمكنك اتباع هذه الخطوات لإيقاف تشغيل تراكب مشاركة GeForce Experience داخل اللعبة:
- من تطبيق GeForce Experience ، انقر فوق إعدادات رمز في الزاوية اليمنى العليا.

- من جنرال لواء لوجة، تبديل خارج ال شارك خاصية.
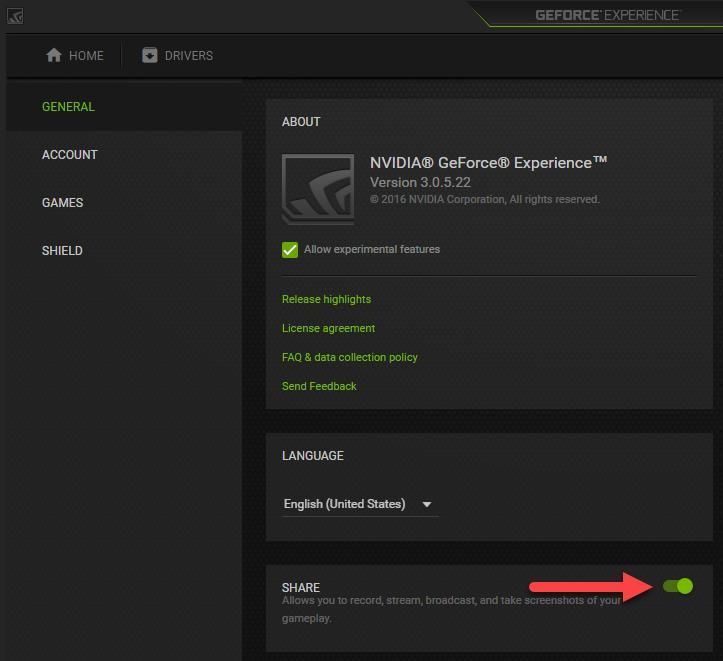
- قم بتشغيل Fortnite واختبر ما إذا كان يتم تحميلها بشكل صحيح. إذا لم يكن كذلك ، فحاول الإصلاح 3 أدناه.
الإصلاح 3: قم بتحديث برنامج تشغيل بطاقة الرسومات الخاصة بك
إذا لم ينجح الإصلاحان 1 و 2 أعلاه بالنسبة لك ، فالسبب الأرجح هو مشكلة برنامج تشغيل بطاقة الرسومات.
لحسن الحظ ، تعد هذه أيضًا واحدة من أسهل المشكلات التي يجب إصلاحها.
هناك طريقتان لتحديث برنامج تشغيل بطاقة الرسومات الخاصة بك: يدويا و تلقائيا .
قم بتحديث برنامج تشغيل بطاقة الرسومات الخاصة بك يدويًا - يمكنك تحديث برنامج التشغيل يدويًا بالانتقال إلى موقع الشركة المصنعة للجهاز ، والبحث عن أحدث برنامج تشغيل لبطاقة الرسومات الخاصة بك. ولكن إذا اتبعت هذا الأسلوب ، فتأكد من اختيار برنامج التشغيل المتوافق مع رقم الطراز الدقيق لجهازك وإصدار Windows الذي تستخدمه.
أو
قم بتحديث برنامج تشغيل بطاقة الرسومات الخاصة بك تلقائيًا - إذا لم يكن لديك الوقت أو الصبر أو مهارات الكمبيوتر لتحديث برنامج التشغيل يدويًا ، يمكنك بدلاً من ذلك القيام بذلك تلقائيًا باستخدام سهولة القيادة . لا تحتاج إلى معرفة النظام الذي يعمل به جهاز الكمبيوتر الخاص بك بالضبط ، ولست بحاجة إلى المخاطرة بتنزيل برنامج التشغيل الخاطئ وتثبيته ، ولا داعي للقلق بشأن ارتكاب خطأ عند التثبيت. برنامج Driver Easy يتولى كل شيء.
- تحميل وتثبيت برنامج Driver Easy.
- قم بتشغيل Driver Easy وانقر فوق إفحص الآن . سيقوم Driver Easy بعد ذلك بفحص جهاز الكمبيوتر الخاص بك واكتشاف أي مشكلات في برامج التشغيل.
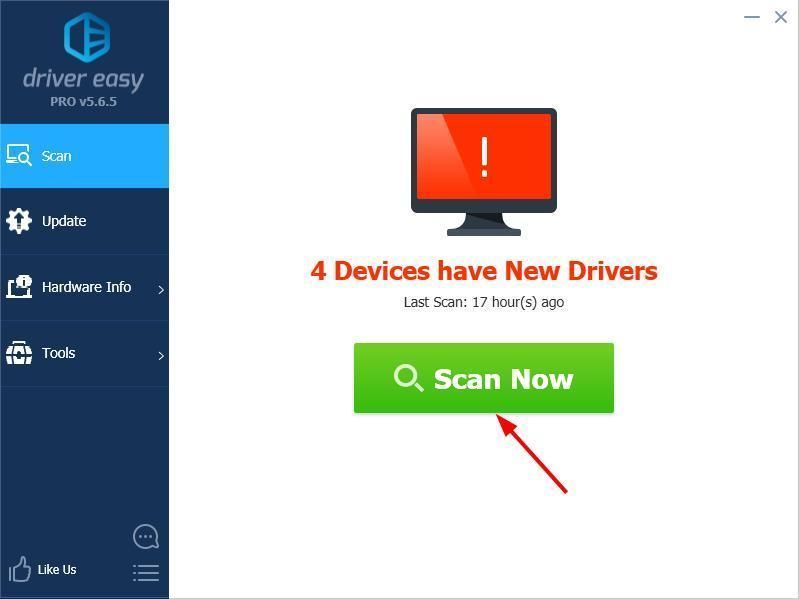
- انقر تحديث بجوار أي أجهزة تم وضع علامة عليها لتنزيل الإصدار الصحيح من برامج التشغيل الخاصة بها تلقائيًا ، ثم يمكنك تثبيتها يدويًا. أو انقر فوق تحديث الجميع لتنزيلها وتثبيتها جميعًا تلقائيًا. (هذا يتطلب نسخة للمحترفين - سيُطلب منك الترقية عند النقر على تحديث الكل. تحصل على الدعم الكامل وضمان استرداد الأموال لمدة 30 يومًا.)
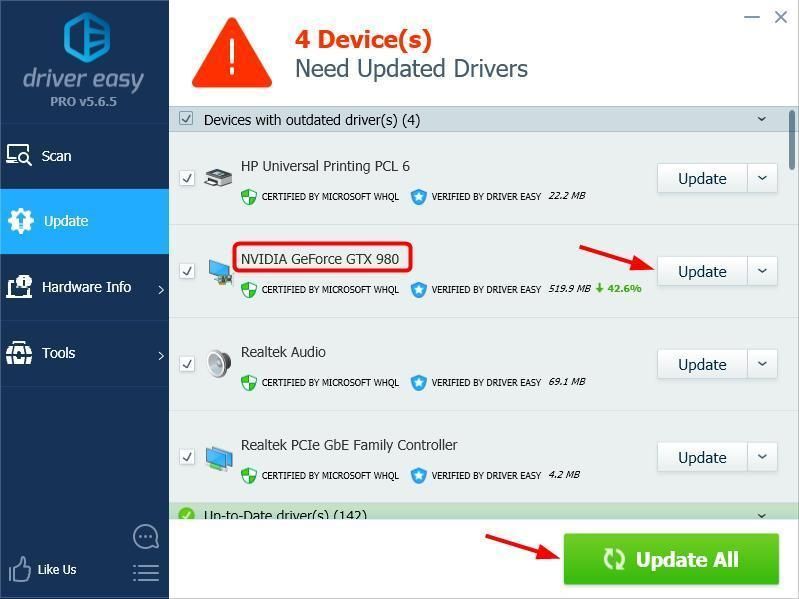
- أعد تشغيل الكمبيوتر وتحقق مما إذا كان Fortnite يعمل الآن بشكل صحيح. إذا لم يحدث ذلك ، فاتصل بفريق دعم Driver Easy على support@drivereasy.com لمزيد من المساعدة. سيكونون سعداء بمساعدتك. أو يمكنك الانتقال إلى Fix 4 أدناه.
الإصلاح 4: قم بتشغيل Fortnite كمسؤول
يمكن أن يمنحك تشغيل تطبيق كمسؤول حقوقًا إدارية لاستخدام التطبيق. ونأمل أن يؤدي هذا إلى إصلاح Fortnite العالق في مشكلة شاشة التحميل.
- تأكد من إغلاق Fortnite.
- انقر بزر الماوس الأيمن فوق رمز Epic Games Launcher ، وحدد تشغيل كمسؤول .
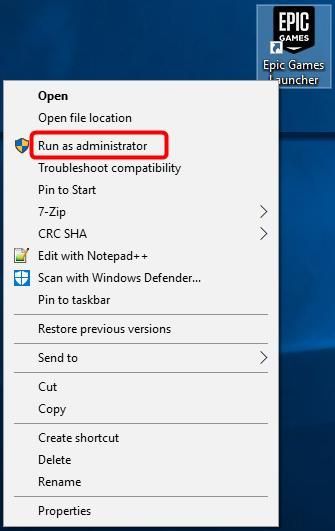
- انقر نعم إذا طُلب منك ذلك بواسطة التحكم في حساب المستخدم للتأكيد.
- اختبر ما إذا تم حل المشكلة. إذا لم يكن كذلك ، فجرّب الإصلاح التالي.
الإصلاح 5: التحقق من مشاكل الحساب
إذا كنت قد جربت ما ورد أعلاه ولكن لا شيء يبدو أنه يعمل ، فمن الأفضل التأكد من أنها ليست مشكلة في الحساب.
للتحقق من ذلك ، يمكنك محاولة تسجيل الدخول إلى Fortnite على جهاز كمبيوتر أحد الأصدقاء. إذا كان يعمل بشكل صحيح ، فيمكنك استنتاج أن حساب Fortnite الخاص بك على ما يرام وأن المشكلة تتعلق بجهاز الكمبيوتر الخاص بك. ثم يمكنك تجربة خطوات استكشاف الأخطاء وإصلاحها الأخرى.
إذا لم تتمكن أيضًا من تسجيل الدخول إلى Fortnite على جهاز كمبيوتر مختلف ، فستحتاج إلى الاتصال بدعم Fortnite للمساعدة في حل مشكلتك.
بعد تجربة جميع الإصلاحات المذكورة أعلاه ، هل أنت الآن قادر على تشغيل Fortnite بسلاسة؟ إذا لم يكن الأمر كذلك ، فلا تفقد الأمل. سيساعدك متخصصو تكنولوجيا المعلومات لدينا في إصلاحه مجانًا ، إذا كنت تريد ذلك نسخة للمحترفين . بالإضافة إلى أنك تحصل على طريقة فائقة السهولة لتحديث جميع برامج التشغيل الخاصة بك تلقائيًا ، والحفاظ على جهاز الكمبيوتر الخاص بك في أفضل حالة!
في كلتا الحالتين ، كما هو الحال دائمًا ، يسعدك كثيرًا ترك تعليق أدناه لمشاركة نتائجك أو أي اقتراحات أخرى.
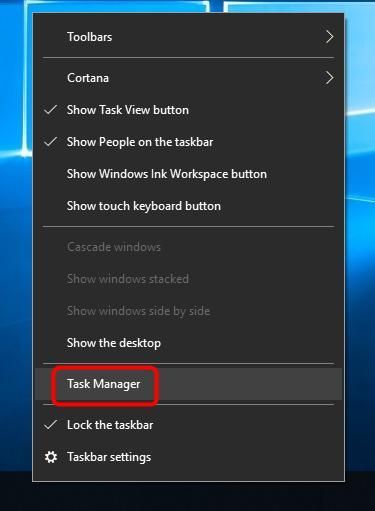
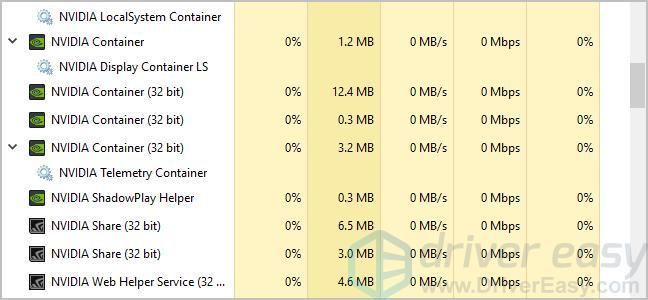

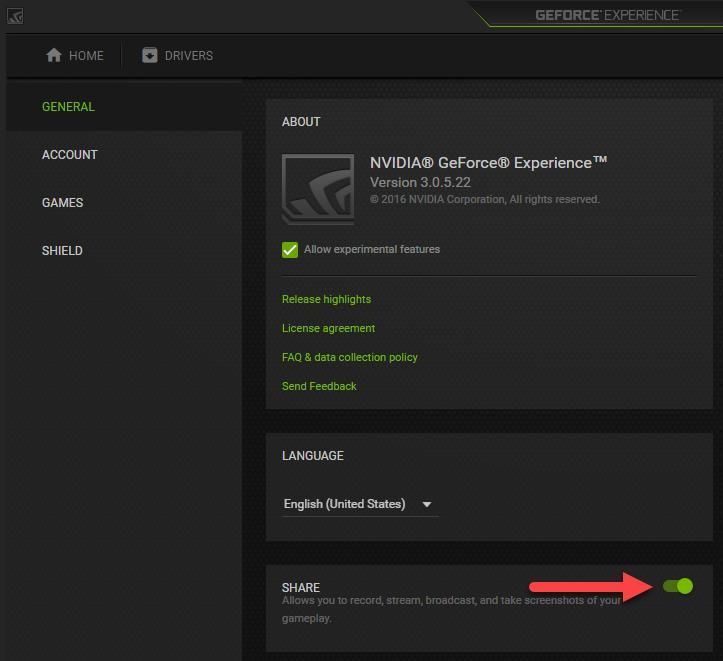
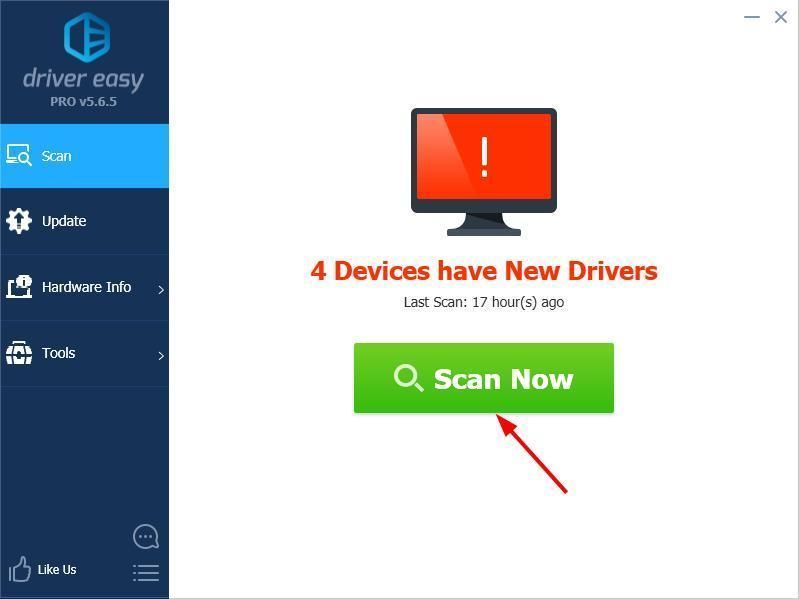
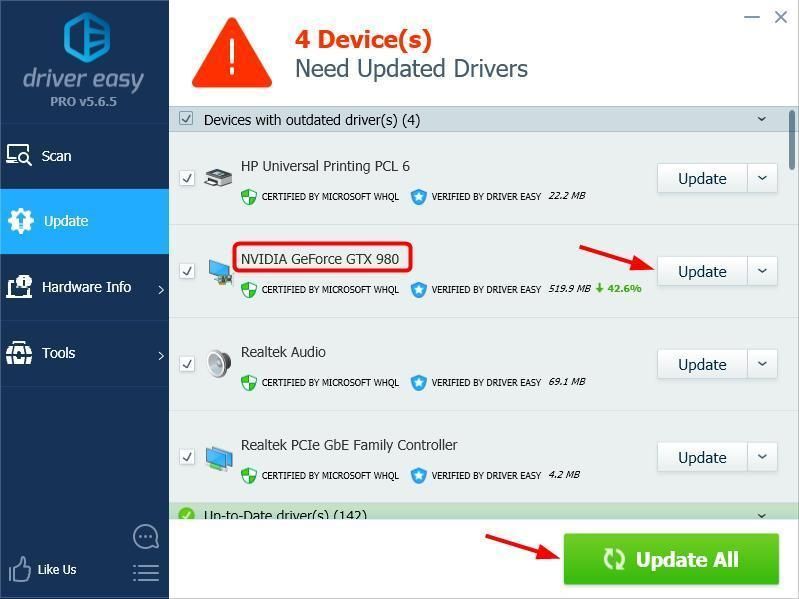
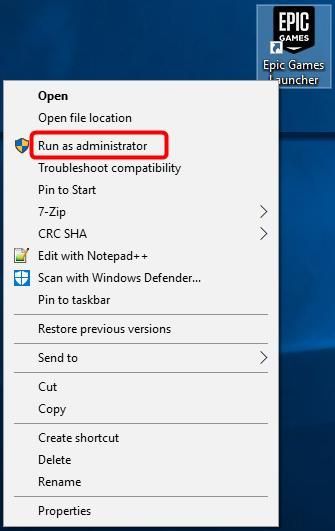

![[ستجد حلاً] Rockstar Games Launcher لا يعمل 2021](https://letmeknow.ch/img/program-issues/97/rockstar-games-launcher-not-working-2021.jpg)




