'>
إنها تجربة محبطة حقًا قطرات FPS عندما تلعب GTA 5 . لكن لا تقلق! على الرغم من أنه أمر مزعج للغاية ، فأنت بالتأكيد لست الشخص الوحيد الذي واجه هذه المشكلة. أبلغ الآلاف من اللاعبين مؤخرًا عن نفس المشكلة. والأهم من ذلك ، يجب أن تكون قادرًا على إصلاحه بسهولة تامة ...
جرب هذه الإصلاحات:
إليك قائمة بالإصلاحات التي حلت هذه المشكلة للاعبين الآخرين في GTA 5. ليس عليك أن تجربهم جميعًا. فقط اعمل في طريقك من خلال القائمة حتى تجد الشخص الذي يؤدي الحيلة لك.
- تأكد من أن جهاز الكمبيوتر الخاص بك يلبي متطلبات النظام لـ GTA 5
- قم بتحديث برنامج تشغيل الرسومات الخاص بك
- قم بتثبيت أحدث تصحيح للعبة
- قم بتعديل إعدادات الرسومات
- تقييد التطبيقات والتنزيلات في الخلفية
- قم بتغيير مخطط الطاقة لجهاز الكمبيوتر الخاص بك
- اضبط نظام Windows الخاص بك للحصول على أفضل أداء
الإصلاح 1: تأكد من أن جهاز الكمبيوتر الخاص بك يلبي متطلبات النظام لـ GTA 5
قبل تجربة الإصلاحات الأخرى ، يجب عليك التأكد من أن جهاز الكمبيوتر الخاص بك يلبي متطلبات النظام لـ GTA 5. فيما يلي الحد الأدنى ومتطلبات النظام الموصى بها لـ GTA 5.
الحد الأدنى لمتطلبات النظام لـ GTA 5:
| ال: | Windows 8.1 64 بت ، و Windows 8 64 بت ، و Windows 7 64 بت Service Pack 1 |
| المعالج: | Intel Core 2 Quad CPU Q6600 @ 2.40 جيجاهرتز (4 وحدات معالجة مركزية) / معالج AMD Phenom 9850 رباعي النواة (4 وحدات معالجة مركزية) @ 2.5 جيجاهرتز |
| ذاكرة: | 4 غيغابايت |
| بطاقة فيديو: | NVIDIA 9800 GT 1 GB / AMD HD 4870 1 GB (DX 10، 10.1، 11) |
| كارت الصوت: | 100٪ متوافق مع DirectX 10 |
| مساحة القرص الصلب: | 65 جيجا بايت |
متطلبات النظام الموصى بها لـ GTA 5:
| ال: | Windows 8.1 64 بت ، و Windows 8 64 بت ، و Windows 7 64 بت Service Pack 1 |
| المعالج: | Intel Core i5 3470 @ 3.2 جيجاهرتز (4 وحدات المعالجة المركزية) / AMD X8 FX-8350 @ 4 جيجاهرتز (8 وحدات المعالجة المركزية) |
| ذاكرة: | 8 جيجا |
| بطاقة فيديو: | NVIDIA GTX 660 2 جيجا بايت / AMD HD 7870 2 جيجا بايت |
| كارت الصوت: | 100٪ متوافق مع DirectX 10 |
| مساحة القرص الصلب: | 65 جيجا بايت |
إذا كان جهاز الكمبيوتر الخاص بك يفي بمتطلبات النظام لـ GTA 5 ولكن مشكلة إسقاط FPS لا تزال قائمة ، فجرّب الإصلاح التالي لتحديث برنامج تشغيل الرسومات الخاص بك.
الإصلاح 2: قم بتحديث برنامج تشغيل الرسومات الخاص بك
إذا كان برنامج تشغيل الرسومات لديك قديمًا أو تالفًا ، فقد يتسبب ذلك في حدوث مشكلة في FPS للعبة. لا يؤدي تحديث برنامج تشغيل الرسومات إلى تحسين أداء بطاقة الرسومات فحسب ، بل يؤدي أيضًا إلى تجنب العديد من مشكلات الكمبيوتر غير المتوقعة في المستقبل.
هناك طريقتان لتحديث برنامج تشغيل الرسومات الخاص بك: يدويا و تلقائيا .
قم بتحديث برنامج تشغيل الرسومات الخاص بك يدويًا - يمكنك تحديث برنامج تشغيل الرسومات يدويًا بالانتقال إلى موقع الشركة المصنعة على الويب والبحث عن أحدث برنامج تشغيل لبطاقة الرسومات الخاصة بك.
تأكد من اختيار برنامج التشغيل المتوافق مع طراز بطاقة الرسومات لديك بدقة وإصدار Windows لديك.
أو
قم بتحديث برامج التشغيل الخاصة بك تلقائيًا - إذا لم يكن لديك الوقت أو الصبر أو مهارات الكمبيوتر لتحديث برنامج تشغيل الرسومات يدويًا ، فيمكنك بدلاً من ذلك القيام بذلك تلقائيًا باستخدام سهولة القيادة .
لا تحتاج إلى معرفة النظام الذي يعمل به جهاز الكمبيوتر الخاص بك بالضبط ، ولست بحاجة إلى المخاطرة بتنزيل برنامج التشغيل الخاطئ وتثبيته ، ولا داعي للقلق بشأن ارتكاب خطأ عند التثبيت. برنامج Driver Easy يتولى كل شيء .
- تحميل وتثبيت برنامج Driver Easy.
- قم بتشغيل Driver Easy وانقر فوق إفحص الآن . سيقوم Driver Easy بعد ذلك بفحص جهاز الكمبيوتر الخاص بك واكتشاف أي مشكلات في برامج التشغيل.

- انقر تحديث الجميع لتنزيل وتثبيت الإصدار الصحيح من جميع برامج التشغيل المفقودة أو القديمة على نظامك تلقائيًا. أنت بحاجة إلى إصدار Pro من Driver Easy للقيام بذلك ، لذلك سيُطلب منك الترقية.
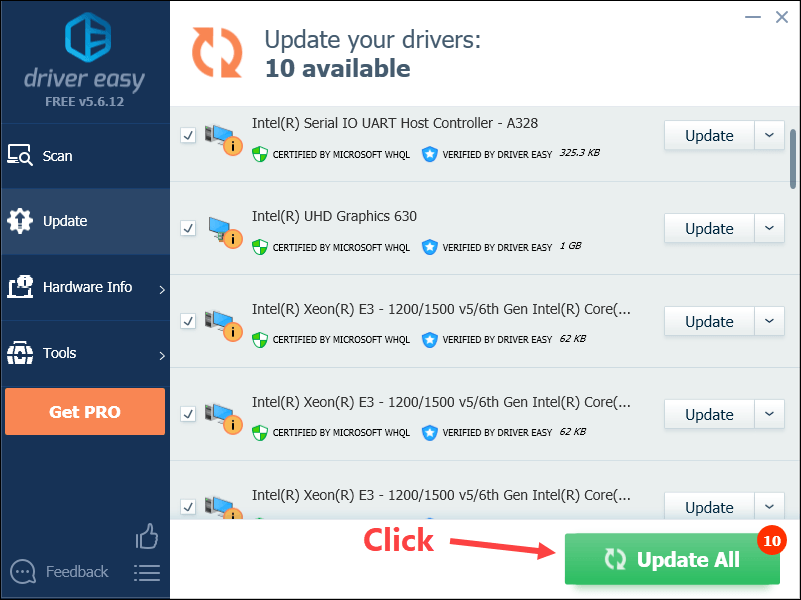
بدلاً من ذلك ، إذا كنت مرتاحًا لتثبيت برامج التشغيل يدويًا ، فيمكنك النقر فوق 'تحديث' بجوار كل جهاز تم الإبلاغ عنه في الإصدار المجاني لتنزيل برنامج التشغيل الصحيح تلقائيًا. بمجرد تنزيله ، يمكنك تثبيته يدويًا.)
إذا كنت بحاجة إلى مساعدة ، يرجى الاتصال فريق دعم Driver Easy في support@drivereasy.com .الإصلاح 3: قم بتثبيت أحدث تصحيح للعبة
يقوم مطورو GTA 5 بإصدار تصحيحات ألعاب عادية لإصلاح الأخطاء. من المحتمل أن يكون التصحيح الأخير قد تسبب في مشكلة إسقاط FPS ، وأن التصحيح الجديد مطلوب لإصلاحه.
إذا كان التصحيح متاحًا ، فما عليك سوى تنزيله وتثبيته لمعرفة ما إذا كان يمكنه إصلاح مشكلة قطرات FPS ؛ إذا لم تكن هناك تصحيحات متاحة ، أو إذا استمرت المشكلة بعد تثبيت أحدث تصحيح ، فجرّب الإصلاح التالي أدناه.
الإصلاح 4: تعديل إعدادات الرسومات
يعد تعديل إعدادات الرسومات إصلاحًا آخر لتعزيز FPS في اللعبة. تحتاج إلى تعديل إعدادات الرسومات في كل من لوحة تحكم Nvidia وفي اللعبة.
قم بتعديل إعدادات الرسومات في لوحة تحكم Nvidia
- على لوحة المفاتيح ، اضغط على مفتاح شعار Windows و ر في نفس الوقت لفتح مربع الحوار تشغيل. ثم اكتب مراقبة و اضغط أدخل لفتح لوحة التحكم.
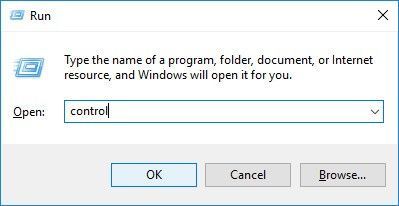
- عرض لوحة التحكم بواسطة أيقونات كبيرة .
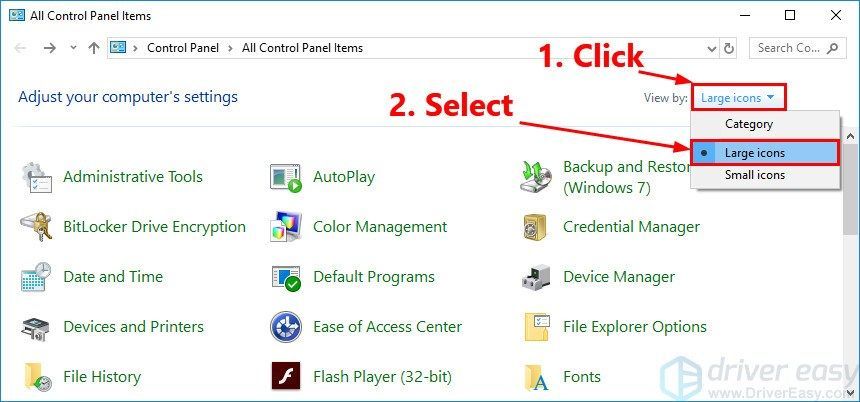
- انقر لوحة تحكم NVIDIA لفتحه. '
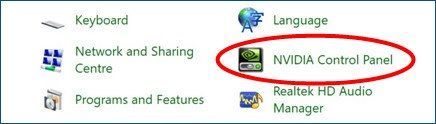
- انقر إعدادات ثلاثية الأبعاد واختر ضبط إعدادات الصورة مع المعاينة . ثم حدد استخدم التأكيد المفضل لدي و اسحب شريط التمرير إلى اليسار .
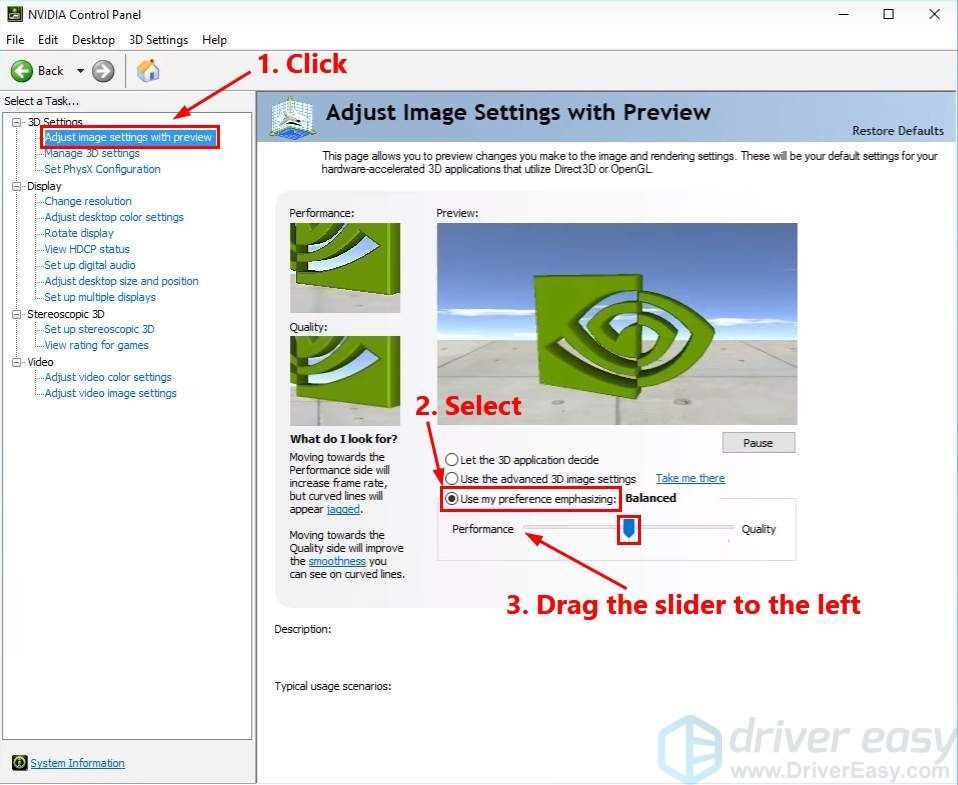
قم بخفض إعدادات الرسومات داخل اللعبة
- قم بتشغيل GTA 5 وانتقل إلى إعداداته.
- في ال الرسومات علامة التبويب ، قم بتعديل الإعدادات التالية:
إصدار DirectX : اضبطه على DirectX 10.1.
نوع الشاشة: شاشة كاملة
الدقة: على
MSAA: إيقاف
VSync: إيقاف
جودة الملمس: عادي
جودة التظليل: عادي
جودة الظل: عادي
جودة الانعكاس: عادي
انعكاس MSAA: إيقاف
جودة المياه: عادي
جودة الجسيمات: عادي
جودة العشب: عادي
الظلال الناعمة: حاد
Post FX: عادي
الترشيح متباين الخواص: 16 ضعفًا
الانسداد المحيط: إيقاف
التغطية بالفسيفساء: إيقاف - قم بتطبيق التغييرات.
- في ال رسومات متقدمة علامة التبويب ، قم بتعديل الإعدادات مثل لقطات الشاشة أدناه:
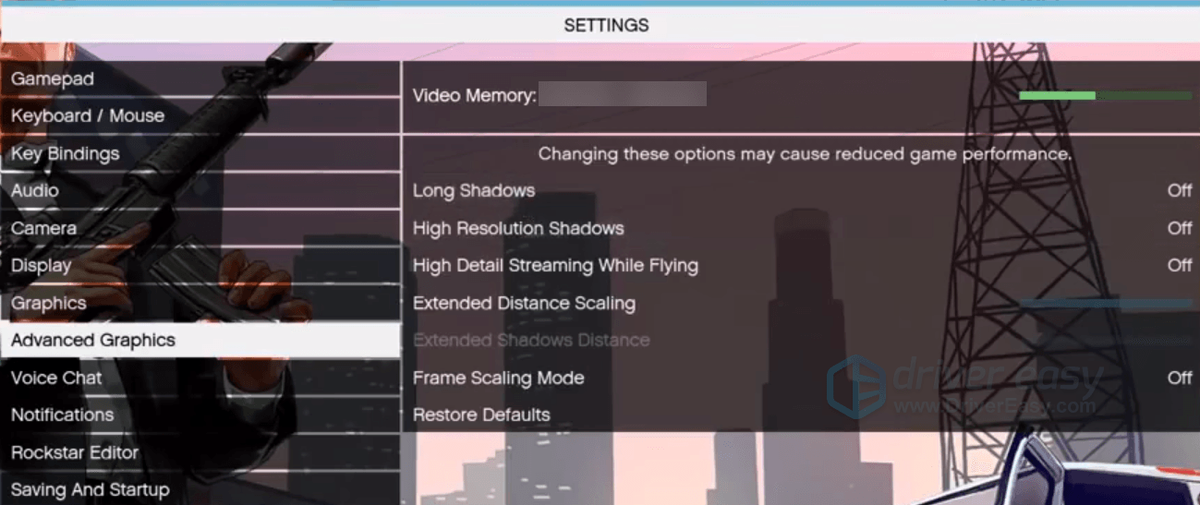
قم بتشغيل GTA 5 مرة أخرى لمعرفة ما إذا كان يمكنك لعب اللعبة بسلاسة. إذا لم يكن كذلك ، فجرّب الإصلاح التالي أدناه.
الإصلاح 5: تقييد التطبيقات والتنزيلات في الخلفية
قد تحدث مشكلة إسقاط GTA FPS إذا كنت تقوم بتشغيل بعض التطبيقات أو البرامج الأخرى في نفس الوقت. وبالتالي حاول تقييد التطبيقات والتنزيلات في الخلفية قبل بدء اللعبة لمعرفة ما إذا كانت هذه المشكلة ستظهر مرة أخرى. إليك كيفية القيام بذلك:
- على لوحة المفاتيح ، اضغط على السيطرة و تحول و زر Esc فى الكيبورد في نفس الوقت لفتح مدير المهام . سيُطلب منك الإذن. انقر نعم لفتح مدير المهام.
- حدد التطبيقات والبرامج الأخرى التي تستهلك قدرًا كبيرًا من وحدة المعالجة المركزية و ذاكرة و شبكة الاتصال ثم انقر فوق إنهاء المهمة لإغلاقه.
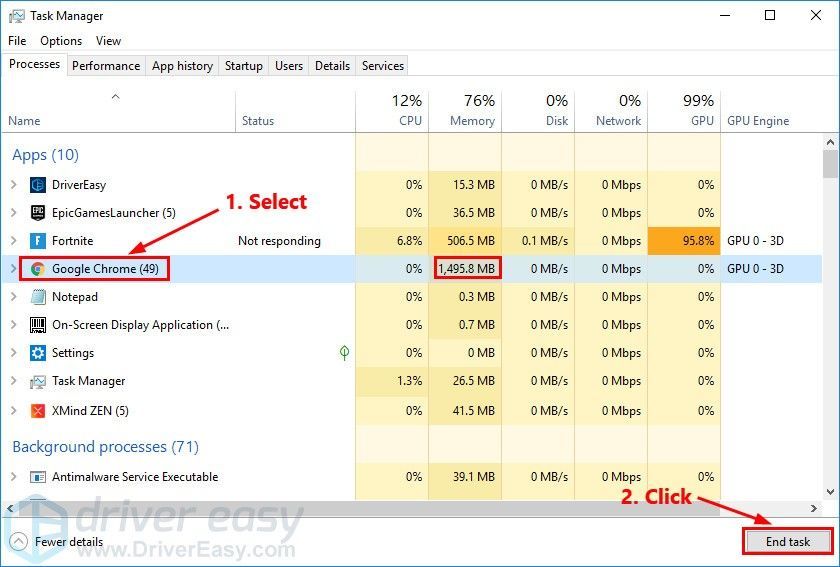
قم بتشغيل GTA 5 مرة أخرى لمعرفة ما إذا كان يمكنك لعب اللعبة بسلاسة. لا يزال FPS في GTA 5 يسقط ، جرب الإصلاح التالي أدناه.
الإصلاح 6: تغيير خطة الطاقة لجهاز الكمبيوتر الخاص بك
إذا كانت خطة الطاقة لجهاز الكمبيوتر الخاص بك موفر الطاقة أو متوازن ، قد تواجه مشكلة FPS drops. تم تكوين معظم أجهزة الكمبيوتر إلى ملفات متوازن ، مما قد يحد من السعة التشغيلية لبطاقة الجرافيكس ووحدة المعالجة المركزية. لإصلاح مشكلة تأخر اللعبة ، حاول تغيير خطة الطاقة لجهاز الكمبيوتر الخاص بك إلى أداء عالي . إليك كيفية القيام بذلك:
- على لوحة المفاتيح ، اضغط على مفتاح شعار Windows و ر في نفس الوقت ، ثم اكتب powercfg.cpl و اضغط أدخل .
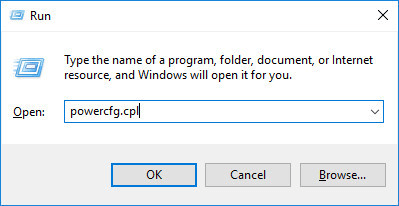
- في النافذة المنبثقة ، قم بتوسيع إخفاء الخطط الإضافية واختر أداء عالي .
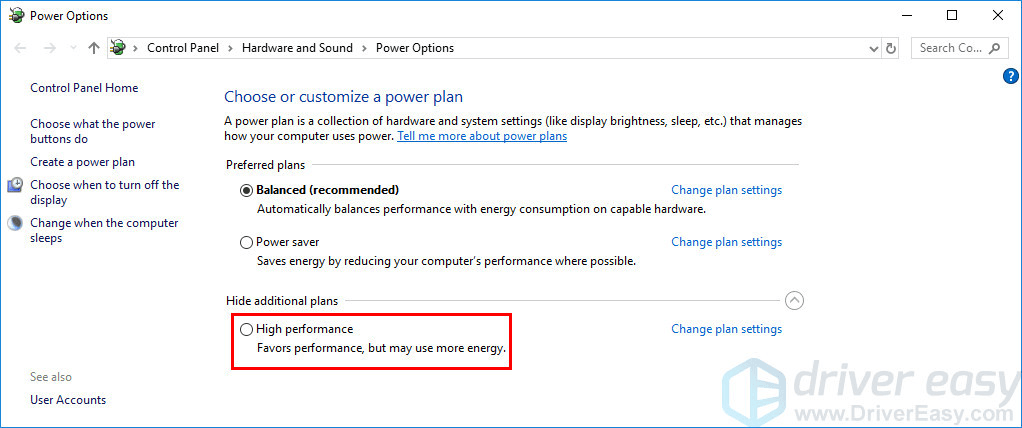
قم بتشغيل GTA 5 لمعرفة ما إذا كنت ستحل مشكلة FPS drops. إذا لم يكن الأمر كذلك ، فجرّب الإصلاح التالي أدناه لضبط نظام Windows الخاص بك للحصول على أفضل أداء.
الإصلاح 7: اضبط نظام Windows الخاص بك للحصول على أفضل أداء
إذا فشل جهاز الكمبيوتر الخاص بك في تلبية متطلبات النظام الموصى بها لـ GTA 5 ، فحاول ضبط نظام Windows للحصول على أفضل أداء. إليك كيفية القيام بذلك:
- على لوحة المفاتيح ، اضغط على مفتاح شعار Windows و ر في نفس الوقت لفتح مربع الحوار تشغيل. نوع التحكم في sysdm.cpl و اضغط أدخل لفتح ملف خصائص النظام نافذة او شباك.
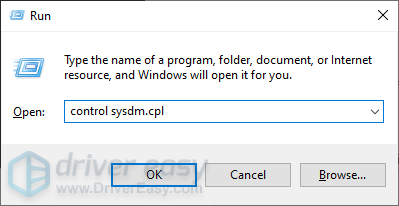
- في النافذة المنبثقة ، انتقل إلى علامة التبويب خيارات متقدمة ، ثم انقر فوق إعدادات… في ال أداء الجزء.
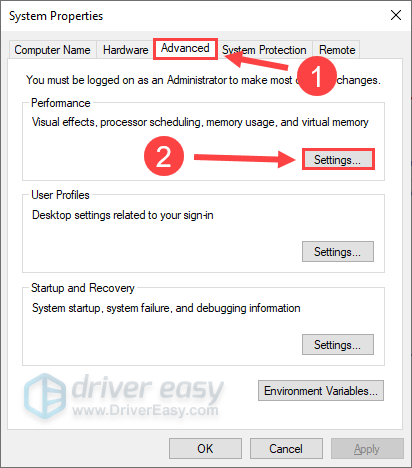
- تحديد ضبط للحصول على أفضل أداء وانقر حسنا .
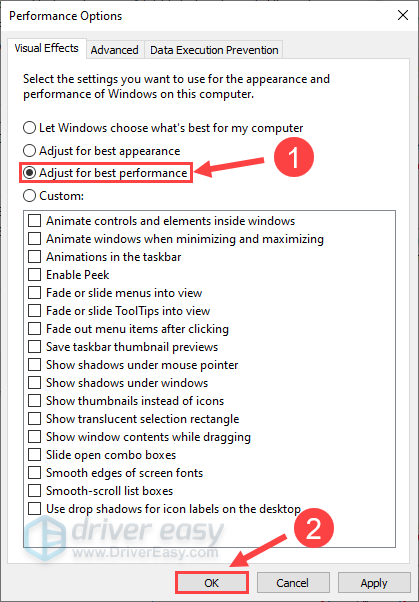
قم بتشغيل GTA 5 لمعرفة ما إذا كانت FPS لا تسقط. إذا لم يكن كذلك ، مبروك! لقد أصلحت هذه المشكلة.
نأمل أن تساعدك هذه المشاركة في إصلاح مشكلة FPS drops في GTA 5. إذا كان لديك أي أسئلة أو اقتراحات حول هذه المشكلة ، فنحن نرحب بك لترك تعليق أدناه.

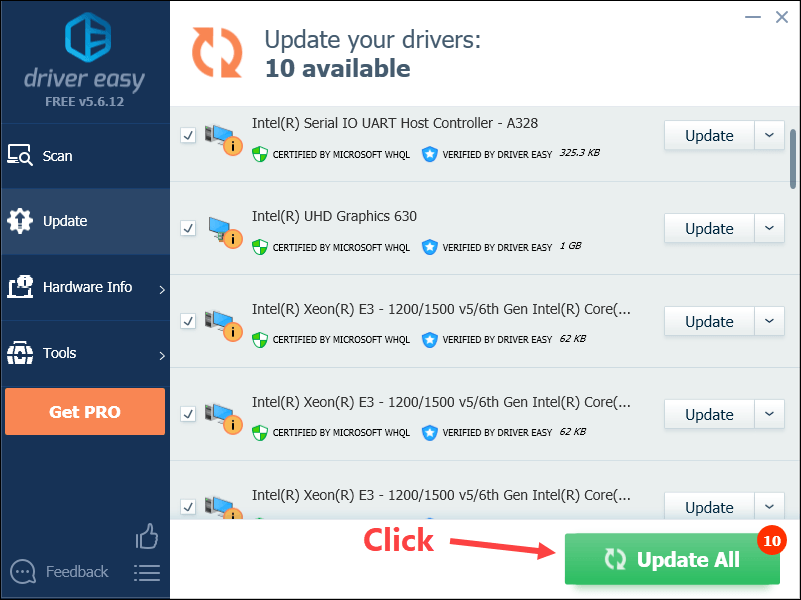
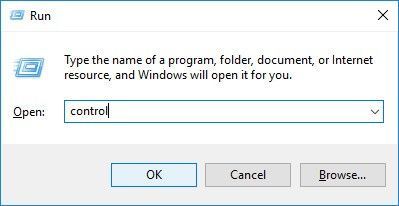
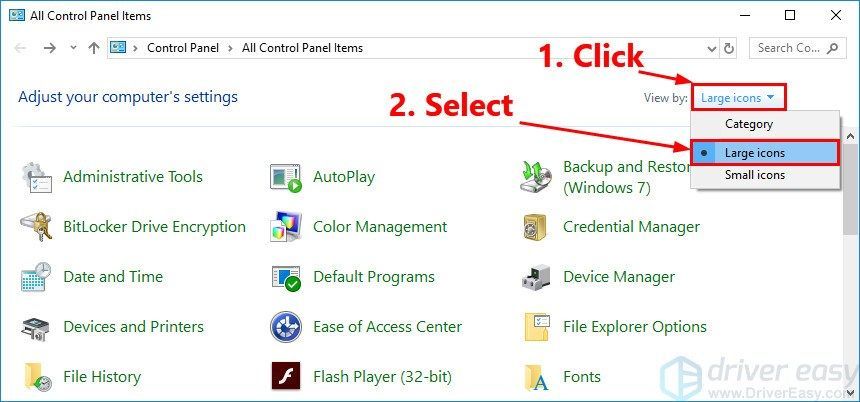
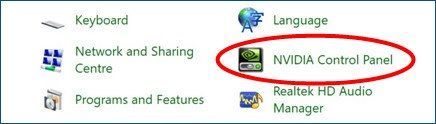
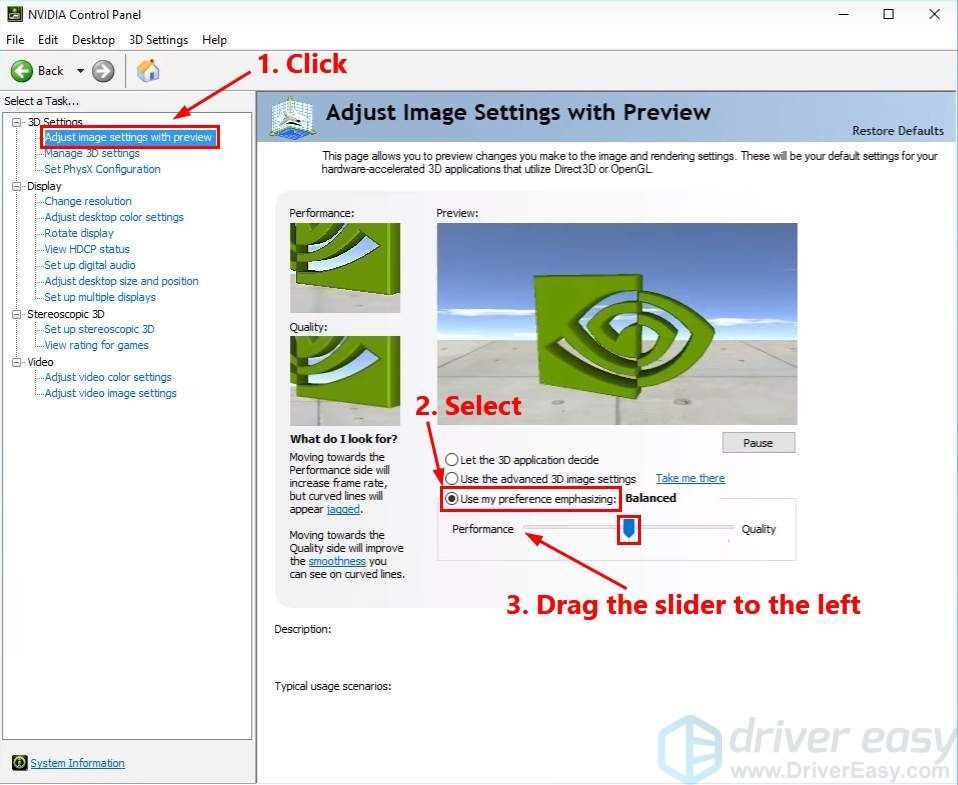
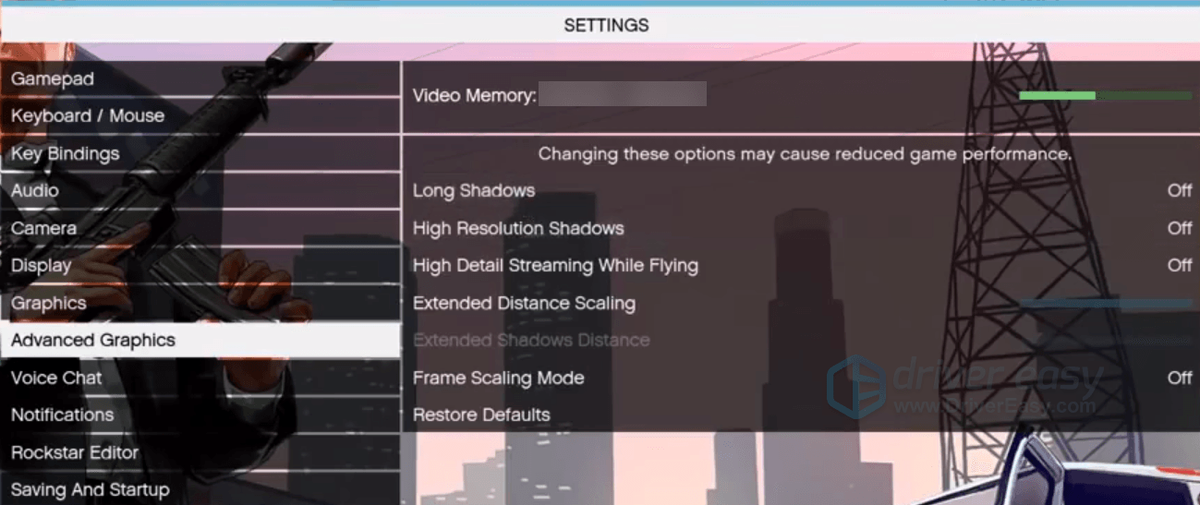
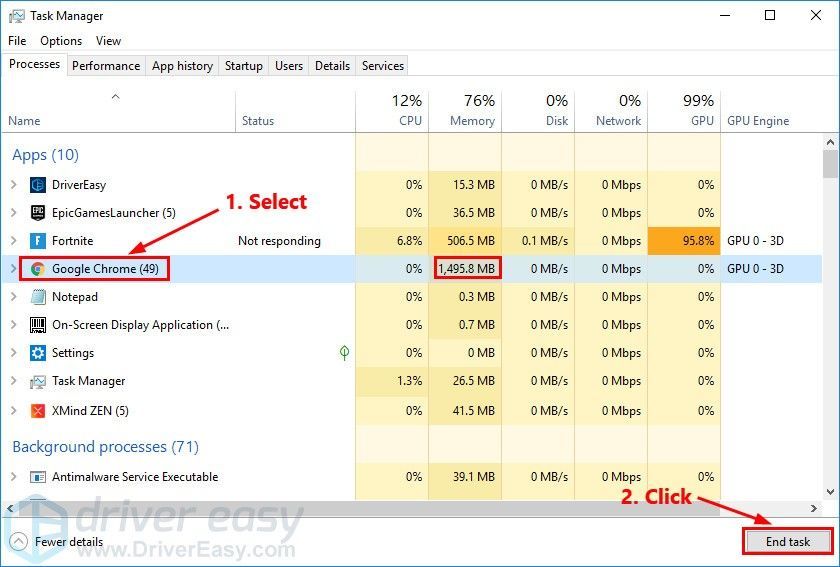
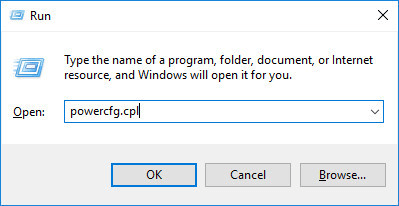
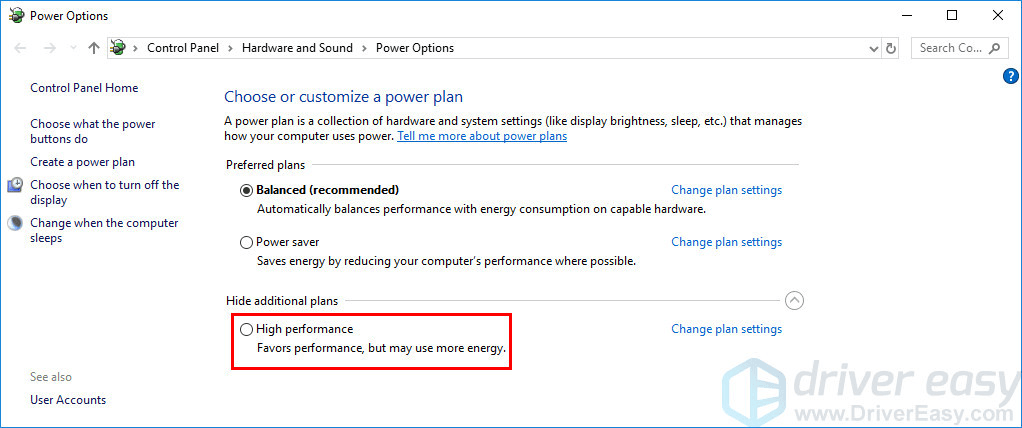
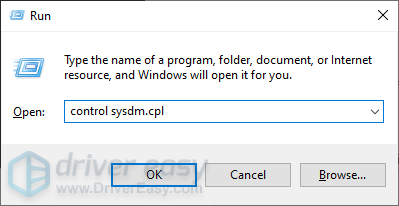
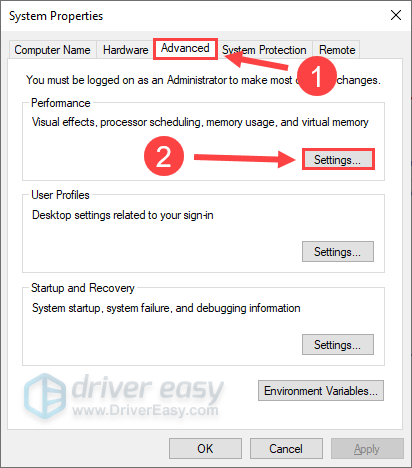
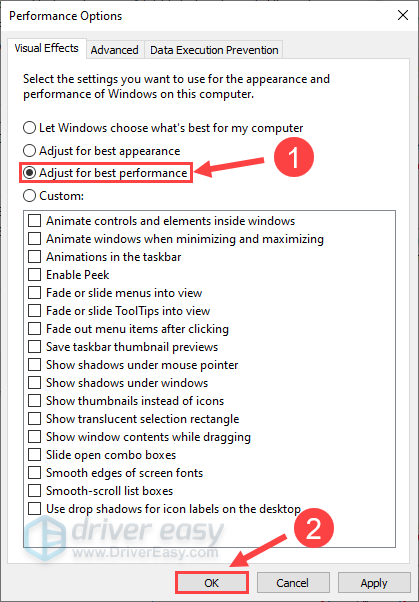






![[محلول] PFN LIST CORRUPT الموت الزرقاء في Windows 10](https://letmeknow.ch/img/knowledge/69/pfn-list-corrupt-bsod-windows-10.png)