'>
Battlefield 1 تستمر في الانهيار من لا مكان؟ هذا مزعج. لكن لا تقلق. يمكنك إصلاح تعطل Battlefield 1 بسهولة تامة. هذا المنشور يجمع الحلول الممكنة لك.
تتعطل اللعبة بشكل أساسي على جهاز الكمبيوتر إما لأن أجهزتك لا يمكنها دعم تشغيل اللعبة ، أو لأن تعارضات البرامج تمنع جهاز الكمبيوتر الخاص بك من تشغيل اللعبة. أحيانًا يكون من الصعب تحديد مكان مشكلتك ، ولكن لديك حلول بديلة لهذه المشكلة.
جرب هذه الإصلاحات
لا يجب أن تجربهم جميعًا ؛ فقط اعمل في طريقك إلى أسفل القائمة حتى يتم حل مشكلتك.
- قم بتثبيت أحدث تصحيح للعبتك
- توقف عن رفع تردد التشغيل عن وحدة المعالجة المركزية الخاصة بك
- قم بتحديث برنامج تشغيل بطاقة الرسومات الخاصة بك
- أصلح لعبتك في Origin
- قم بتشغيل لعبتك كمسؤول
- تعطيل Origin In-Game Overlay
- قم بالتبديل إلى DirectX 11
- قم بتحديث نظام التشغيل Windows الخاص بك
- قم بإلغاء تثبيت تحديث أمان Windows KB4284835 و KB4284880
الطريقة الأولى: قم بتثبيت أحدث تصحيح للعبة
إذا كانت Battlefield 1 قديمة ، فقد تؤدي إلى مشاكل في عربات التي تجرها الدواب ومخاطر أمنية عند اللعب ، وبالتالي تعطل لعبتك تفيد توقفت ساحة المعركة 1 العمل . في هذه الظروف ، ستحتاج إلى تثبيت أحدث تصحيح لـ Battlefield 1. من خلال القيام بذلك ، سيتم إصلاح الأخطاء وقد تتوقف لعبتك عن التعطل.
يمكنك التحقق من وجود تحديثات من الموقع الرسمي او من الأصل ، ثم قم بتثبيت أي تحديثات متوفرة. بعد التحديث ، أعد تشغيل الكمبيوتر وابدأ تشغيل Battlefield لترى ما إذا كان يعمل.
الطريقة الثانية: توقف عن رفع تردد التشغيل عن وحدة المعالجة المركزية الخاصة بك
يعني رفع تردد التشغيل ضبط وحدة المعالجة المركزية والذاكرة الخاصة بك للعمل بسرعات أعلى من معدل السرعة الرسمي ، ويتم شحن جميع المعالجات تقريبًا بمعدل سرعة. ومع ذلك ، قد يتسبب هذا في تعطل اللعبة أو تجميدها. في هذه الحالة ، يجب عليك إعادة تعيين معدل سرعة ساعة وحدة المعالجة المركزية إلى المعدل الافتراضي لإصلاح مشكلتك.
هذا لا يناسبك؟ لا تقلق. هناك حلول أخرى.
الطريقة الثالثة: قم بتحديث برنامج تشغيل بطاقة الرسومات الخاصة بك
يتطلب لعب Battlefield 1 أحدث برنامج تشغيل لبطاقة الرسومات. إذا كان برنامج تشغيل بطاقة الرسومات لديك قديمًا أو تالفًا ، فمن المحتمل أن تكون لديك مشكلة تعطل BF1. لذا يمكنك تحديث برنامج تشغيل بطاقة الرسومات الخاصة بك إلى أحدث إصدار.
هناك طريقتان لتحديث برامج تشغيل جهازك: يدويا و تلقائيا .
الخيار 1 - يدويًا - انتقل إلى موقع الشركة المصنّعة لبطاقة الرسومات الخاصة بك ، وابحث عن برنامج التشغيل المطابق للنكهة المحددة لإصدار Windows (على سبيل المثال ، Windows 64 بت) وقم بتنزيل برنامج التشغيل يدويًا. نوصي بهذا الخيار إذا كنت واثقًا من مهاراتك في الكمبيوتر.
أو
الخيار 2 - تلقائيًا (موصى به) - إذا لم يكن لديك الوقت أو الصبر ، فيمكنك القيام بذلك تلقائيًا باستخدام سهولة القيادة .
سوف يتعرف Driver Easy تلقائيًا على نظامك ويعثر على برامج التشغيل الصحيحة له. لا تحتاج إلى معرفة النظام الذي يعمل به جهاز الكمبيوتر الخاص بك بالضبط ، ولست بحاجة إلى المخاطرة بتنزيل وتثبيت برنامج التشغيل الخاطئ ، ولا داعي للقلق بشأن ارتكاب خطأ أثناء التثبيت.
يمكنك تحديث برامج التشغيل الخاصة بك تلقائيًا باستخدام إما ملف مجانا أو ال إلى عن على نسخة من برنامج Driver Easy. ولكن مع إصدار Pro ، لا يتطلب الأمر سوى نقرتين.
1) تحميل وتثبيت برنامج Driver Easy.
2) قم بتشغيل Driver Easy وانقر فوق إفحص الآن زر. سيقوم Driver Easy بعد ذلك بفحص جهاز الكمبيوتر الخاص بك واكتشاف أي مشكلات في برامج التشغيل.

3) انقر فوق تحديث بجوار بطاقة الرسومات التي تم وضع علامة عليها لتنزيل برنامج التشغيل الصحيح (يمكنك القيام بذلك باستخدام ملف مجانا الإصدار) ، ثم قم بتثبيته يدويًا.
أو انقر فوق تحديث الجميع لتنزيل الإصدار الصحيح وتثبيته تلقائيًا من جميع برامج التشغيل المفقودة أو القديمة على نظامك (وهذا يتطلب نسخة للمحترفين - سيُطلب منك الترقية عند النقر تحديث الجميع ).
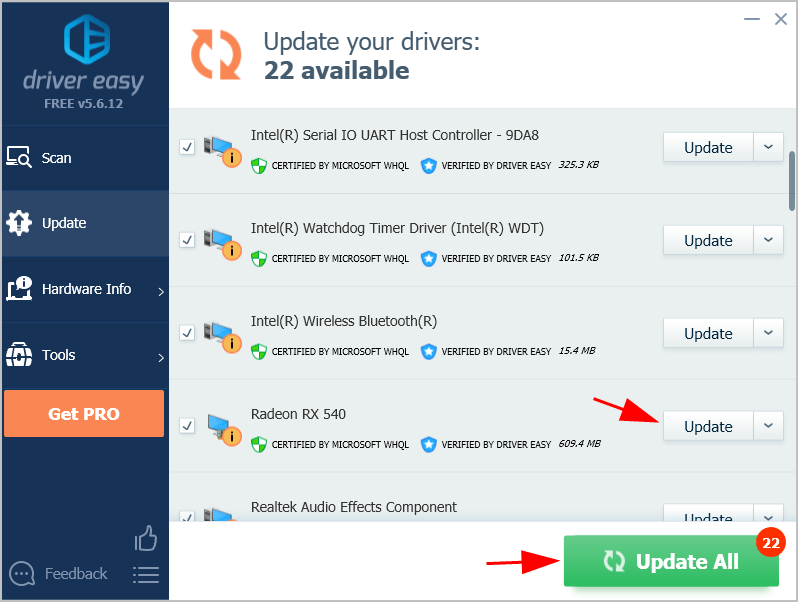
4) أعد تشغيل الكمبيوتر ليصبح ساري المفعول.
قم الآن بتشغيل Battlefield 1 ومعرفة ما إذا كانت تعمل بشكل صحيح دون تعطل.
الطريقة الرابعة: إصلاح اللعبة في Origin
إذا استمر تعطل Battlefield 1 في جهاز الكمبيوتر الخاص بك ، يمكنك محاولة إصلاح اللعبة من عميل Origin. سيفحص مشكلات لعبتك ويحاول إصلاحها من خلال القيام بذلك.
هيريس كيفية القيام بذلك:
1) افتح ملف الأصل العميل وتأكد من تسجيل الدخول إلى حسابك.
2) انقر مكتبة الألعاب الخاصة بي .
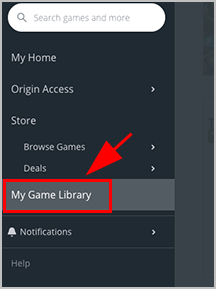
3) انقر بزر الماوس الأيمن فوق باتلفيلد 1 وانقر يصلح .
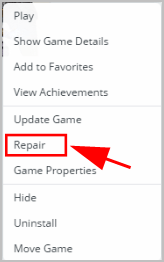
4) اتبع التعليمات التي تظهر على الشاشة لإنهاء العملية.
4) أعد تشغيل جهاز الكمبيوتر الخاص بك.
حاول لعب Battlefield 1 ومعرفة ما إذا كان من الممكن إصلاح مشكلة التعطل.
إذا توقفت لعبتك عن التعطل ، فتهانينا! إذا لم يكن كذلك ، فانتقل إلى الإصلاح التالي.
الطريقة الخامسة: قم بتشغيل اللعبة كمسؤول
يعتبر تشغيل برنامج كمسؤول بمثابة إصلاح محتمل للعديد من مشكلات البرنامج. إذا استمر تعطل Battlefield عند بدء التشغيل ، فيمكنك محاولة تشغيله في المسؤول.
للقيام بذلك، اتبع الخطوات التالية:
1) فتح مستكشف الملفات ، وانتقل إلى مجلد لعبة Battlefield.
2) انقر بزر الماوس الأيمن فوق ملف إعداد Battlefield 1 ، وانقر الخصائص .
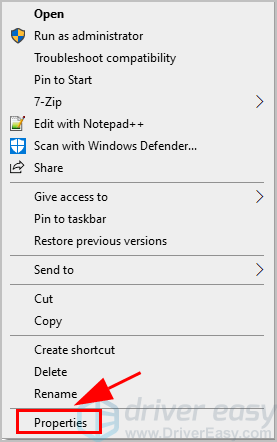
3) انقر فوق التوافق علامة التبويب ، وحدد المربع الخاص بـ شغل هذا البرنامج كمسؤول . ثم اضغط تطبيق و حسنا .
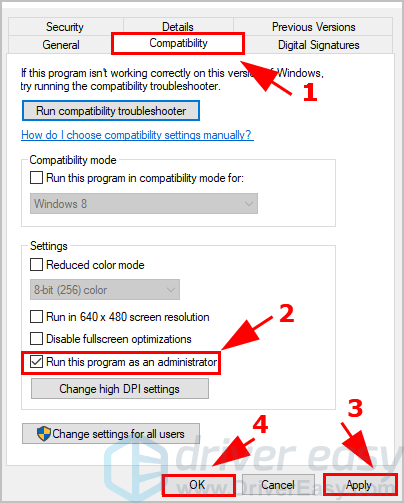
4) أعد تشغيل لعبتك ومعرفة ما إذا كانت تعمل.
Battlefield 1 تعمل بدون أي مشكلة؟ هذا جيد!
الطريقة 6: تعطيل Origin In-Game Overlay
في بعض الأحيان ، يمكن أن تؤدي التراكبات داخل اللعبة إلى تعطل اللعبة لأنها قد تسبب تعارضات في البرامج. لاستبعاد ذلك كسبب ، يمكنك إيقاف تشغيل Origin In-Game Overlay ورؤية أنه يمكنك إصلاح مشكلتك.
1) قم بتشغيل Origin على جهاز الكمبيوتر الخاص بك ، وقم بتسجيل الدخول إلى حساب Origin الخاص بك.
2) انقر فوق قائمة الأصل زر وانقر إعدادات التطبيق .
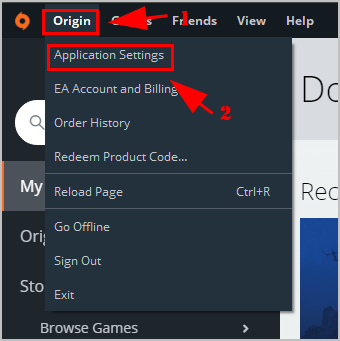
3) انقر فوق الأصل في اللعبة التبويب.
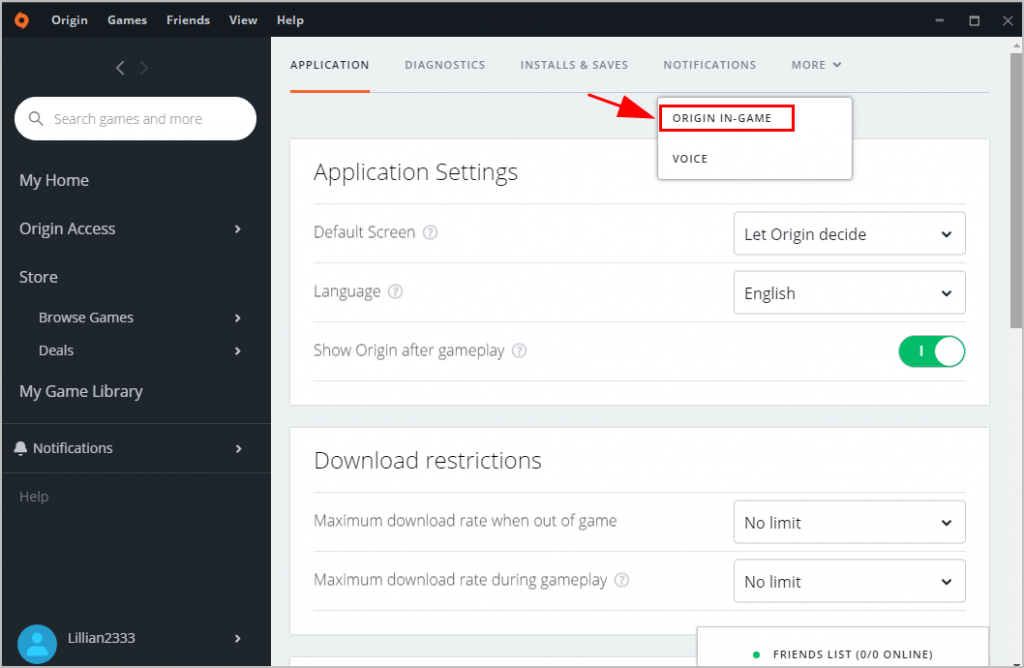
4) قم بالتبديل إلى إيقاف .
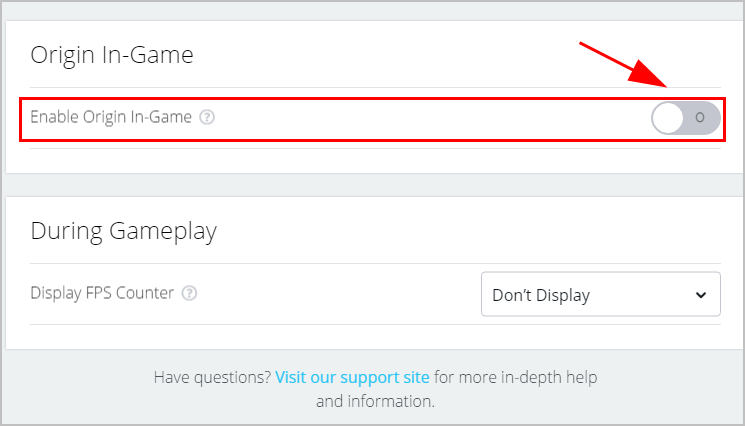
5) أعد تشغيل Origin و Battlefield 1 لترى كيف يعمل.
الطريقة السابعة: التبديل إلى DirectX 11
إذا كنت تستخدم نظام التشغيل Windows 10 ويجب أن تستخدم DirectX 12 لـ Battlefield 1. ومع ذلك ، يمكنك التبديل إلى DirectX 11 في حالة تعطل Battlefield في جهاز الكمبيوتر الخاص بك.
يجب أن تكون قادرًا على العثور على إعداد DirectX في الخيارات في Battlefield 1. إنه تمكين DX12 أو شيء من هذا القبيل ، ثم قم بتعيينه إيقاف . ثم يجب أن تكون قادرًا على تشغيل لعبتك دون أن تتحطم.
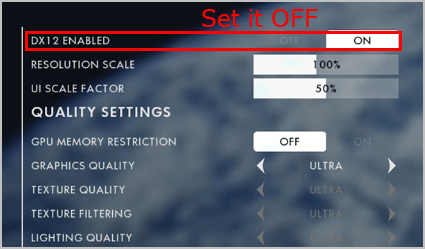
إذا لم يكن هذا الخيار موجودًا في الخيارات ، فيمكنك تعديل هذا الإعداد يدويًا في مجلد لعبة Battlefield.
1) فتح مستكشف الملفات على جهاز الكمبيوتر الخاص بك ، وانتقل إلى مجلد Battlefield 1 .
2) ابحث عن ملف اسمه PROFSAVE_profile . يجب أن يكون في إعدادات مجلد.
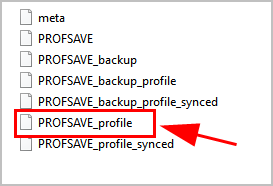
3) انقر بزر الماوس الأيمن على ملف PROFSAVE_profile ملف ، وافتحه باستخدام المفكرة .
4) ابحث عن مكان مثل DX12 ممكّن ، وقم بتغيير القيمة من 1 إلى 0.
5) احفظ التغييرات وأغلق الملف.
أعد تشغيل Battlefield 1 وشاهد كيف تعمل. نأمل أن يؤدي هذا إلى إصلاح تعطل Battlefield 1.
لم يحالفك الحظ بعد؟ لا تفقد الأمل.
الطريقة الثامنة: قم بتحديث نظام التشغيل Windows الخاص بك
حاول تحديث نظام التشغيل Windows إلى الأحدث ، لإيقاف أي مشاكل محتملة.
1) على لوحة المفاتيح ، اضغط على مفتاح شعار Windows و أنا في نفس الوقت لإحضار إعدادات تطبيق.
2) انقر التحديث والأمان .
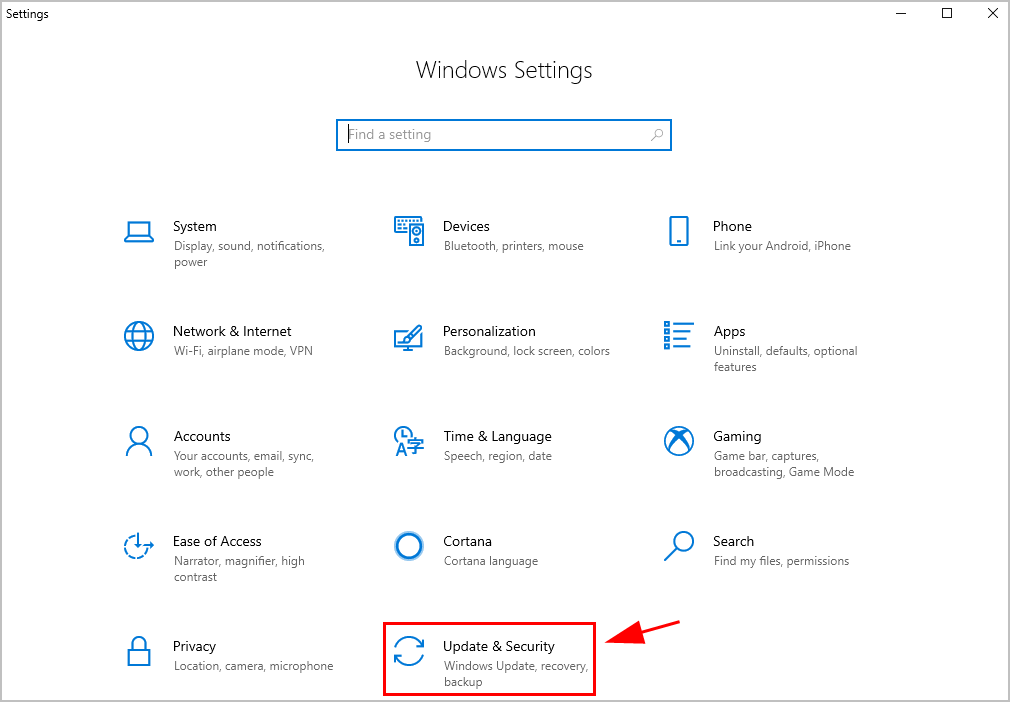
3) انقر تحديث ويندوز على اليسار و تحقق من وجود تحديثات .
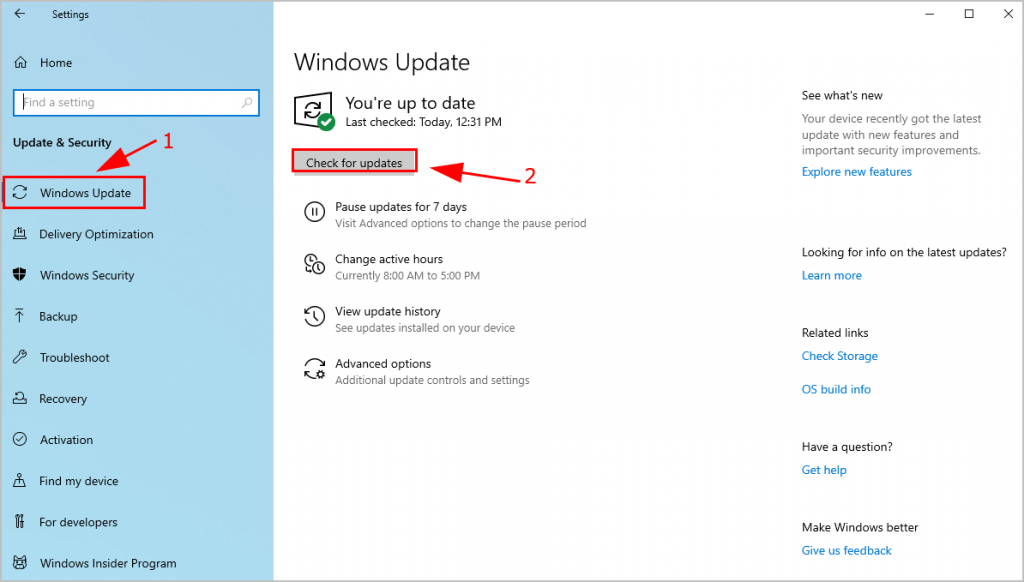
4) ثم قم بتثبيت أي تحديثات متوفرة.
5) بمجرد التحديث ، أعد تشغيل Windows.
الآن العب Battlefield 1 ومعرفة ما إذا كانت تعمل.
الطريقة التاسعة: قم بإلغاء تثبيت تحديث أمان Windows KB4284835 و KB4284880
اكتشف بعض اللاعبين أنه على أجهزة الكمبيوتر الخاصة بهم قاموا بإصلاح مشكلة تعطل Battlefield 1 عن طريق إلغاء تثبيت تحديث أمان Windows KB4284835 و KB4284880. إذا كان لديك تحديثان مثبتان على جهاز الكمبيوتر الخاص بك ، فحاول إلغاء تثبيتهما.
1) على لوحة المفاتيح. اضغط على مفتاح شعار Windows و ر في نفس الوقت.
2) النوع appwiz.cpl وانقر حسنا .
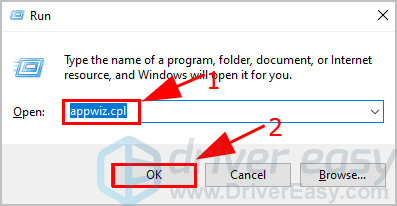
3) انقر انظر الي التحديثات التي تم تثبيتها على اليسار.
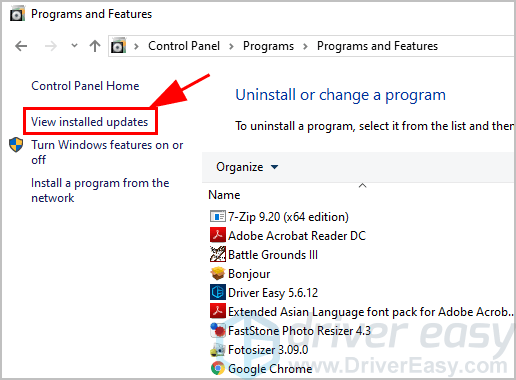
4) تحت مايكروسوفت ويندوز ، تحقق ومعرفة ما إذا كان هناك تحديث لـ Microsoft Windows KB4284835 و KB4284880. إذا كان الأمر كذلك ، فقم بإلغاء تثبيته من جهاز الكمبيوتر الخاص بك.
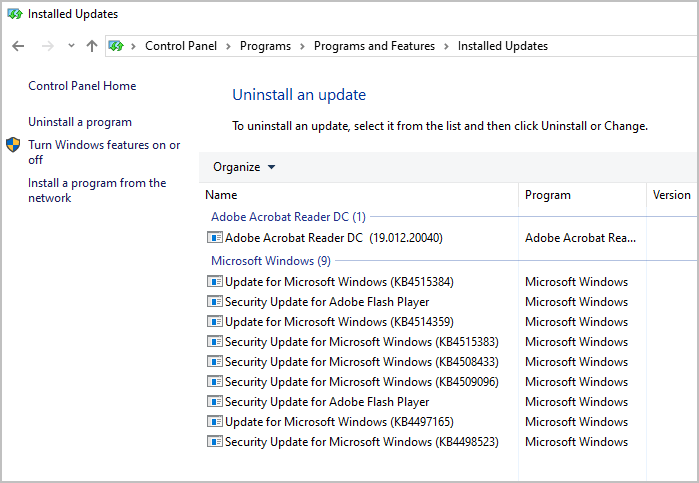
5) بعد إلغاء التثبيت ، أعد تشغيل Windows.
قم الآن بتشغيل Battlefield 1 وشاهد كيف تعمل.
آمل أن يساعدك هذا المنشور في حل مشكلة تعطل Battlefield 1 لك. لا تتردد في ترك تعليق أدناه شاركنا بفكرتك!






