'>

حصل الكثير من مستخدمي Windows على ' NETIO.SYS 'خطأ شاشة زرقاء على أجهزة الكمبيوتر التي تعمل بنظام Windows. كثير منهم يحصلون على هذا الخطأ بشكل عشوائي ومتكرر. هناك عدة طرق يمكنهم من خلالها رؤية خطأ الشاشة الزرقاء هذا:
- SYSTEM_SERVICE_EXCEPTION (NETIO.SYS)
- IRQL_NOT_LESS_EQUAL (NETIO.SYS)
- KMODE_EXCEPTION_NOT_HANDLED (NETIO.SYS)
- PAGE_FAULT_IN_NONPAGED_AREA (NETIO.SYS)
- ...
هناك العديد من الأسباب لهذه المشكلة. يمكن أن ينتج عن برامج خاطئة أو ملفات تالفة على نظامك ، أو مشاكل في أجهزتك. ولكن مهما كان السبب ، فهي بالتأكيد قضية محبطة. يمكن أن يؤدي إلى تعطل جهاز الكمبيوتر الخاص بك في كثير من الأحيان. لا يمكنك حتى استخدام جهاز الكمبيوتر الخاص بك في هذه الحالة.
ربما تحاول بقلق إيجاد حل. لكن لا تقلق. فيما يلي الطرق التي يمكن أن تساعدك في إصلاح خطأ الشاشة الزرقاء NETIO.SYS. إنها تغطي تقريبًا كل سبب محتمل لهذا الخطأ وساعدت العديد من مستخدمي Windows. يمكنك أن تجربهم. (لست مضطرًا إلى تجربتها جميعًا. فقط اعمل في طريقك إلى الأسفل حتى تجد الشخص المناسب.)
جرب هذه الإصلاحات:
الإصلاح 1: تراجع عن التغييرات الأخيرة
الإصلاح 2: قم بتحديث برامج تشغيل جهازك
الإصلاح 3: استخدم برنامج الأمان الخاص بك لفحص جهاز الكمبيوتر الخاص بك
الإصلاح 4: قم بتعطيل برنامج الأمان مؤقتًا
الإصلاح 5: قم بتشغيل مدقق ملفات النظام *
الإصلاح 6: تشغيل فحص القرص *
الإصلاح 7: أعد تثبيت نظام التشغيل الخاص بك *
* يمكن أن تكون الطرق 5 و 6 و 7 مفيدة عندما لا يمكنك الدخول إلى نظام التشغيل الخاص بك. لكن يرجى ملاحظة أنه من أجل تنفيذ هذه الطرق ، يجب أن يكون لديك وسائط تثبيت Windows ومعرفة كيفية التمهيد منها. إذا لم يكن لديك وسائط تثبيت ، فيمكنك إنشاء وسائط خاصة بك بمساعدة هذا الدليل (لنظام التشغيل Windows 7) أو هذا الدليل (لنظام التشغيل Windows 10) . لمعرفة كيفية التمهيد من الوسائط ، يرجى التحقق هذا المقال .
الإصلاح 1: التراجع عن التغييرات الأخيرة
إذا قمت بتغيير الإعدادات أو تشغيل ميزة على جهاز الكمبيوتر الخاص بك ، وحدث الموت الزرقاء بعد ذلك مباشرة ، فمن المحتمل أن تكون التغييرات هي السبب. يجب عليك التراجع عن هذه التغييرات. ثم تحقق لمعرفة ما إذا كان خطأ الشاشة الزرقاء قد اختفى.
من الممكن أيضًا أن يحدث الخطأ بعد تثبيت برنامج أو جهاز جديد. إذا كان الأمر كذلك ، فقم بإلغاء تثبيت تلك البرامج أو الأجهزة ومعرفة ما إذا كان هذا سيؤدي إلى إصلاح الخطأ.
ملحوظة: إذا أدت الخطوات المذكورة أعلاه إلى إصلاح خطأ الشاشة الزرقاء NETIO.SYS ، فيجب عليك الاتصال بدعم Microsoft أو ببائع البرنامج أو الشركة المصنعة للجهاز واطلب النصيحة منهم.
يمكنك أيضًا استخدام ملف استعادة النظام ميزة لاستعادة النظام الخاص بك إلى حالة سابقة. سيساعدك هذا في التراجع عن التغييرات الأخيرة وإصلاح خطأ الشاشة الزرقاء. لفعل هذا:
1) انقر على زر البدء في الجزء السفلي الأيسر من الشاشة. ثم اكتب ' التعافي '. بعد ذلك انقر فوق التعافي في قائمة النتائج.
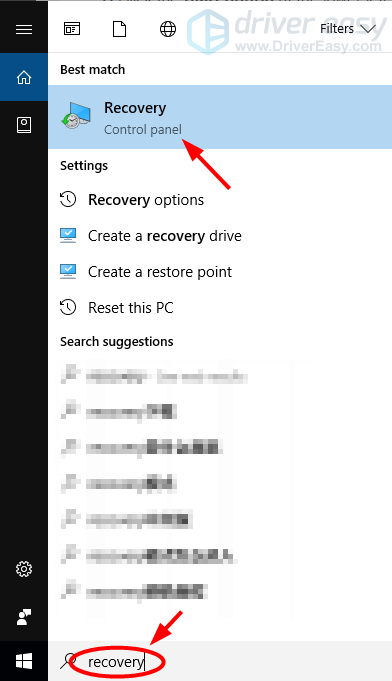
2) انقر افتح استعادة النظام . سيظهر معالج استعادة النظام. (توضح لقطات الشاشة أدناه المواقع المختلفة لـ 'Open System Restore' في نظامي التشغيل Windows 10 و Windows 7.)
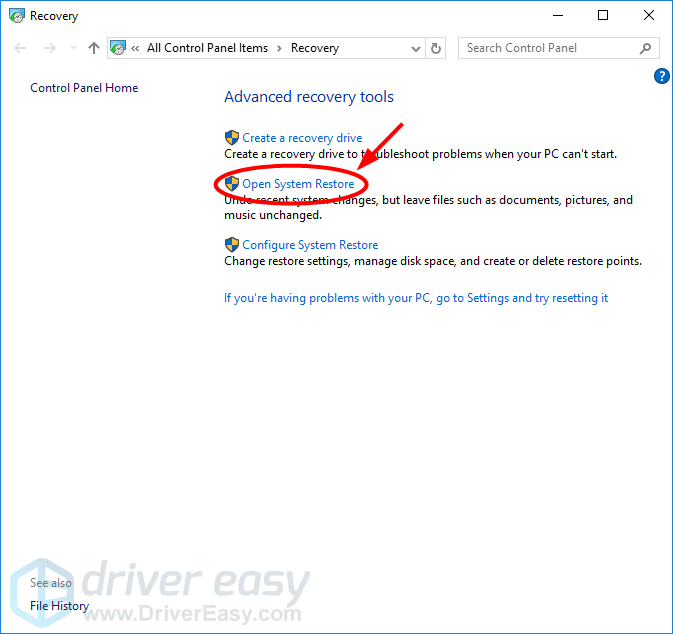
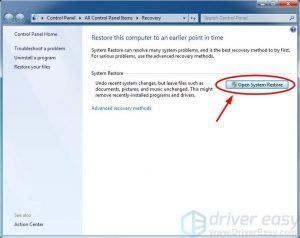
3) اتبع تعليمات المعالج لاستعادة النظام من نقطة استعادة النظام.
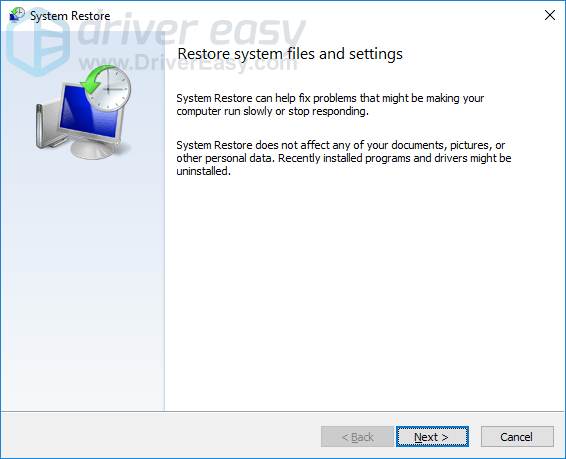
4) بعد اكتمال العملية ، تحقق من جهاز الكمبيوتر الخاص بك ومعرفة ما إذا كان خطأ الشاشة الزرقاء يختفي.
الإصلاح 2: قم بتحديث برامج تشغيل جهازك
قد تحصل على هذا الخطأ لأن برامج تشغيل الجهاز على جهاز الكمبيوتر الخاص بك خاطئة أو قديمة. قد تتعارض برامج التشغيل غير الصحيحة أو القديمة مع نظام التشغيل لديك وتؤدي إلى ظهور خطأ الشاشة الزرقاء NETIO.SYS. يمكنك محاولة تحديث برامج التشغيل الخاصة بك ومعرفة ما إذا كان هذا يحل مشكلتك.
قد يكون من الصعب العثور على أحدث برامج التشغيل الصحيحة وتثبيتها. حتى إذا كنت تعرف كيفية القيام بذلك ، فقد يستغرق الأمر الكثير من الوقت والصبر. إذا كنت تريد العثور على برامج التشغيل الصحيحة والأحدث بسرعة وتثبيتها تلقائيًا ، سهولة القيادة يستطيع مساعدتك.
سوف يتعرف Driver Easy على نظام التشغيل الخاص بك ويعثر على الإصدارات الصحيحة والأحدث من برامج التشغيل لنظامك. لن تحتاج إلى المخاطرة بالعثور على برنامج التشغيل الخاطئ أو ارتكاب خطأ عند تنزيل برنامج التشغيل وتثبيته.
يمكنك تنزيل وتثبيت برامج التشغيل الخاصة بك باستخدام إما Free أو إلى عن على نسخة من برنامج Driver Easy. ولكن مع الإصدار المحترف ، لا يتطلب الأمر سوى ذلك 2 نقرات (وتحصل على دعم كامل و أ 30 يومًا لاسترداد الأموال ضمان):
1) تحميل وتثبيت برنامج Driver Easy.
2) يركض سهولة القيادة وانقر فوق إفحص الآن زر. سهولة القيادة سيقوم بعد ذلك بفحص جهاز الكمبيوتر الخاص بك واكتشاف أي برامج تشغيل بها مشكلة.
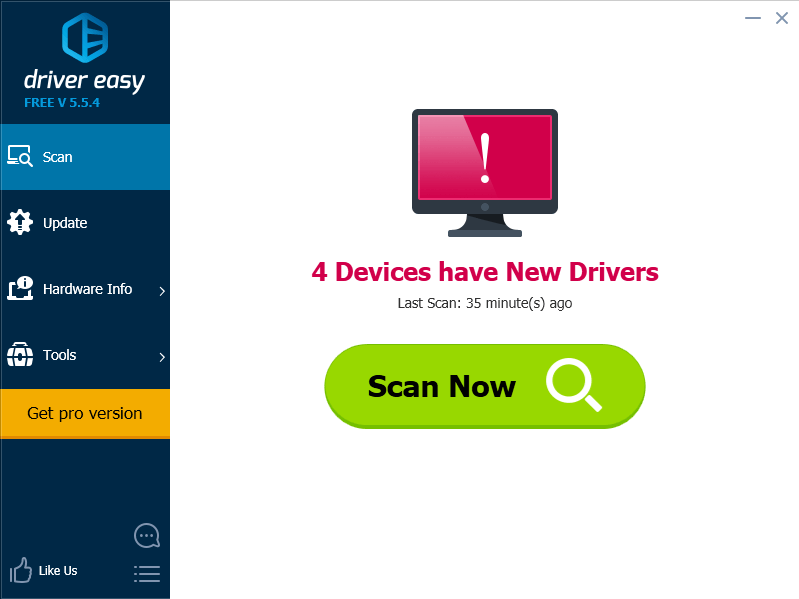
3) انقر على تحديث بجانب كل جهاز من أجهزتك لتنزيل أحدث برنامج تشغيل صحيح له. يمكنك أيضًا النقر فوق تحديث الجميع الزر الموجود في الجزء السفلي الأيمن لتحديث جميع برامج التشغيل القديمة أو المفقودة تلقائيًا على جهاز الكمبيوتر الخاص بك (يتطلب ذلك نسخة للمحترفين - سيُطلب منك الترقية عند النقر فوق تحديث الكل).
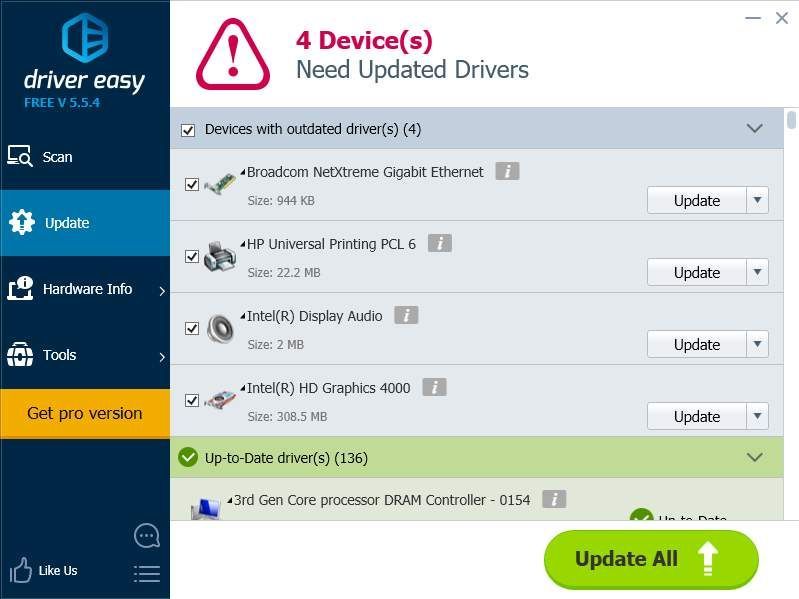
4) أعد تشغيل الكمبيوتر ومعرفة ما إذا كان هذا يحل مشكلتك.
الإصلاح 3: استخدم برنامج الأمان الخاص بك لفحص جهاز الكمبيوتر الخاص بك
قد تحصل أيضًا على هذا الخطأ نظرًا لوجود فيروسات أو برامج ضارة على جهاز الكمبيوتر الخاص بك. يمكن أن تلحق أضرارًا جسيمة بنظامك وتؤدي إلى خطأ الشاشة الزرقاء NETIO.SYS. يمكنك تشغيل برنامج الأمان الخاص بك وفحص جهاز الكمبيوتر الخاص بك. ثم احذف أي تهديدات اكتشفها أو اعزلها. بعد ذلك ، أعد تشغيل الكمبيوتر ومعرفة ما إذا كان جهاز الكمبيوتر الخاص بك يعمل بشكل طبيعي.
الإصلاح 4: قم بتعطيل برنامج الأمان مؤقتًا
يحدث هذا الخطأ أحيانًا بسبب تداخل برنامج الأمان مع بعض وظائف نظام التشغيل لديك. لمعرفة ما إذا كانت هذه هي المشكلة بالنسبة لك ، قم بتعطيل برنامج مكافحة الفيروسات أو جدار الحماية مؤقتًا وتحقق من استمرار المشكلة. (راجع وثائق برنامج الأمان للحصول على إرشادات حول تعطيله.)
إذا أدى ذلك إلى حل مشكلتك ، فاتصل ببائع برنامج الأمان واطلب منه النصيحة أو قم بتثبيت حل أمان مختلف.
مهم: كن أكثر حذرًا بشأن المواقع التي تزورها ، ورسائل البريد الإلكتروني التي تفتحها ، والملفات التي تقوم بتنزيلها عند تعطيل برنامج مكافحة الفيروسات أو جدار الحماية.
الإصلاح 5: تشغيل مدقق ملفات النظام
قد ينتج خطأ الشاشة الزرقاء NETIO.SYS عن ملفات النظام الهامة التالفة. تحتاج إلى فحص نظامك ومعرفة ما إذا كان هناك خطأ ما. يحتوي Windows على أداة مساعدة تسمى مدقق ملفات النظام ، والتي يمكنها فحص جميع ملفات النظام وإصلاح مشكلاتها. لتشغيل مدقق ملفات النظام:
1) قم بتشغيل جهاز الكمبيوتر الخاص بك من وسائط تثبيت Windows.
2) أدخل تفضيلات لغتك ومنطقتك وانقر التالى .

3) انقر قم بإصلاح جهاز الكمبيوتر الخاص بك .

4) افتح موجه الأوامر. لاحظ أن خطوات القيام بذلك على وسائط تثبيت Windows 10 تختلف عن Windows 7. سيوضح لك ما يلي كيفية فتح موجه الأوامر على هذه الوسائط المختلفة.
إذا كنت تستخدم ملف وسائط تثبيت Windows 10 ، تحديد استكشاف الاخطاء وثم موجه الأمر .


إذا كنت تستخدم ملف وسائط Windows 7 ، في خيارات استرداد النظام ، انقر فوق زر خيار ملف البند الأول ( استخدام أدوات الاسترداد ... ) ثم حدد ملف ويندوز 7 النظام من قائمة النظام. ثم اضغط التالى .

بعد ذلك انقر فوق موجه الأمر .

5) في موجه الأوامر ، اكتب ' sfc / scannow ' و اضغط أدخل على لوحة المفاتيح. ستبدأ الأداة المساعدة System File Checker في فحص جهاز الكمبيوتر الخاص بك وإصلاحه.
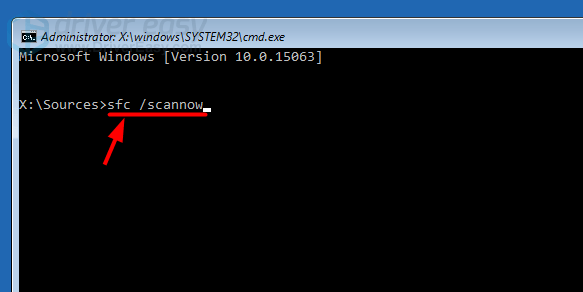
6) بعد اكتمال الفحص ، اخرج من موجه الأوامر وأعد تشغيل الكمبيوتر. ثم تحقق لمعرفة ما إذا كان هذا يمكن أن يصلح خطأ الشاشة الزرقاء NETIO.SYS.
الإصلاح 6: تشغيل فحص القرص
قد يحدث خطأ الشاشة الزرقاء NETIO.SYS أيضًا بسبب الأخطاء الموجودة على محرك الأقراص الثابتة. يمكنك التحقق من سلامة محرك الأقراص الثابتة لديك ومعرفة ما إذا كانت هناك أي مشكلة. يمكنك تشغيل أداة مساعدة لاستكشاف أخطاء محرك الأقراص الثابتة تسمى شغل القرص على نظام Windows الخاص بك لفحص القرص الصلب وإصلاحه.
1) قم بتشغيل جهاز الكمبيوتر الخاص بك من وسائط تثبيت Windows.
2) أدخل تفضيلات لغتك ومنطقتك وانقر التالى .

3) انقر قم بإصلاح جهاز الكمبيوتر الخاص بك .

4) افتح موجه الأوامر. لاحظ أن خطوات القيام بذلك على وسائط تثبيت Windows 10 تختلف عن Windows 7. سيوضح لك ما يلي كيفية فتح موجه الأوامر على هذه الوسائط المختلفة.
إذا كنت تستخدم ملف وسائط تثبيت Windows 10 ، تحديد استكشاف الاخطاء وثم موجه الأمر .


إذا كنت تستخدم ملف وسائط Windows 7 ، في خيارات استرداد النظام ، انقر فوق زر خيار ملف البند الأول ( استخدام أدوات الاسترداد ... ) ثم حدد ملف ويندوز 7 النظام من قائمة النظام. ثم اضغط التالى .

بعد ذلك انقر فوق موجه الأمر .

5) في موجه الأوامر ، اكتب ' chkdsk ج: / ص ' و اضغط أدخل على لوحة المفاتيح. ستبدأ الأداة المساعدة Check Disk في تشغيل محرك أقراص النظام وفحصه.
(يرجى ملاحظة أن ' ج 'هنا يشير إلى محرك الأقراص C ، وهو محرك أقراص النظام لمعظم المستخدمين. إذا لم يكن حرف محرك أقراص النظام الخاص بك ، فاستبدله بالحرف الذي تستخدمه.)
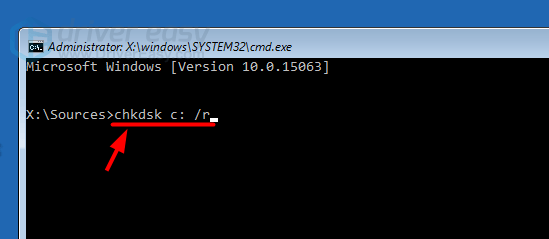
6) بعد انتهاء الأداة المساعدة من فحص محرك الأقراص الثابتة ، أغلق موجه الأوامر وأعد تشغيل الكمبيوتر. إذا كانت هذه الطريقة مناسبة لك ، فلن ترى شاشة NETIO.SYS الزرقاء بعد الآن.
الإصلاح 7: أعد تثبيت نظام التشغيل الخاص بك
ربما تحصل على خطأ الشاشة الزرقاء هذا لأن نظام التشغيل الخاص بك تالف بشكل خطير. في هذه الحالة ، يجب عليك إعادة تثبيت نظام Windows الخاص بك. ستؤدي إعادة تثبيت النظام إلى الكتابة فوق ملفات النظام ويمكن أن تمحو بياناتك. إذا كان بإمكانك الدخول إلى نظامك ، فحاول نسخ ملفاتك المهمة احتياطيًا على محرك أقراص خارجي. بعد ذلك ، استخدم وسائط تثبيت Windows لتثبيت النظام على جهاز الكمبيوتر الخاص بك. يجب أن يؤدي هذا إلى إصلاح خطأ الشاشة الزرقاء NETIO.SYS.
آمل أن يساعدك هذا المنشور في حل أخطاء الشاشة الزرقاء NETIO.SYS على Windows. إذا كان لديك أي أسئلة أو اقتراحات ، فنحن نرحب بك لترك التعليقات أدناه.






