
العالم الجديد أخيرًا! بعد الإصدارات التجريبية ، يتوقع اللاعبون تحسينًا أفضل للعبة. ومع ذلك ، لا تزال هناك بعض قضايا العودة. بعض المشكلات التي يتم ذكرها بشكل شائع هي قطرات FPS والتلعثم داخل اللعبة. للمساعدة في تحسين تجربة اللعب الخاصة بك ، قمنا بتجميع بعض إصلاحات العمل لتعزيز FPS الخاص بك.
جرب هذه الإصلاحات ...
ليس عليك تجربة كل منهم ؛ فقط اعمل في طريقك لأسفل حتى تجد الشخص الذي يقوم بالخدعة!
1: قم بتثبيت كافة تحديثات Windows
3: قم بتشغيل وضع الأداء العالي لنظام التشغيل Windows
4: قم بتحديث برنامج تشغيل الرسومات الخاص بك
متطلبات النظام للعالم الجديد
قبل الغوص في أي شيء متقدم ، قد ترغب في التأكد من أن مواصفات جهاز الكمبيوتر لديك كافية لهذه اللعبة. الرجوع إلى الجدول أدناه للحصول على الحد الأدنى من المتطلبات للعالم الجديد:
| أنت | Windows 10 (64 بت) |
| المعالج | وحدة المعالجة المركزية Intel Core ™ i5-2400 / AMD مع 4 أنوية مادية بسرعة 3 جيجاهرتز |
| ذاكرة | 8 جيجا بايت رام |
| الرسومات | NVIDIA GeForce GTX 670 2GB / AMD Radeon R9280 أو أفضل |
| تخزين | مساحة متوفرة تبلغ 50 جيجا بايت |
| برنامج DirectX | الإصدار 12 |
| شبكة الاتصال | اتصال إنترنت واسع النطاق (مطلوب للعب) |
إذا كنت تريد تجربة ألعاب أكثر سلاسة ، فتحقق من المواصفات الموصى بها:
| أنت | Windows 10 (64 بت) |
| المعالج | Intel Core ™ i7-2600K / AMD Ryzen 5 1400 |
| ذاكرة | 16 جيجا بايت رام |
| الرسومات | NVIDIA GeForce GTX 970 / AMD Radeon R9 390X أو أفضل |
| تخزين | مساحة متوفرة تبلغ 50 جيجا بايت |
| برنامج DirectX | الإصدار 12 |
| شبكة الاتصال | اتصال إنترنت واسع النطاق (مطلوب للعب) |
الإصلاح 1: قم بتثبيت كافة تحديثات Windows
إذا لم يتم تحديث نظامك بانتظام ، فقد تكون هناك مشكلات في التوافق يمكن أن تؤثر على أداء اللعبة وتعرض FPS للخطر. يمكن أن يساعد الحفاظ على تحديث نظامك في حل مثل هذه المشكلات أو على الأقل منعها. إليك الطريقة:
- في شريط البحث بجوار زر البدء ، اكتب تحديث ، ثم انقر فوق C. تحقق من وجود تحديثات .
(إذا كنت لا ترى شريط البحث ، فانقر فوق الزر 'ابدأ' وستجده في القائمة المنبثقة.)
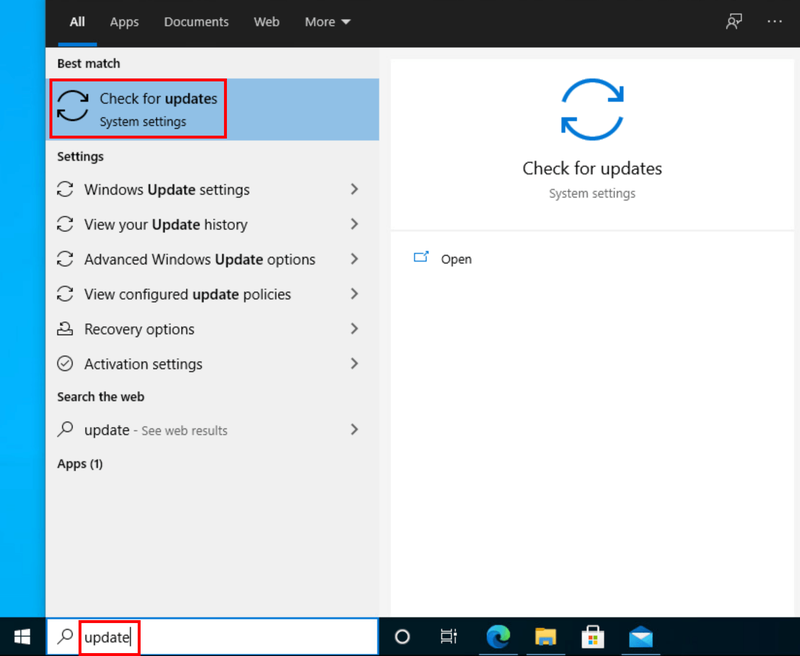
- سيقوم Windows بالبحث عن أي تحديثات متوفرة. اذا كان هناك رقم التحديثات المتاحة ، سوف تحصل على أنت على علم بآخر المستجدات لافتة. يمكنك أيضًا النقر فوق عرض جميع التحديثات الاختيارية وتثبيتها إذا لزم الأمر.
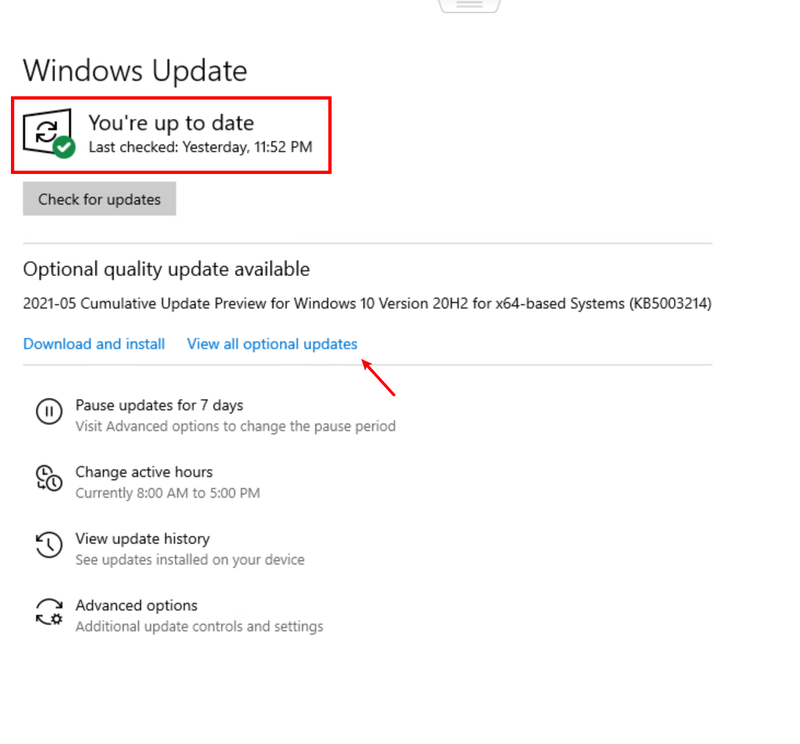
- إذا كانت هناك تحديثات متوفرة ، فسيقوم Windows تلقائيًا بتنزيلها لك. اتبع التعليمات لإكمال التثبيت إذا لزم الأمر.
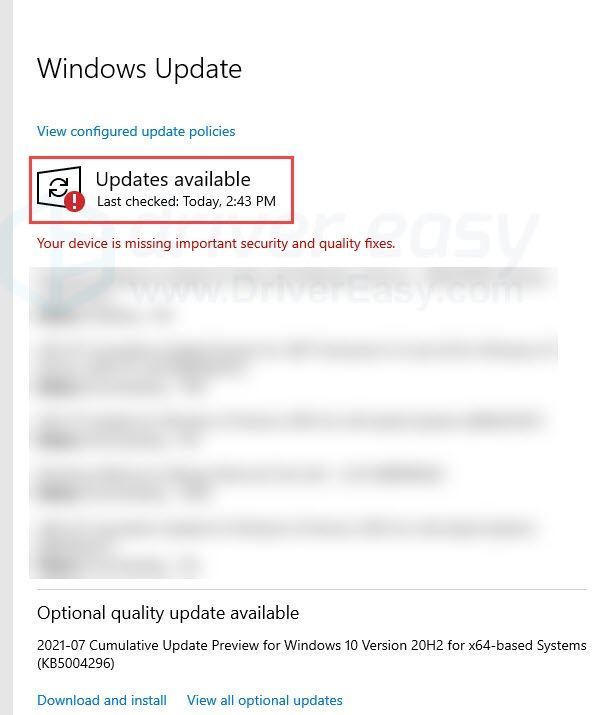
- أعد تشغيل جهاز الكمبيوتر الخاص بك لتفعيله.
إذا لم يؤد ذلك إلى حل مشكلتك ، فجرّب الحل التالي.
الإصلاح 2: تعطيل التراكبات
يتوفر التراكب للعديد من البرامج وهو مفيد جدًا ، ولكنه قد يتسبب في حدوث مشكلات في التلعثم في بعض الأحيان. يمكنك إيقاف تشغيل التراكبات لاختبار ما إذا كان هذا هو سبب مشكلة انخفاض معدل الإطارات في الثانية. هنا سنتخذ إيقاف تشغيل Steam Overlay كمثال:
- قم بتشغيل Steam ، وانتقل إلى الإعدادات >> داخل اللعبة .
- انقر موافق لحفظ التغييرات.
- في مكتبة Steam الخاصة بك ، انقر بزر الماوس الأيمن فوق New World وانقر فوق الخصائص .
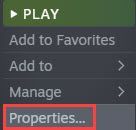
- تحت علامة التبويب 'عام' ، تأكد تمكين Steam Overlay أثناء اللعب غير محدد .
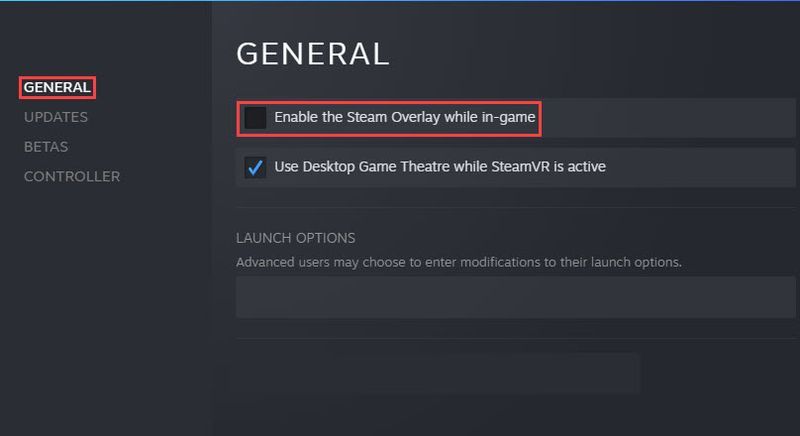
- على لوحة المفاتيح ، اضغط على مفتاح شعار Windows و ص لاستدعاء مربع التشغيل.
- نوع لوحة القيادة ، ثم اضغط موافق .
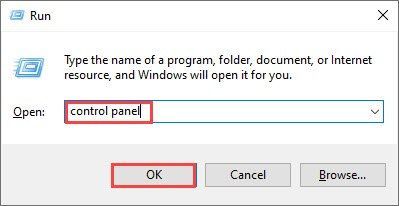
- أختر عرض بواسطة: أيقونات صغيرة ، ثم اضغط خيارات الطاقة .
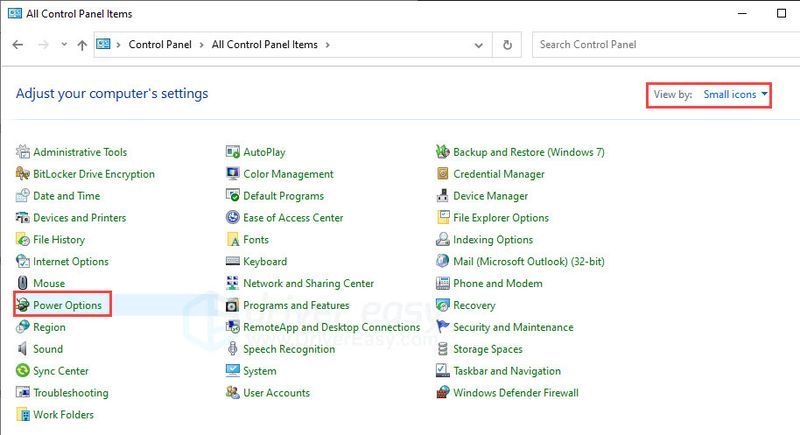
- اضبط خطة الطاقة على أداء عالي .
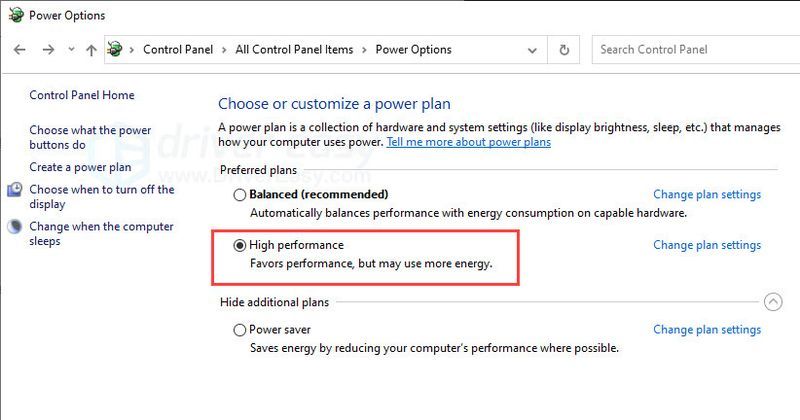
- في شريط البحث بجوار زر البدء ، اكتب الرسومات ثم حدد إعدادات الرسومات .
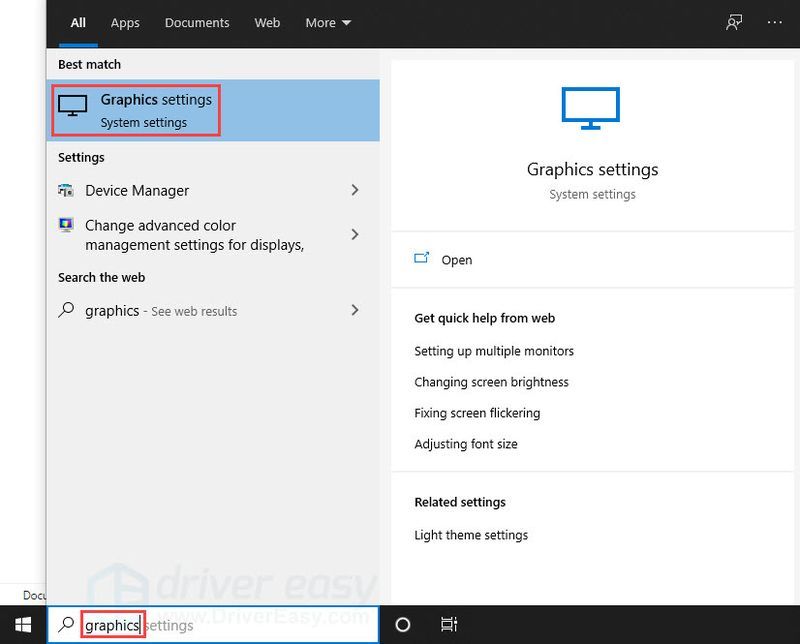
- انقر تصفح وإضافة NewWorld.exe إلى القائمة. يجب أن يكون موقع التثبيت الافتراضي هو C: Program Files (x86) Steam steamapps common .
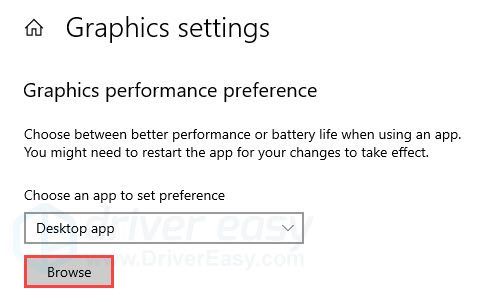
- بمجرد إضافة الملف التنفيذي للعبة ، انقر فوق خيارات .
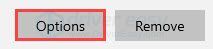
- يختار أداء عالي ، ثم اضغط يحفظ .
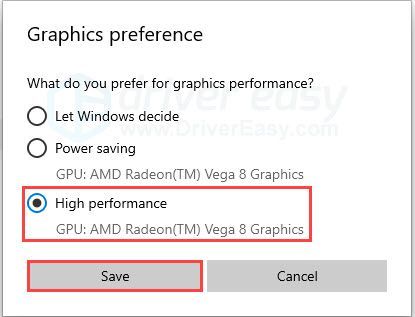
- قم بتنزيل وتثبيت Driver Easy.
- قم بتشغيل Driver Easy وانقر فوق إفحص الآن زر. سيقوم برنامج Driver Easy بعد ذلك بفحص جهاز الكمبيوتر الخاص بك واكتشاف أي مشكلات في برامج التشغيل.
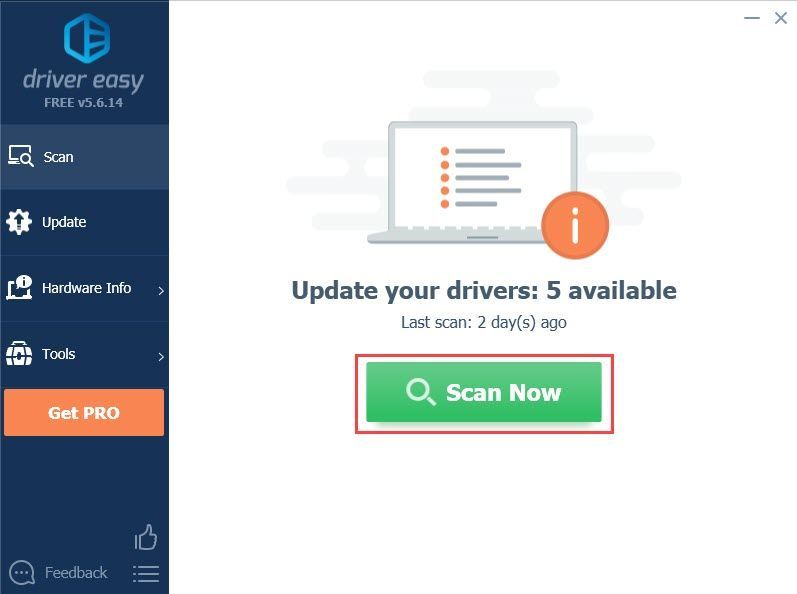
- انقر على تحديث الزر الموجود بجوار برنامج تشغيل الرسومات الذي تم وضع علامة عليه لتنزيل الإصدار الصحيح من برنامج التشغيل تلقائيًا ، ثم يمكنك تثبيته يدويًا (يمكنك القيام بذلك باستخدام الإصدار المجاني).
أو انقر فوق تحديث الجميع لتنزيل وتثبيت الإصدار الصحيح من الكل برامج التشغيل المفقودة أو القديمة على نظامك. (يتطلب هذا الإصدار الاحترافي الذي يأتي مع دعم كامل وضمان 30 يومًا لاسترداد الأموال. ستتم مطالبتك بالترقية عند النقر فوق 'تحديث الكل'.)
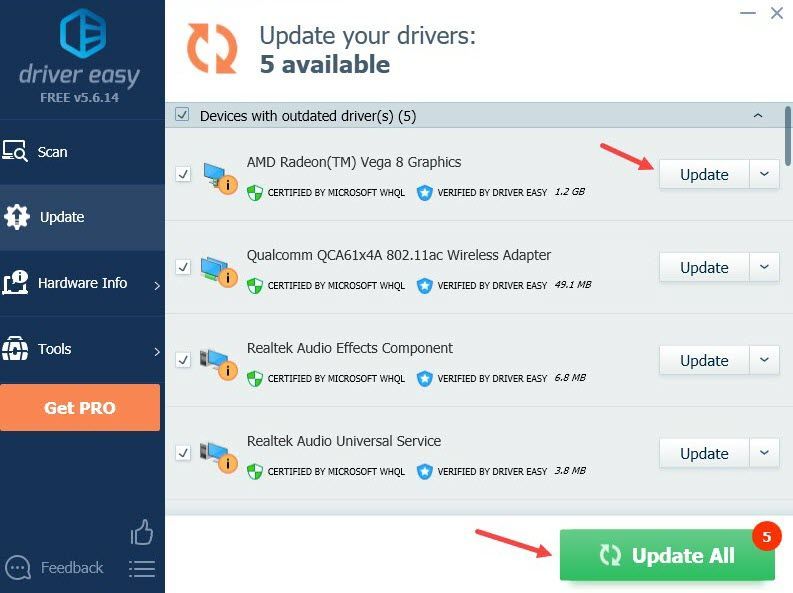
- ألعاب
- بخار
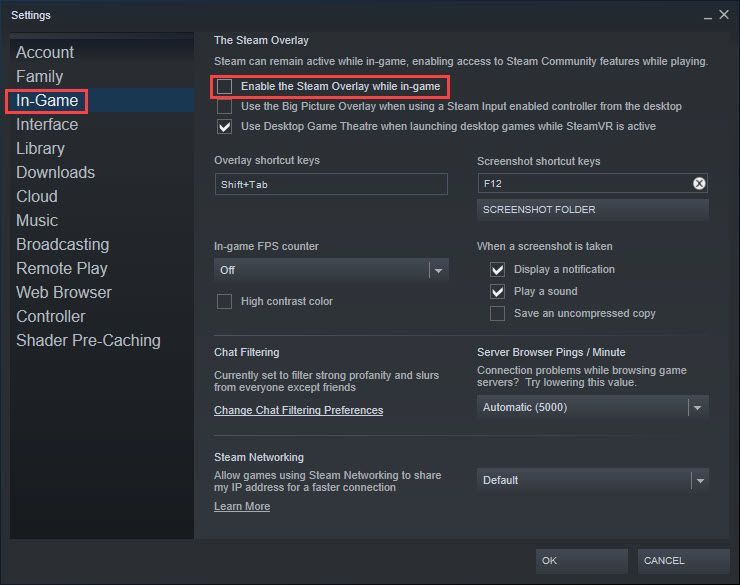
يمكنك أيضًا تعطيل تراكب Steam لكل لعبة ، إذا كان لا يبدو أنه يتسبب في انخفاض معدل الإطارات في الثانية لألعابك الأخرى. إليك الطريقة:
قم بتشغيل New World واختبر FPS الخاص بك. إذا لم يساعدك ذلك ، فجرّب الإصلاح التالي.
الإصلاح 3: قم بتشغيل وضع الأداء العالي في Windows
عادةً ما يكون ملف تعريف الطاقة الافتراضي للكمبيوتر الشخصي متوازنًا ، مما يعني أن جهاز الكمبيوتر الخاص بك يحاول موازنة الأداء واستهلاك الطاقة. يمكنك ضبط جهاز الكمبيوتر الخاص بك على وضع الأداء العالي حتى يقوم جهاز الكمبيوتر الخاص بك بتعيين المزيد من الموارد للعبتك عندما تكون قيد التشغيل. بالإضافة إلى ذلك ، يمكنك تطبيق هذا الإعداد على وحدة معالجة الرسومات الخاصة بك.
1: تغيير خطة الطاقة لجهاز الكمبيوتر الخاص بك
2: السماح بأداء رسومات عالي للعبة
1: تغيير خطة الطاقة لجهاز الكمبيوتر الخاص بك
2: السماح بأداء رسومات عالي للعبة
تذكر إعادة تشغيل جهاز الكمبيوتر الخاص بك لحفظ التغييرات. إذا كان هذا لا يمنحك دفعة FPS ، فجرّب الإصلاح التالي.
الإصلاح 4: قم بتحديث برنامج تشغيل الرسومات الخاص بك
إذا كنت قد جربت الإصلاحات المذكورة أعلاه ولم ينجح شيء ، فقد ترغب في التحقق من برنامج تشغيل بطاقة الرسومات الخاصة بك. إذا كان معيبًا أو قديمًا ، فمن المحتمل جدًا أن يكون السبب في انخفاض معدل الإطارات في الثانية ومشكلات التأتأة.
هناك طريقتان لتحديث برنامج تشغيل بطاقة الرسومات لديك. الأول هو تحديثه يدويًا عبر إدارة الأجهزة. إذا لم يمنحك Windows أحدث إصدار متوفر ، فيمكنك الانتقال إلى موقع الشركة المصنعة على الويب والبحث عن أحدث برنامج تشغيل صحيح. تأكد من اختيار برنامج التشغيل المتوافق مع إصدار Windows الخاص بك فقط.
التحديث التلقائي لبرنامج التشغيل - إذا لم يكن لديك الوقت أو الصبر أو مهارات الكمبيوتر لتحديث برنامج التشغيل يدويًا ، فيمكنك بدلاً من ذلك القيام بذلك تلقائيًا باستخدام Driver Easy. سوف يتعرف Driver Easy تلقائيًا على نظامك ويعثر على برنامج التشغيل الصحيح لبطاقة الرسومات الخاصة بك وإصدار Windows الخاص بك ، ثم يقوم بتنزيله وتثبيته بشكل صحيح:
إذا كنت بحاجة إلى مساعدة ، يرجى الاتصال فريق دعم Driver Easy في support@drivereasy.com .
أعد تشغيل الكمبيوتر حتى يدخل برنامج التشغيل الجديد حيز التنفيذ. إذا لم يؤد تحديث برنامج تشغيل الرسومات إلى حل مشكلتك ، فهناك حل آخر يمكنك تجربته.
الإصلاح 5: ضبط إعدادات اللعبة
يوصى بخفض إعدادات الرسومات في اللعبة لتعزيز FPS. قم بتشغيل New World ، وانتقل إلى Settings >> Visuals. يمكنك خفض جودة الفيديو هنا. يمكنك أيضًا تعديل الإعدادات الأخرى وفقًا لمواصفات جهاز الكمبيوتر الخاص بك لمعرفة ما هو الأكثر فائدة. وجد بعض اللاعبين أيضًا أن تعيين غطاء FPS يساعد ، لذا فهو بالتأكيد يستحق المحاولة.
نأمل أن تكون هذه المقالة مفيدة! لا تتردد في ترك تعليق أدناه إذا كان لديك أي أسئلة أو اقتراحات.
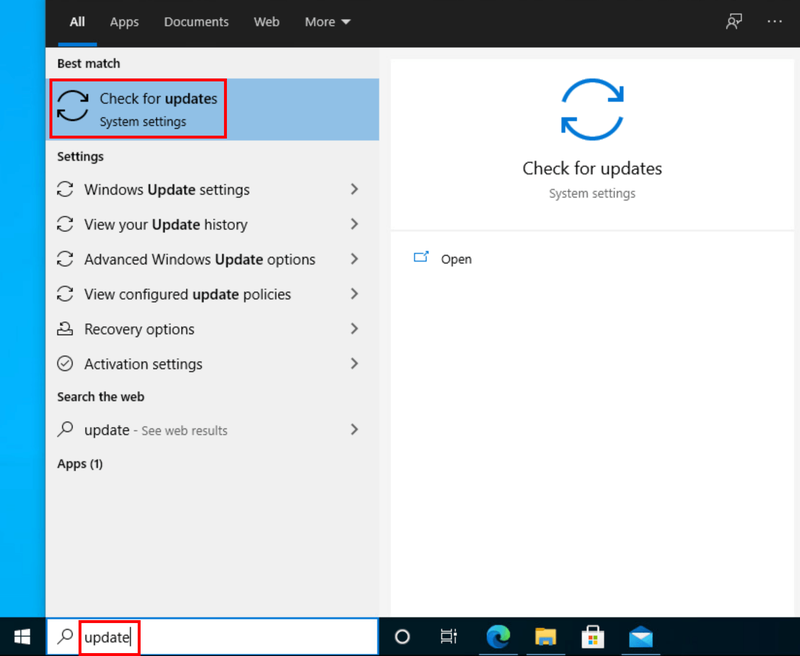
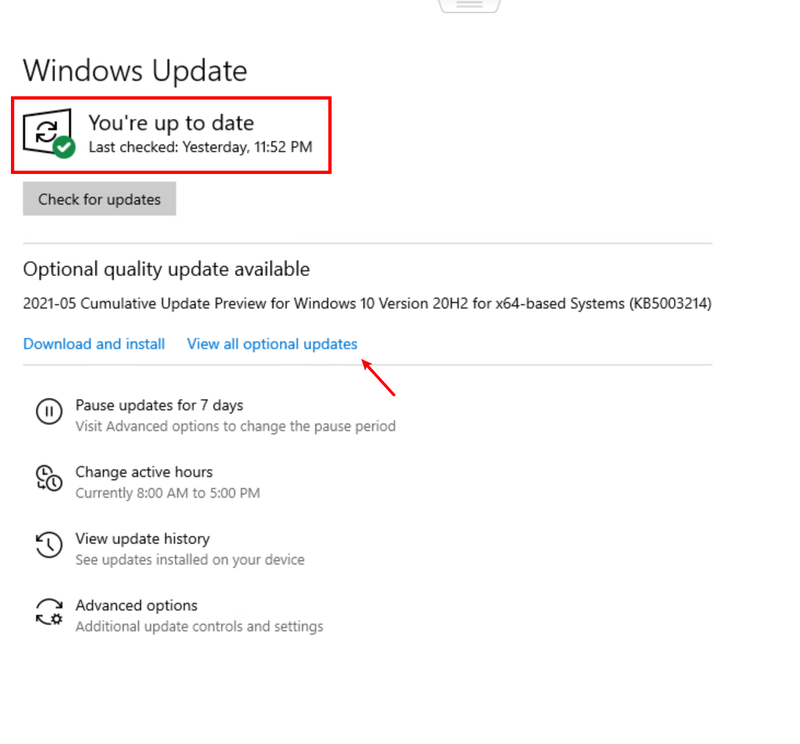
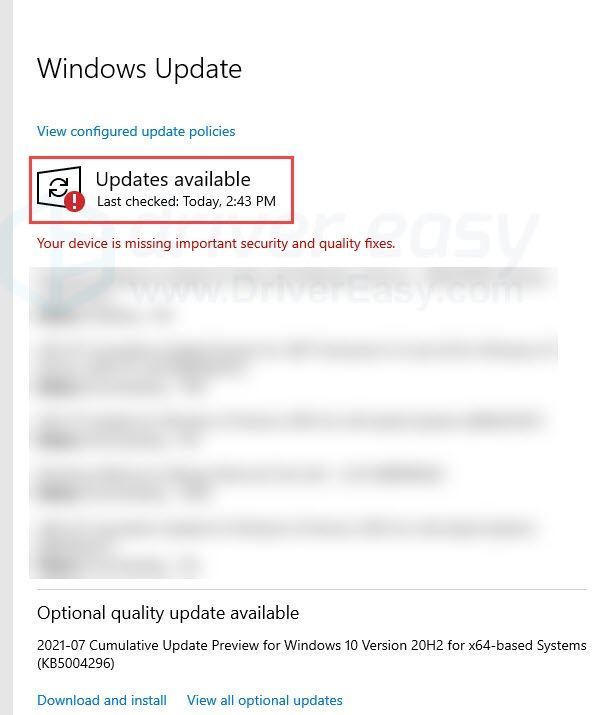
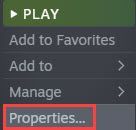
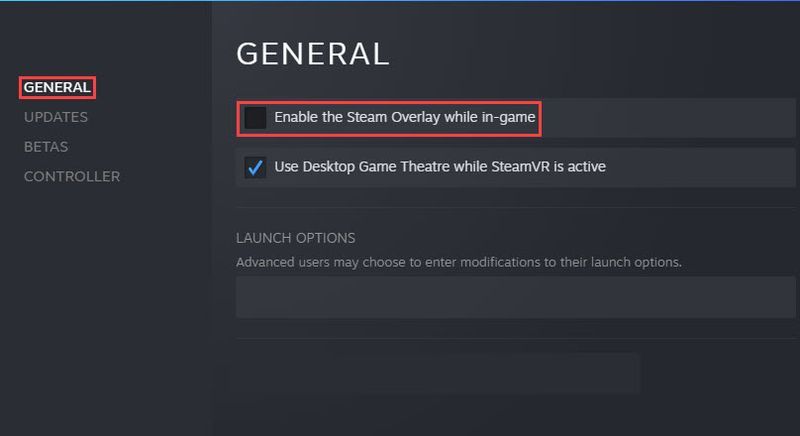
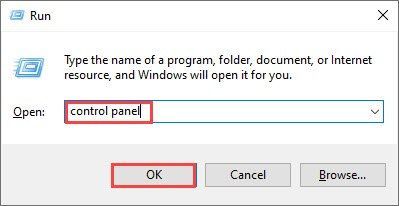
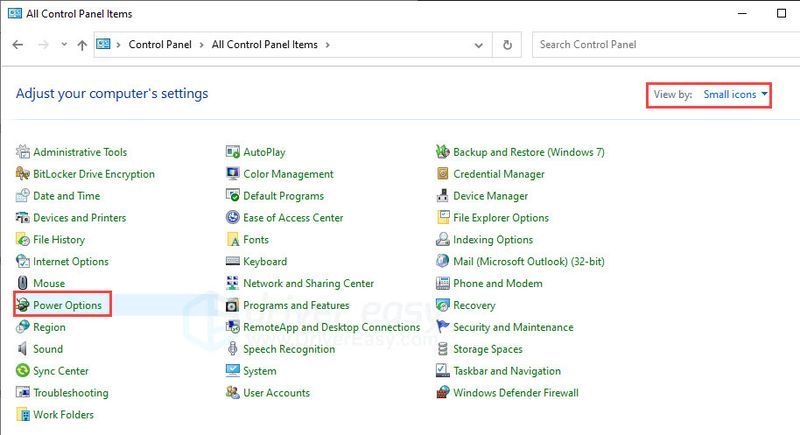
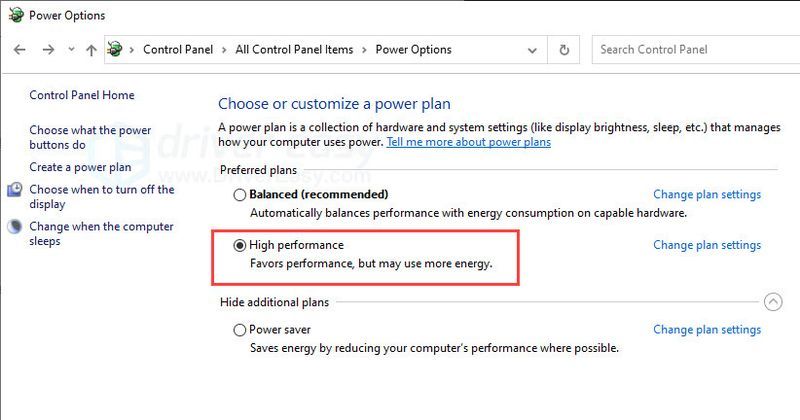
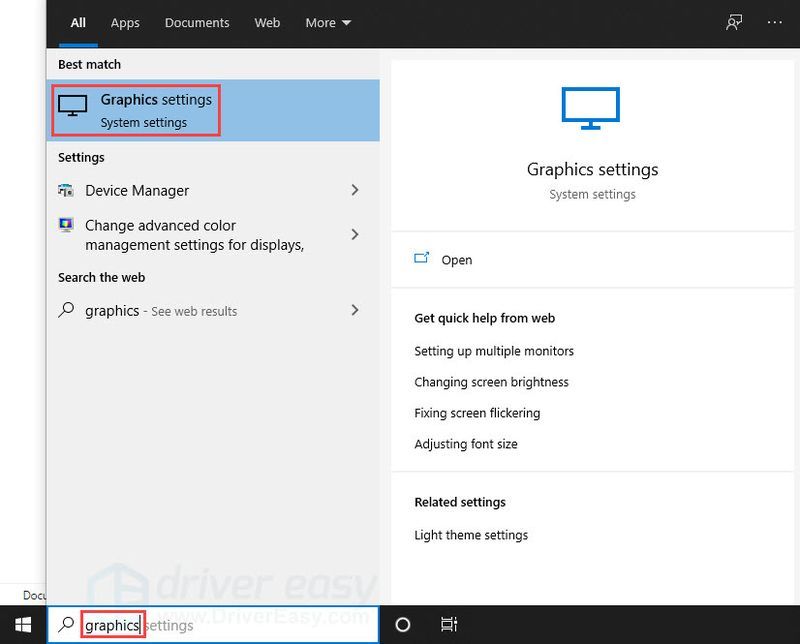
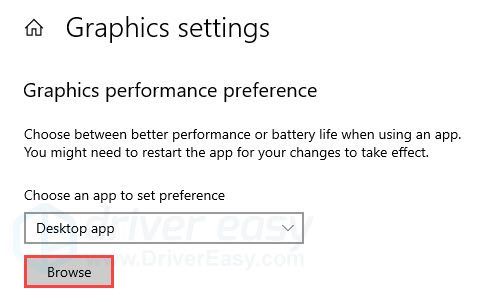
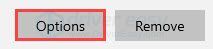
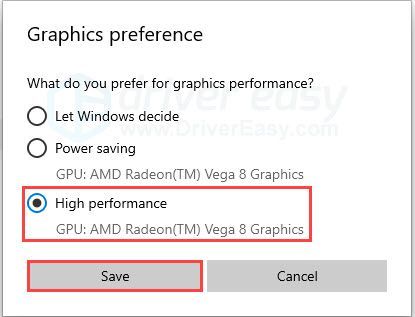
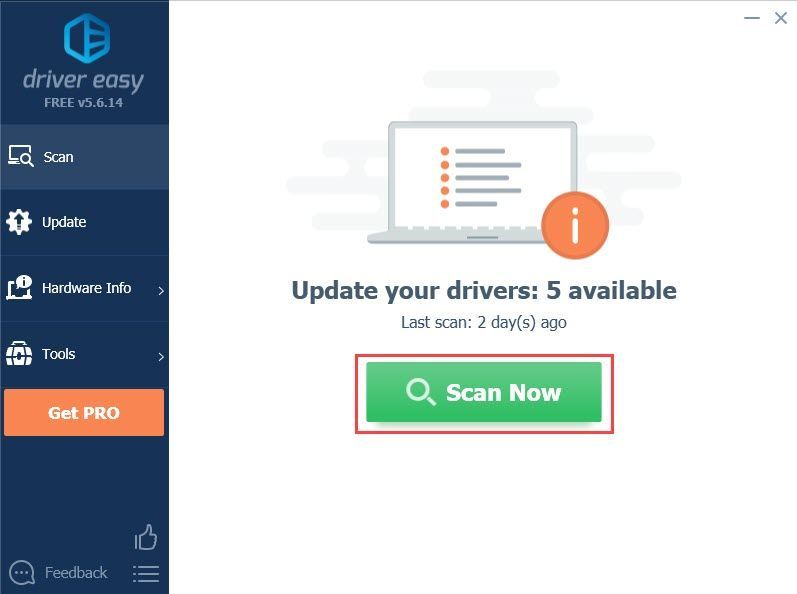
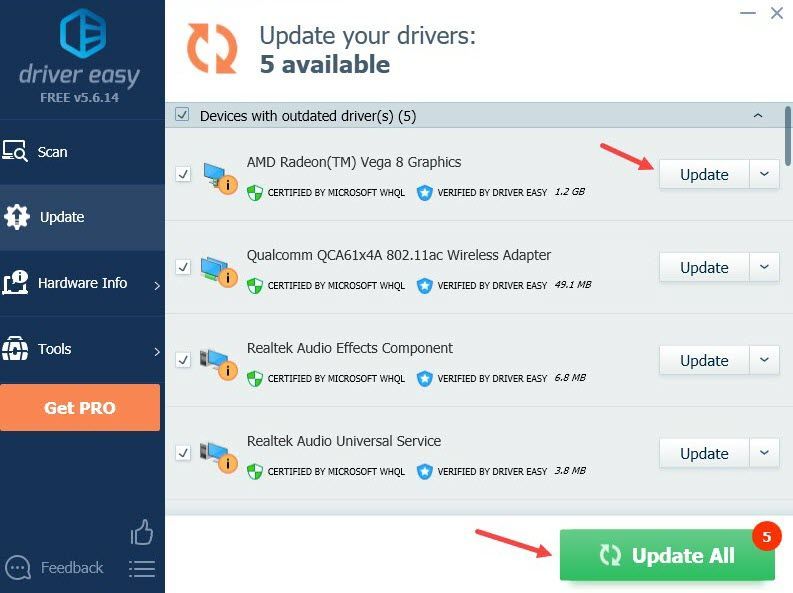


![[Tips 2022] الخط غير واضح على الشاشة في Windows 10](https://letmeknow.ch/img/other/52/schrift-ist-unscharf-auf-bildschirm-unter-windows-10.jpg)



![[إصلاح 2022] NBA 2K21 عالق على شاشة تحميل سوداء](https://letmeknow.ch/img/knowledge/23/nba-2k21-stuck-black-loading-screen.jpg)