'>
 إذا رأيت شاشة زرقاء SYSTEM_PTE_MISUSE في جهاز الكمبيوتر الذي يعمل بنظام Windows ، فأنت بعيد كل البعد عن وحدك. هذا خطأ شائع الموت الزرقاء ويمكنك إصلاح SYSTEM_PTE_MISUSE.
إذا رأيت شاشة زرقاء SYSTEM_PTE_MISUSE في جهاز الكمبيوتر الذي يعمل بنظام Windows ، فأنت بعيد كل البعد عن وحدك. هذا خطأ شائع الموت الزرقاء ويمكنك إصلاح SYSTEM_PTE_MISUSE.ما هو رمز الإيقاف SYSTEM_PYE_MISUSE
بالنسبة الى مستند Microsoft ، ' يحتوي SYSTEM_PTE_MISUSE ولكن الشيك على وادي من 0x000000DA. يشير هذا إلى أنه تم استخدام روتين إدخال جدول الصفحات (PTE) بطريقة غير مناسبة . ' يحدث خطأ الشاشة الزرقاء بسبب مشاكل في الأجهزة ، مثل الجهاز غير المتوافق في جهاز الكمبيوتر الخاص بك. يمكن أن يكون أحد الأسباب المحتملة تلف ملف النظام. لكن لا تقلق. يمكنك اتباع التعليمات الواردة في هذا المنشور لإصلاح الخطأ وإصلاح الشاشة الزرقاء.جرب هذه الإصلاحات:
- قم بإزالة أي جهاز خارجي
- تحديث برامج التشغيل المتوفرة
- قم بتشغيل مدقق ملفات النظام
- التراجع عن التغييرات الأخيرة
- تحقق من وجود الفيروسات والبرامج الضارة
الإصلاح 1: قم بإزالة أي جهاز خارجي
إذا كان لديك بعض الأجهزة الخارجية موصولة أو مثبتة على جهاز الكمبيوتر الخاص بك ، مثل محرك أقراص ثابت خارجي أو محرك أقراص فلاش USB ، فافصلها جميعًا (اترك الماوس ولوحة المفاتيح متصلين) ، ثم أعد تشغيل الكمبيوتر. إذا توقف الخطأ ، فقم بتوصيل أجهزتك الخارجية مرة أخرى ، واحدة فقط في كل مرة ، ثم أعد تشغيل الكمبيوتر. إذا حصلت على الخطأ مرة أخرى بعد جهاز معين ، فقد حصلت على الجاني بالفعل. يمكنك إما استبدال هذا الجهاز بالكامل من جهاز الكمبيوتر الخاص بك ، أو تحديث برنامج التشغيل الخاص به كما هو موضح في الإصلاح 2 .الإصلاح 2: تحديث برامج التشغيل المتاحة
أحد الأسباب المحتملة ل SYSTEM_PTE_MISUSE خطأ الشاشة الزرقاء هو برامج تشغيل الأجهزة القديمة أو غير المتوافقة في جهاز الكمبيوتر الخاص بك. لذلك يجب عليك تحديث برامج تشغيل جهازك في جهاز الكمبيوتر الخاص بك لإصلاحها.ملاحظة: ستحتاج إلى تسجيل الدخول إلى جهاز الكمبيوتر الخاص بك لتنفيذ هذه الطريقة. إذا لم تتمكن من تسجيل الدخول إلى نظامك بسبب الشاشة الزرقاء ، فقم بتشغيل جهاز الكمبيوتر الخاص بك الوضع الآمن ثم اتبع هذه الخطوات.هناك طريقتان لتحديث برامج تشغيل جهازك: يدويا و تلقائيا . تحديث برنامج التشغيل اليدوي - يمكنك الانتقال إلى موقع الويب الخاص بأجهزتك ، والعثور على أحدث برنامج تشغيل صحيح لمحول الشبكة ، ثم تنزيله وتثبيته يدويًا على جهاز الكمبيوتر الخاص بك. هذا يتطلب الوقت ومهارات الكمبيوتر.أو
التحديث التلقائي لبرنامج التشغيل - إذا لم يكن لديك الوقت أو الصبر ، فيمكنك القيام بذلك تلقائيًا باستخدام سهولة القيادة . سوف يتعرف Driver Easy تلقائيًا على نظامك ويعثر على برامج التشغيل الصحيحة له. لا تحتاج إلى معرفة النظام الذي يعمل به جهاز الكمبيوتر الخاص بك بالضبط ، ولست بحاجة إلى المخاطرة بتنزيل برنامج التشغيل الخاطئ وتثبيته ، ولا داعي للقلق بشأن ارتكاب خطأ عند التثبيت.
- تحميل وتثبيت برنامج Driver Easy.
- افتح برنامج Driver Easy وانقر إفحص الآن . سيقوم برنامج Driver Easy بعد ذلك بفحص برامج التشغيل التي بها مشكلات في جهاز الكمبيوتر الخاص بك.
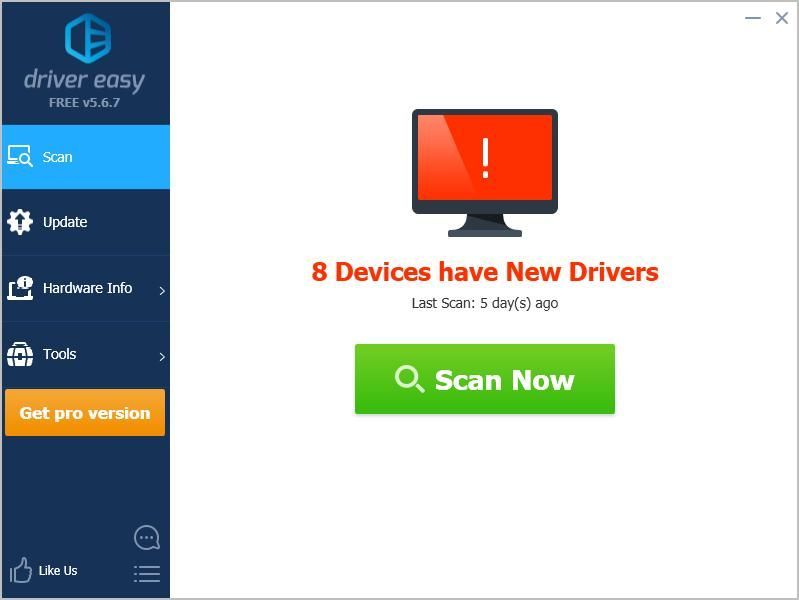
- انقر على تحديث بجوار الأجهزة التي تم الإبلاغ عنها لتنزيل الإصدار الصحيح من برنامج التشغيل تلقائيًا (يمكنك القيام بذلك باستخدام ملف مجانا الإصدار). ثم قم بتثبيته على جهاز الكمبيوتر الخاص بك. أو انقر فوق تحديث الجميع لتنزيل وتثبيت الإصدار الصحيح من جميع برامج التشغيل المفقودة أو القديمة على نظامك تلقائيًا (يتطلب ذلك نسخة للمحترفين - سيُطلب منك الترقية عند النقر تحديث الجميع واحصل على ضمان استرداد الأموال لمدة 30 يومًا ).
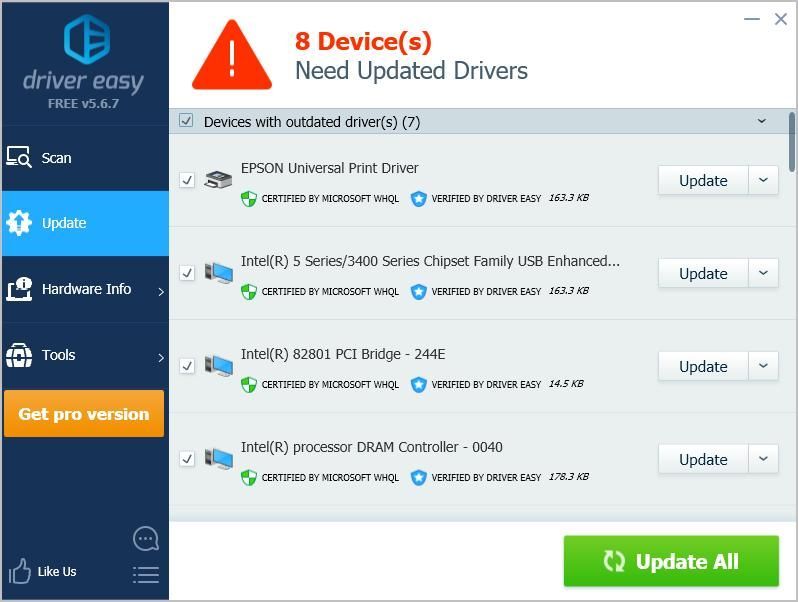
- أعد تشغيل الكمبيوتر ليصبح ساري المفعول.
الإصلاح 3: تشغيل مدقق ملفات النظام
مدقق ملفات النظام (SFC) هو أداة مساعدة Windows المضمنة التي تساعدك على استكشاف أخطاء ملفات النظام التالفة في جهاز الكمبيوتر الخاص بك وإصلاحها. يمكنك تنفيذ SFC لإصلاح الشاشة الزرقاء SYSTEM_PTE_MISUSE ، حيث يمكن أن يحدث الخطأ بسبب ملفات النظام التالفة.ملاحظة: ستحتاج إلى تسجيل الدخول إلى جهاز الكمبيوتر الخاص بك لتنفيذ هذه الطريقة. إذا لم تتمكن من تسجيل الدخول إلى نظامك بسبب الشاشة الزرقاء ، فقم بتشغيل جهاز الكمبيوتر الخاص بك الوضع الآمن ثم اتبع هذه الخطوات.- نوع كمد في مربع البحث. انقر على اليمين موجه الأمر (أو cmd إذا كنت تستخدم Windows 7) للاختيار تشغيل كمسؤول ، ثم انقر فوق نعم للتأكيد.
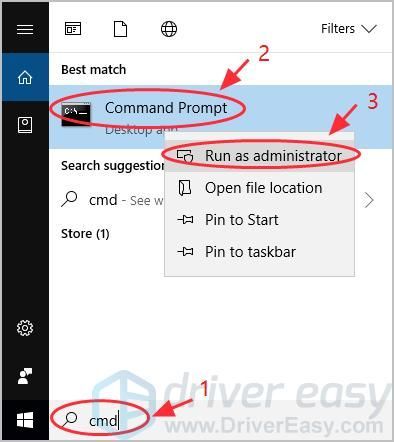
- بمجرد رؤية موجه الأوامر (أو cmd) ، اكتب sfc / scannow و اضغط أدخل .
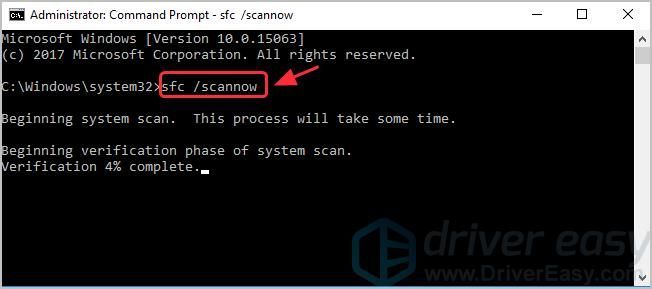
- سيقوم Windows الآن بالتحقق من ملفات النظام ، وإصلاح أي مشكلات تم اكتشافها تلقائيًا.
- بعد اكتمال التحقق ، اكتب خروج و اضغط أدخل للخروج من موجه الأوامر.
الإصلاح 4: التراجع عن التغييرات الأخيرة
ملاحظة: ستحتاج إلى تسجيل الدخول إلى جهاز الكمبيوتر الخاص بك لتنفيذ هذه الطريقة. إذا لم تتمكن من تسجيل الدخول إلى نظامك بسبب الشاشة الزرقاء ، فقم بتشغيل جهاز الكمبيوتر الخاص بك الوضع الآمن ثم اتبع هذه الخطوات.من المحتمل أنه تم تحديث Windows مؤخرًا ، أو إذا قمت بتثبيت برنامج على جهاز الكمبيوتر الخاص بك ، مما يتسبب في حدوث تعارض مع نظامك وظهور الشاشة الزرقاء SYSTEM_PTE_MISUSE. حتى تتمكن من استعادة جهاز الكمبيوتر الخاص بك إلى الحالة السابقة. على سبيل المثال ، إذا كنت قد حدّثت Windows ، فارجع إلى الإصدار السابق قبل ظهور الخطأ. إذا قمت بتثبيت برامج جديدة ، فقم بإلغاء تثبيت هذه البرامج ومعرفة ما إذا كانت تعمل أم لا. إذا كنت قد أنشأت نقطة استعادة في جهاز الكمبيوتر ، فهذا رائع. ويمكنك استعادة جهاز الكمبيوتر الخاص بك إلى نقطة الاستعادة تلك. وإليك كيفية القيام بذلك: إذا كنت تستخدم Windows 10 أو 8 أو 8.1:- افتح لوحة التحكم ، وانقر النظام والأمن .
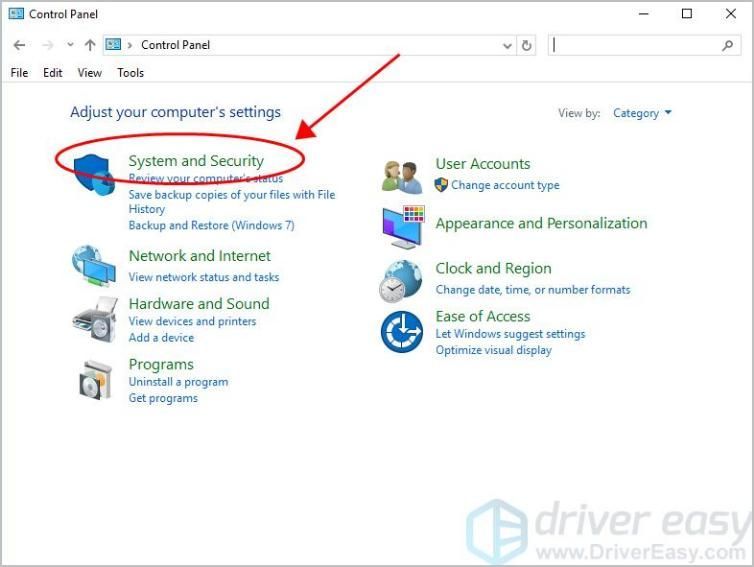
- انقر النظام > حماية النظام > استعادة النظام ... .
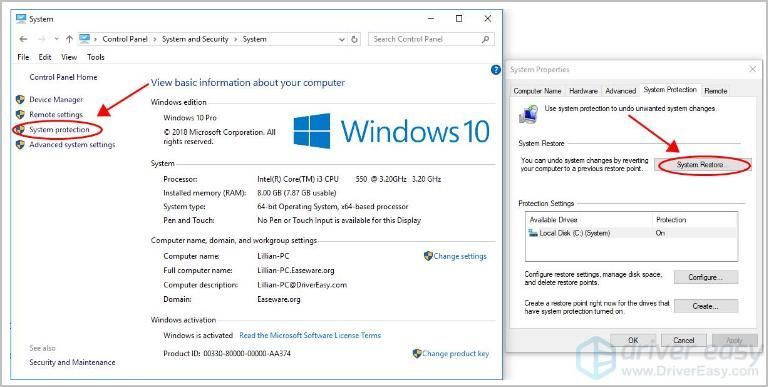
- حدد ملف نقطة استعادة التي تريد استخدامها من القائمة. ثم اتبع المعالج الذي يظهر على الشاشة للإنهاء.
- اذهب إلى بداية > كل البرامج > مستلزمات > ادوات النظام .
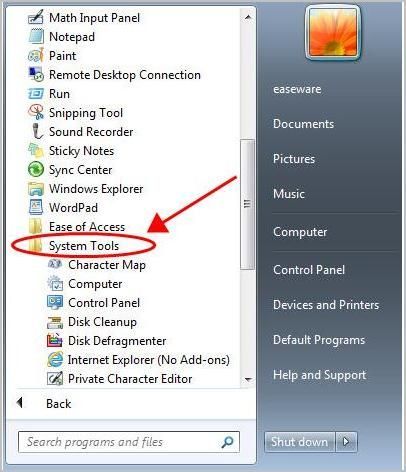
- انقر استعادة النظام .
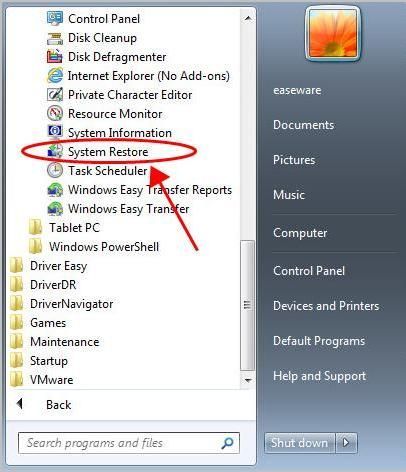
- اختر ال نقطة استعادة التي تريد استخدامها ، ثم اتبع المعالج الذي يظهر على الشاشة للإنهاء.
الإصلاح 5: التحقق من وجود الفيروسات والبرامج الضارة
ملاحظة: ستحتاج إلى تسجيل الدخول إلى جهاز الكمبيوتر الخاص بك لتنفيذ هذه الطريقة. إذا لم تتمكن من تسجيل الدخول إلى نظامك بسبب الشاشة الزرقاء ، فقم بتشغيل جهاز الكمبيوتر الخاص بك الوضع الآمن ثم اتبع هذه الخطوات.سيؤدي الفيروس أو البرامج الضارة الموجودة في جهاز الكمبيوتر الخاص بك إلى ظهور خطأ الشاشة الزرقاء SYSTEM_PTE_MISUSE ومنع جهاز الكمبيوتر الخاص بك من بدء التشغيل بشكل طبيعي. لذلك يجب عليك إجراء فحص فيروسات في نظامك. o قم بإجراء فحص فيروسات عبر نظام Windows بأكمله. نعم ، سيستغرق الأمر بعض الوقت حتى تكتمل ، لكن الأمر يستحق ذلك. لسوء الحظ ، قد لا يكتشف Windows Defender ذلك ، لذا يجدر تجربة تطبيق مكافحة فيروسات آخر مثل Avira و Panda. إذا تم اكتشاف أي برامج ضارة ، فاتبع الإرشادات المقدمة من برنامج مكافحة الفيروسات لإصلاحها. ثم أعد تشغيل الكمبيوتر ومعرفة ما إذا كان يعمل.إذاً لديك - خمس طرق سهلة لإصلاح أخطاء الشاشة الزرقاء SYSTEM_PTE_MISUSE. إذا كان لديك أي سؤال ، فلا تتردد في ترك تعليق أدناه وسنرى ما يمكننا القيام به أكثر.
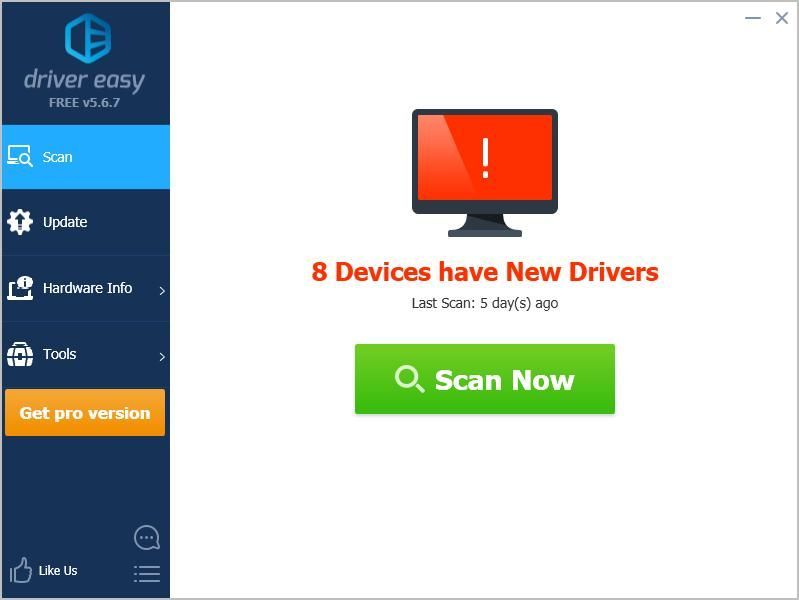
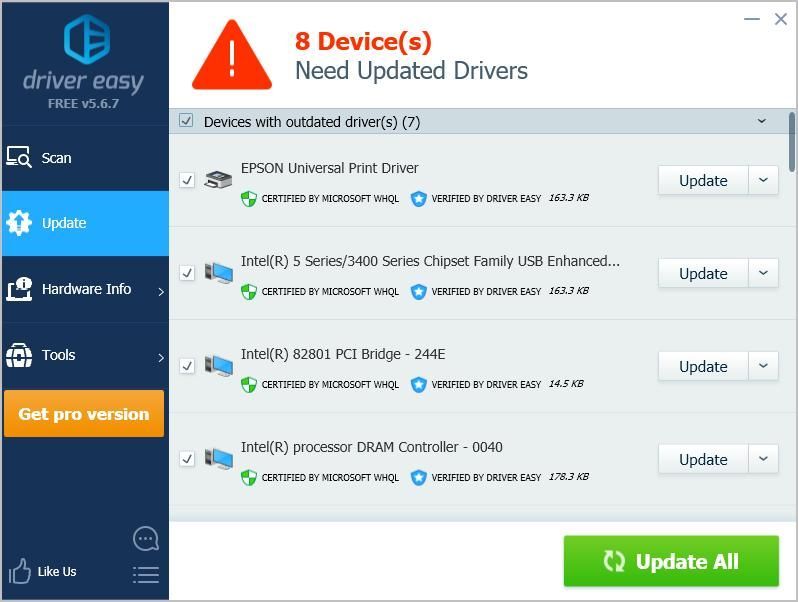
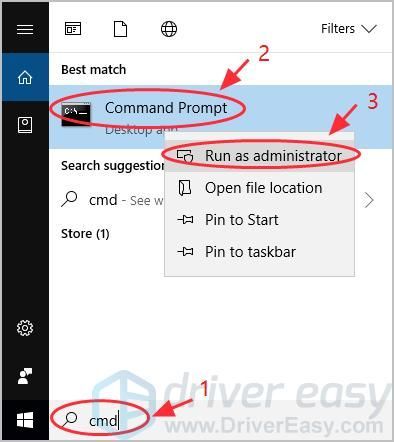
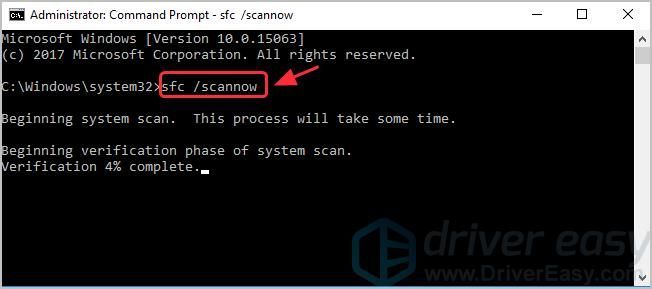
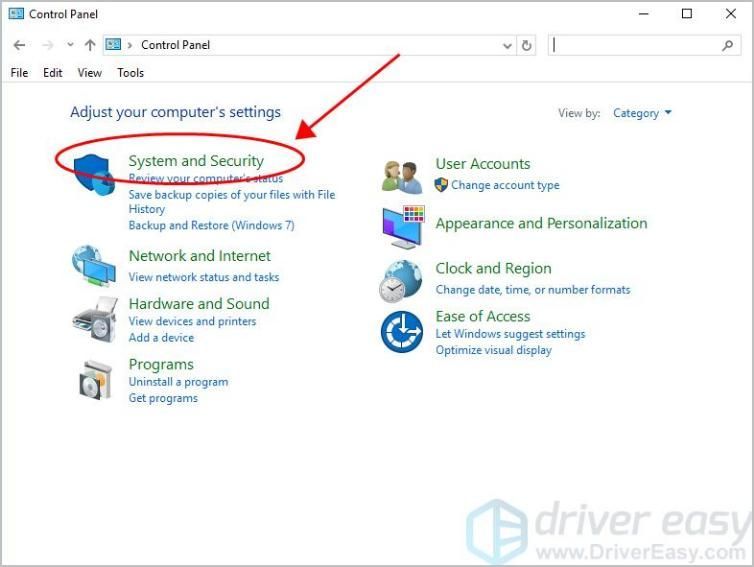
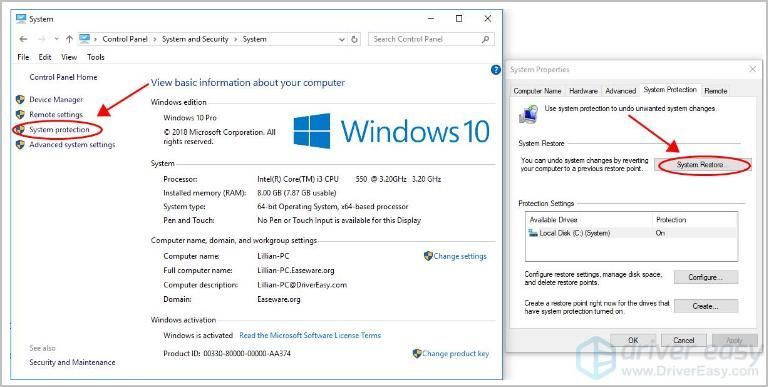
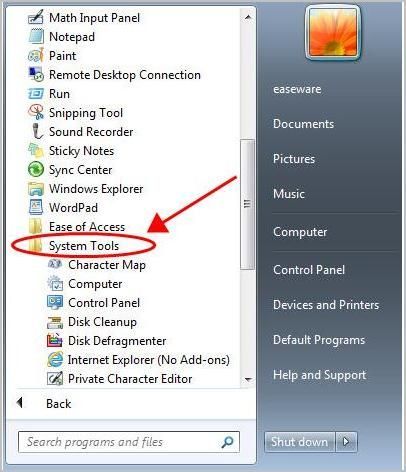
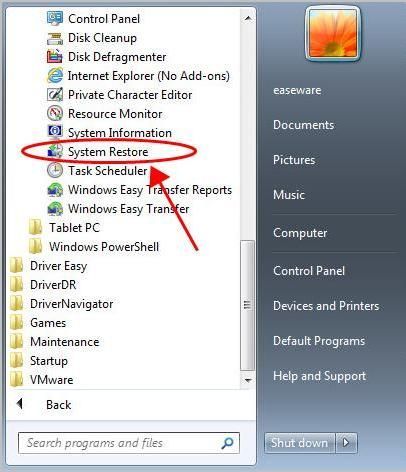
![[محلول] الصدأ لا يستجيب | 2022 نصائح](https://letmeknow.ch/img/knowledge/94/rust-not-responding-2022-tips.png)

![[محلول] إدارة ذاكرة الفيديو داخلية على Windows 10](https://letmeknow.ch/img/other/24/video-memory-management-internal-unter-windows-10.jpg)



