تسمح سرعة اتصال الشبكة لديك بتنزيل Ubisoft Connect بسرعة 500 ميجابايت/ثانية، لكنك تحصل على 2 إلى 3 ميجابايت/ثانية فقط، مما يجعل انتظار تنزيل Rainbow Six Siege لا يطاق تقريبًا. أسوأ ما في الأمر هو أنه عندما تتحدث إلى دعم Ubisoft Connect، يقولون إن المشكلة تكمن في مزود خدمة الإنترنت الخاص بك، وليس معه، لذلك لا يوجد مخرج في الأساس.
ولكن هل هو كذلك؟ بالطبع لا! لقد وجدنا بعض الإصلاحات التي أثبتت جدواها هنا والتي ساعدت العديد من اللاعبين على إصلاح مشكلة سرعة التنزيل البطيئة لـ Ubisoft Connect، وقد ترغب أيضًا في تجربتها لمعرفة ما إذا كانوا يقومون بإصلاح نفس المشكلة بالنسبة لك. واصل القراءة لمعرفة المزيد.
جرب هذه الإصلاحات لمشكلة بطء سرعة تنزيل Ubisoft Connect
ليس عليك تجربة جميع الإصلاحات التالية: ما عليك سوى الانتقال إلى أسفل القائمة حتى تجد الحل الذي يقوم بالخدعة لإصلاح مشكلة التنزيل البطيء في Ubisoft Connect نيابةً عنك.
- في إعدادات جهاز التوجيه الخاص بك، حاول القيام بذلك تمكين جودة الخدمة لتحديد أولويات حركة مرور الألعاب . إذا لم تكن متأكدًا من مكان العثور عليه، فيرجى زيارة الموقع الرسمي لجهاز التوجيه الخاص بك للعثور على الدليل أو طلب المساعدة من موفر خدمة الإنترنت.
- قم بتشغيل يوبيسوفت كونيكت.
- انقر على قائمة البرجر واختر إعدادات .

- يختار التحميلات ، ثم ضع علامة في المربع لـ الحد من استخدام عرض النطاق الترددي ، وقم بتعيين الحد على 200 ميجابايت/ثانية (النهاية الصحيحة جدًا).

- أعد تشغيل Ubisoft Connect لتجربة تنزيل اللعبة مرة أخرى لمعرفة ما إذا كانت السرعة لا تزال بطيئة.
- على لوحة المفاتيح، اضغط على شبابيك المفتاح، اكتب وحدد أمن ويندوز .

- يختار الحماية من الفيروسات والتهديدات من الجزء الأيسر، ثم حدد إدارة الإعدادات ضمن إعدادات الحماية من الفيروسات والتهديدات.

- قم بالتمرير لأسفل قليلاً للتحديد إضافة أو إزالة الاستثناءات ضمن قسم الاستثناءات.

- انقر إضافة استبعاد ، ثم حدد ملف ، وانتقل إلى المجلد الذي تحفظ فيه ملف تنفيذ Ubisoft Connect.

- هناك، لقد نجحت في إضافة Ubisoft Connect إلى قائمة استثناءات Windows Security.
- على لوحة المفاتيح، اضغط على شبابيك المفتاح، ثم اكتب فحص التحديثات s، ثم انقر فوق C هيك للحصول على التحديثات .

- انقر تحقق من وجود تحديثات وسيقوم Windows بالبحث عن أي تحديثات متوفرة.

- إذا كانت هناك تحديثات متوفرة، فسيقوم Windows بتنزيلها لك تلقائيًا. أعد تشغيل جهاز الكمبيوتر الخاص بك ليصبح التحديث ساري المفعول إذا لزم الأمر.

- اذا كان هناك لا التحديثات المتاحة، سترى أنت على اطلاع دائم مثله.

- قم بتشغيل برنامج Driver Easy وانقر فوق إفحص الآن زر. سيقوم برنامج Driver Easy بعد ذلك بفحص جهاز الكمبيوتر الخاص بك والكشف عن أي مشكلة في برامج التشغيل.

- انقر تحديث الجميع لتنزيل الإصدار الصحيح وتثبيته تلقائيًا الجميع برامج التشغيل المفقودة أو القديمة على نظامك. (وهذا يتطلب نسخة للمحترفين - ستتم مطالبتك بالترقية عند النقر فوق تحديث الكل.)

ملحوظة : يمكنك القيام بذلك مجانًا إذا أردت، ولكنه يدوي جزئيًا. - أعد تشغيل جهاز الكمبيوتر الخاص بك لتصبح التغييرات سارية المفعول. النسخة الاحترافية من برنامج Driver Easy يأتي مع الدعم الفني الكامل . إذا كنت بحاجة إلى المساعدة، يرجى الاتصال فريق دعم Driver Easy في support@letmeknow.ch .
- قم بتشغيل يوبيسوفت كونيكت. قم بتشغيل يوبيسوفت كونيكت.
- انقر على قائمة البرجر واختر إعدادات .

- يختار شبكة ، ثم اضغط تغيير إعدادات الوكيل .

- انقر إعدادات الشبكة المحلية .

- قم بإلغاء تحديد المربع لـ الكشف عن الإعدادات تلقائيا ، ثم اضغط نعم للحفظ.

- أعد تشغيل Ubisoft Connect للتحقق من سرعة التنزيل مرة أخرى.
- قم بتنزيل وتثبيت NordVPN.
- انقر على شعار NordVPN على سطح المكتب لديك، وبعد تحميل التطبيق، انقر فوق تسجيل الدخول لاستكمال.

- سيتم فتح متصفحك وتحميل الملف حساب نورد صفحة تسجيل الدخول. أولاً، أدخل اسم المستخدم أو عنوان البريد الإلكتروني الخاص بك، ثم اضغط على يكمل، ومن ثم أدخل كلمة المرور الخاصة بك. إذا لم يكن لديك حساب واشتراك نشط، فانقر فوق هنا وتعلم كيفية الحصول على واحدة.

1. بعض إعدادات الشبكة الأساسية للضبط
قبل أن ننتقل إلى أبعد من ذلك، هناك بعض إعدادات الشبكة الأساسية التي تحتاج إلى التحقق منها من جانبك.
للتأكد من أن مشكلة التنزيل البطيء في Ubisoft Connect لا ترتبط بشكل مباشر بسرعة اتصال الشبكة الإجمالية، نقترح عليك أولاً إجراء اختبار سرعة الشبكة هنا: https://www.speedtest.net/ . إذا كانت سرعة اتصال الشبكة الإجمالية لديك بطيئة نوعًا ما، فقد تحتاج إلى الاتصال بمزود خدمة الإنترنت للحصول على خيارات شبكة أفضل.
إذا كانت نتيجة اختبار سرعة الشبكة لديك جيدة، فإليك بعض الفحوصات السريعة التي يمكنك إجراؤها فيما يتعلق بإعدادات الشبكة لديك:
إذا قمت بكل ما سبق ولكن سرعة التنزيل الإجمالية في Ubisoft Connect لا تزال بطيئة، فيرجى الانتقال إلى الإصلاحات الأخرى أدناه.
2. تمكين حدود النطاق الترددي في Ubisoft Connect
لقد أثبت العديد من مستخدمي المجتمع أن تمكين حدود النطاق الترددي يساعد على إلغاء تحديد سرعة التنزيل في Ubisoft Connect. لذا، إذا لم تكن قد فعلت ذلك بعد، فإليك كيفية القيام بذلك:
إذا استمرت مشكلة السرعة البطيئة في Ubisoft Connect، فيرجى تجربة الإصلاح التالي.
3. قم بإضافة Ubisoft Connect كملف مستثنى في Windows Security
إذا ظلت سرعة تنزيل Ubisoft Connect بطيئة، فيرجى محاولة إضافة مشغل Ubisoft كملف مستبعد في Windows Security، لأن هذا سيمنعه من فحص التنزيل كل 5 ثوانٍ.
لنفعل ذلك:
أعد تشغيل Ubisoft Connect وحاول التنزيل مرة أخرى لمعرفة ما إذا كانت السرعة لا تزال بطيئة. إذا كان الأمر كذلك، يرجى المضي قدما.
4. تحديث ويندوز
إذا لم يتم تحديث نظامك بانتظام، فقد تكون هناك مشكلات في التوافق يمكن أن تسبب مشكلات مثل بطء سرعة التنزيل باستخدام Ubisoft Connect. للتأكد من تثبيت آخر التحديثات المتوفرة لديك:
ثم حاول استخدام Ubisoft Connect مرة أخرى لمعرفة ما إذا كانت سرعة التنزيل لا تزال بطيئة. إذا استمرت المشكلة، يرجى الانتقال إلى الإصلاح التالي.
5. تحديث برنامج تشغيل بطاقة الشبكة
يمكن أيضًا أن يكون برنامج تشغيل بطاقة الشبكة القديم أو غير الصحيح هو السبب وراء مشكلة التنزيل البطيء في Ubisoft Connect، لذا إذا لم تساعد الطرق المذكورة أعلاه في تسريع سرعة التنزيل في Ubisoft Connect، فمن المحتمل أن يكون لديك بطاقة شبكة تالفة أو قديمة سائق. لذلك يجب عليك تحديث برامج التشغيل الخاصة بك لمعرفة ما إذا كان ذلك مفيدًا.
هناك طريقتان رئيسيتان يمكنك من خلالهما تحديث برنامج تشغيل الرسومات لديك: يدويًا أو تلقائيًا.
الخيار 1: قم بتحديث برنامج تشغيل الرسومات يدويًا
إذا كنت من محبي الألعاب المهووسين بالتكنولوجيا، فيمكنك قضاء بعض الوقت في تحديث برنامج تشغيل وحدة معالجة الرسومات لديك يدويًا.
للقيام بذلك، قم أولاً بزيارة موقع الويب الخاص بالشركة المصنعة لبطاقة الشبكة:
ثم ابحث عن طراز بطاقة الشبكة الخاصة بك. لاحظ أنه يجب عليك فقط تنزيل أحدث برنامج تثبيت متوافق مع نظام التشغيل الخاص بك. بمجرد التنزيل، افتح برنامج التثبيت واتبع التعليمات التي تظهر على الشاشة للتحديث.
الخيار 2: تحديث برنامج تشغيل الرسومات تلقائيًا (مستحسن)
إذا لم يكن لديك الوقت أو الصبر أو المهارات اللازمة لتحديث برنامج التشغيل يدويًا، فيمكنك القيام بذلك تلقائيًا سهولة القيادة . سوف يتعرف برنامج Driver Easy تلقائيًا على نظامك ويبحث عن برامج التشغيل الصحيحة له. لا تحتاج إلى معرفة النظام الذي يعمل عليه جهاز الكمبيوتر الخاص بك بالضبط، ولا داعي للقلق بشأن برنامج التشغيل الخاطئ الذي ستقوم بتنزيله، ولا داعي للقلق بشأن ارتكاب خطأ عند التثبيت. برنامج Driver Easy يتعامل مع كل شيء.
يمكنك تحديث برامج التشغيل الخاصة بك تلقائيًا باستخدام إما حر أو ال نسخة للمحترفين سائق سهل. ولكن مع الإصدار Pro، يستغرق الأمر خطوتين فقط (وستحصل على الدعم الكامل وضمان استعادة الأموال لمدة 30 يومًا):
قم بتشغيل Ubisoft Connect مرة أخرى ومعرفة ما إذا كان أحدث برنامج تشغيل لبطاقة الشبكة يساعد في زيادة سرعة التنزيل. إذا لم ينجح هذا الإصلاح بالنسبة لك، فجرّب الإصلاح التالي أدناه.
6. قم بتغيير إعدادات الوكيل في Ubisoft Connect
يمكن أن تتعلق سرعة التنزيل البطيئة في Ubisoft Connect أيضًا بإعدادات الوكيل الخاصة به/ وذلك لأن إعدادات الوكيل في المشغل يمكن أن تؤثر أيضًا على بيئة الشبكة، وبالتالي تتداخل مع سرعة التنزيل. للتأكد من صحة إعدادات الوكيل في Unisoft Connect الخاص بك:
إذا ظلت سرعة التنزيل في Ubisoft Connect بطيئة، فيرجى المتابعة.
7. جرب VPN للألعاب
إذا كنت قد فعلت كل ما سبق، ولكن مشكلة سرعة التنزيل البطيئة في Ubisoft Connect لا ترى سوى تحسن طفيف أو لا يوجد أي تحسن على الإطلاق، فقد تحتاج إلى التفكير في تجربة ألعاب VPN مثل نورد في بي إن .
تقدم NordVPN لمستخدميها أكثر من 5800 خادم في 60 دولة، لذا يمكنك دائمًا العثور على خادم اللعبة الأقرب إليك، مما سيساعدك في حل مشكلة تأخر اللعبة كما هو مذكور أعلاه. ليس هذا فحسب، بل لا توجد حدود للنطاق الترددي، ويمكن أيضًا تثبيته على جهاز التوجيه الخاص بك لحماية وحدات تحكم الألعاب.
لاستخدام NordVPN للألعاب:
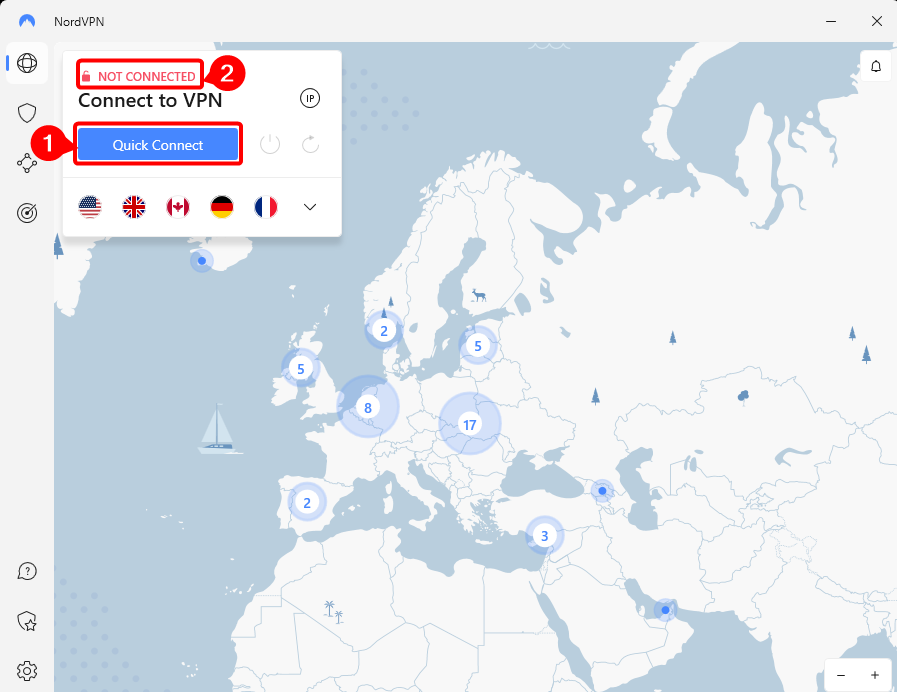
يتمتع NordVPN أيضًا بمجموعة أمان شاملة، وضمان استعادة الأموال لمدة 30 يومًا، ويتيح لك توصيل ما يصل إلى 6 أجهزة في وقت واحد. إنه اختيار جيد إلى حد ما إذا كنت تريد فقط تجربة مشكلات التنزيل البطيء في Ubisoft Connect.
شكرا لقراءة المقال أعلاه. إذا كان لديك أي اقتراحات أخرى قابلة للتطبيق، فلا تتردد في ترك تعليق أدناه. نحن جميعا آذان صاغية

















![[محلول] إله الحرب لا يكفي قضية ذاكرة متوفرة](https://letmeknow.ch/img/knowledge/99/god-war-not-enough-available-memory-issue.jpg)


![[تم حل المشكلة] ميكروفون Counter-Strike 2 لا يعمل](https://letmeknow.ch/img/knowledge-base/78/solved-counter-strike-2-mic-not-working-1.jpg)


