يمكن للتجميد العشوائي في Warzone أن يفسد فرصك في انتصارات ومواجهة لا حصر لها. وقد تبحث عن تلميحات وخطوات استكشاف الأخطاء وإصلاحها. في هذا المنشور ، قمنا بتغطيتك. سنساعدك في تحديد ما يحبسك بدقة وباستخدام قائمة الأساليب المدرجة أدناه ، ستتمكن من الاستمتاع بلعب Warzone دون انقطاع.
جرب هذه الإصلاحات:
قد لا تحتاج إلى تجربتها جميعًا ؛ ببساطة اعمل في طريقك إلى أسفل القائمة حتى تجد الشخص الذي يعمل.
- أصلح لعبتك
- تعطيل تحسينات ملء الشاشة
- قم بتحديث برنامج تشغيل الرسومات الخاص بك
- قم بإيقاف تشغيل Windows 10 Game Mode
- قم بإيقاف تشغيل تطبيقات الخلفية

1. إصلاح اللعبة الخاصة بك
يمكن أن تتسبب ملفات اللعبة التالفة والتالفة في مجموعة متنوعة من المشكلات والأخطاء. ولكن يمكنك استخدام أداة الإصلاح لإصلاح هذه المشكلات. للقيام بذلك ، اتبع التعليمات أدناه.
1) افتح تطبيق Battle.net لسطح المكتب.
2) انقر فوق رمز لعبتك. ثم انقر فوق العجلة المسننة بجوار زر التشغيل وحدد افحص و اصلح .
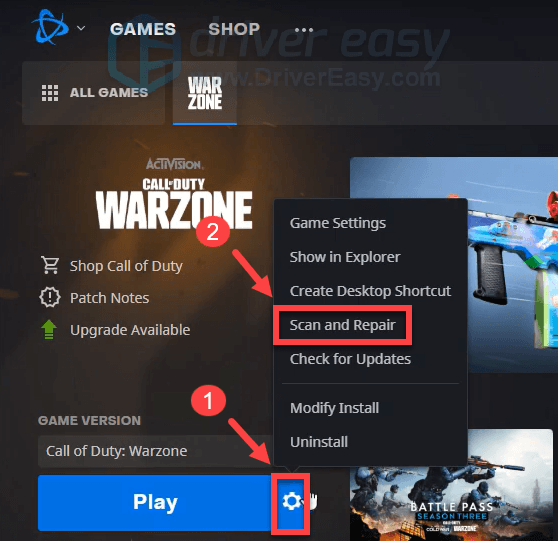
ثم اضغط ابدأ الفحص . قد تستغرق هذه العملية أقل من 3 دقائق ، أو حتى نصف ساعة ، اعتمادًا على عدد الملفات التي تحتاج الأدوات إلى إصلاحها.
عند انتهاء العملية ، ابدأ لعبتك. إذا استمرت المشكلة ، فجرّب الإصلاح التالي أدناه.
2. تعطيل تحسينات ملء الشاشة
وجد العديد من اللاعبين أن هناك بعض الألعاب التي تتطلب وحدة المعالجة المركزية والتي تتأثر بشكل خاص بمشكلات الأداء عند تمكين تحسينات ملء الشاشة. على الرغم من أن Warzone قد لا تكون واحدة منهم ، إلا أنه يمكنك في الواقع محاولة تعطيل تحسينات ملء الشاشة للتحقق مما إذا كان هذا يساعد في تحسين تجربة اللعب لديك:
1) افتح تطبيق Battle.net لسطح المكتب.
2) انقر فوق رمز لعبتك. ثم انقر فوق العجلة المسننة بجوار زر التشغيل وحدد تظهر في Explorer .
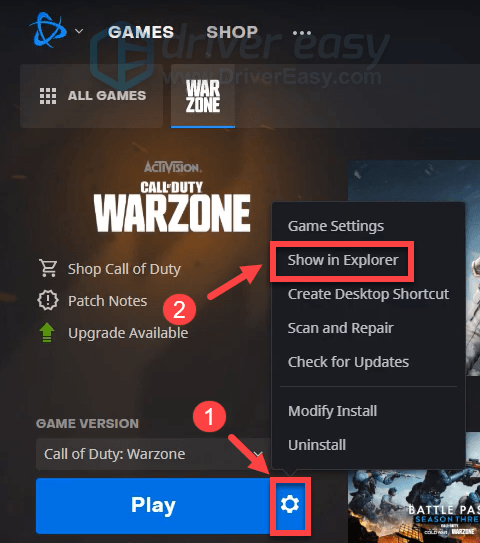
3) افتح المجلد نداء الواجب الحرب الحديثة . من هناك ، قم بالتمرير لأسفل وابحث ModernWarfare.exe . تأكد من النقر بزر الماوس الأيمن فوقه وتحديد ملكيات .
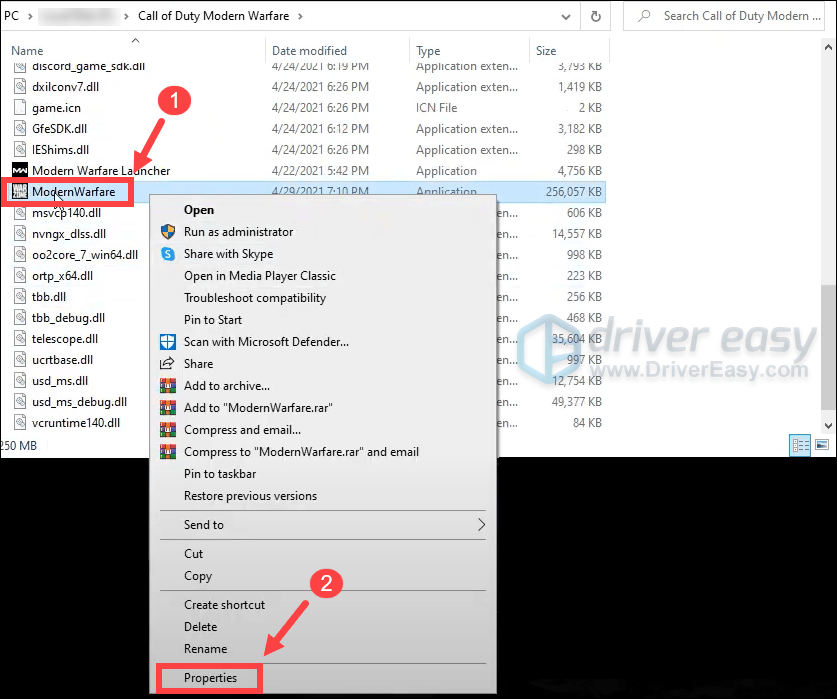
4) حدد ملف التوافق التبويب. تفقد الصندوق تعطيل تحسينات ملء الشاشة . ثم اضغط تغيير إعدادات DPI العالية .

5) حدد المربع تجاوز سلوك تحجيم DPI المرتفع . ثم اضغط حسنا .
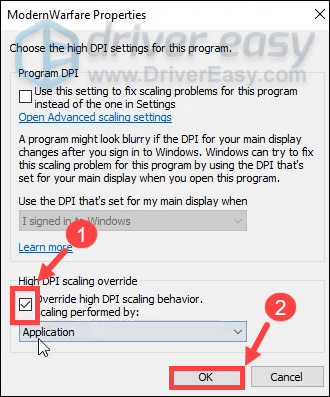
6) انقر تطبيق> موافق .
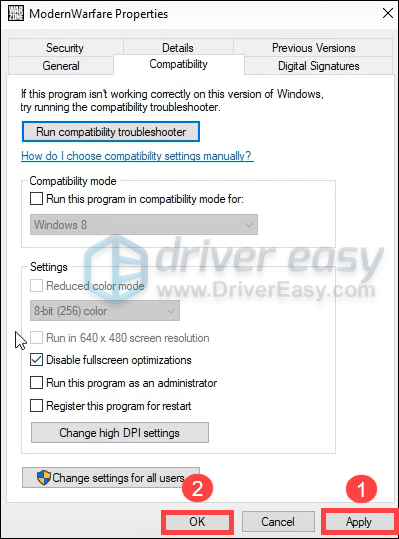
بعد تطبيق التغييرات ، العب لعبتك. إذا لم يمنحك هذا أي حظ ، فلا تقلق. فيما يلي بعض الإصلاحات الأخرى التي يمكنك تجربتها.
3. قم بتحديث برنامج تشغيل الرسومات الخاص بك
يعد برنامج تشغيل الرسومات الخاص بك جزءًا أساسيًا من البرامج التي تتيح لنظامك الاتصال ببطاقة الرسومات. إذا كانت قديمة ، فقد يتسبب ذلك في مشاكل ملحوظة في الأداء. لذلك ، عندما تواجه تجميدًا عشوائيًا عند لعب Warzone ، يجب أن تتأكد من تحديث بطاقة الرسومات الخاصة بك. من المحتمل ألا تكون قادرًا على إصلاح أو منع كل تجميد ، ولكن تحديث برنامج تشغيل الرسومات يمكن أن يساعدك في الحفاظ عليها. علاوة على ذلك ، تتضمن تحديثات برنامج التشغيل أحدث التصحيحات للعيوب الأمنية وإصلاح المشكلات ، بل وتزودك أحيانًا بميزات جديدة تمامًا ، وكل ذلك مجانًا.
لتحديث برنامج تشغيل الرسومات الخاص بك ، يمكنك القيام بذلك يدويًا عبر إدارة الأجهزة أو التوجه إلى صفحة تنزيل برنامج تشغيل الشركة المصنعة (NVIDIA / AMD ) لتنزيل وتثبيت برنامج التشغيل الدقيق لنظامك. يتطلب هذا مستوى معينًا من معرفة الكمبيوتر ويمكن أن يكون مصدر إزعاج إذا لم تكن خبيرًا في التكنولوجيا. لذلك ، نود أن نوصيك باستخدام أداة تحديث تلقائية لبرنامج التشغيل مثل سهولة القيادة . مع برنامج Driver Easy ، لن تحتاج إلى تضييع وقتك في البحث عن تحديثات السائقين حيث سيهتم بالعمل المزدحم نيابةً عنك.
إليك كيفية تحديث برامج التشغيل باستخدام Driver Easy:
1) تحميل وتثبيت برنامج Driver Easy.
2) قم بتشغيل Driver Easy وانقر فوق إفحص الآن زر. سيقوم Driver Easy بعد ذلك بفحص جهاز الكمبيوتر الخاص بك واكتشاف أي أجهزة بها برامج تشغيل مفقودة أو قديمة.
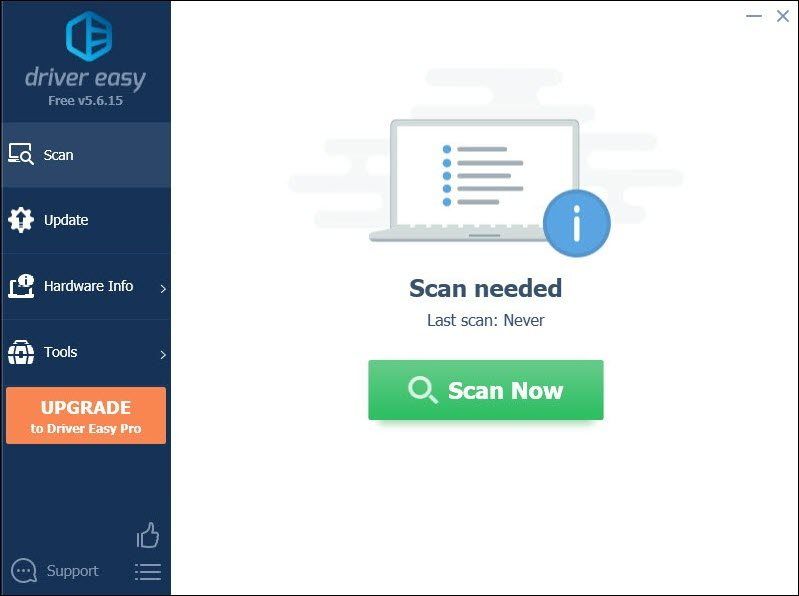
3) انقر تحديث الجميع . سيقوم Driver Easy بعد ذلك بتنزيل وتحديث جميع برامج تشغيل الأجهزة القديمة والمفقودة ، مما يمنحك أحدث إصدار من كل منها ، مباشرة من الشركة المصنعة للجهاز.
(وهذا يتطلب نسخة للمحترفين الذي يأتي مع دعم كامل و أ 30 يومًا لاسترداد الأموال ضمان. سيُطلب منك الترقية عند النقر على تحديث الكل. إذا كنت لا ترغب في الترقية إلى الإصدار الاحترافي ، فيمكنك أيضًا تحديث برامج التشغيل الخاصة بك بالإصدار المجاني. كل ما عليك فعله هو تنزيلها واحدًا تلو الآخر وتثبيتها يدويًا. )
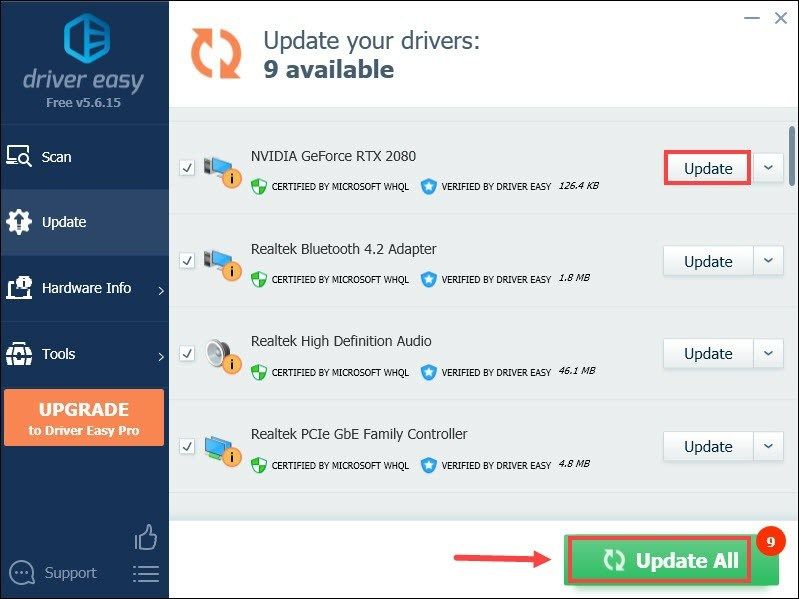 ال نسخة للمحترفين برنامج Driver Easy يأتي معه الدعم الفني الكامل . إذا كنت بحاجة إلى مساعدة ، يرجى الاتصال بفريق دعم Driver Easy على support@letmeknow.ch .
ال نسخة للمحترفين برنامج Driver Easy يأتي معه الدعم الفني الكامل . إذا كنت بحاجة إلى مساعدة ، يرجى الاتصال بفريق دعم Driver Easy على support@letmeknow.ch . بعد تحديث برامج التشغيل ، أعد تشغيل الكمبيوتر وابدأ تشغيل Warzone لاختبار طريقة اللعب. إذا استمرت لعبتك في التجمد بشكل عشوائي ، فانتقل إلى الإصلاح التالي.
4. قم بإيقاف تشغيل وضع ألعاب Windows 10
وضع الألعاب هو ميزة تم تقديمها إلى نظام التشغيل Windows 10 لجعل تجربة اللعب أفضل بكثير. ولكن كان هناك عدد غير قليل من التقارير التي تفيد بأن وضع الألعاب في Windows 10 قد تسبب في الكثير من المشاكل مع بعض العناوين الرئيسية ، بما في ذلك Call of Duty: Warzone. لتقليل فرص توقف اللعبة ، من المفترض أن تقوم بتعطيل وضع الألعاب في Windows 10. فيما يلي التعليمات الخاصة بكيفية القيام بذلك.
1) على لوحة المفاتيح ، اضغط على مفاتيح Windows + I في وقت واحد لفتح الإعدادات.
2) انقر فوق الألعاب .

3) حدد وضع اللعب . ثم انقر فوق زر التبديل لتشغيل وضع اللعبة عن .
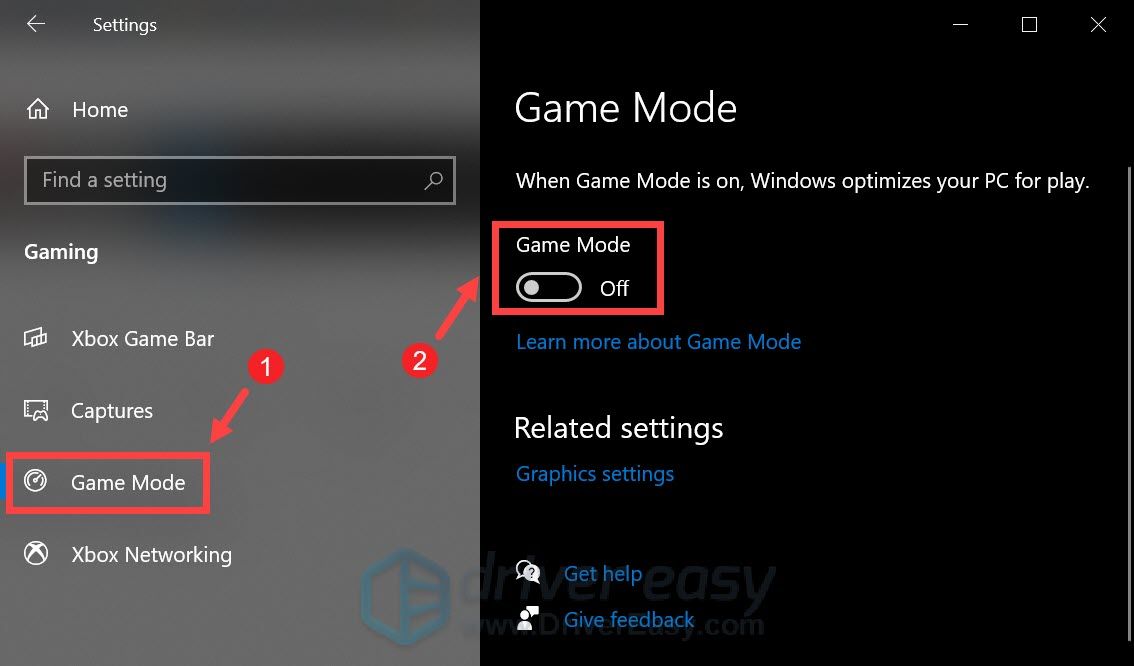
إذا كان هذا لا يبدو أنه يخفف من المشكلة ، فانتقل إلى الحل التالي.
5. قم بإيقاف تشغيل تطبيقات الخلفية
قد لا تعلم أن العديد من التطبيقات تعمل في الخلفية في جميع الأوقات - حتى تلك التي لا تستخدمها أبدًا! يستخدمون جزءًا من موارد نظامك ، مما يجعل جهازك يعمل بشكل أبطأ قليلاً. وقد يؤدي هذا إلى ضعف أداء البرامج. لتجنب مقاطعة اللعبة ، يمكنك محاولة تعطيل تطبيقات الخلفية أثناء لعب Warzone:
1) على لوحة المفاتيح ، اضغط على مفاتيح Windows + I في وقت واحد لفتح الإعدادات.
2) انقر فوق خصوصية .
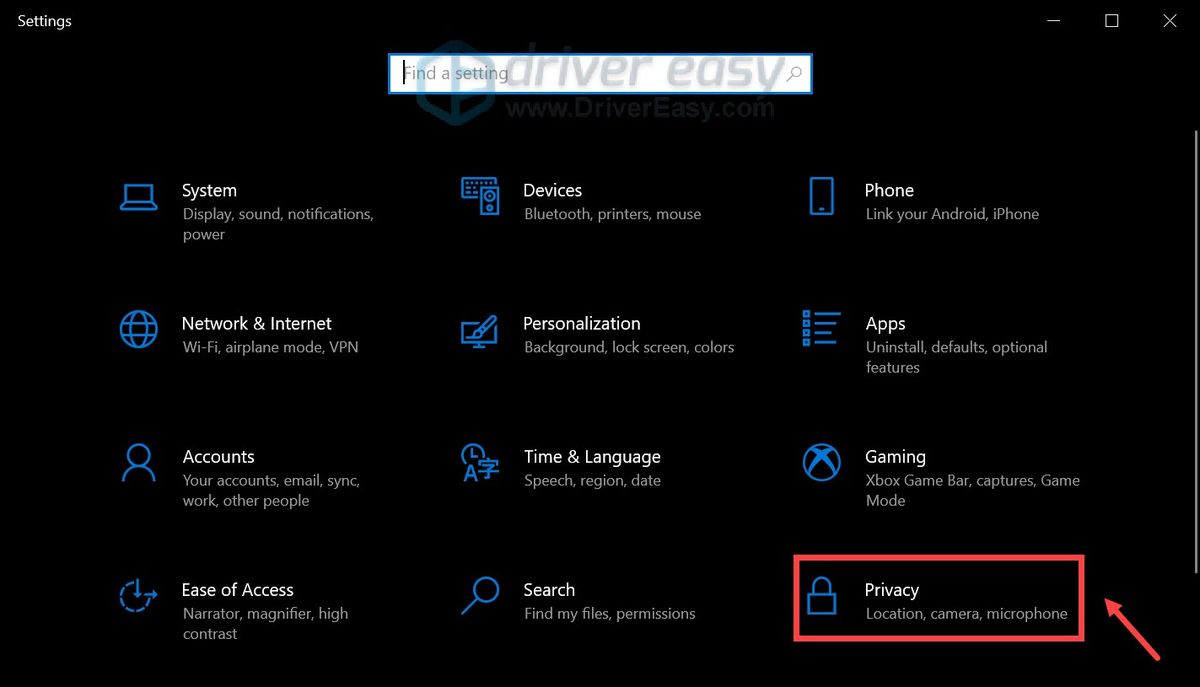
3) انقر تطبيقات الخلفية . تحت القسم دع التطبيقات تعمل في الخلفية ، قم بتبديل الزر لتحويله عن .
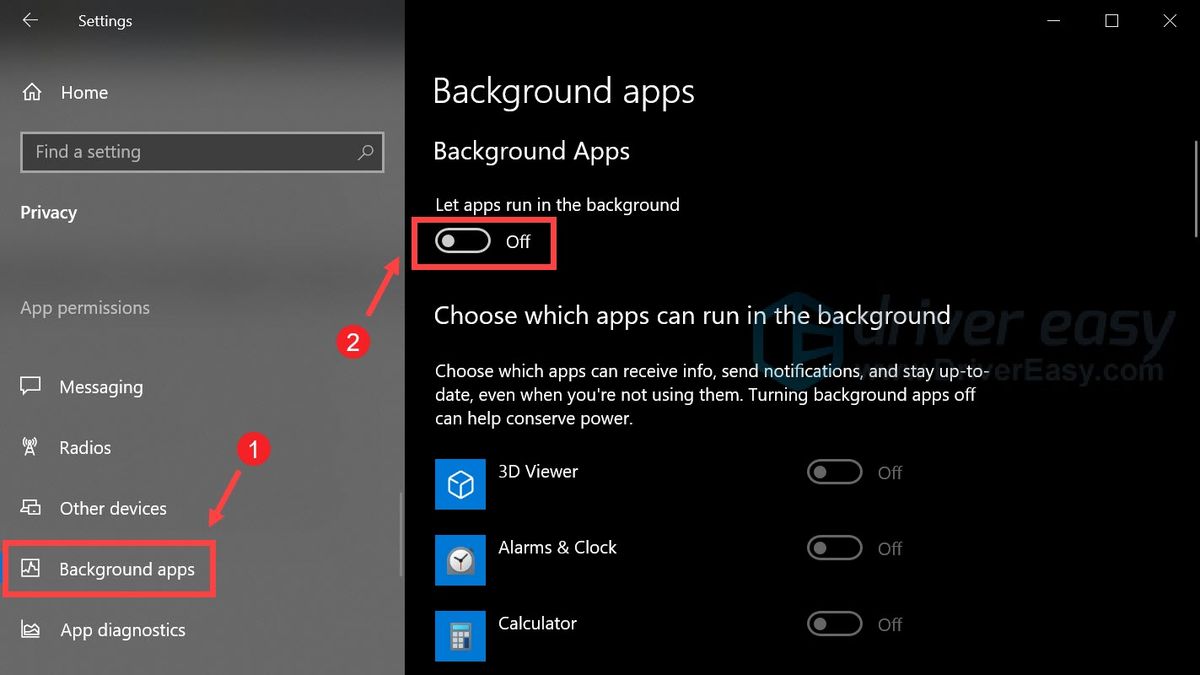
إذا كنت تريد السماح لبعض التطبيقات بالعمل في الخلفية ، فيمكنك اختيارها يدويًا عن طريق تبديل الأزرار وتحويلها على .
بعد القيام بذلك ، العب Warzone ويجب أن تكون قادرًا على الاستمتاع بتجربة لعب ممتعة دون مواجهة تجمد عشوائي.
آمل أن يكون هذا المنشور قد ساعد! لا تتردد في ترك تعليق أدناه إذا كان لديك أي اقتراحات أو أسئلة. سنعود إليك في أسرع وقت ممكن.






