يأتي iPhone مزودًا بمجموعة من نغمات الرنين التي يمكنك اختيارها لتلقي إشعار بالمكالمات الواردة. ولكن بعد التلاعب بهذه الخيارات ، قد تجد قريبًا أصوات الصفير أو أصوات التنبيه مملة للغاية. إذا كان هذا هو الحال معك ، فلا داعي للقلق. تستطيع اصنع نغمة الرنين الخاصة بك من أغنيتك المفضلة ، دون دفع أموال إضافية! تابع القراءة واكتشف كيف ...
3 خطوات لعمل نغمة رنين لجهاز iPhone الخاص بك
هنا أقوم بتفصيل عملية صنع iPhone الخاص بك 3 خطوات سهلة المتابعة :
- قم بإنشاء نغمة رنين
- انسخ نغمة الرنين إلى جهاز iPhone الخاص بك
- قم بتعيين نغمة الرنين على جهاز iPhone الخاص بك
الخطوة 1: إنشاء نغمة رنين
في الخطوة 1 ، سنستخدم iTunes لإنشاء نغمة رنين.
هيريس كيفية القيام بذلك:
1) على جهاز الكمبيوتر الخاص بك ، قم بتشغيل iTunes.
2) حدد الأغنية التي تريد استخدامها كنغمة الرنين . ثم تأكد من أنك فعلت اشتريت الأغنية بالفعل من مكتبة iTunes الخاصة بك و تنزيلها على جهاز الكمبيوتر الخاص بك .
3) من الناحية المثالية نغمة رنين تدوم 20-30 ثانية . لذا يرجى تشغيل المسار حتى تجده المقتطف الدقيق تريد أن تجعل نغمة الرنين الخاصة بك. ثم قم بتدوين أوقات البداية والتوقف من الأغنية.
4) انقر بزر الماوس الأيمن على الأغنية وانقر معلومات الأغنية .

5) انقر فوق خيارات علامة التبويب ، ثم قم بتغيير ملف بداية و توقف مرات حتى وقت تدوين الملاحظات في الخطوة 3) . بمجرد الانتهاء ، انقر فوق حسنا .
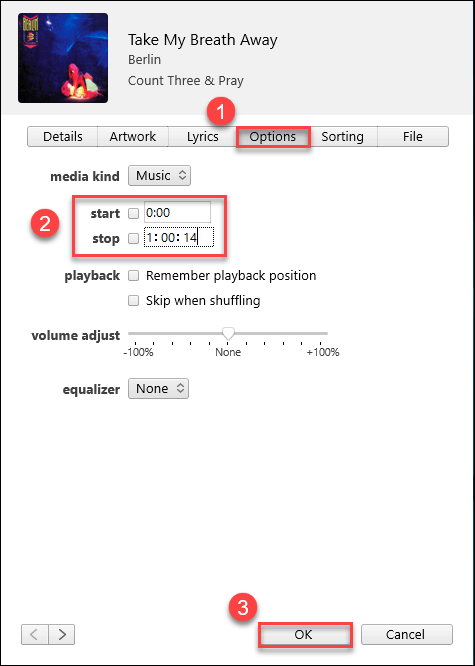
6) تأكد لا تزال الأغنية مميزة . ثم اضغط ملف > يتحول > قم بإنشاء إصدار AAC . بعد ذلك ، يجب أن تكون قادرًا على رؤية إصدار نغمة رنين (أي إصدار AAC) للأغنية يظهر مباشرةً أسفل المقطع الصوتي الأصلي.
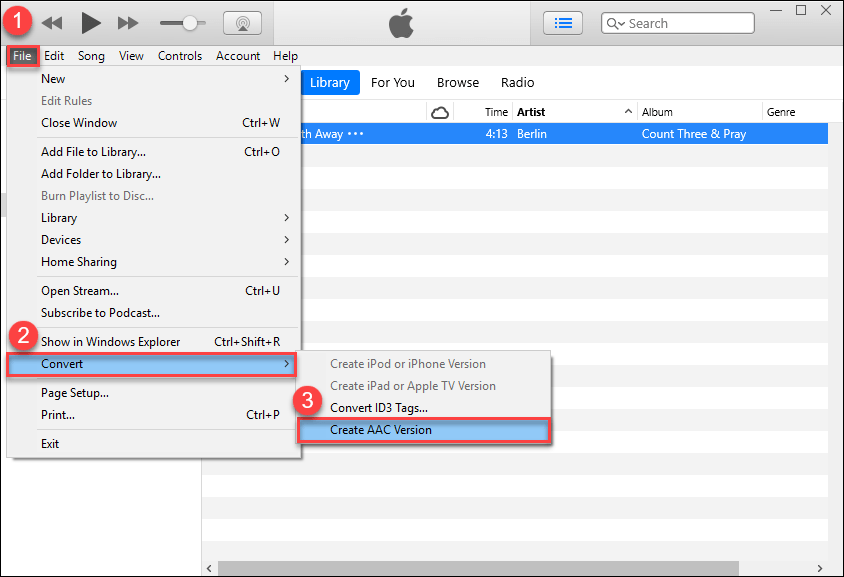 AAC (ترميز صوتي متقدم) هو تنسيق صوتي يقدم نفس جودة الصوت مثل MP3 بينما يشغل مساحة تخزين أقل.
AAC (ترميز صوتي متقدم) هو تنسيق صوتي يقدم نفس جودة الصوت مثل MP3 بينما يشغل مساحة تخزين أقل. 7) اسحب إصدار AAC للمسار (أي 20-30 ثانية) إلى سطح المكتب.
8) اعتمادًا على ما إذا كان يمكنك رؤية امتداد الملف .m4a:
- إذا كانت الإجابة بنعم ، يمكنك رؤية امتداد الملف .m4a ، من ثم قم بتغيير امتداد الملف إلى .m4r وانقر نعم طلب مرة واحدة لتأكيد التغيير.
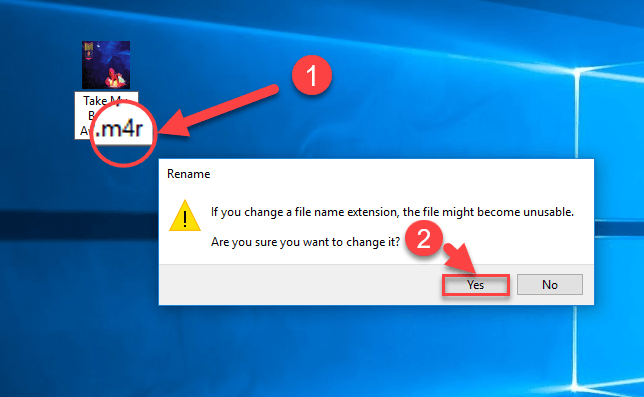
- إذا لم يكن الأمر كذلك ، فلا يمكنك رؤية امتداد الملف ، فهذا يعني أن Windows قد أخفى اسم امتداد الملف. حتى تتمكن من تغيير الإعدادات لإظهارها:
أ) على لوحة المفاتيح ، اضغط على مفتاح شعار Windows ، اكتب خيارات مستكشف الملفات ، ثم انقر فوق خيارات مستكشف الملفات بمجرد ظهوره كنتيجة بحث.
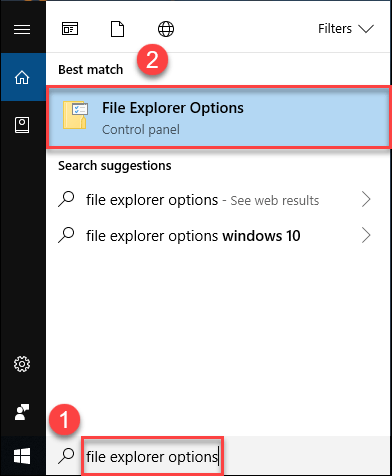
ب) في خيار مستكشف الملفات نافذة ، انقر فوق رأي علامة التبويب ، ثم قم بالتمرير لأسفل الشريط الجانبي في إعدادات متقدمة و القراد الصندوق إلى عن على إخفاء الإضافات لأنواع الملفات المعروفة . بمجرد الانتهاء ، انقر فوق حسنا .
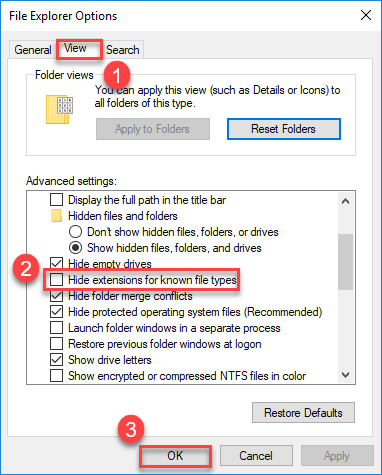
ج) ارجع إلى سطح المكتب ، ويجب أن تكون قادرًا على رؤية امتداد الملف (.m4a) الخاص بإصدار AAC للأغنية. يتغيرون الامتداد إلى .m4r وانقر نعم طلب مرة واحدة لتأكيد التغيير.
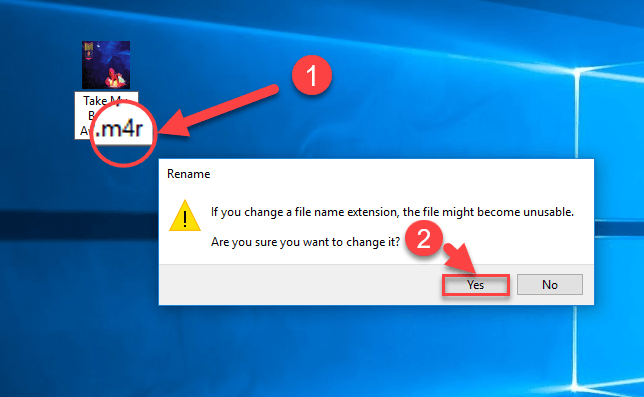
لقد نجحت الآن في إنشاء نغمة الرنين. يرجى الانتقال إلى الخطوة 2 أدناه لنسخ نغمة الرنين إلى جهاز iPhone الخاص بك.
الخطوة 2: انسخ نغمة الرنين إلى جهاز iPhone الخاص بك
في الخطوة 2 ، سنستمر في استخدام iTunes لمزامنة نغمة الرنين مع iPhone.
هيريس كيفية القيام بذلك:
1) قم بتوصيل جهاز iPhone بجهاز الكمبيوتر الخاص بك باستخدام كابل توصيل.
2) قم بتشغيل iTunes وانقر فوق أيقونة iPhone في الزاوية اليسرى العليا.
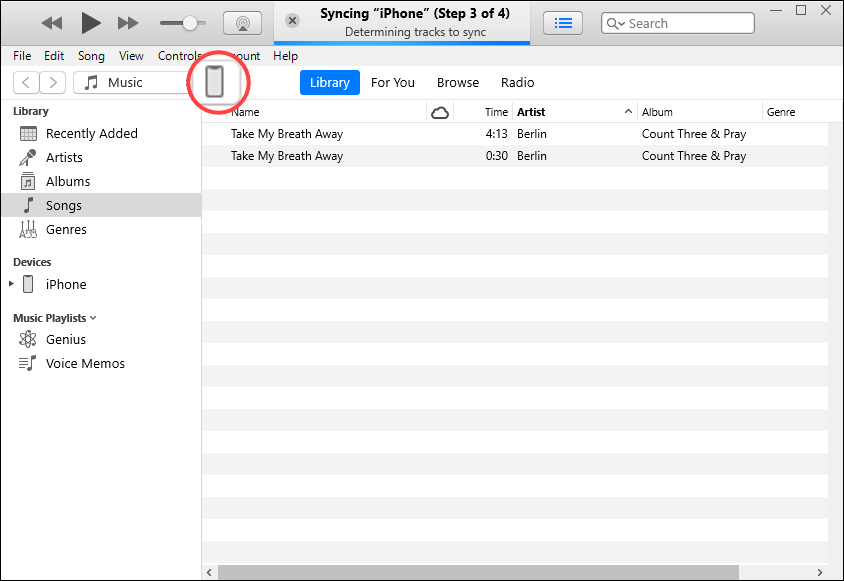
3) انقر ملخص . ثم في الجزء الأيسر ، قم بالتمرير لأسفل إلى ملف خيارات قسم، القراد الصندوق إلى عن على إدارة مقاطع الفيديو يدويًا وانقر تطبيق .
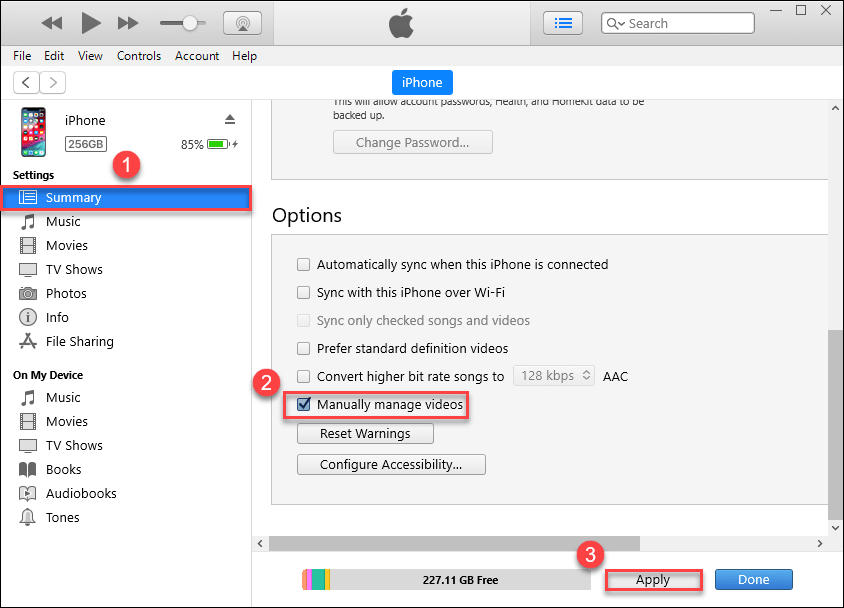
4) في الجزء الأيمن ، تحت ملف على جهازي القسم ، انقر فوق النغمات . ثم اسحب نغمة الرنين إلى مجلد النغمات وانقر تطبيق .
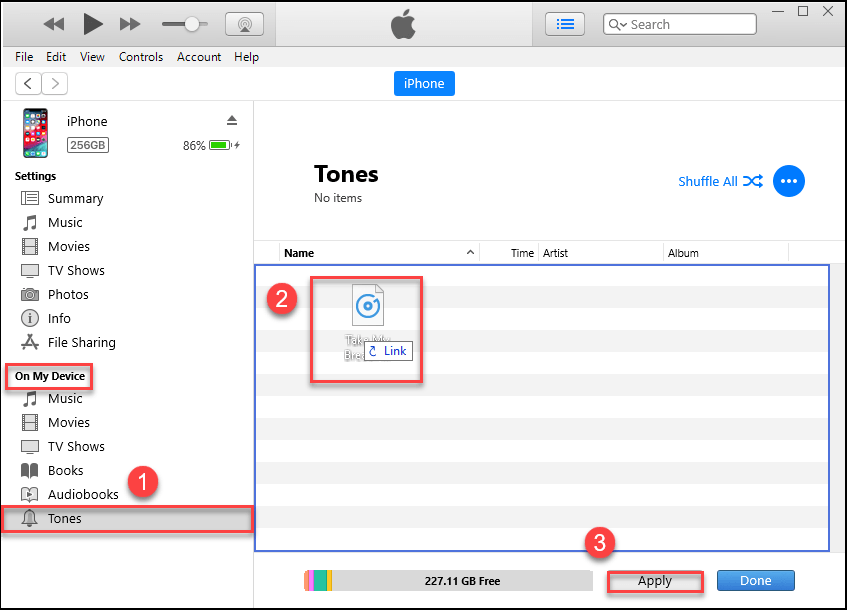
تهانينا الآن - لقد نجحت في مزامنة نغمة الرنين مع جهاز iPhone الخاص بك.
الخطوة 3: قم بتعيين نغمة الرنين على جهاز iPhone الخاص بك
في الخطوة 3 ، سنقوم بتعيين المسار المطلوب كنغمة رنين لدينا.
هيريس كيفية القيام بذلك:
1) على جهاز iPhone الخاص بك ، انقر فوق إعدادات > الأصوات والحس اللمسي > نغمة الرنين .
2) اضغط نغمة الرنين لتغيير نغمة الرنين إلى النغمة التي أنشأتها للتو.
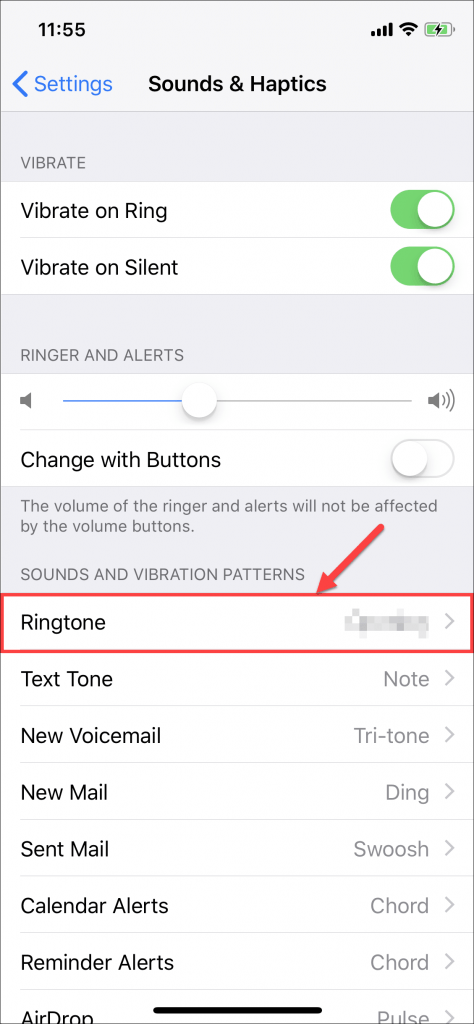
Voila - لقد نجحت الآن في إنشاء نغمة رنين لجهاز iPhone الخاص بك. ستتمكن من سماعه عندما يرن هاتفك.
ها أنت ذا - 3 خطوات سهلة حول كيفية عمل نغمة رنين لجهاز iPhone الخاص بك. يسعدك كثيرًا أن تترك لنا تعليقًا أدناه إذا كان لديك أي أفكار أو اقتراحات أو أسئلة. شكرا للقراءة!
صورة مميزة بواسطة كايو من بيكسلز


![[ستجد حلا] World of Warcraft Low FPS - 2022 Tips](https://letmeknow.ch/img/knowledge/09/world-warcraft-low-fps-2022-tips.jpg)


![[تم الحل] استخدام القرص بنسبة 100٪ في نظام التشغيل Windows 11](https://letmeknow.ch/img/knowledge/39/100-disk-usage-windows-11.jpg)
![[ستجد حلا] وحدة المعالجة المركزية عالية البنية التحتية لشل شل على نظام التشغيل Windows 10/11](https://letmeknow.ch/img/knowledge-base/6D/solved-shell-infrastructure-host-high-cpu-on-windows-10/11-1.jpg)