هل تريد تحديث برنامج تشغيل سماعات الرأس أو الميكروفونات أو الأقراص الدوارة الخاصة بك؟ سنرشدك خلال كل خطوة لتحديث برنامج التشغيل بنجاح.
هل أحتاج إلى برامج تشغيل لـ Audio Technica؟
تقدم Audio Technica ميزة التوصيل والتشغيل من خلال السماح لنظام التشغيل الخاص بك بالتعرف على منتجك عبر برنامج تشغيل صوتي USB.
هذا يعني أنه لا يوجد برنامج تشغيل محدد لميكروفونات USB أو الأقراص الدوارة ، لذلك لا يحتاج إلى تثبيت برنامج تشغيل إضافي. ولكن إذا فشل اكتشاف جهازك ، أو إذا كان لا يعمل بشكل صحيح ، يمكنك تحديث برنامج تشغيل صوت USB.
كيف يتم التحديث إلى أحدث برنامج تشغيل؟
هناك طريقتان يمكنك من خلالهما تحديث برنامج تشغيل USB Audio CODEC (Audio Technica):
الخيار 1 - يدويًا
ستحتاج إلى بعض مهارات الكمبيوتر والصبر لتحديث برامج التشغيل الخاصة بك بهذه الطريقة لأنك تحتاج إلى العثور على برنامج التشغيل الصحيح تمامًا عبر الإنترنت وتنزيله وتثبيته خطوة بخطوة.
الخيار 2 - تلقائيًا (موصى به)هذا هو الخيار الأسرع والأسهل. يتم كل ذلك ببضع نقرات بالماوس - بسهولة حتى لو كنت مبتدئًا على الكمبيوتر.
الخيار 1 - يدويًا
لتحديث برنامج تشغيل USB-Serial Controller D يدويًا ، ستحتاج إلى الانتقال إلى إدارة الأجهزة لتحديث برنامج التشغيل تلقائيًا. إذا فشل Windows في العثور على أي تحديثات (تعرف على السبب ...) ، فانتقل إلى الموقع الرسمي للشركة المصنعة لتنزيل برنامج التشغيل الدقيق لجهازك وتثبيته يدويًا.
- افتح إدارة الأجهزة.
- بالنسبة لنظام التشغيل Windows 10: انقر بزر الماوس الأيمن فوق ملف يبدأ القائمة ، وحدد مدير الجهاز .
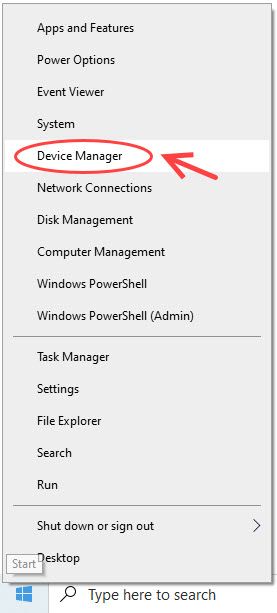
- لنظام التشغيل Windows 10 ، 8.1 ، 7: اضغط على مفتاح شعار Windows + R. في نفس الوقت ، ثم أدخل devmgmt.msc في ال يركض مربع وضرب يدخل .
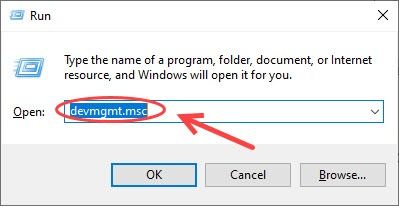
- بالنسبة لنظام التشغيل Windows 10: انقر بزر الماوس الأيمن فوق ملف يبدأ القائمة ، وحدد مدير الجهاز .
- يوسع أجهزة التحكم بالصوت والفيديو والألعاب ، وستجد بطاقة الصوت الخاصة بك.
- انقر بزر الماوس الأيمن فوق بطاقة الصوت ، وحدد تحديث السائق .
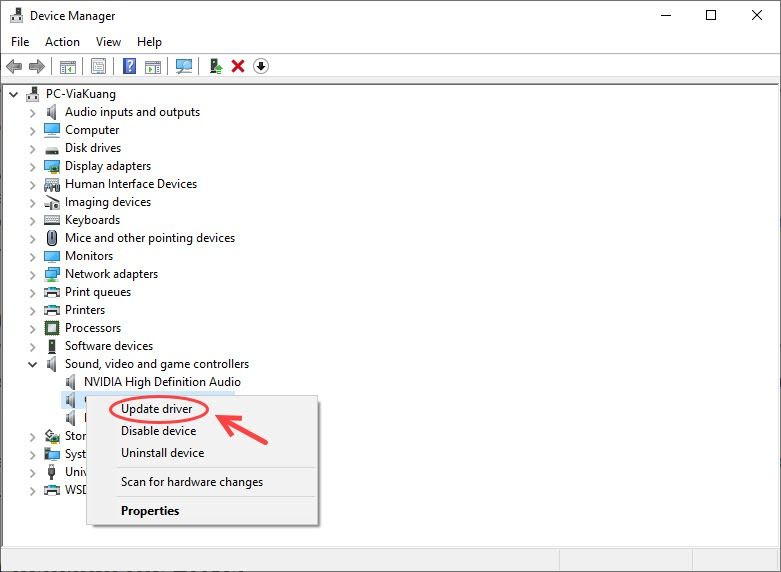
- انقر ابحث تلقائيًا عن برنامج التشغيل المحدث الخيار وتثبيت برنامج التشغيل المحدد لجهاز الصوت USB.
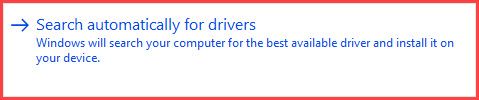
- إذا لم يفلح ذلك ، فانقر بزر الماوس الأيمن فوق برنامج تشغيل الصوت > تحديث برنامج التشغيل> تصفح جهاز الكمبيوتر الخاص بي بحثًا عن برنامج التشغيل> اسمح لي بالاختيار من قائمة برامج تشغيل الجهاز على جهاز الكمبيوتر الخاص بي .
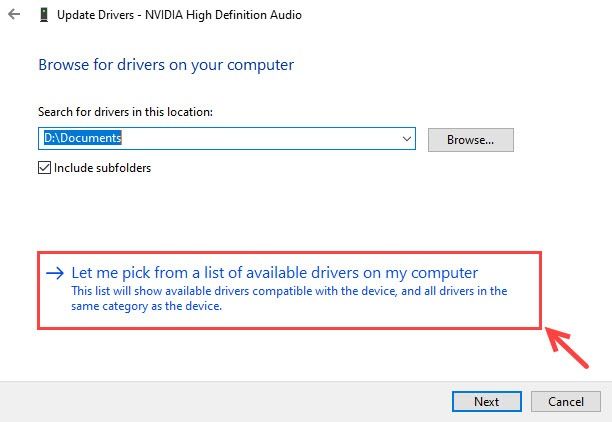
- يختار جهاز الصوت عالية الوضوح، تحديد التالي، واتبع التعليمات لتثبيته.
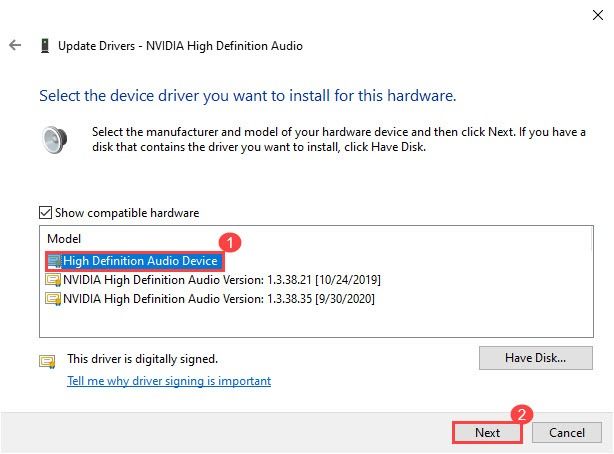
- أعد تشغيل الكمبيوتر وسيحاول Windows إعادة تثبيت برنامج التشغيل.
إذا لم يؤد ذلك إلى حل مشكلتك ، فيمكنك محاولة تحديث جميع أجهزتك تلقائيًا أدناه.
الخيار 2 - تلقائيًا
إذا لم يكن لديك الوقت أو الصبر أو مهارات الكمبيوتر لتحديث برنامج التشغيل المرتبط بـ Audio Technica يدويًا ، يمكنك ذلك افعل ذلك تلقائيًا مع سهولة القيادة .
سوف يتعرف Driver Easy تلقائيًا على نظامك ويعثر على برامج التشغيل الصحيحة له. لا تحتاج إلى معرفة النظام الذي يعمل به جهاز الكمبيوتر الخاص بك بالضبط ، ولست بحاجة إلى المخاطرة بتنزيل برنامج التشغيل الخاطئ وتثبيته ، ولا داعي للقلق بشأن ارتكاب خطأ عند التثبيت.
جميع برامج التشغيل في Driver Easy تأتي مباشرة من الشركة المصنعة. كلهم مرخصون وآمنون.يمكنك تحديث برامج التشغيل الخاصة بك تلقائيًا باستخدام الإصدار المجاني أو الإصدار الاحترافي من Driver Easy. ولكن مع نسخة للمحترفين لا يتطلب الأمر سوى نقرتين:
- تحميل وتثبيت برنامج Driver Easy.
- قم بتشغيل Driver Easy وانقر فوق إفحص الآن زر. سيقوم برنامج Driver Easy بعد ذلك بفحص جهاز الكمبيوتر الخاص بك واكتشاف أي مشكلات في برامج التشغيل.
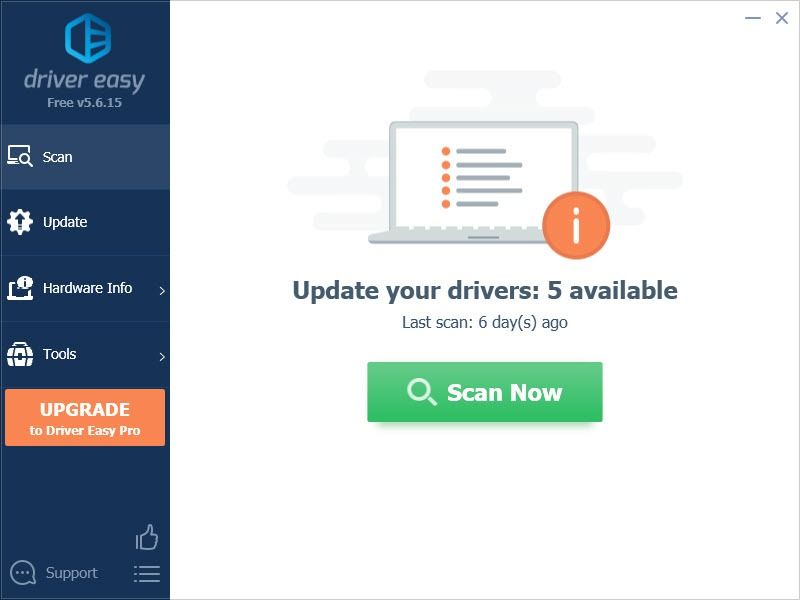
- انقر تحديث الجميع لتنزيل الإصدار الصحيح وتثبيته تلقائيًا من جميع برامج التشغيل المفقودة أو القديمة على نظامك (يتطلب هذا الأمر نسخة للمحترفين - ستتم مطالبتك بالترقية عند النقر على 'تحديث الكل'. لقد حصلت دعم كامل و أ ضمان استرداد الأموال لمدة 30 يومًا .)
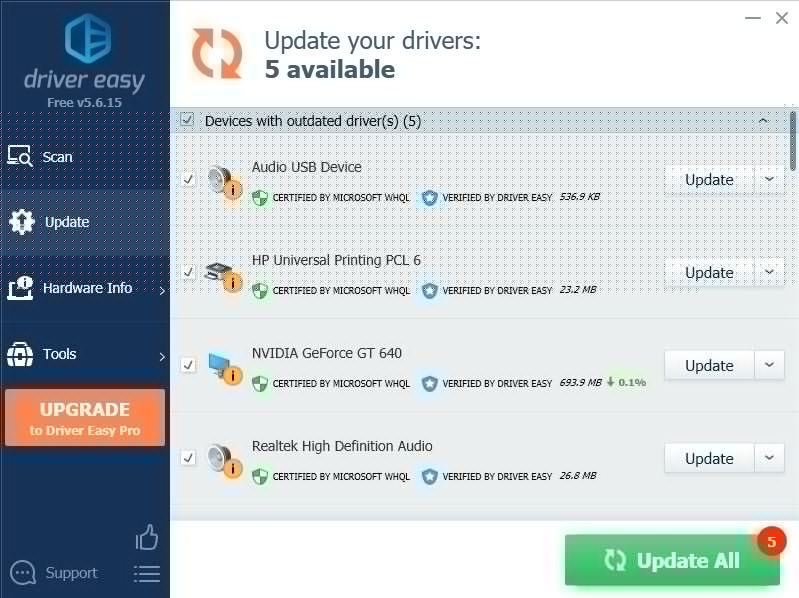
ملحوظة: يمكنك القيام بذلك مجانًا إذا أردت ، ولكنه يدوي جزئيًا. - أعد تشغيل الكمبيوتر لتصبح التغييرات سارية المفعول.
هل ما زلت تواجه مشاكل؟
إذا كانت لديك مشكلات في الصوت مع جهاز Audio Technica ، فالرجاء التأكد من تعيين هذا الجهاز كجهاز افتراضي. إليك الطريقة:
- انقر بزر الماوس الأيمن فوق زر الصوت في الزاوية اليمنى السفلية (مركز الإشعارات) ، وحدد اصوات .
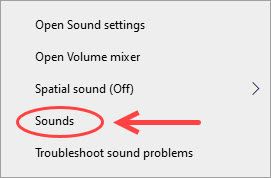
- اذهب إلى تشغيل التبويب. (إذا كنت تواجه مشكلات مع الميكروفونات ، فانتقل إلى تسجيل التبويب.)
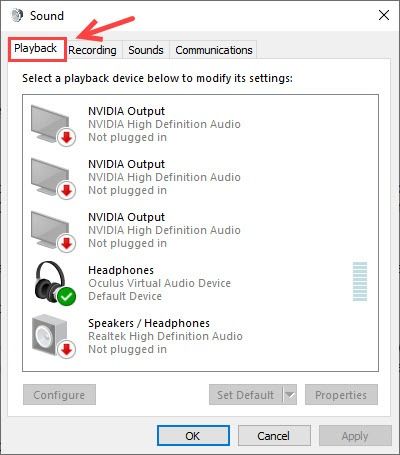
- تأكد من تعيين الجهاز الذي تريد استخدامه كافتراضي. إذا لم يكن كذلك ، فانقر بزر الماوس الأيمن فوقه وحدده تعيين كافتراضي .
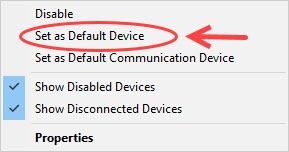
نأمل أن تجد هذه المقالة مفيدة. لا تتردد في ترك تعليق لنا إذا كان لديك أي أسئلة أو اقتراحات.
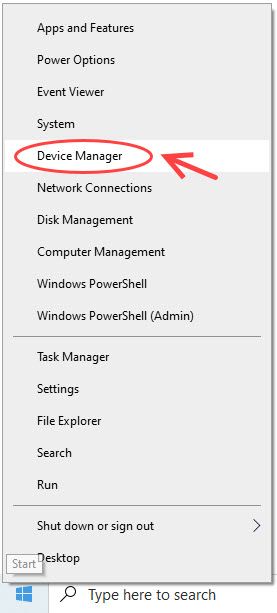
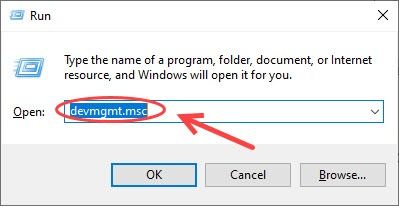
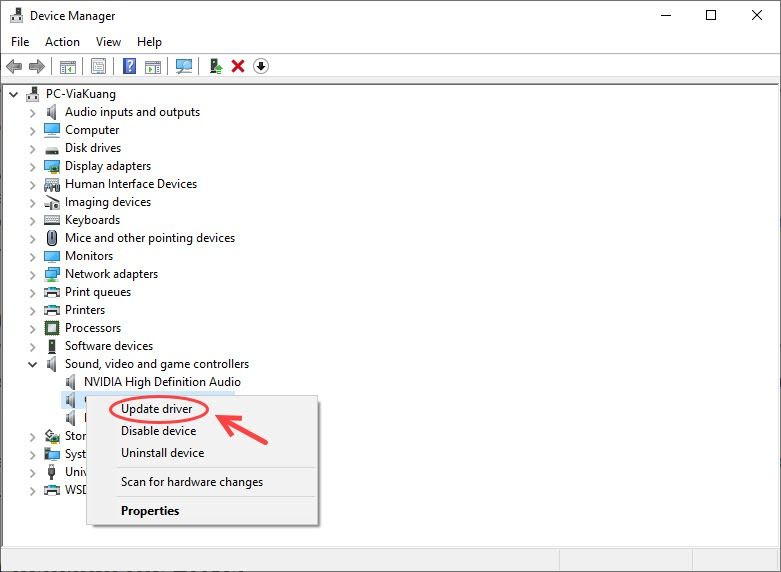
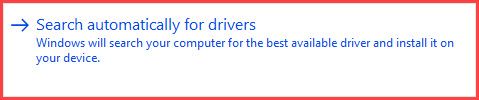
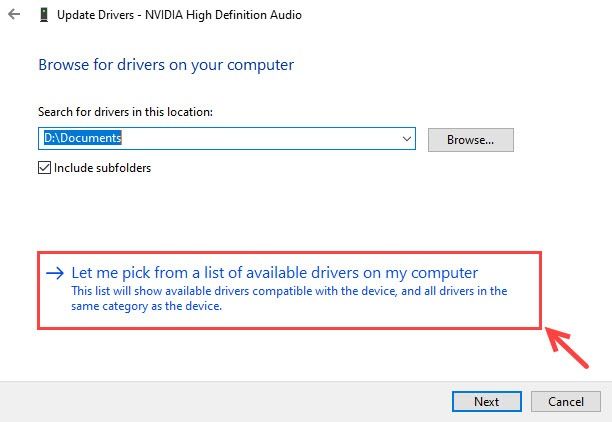
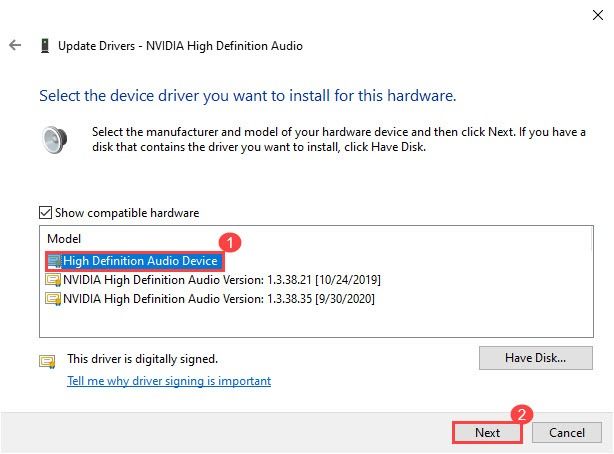
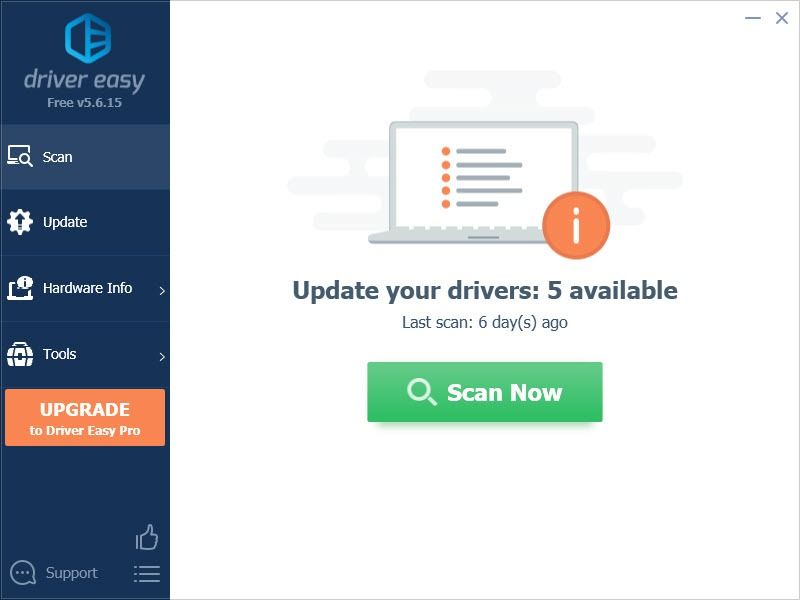
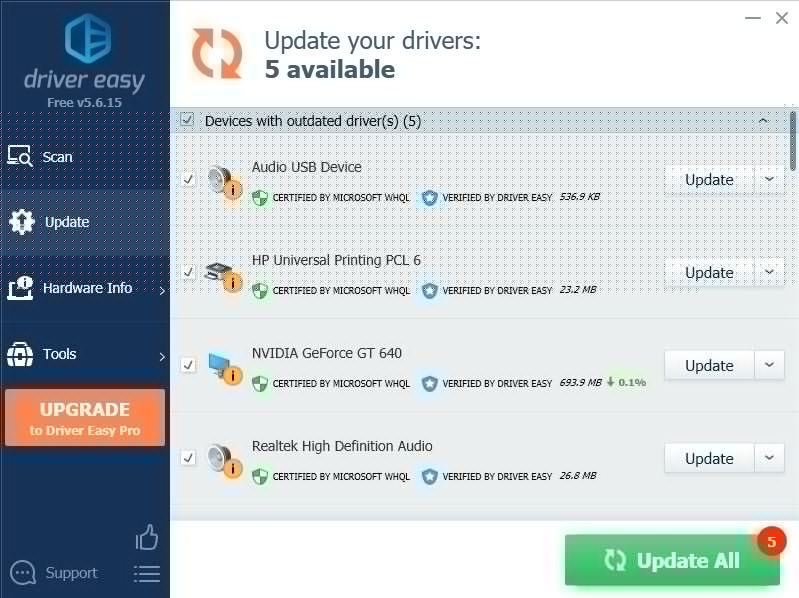
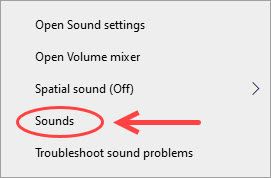
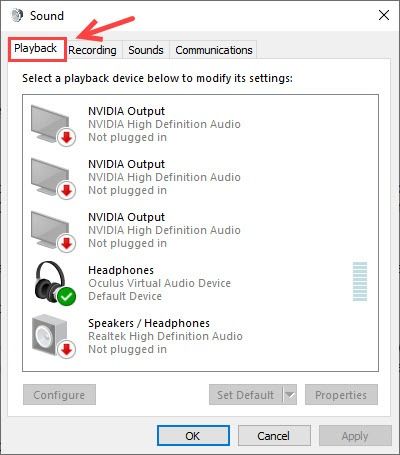
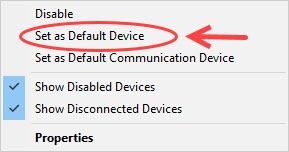

![[تم الإصلاح] ليس لديك إذن للعب Fortnite Error](https://letmeknow.ch/img/knowledge/06/you-do-not-have-permission-play-fortnite-error.jpg)

![كيفية تثبيت طابعات Brother [بسرعة وسهولة]](https://letmeknow.ch/img/knowledge/97/how-install-brother-printers.jpg)
![[محلول] Kernel Power 41 خطأ فادح في Windows 11/10](https://letmeknow.ch/img/knowledge/03/kernel-power-41-critical-error-windows-11-10.jpg)

![[ستجد حلاً 2022] Battlestate Games Launcher (BSG) لن يبدأ](https://letmeknow.ch/img/other/38/battlestate-games-launcher-startet-nicht.jpg)