لقد عادت سلسلة ألعاب القتال الأسطورية Tekken 8، وقد حققت نجاحًا كبيرًا بين اللاعبين. لكنها ليست مثالية: أبلغ بعض اللاعبين أن لعبة Tekken 8 الخاصة بهم لن يتم إطلاقها على جهاز الكمبيوتر. لحسن الحظ، يشارك العديد من اللاعبين الطيبين والكرماء الإصلاحات التي تحل مشكلة عدم تشغيل Tekken 8 على Reddit ومجتمع Steam.
إذا لم يتم إطلاق Tekken 8 لك أيضًا، فلا تتردد في تجربة هذه الإصلاحات أدناه لمعرفة ما إذا كانت ستحقق لك المعجزات أيضًا.

جرب هذه الإصلاحات لمشكلة عدم تشغيل Tekken 8
ليس عليك تجربة جميع الإصلاحات التالية: ما عليك سوى الانتقال إلى أسفل القائمة حتى تجد الحل الذي يقوم بالخدعة لإصلاح مشكلة عدم تشغيل Tekken 8 بالنسبة لك.
- تأكد من أن جهاز الكمبيوتر الخاص بك يلبي الحد الأدنى من متطلبات النظام
- تحديث ويندوز
- قم بتشغيل Tekken 8 كمسؤول وفي وضع التوافق
- أضف Polaris-Win64-Shipping.exe إلى قائمة استثناءات برامج مكافحة الفيروسات لديك
- تحديث برنامج تشغيل بطاقة العرض
- قم بتحرير خيار إطلاق Steam
- الحد من معدل FPS
- إصلاح ملفات النظام
1. تأكد من أن جهاز الكمبيوتر الخاص بك يلبي الحد الأدنى من متطلبات النظام
عندما لا يتم تشغيل Tekken 8، فإن أول شيء تحتاج إلى التحقق منه هو ما إذا كان جهاز الكمبيوتر الخاص بك يلبي الحد الأدنى من متطلبات النظام للعبة. إذا كان جهازك أقل من المتطلبات أو يفي بها تمامًا، فقد تحتاج إلى ترقية أجهزتك حتى يعمل Tekken 8 بسلاسة.
فيما يلي متطلبات Tekken 8 للرجوع إليها:
| الحد الأدنى | مُستَحسَن | |
| أنت | ويندوز 10 (64 بت) | ويندوز 10 (64 بت) |
| المعالج | إنتل كور i5-6600K/إيه إم دي رايزن 5 1600 | إنتل كور i7-7700K/إيه إم دي رايزن 5 2600 |
| ذاكرة | 8 جيجابايت من ذاكرة الوصول العشوائي | 16 جيجابايت من ذاكرة الوصول العشوائي |
| الرسومات | نفيديا جي فورس جي تي إكس 1050 تي آي/إيه إم دي راديون آر 9 380 إكس | نفيديا جي فورس RTX 2070/AMD Radeon RX 5700 XT |
| دايركت اكس | الإصدار 12 | الإصدار 12 |
| تخزين | المساحة المتوفرة 100 جيجا | المساحة المتوفرة 100 جيجا |
| كارت الصوت | بطاقة صوت متوافقة مع DirectX/مجموعة شرائح مدمجة | بطاقة صوت متوافقة مع DirectX/مجموعة شرائح مدمجة |
| ملاحظات إضافية | FPS: يتم ضمان الثبات الذي يزيد عن 60 بوصة ويتم تحديده ضمن إعدادات الرسوم بشكل افتراضي عند تشغيل اللعبة لأول مرة. | FPS: يتم ضمان الثبات الذي يزيد عن 60 بوصة ويتم تحديده ضمن إعدادات الرسوم بشكل افتراضي عند تشغيل اللعبة لأول مرة. |
إذا لم تكن متأكدًا من كيفية التحقق من مواصفات جهاز الكمبيوتر الخاص بك، فيمكنك الضغط على شبابيك المفتاح و ر على جهاز الكمبيوتر الخاص بك في نفس الوقت، ثم اكتب msinfo32 للتحقق من مواصفات النظام الخاص بك بالتفصيل:
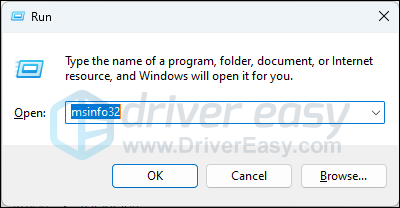
بشكل عام، لدى Tekken 8 متطلبات عالية جدًا لأجهزة الكمبيوتر لديك، خاصة عند مقارنتها بالألعاب الأخرى. لذا، إذا رأيت أن المعالج أو بطاقة الرسومات لديك ليست قوية بما يكفي لتشغيل اللعبة، فيرجى التفكير في ترقية أجهزتك.
عندما تتأكد من أن جهازك يلبي متطلبات النظام لتشغيل اللعبة، ولكن Tekken 8 لا يزال يرفض التشغيل، يرجى الانتقال إلى الإصلاحات الأخرى أدناه.
2. تحديث ويندوز
يضمن تحديث Windows أن تكون بيئة النظام العامة لديك قوية وسليمة، ويمكن أن يساعد في بعض الأحيان في إصلاح المشكلات البسيطة مثل عدم تشغيل اللعبة. للتأكد من تثبيت آخر التحديثات المتوفرة لديك:
- على لوحة المفاتيح، اضغط على شبابيك المفتاح، ثم اكتب فحص التحديثات s، ثم انقر فوق C هيك للحصول على التحديثات .
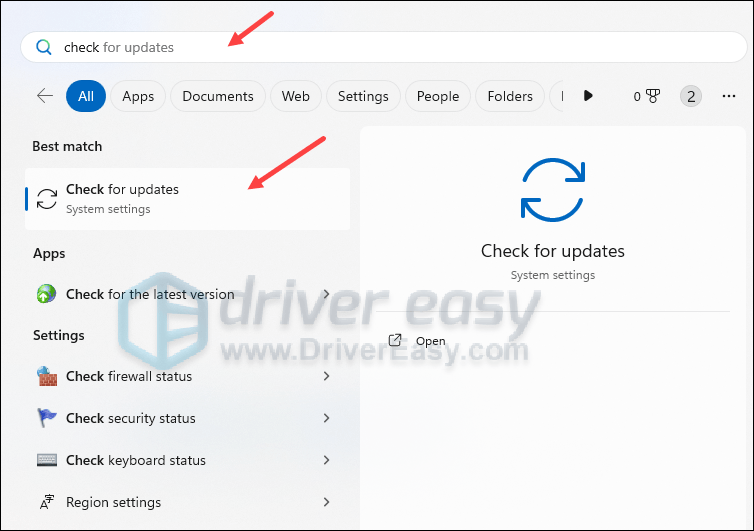
- انقر تحقق من وجود تحديثات وسيقوم Windows بالبحث عن أي تحديثات متوفرة.
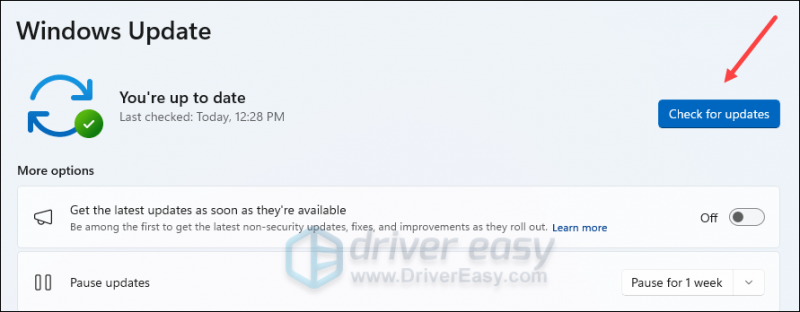
- إذا كانت هناك تحديثات متوفرة، فسيقوم Windows بتنزيلها لك تلقائيًا. أعد تشغيل جهاز الكمبيوتر الخاص بك ليصبح التحديث ساري المفعول إذا لزم الأمر.

- اذا كان هناك لا التحديثات المتاحة، سترى أنت على اطلاع دائم مثله.
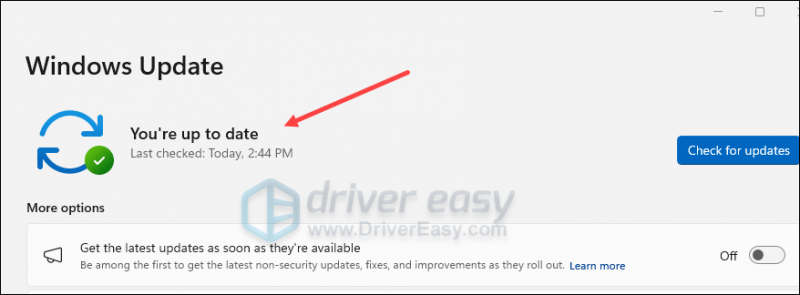
ثم حاول تشغيل Tekken 8 مرة أخرى لترى ما إذا كان سيتم تشغيله بشكل جيد. إذا استمرت المشكلة، يرجى الانتقال إلى الإصلاح التالي.
3. قم بتشغيل Tekken 8 كمسؤول وفي وضع التوافق
تم اقتراح هذا من قبل مستخدم Reddit (وقد حصل منذ ذلك الحين على العديد من الأصوات المؤيدة من لاعبين آخرين): يساعد تشغيل Tekken 8 كمسؤول وفي وضع التوافق لنظام التشغيل Windows 8 على إصلاح مشكلة عدم تشغيل Tekken 8. لمعرفة ما إذا كان هذا هو الحيلة بالنسبة لك:
- انقر بزر الماوس الأيمن فوق الخاص بك بخار أيقونة واختيار ملكيات .
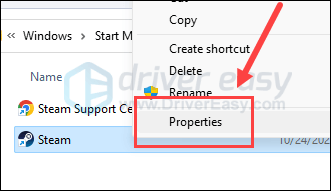
- حدد التوافق فاتورة غير مدفوعة. ضع علامة في المربع ل شغل هذا البرنامج كمسؤول . ثم اضغط تطبيق> موافق لحفظ التغييرات.
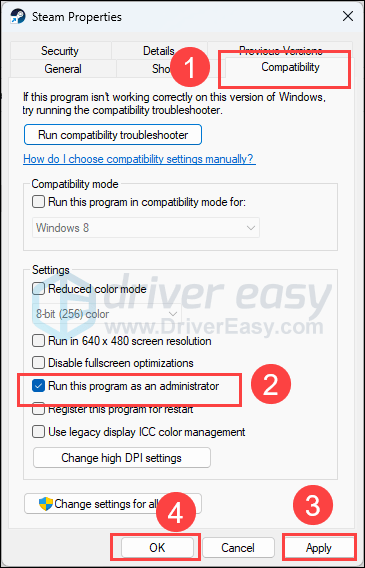
- ثم ضع علامة في المربع ل تشغيل هذا البرنامج في وضع التوافق ل: ثم حدد ويندوز 8 من القائمة المنسدلة.
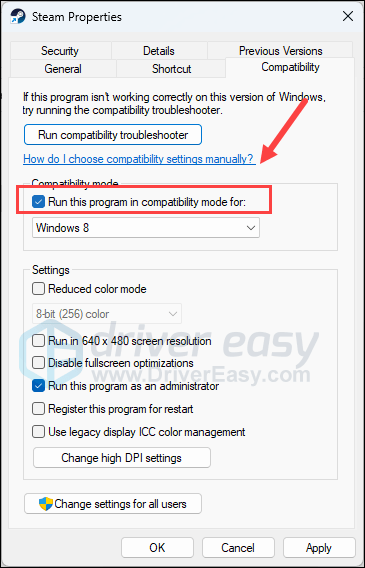
- ثم اذهب الى C:\ملفات البرنامج (x86)\Steam\steamapps\common\TEKKEN 8\Polaris\Binaries\Win64\ والعثور على بولاريس-Win64-Shipping.exe الملف، كرر ما سبق لذلك بولاريس-Win64-Shipping.exe يتم تشغيله أيضًا كمسؤول وفي وضع التوافق في نظام التشغيل Windows 8.
افتح الآن Tekken 8 مرة أخرى لترى ما إذا كان سيتم تشغيله بشكل جيد. إذا استمرت المشكلة، يرجى الانتقال إلى الإصلاح التالي.
4. أضف Polaris-Win64-Shipping.exe إلى قائمة استبعاد برامج مكافحة الفيروسات لديك
ذكر هذا من قبل عدد قليل من اللاعبين أن برنامج مكافحة الفيروسات الخاص بهم (أحدهم مذكور في Avast) يقوم بإدراج Polaris-Win64-Shipping.exe كملف عزل ويقترح حذفه.
ربما يكون هذا هو سبب عدم تشغيل Tekken 8: يقوم برنامج مكافحة الفيروسات التابع لجهة خارجية بإيقاف تشغيل ملف التنفيذ في المقام الأول.
لمعرفة ما إذا كانت هذه هي حالتك، يمكنك إضافة Polaris-Win64-Shipping.exe إلى قائمة استبعاد برامج مكافحة الفيروسات لديك حتى لا يتم فحصها عند التشغيل، ومعرفة ما إذا كان هذا يساعد Tekken 8 على التشغيل بشكل صحيح. إذا لم تكن متأكدًا من كيفية القيام بذلك، فيرجى طلب المساعدة من دعم مكافحة الفيروسات لديك.
إذا لم تساعد إضافة Polaris-Win64-Shipping.exe إلى قائمة استثناءات برامج مكافحة الفيروسات في حل مشكلة عدم تشغيل Tekken 8، فيرجى المتابعة.
5. تحديث برنامج تشغيل بطاقة العرض
يمكن أيضًا أن يكون برنامج تشغيل بطاقة العرض القديم أو غير الصحيح هو السبب وراء مشكلة عدم تشغيل Tekken 8، لذا إذا لم تساعد الطرق المذكورة أعلاه في تشغيل Tekken 8، فمن المحتمل أن يكون لديك برنامج تشغيل رسومات تالف أو قديم. لذلك يجب عليك تحديث برامج التشغيل الخاصة بك لمعرفة ما إذا كان ذلك مفيدًا.
هناك طريقتان رئيسيتان يمكنك من خلالهما تحديث برنامج تشغيل الرسومات لديك: يدويًا أو تلقائيًا.
الخيار 1: قم بتحديث برنامج تشغيل الرسومات يدويًا
إذا كنت من محبي الألعاب المهووسين بالتكنولوجيا، فيمكنك قضاء بعض الوقت في تحديث برنامج تشغيل وحدة معالجة الرسومات لديك يدويًا.
للقيام بذلك، قم أولاً بزيارة موقع الويب الخاص بالشركة المصنعة لوحدة معالجة الرسومات لديك:
ثم ابحث عن طراز GPU الخاص بك. لاحظ أنه يجب عليك فقط تنزيل أحدث برنامج تثبيت متوافق مع نظام التشغيل الخاص بك. بمجرد التنزيل، افتح برنامج التثبيت واتبع التعليمات التي تظهر على الشاشة للتحديث.
الخيار 2: تحديث برنامج تشغيل الرسومات تلقائيًا (مستحسن)
إذا لم يكن لديك الوقت أو الصبر أو المهارات اللازمة لتحديث برنامج التشغيل يدويًا، فيمكنك القيام بذلك تلقائيًا سهولة القيادة . سوف يتعرف برنامج Driver Easy تلقائيًا على نظامك ويبحث عن برامج التشغيل الصحيحة له. لا تحتاج إلى معرفة النظام الذي يعمل عليه جهاز الكمبيوتر الخاص بك بالضبط، ولا داعي للقلق بشأن برنامج التشغيل الخاطئ الذي ستقوم بتنزيله، ولا داعي للقلق بشأن ارتكاب خطأ عند التثبيت. برنامج Driver Easy يتعامل مع كل شيء.
يمكنك تحديث برامج التشغيل الخاصة بك تلقائيًا باستخدام إما حر أو ال نسخة للمحترفين سائق سهل. ولكن مع الإصدار Pro، يستغرق الأمر خطوتين فقط (وستحصل على الدعم الكامل وضمان استعادة الأموال لمدة 30 يومًا):
- تحميل وتثبيت برنامج Driver Easy.
- قم بتشغيل برنامج Driver Easy وانقر فوق إفحص الآن زر. سيقوم برنامج Driver Easy بعد ذلك بفحص جهاز الكمبيوتر الخاص بك والكشف عن أي مشكلة في برامج التشغيل.
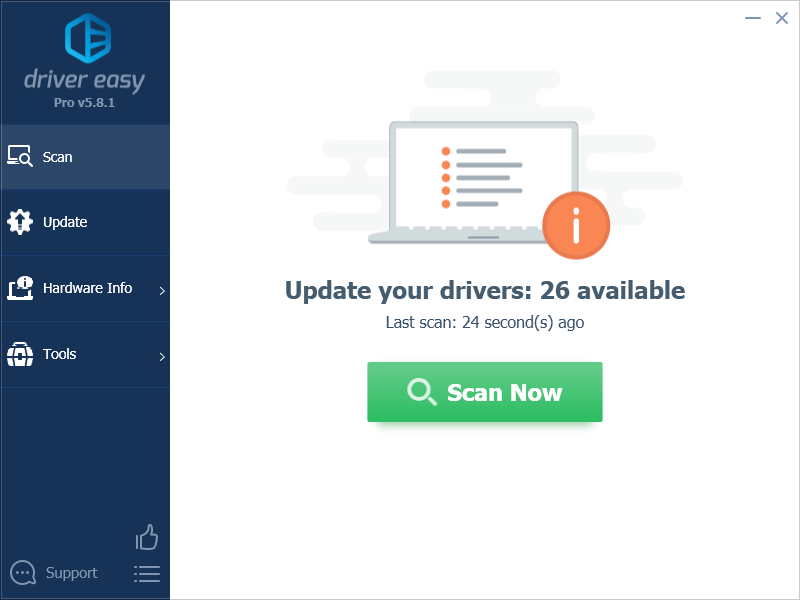
- انقر تحديث الجميع لتنزيل الإصدار الصحيح وتثبيته تلقائيًا الجميع برامج التشغيل المفقودة أو القديمة على نظامك. (وهذا يتطلب نسخة للمحترفين - ستتم مطالبتك بالترقية عند النقر فوق تحديث الكل.)
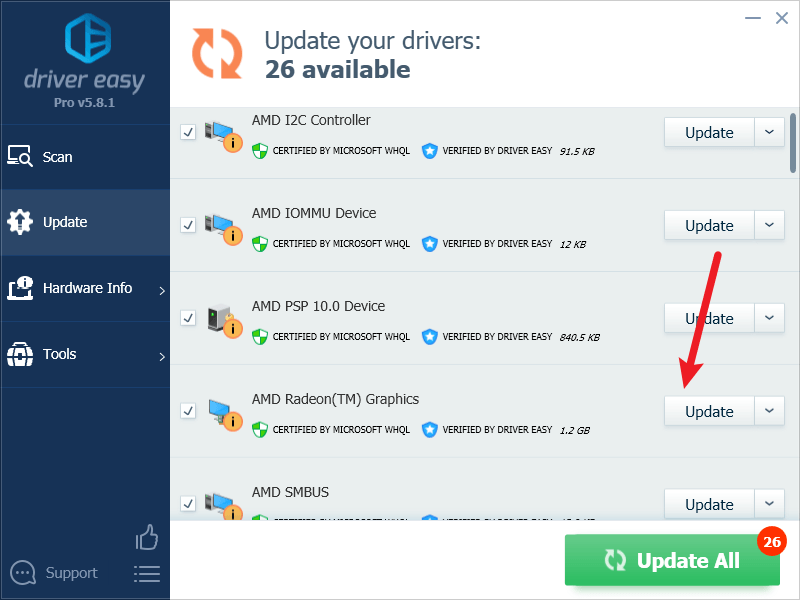
ملحوظة : يمكنك القيام بذلك مجانًا إذا أردت، ولكنه يدوي جزئيًا. - أعد تشغيل جهاز الكمبيوتر الخاص بك لتصبح التغييرات سارية المفعول.
حاول تشغيل Tekken 8 مرة أخرى ومعرفة ما إذا كان أحدث برنامج تشغيل للرسومات يساعد في تشغيله. إذا لم ينجح هذا الإصلاح بالنسبة لك، فجرّب الإصلاح التالي أدناه.
6. قم بتحرير خيار تشغيل Steam
اقترح بعض المستخدمين أن تشغيل Steam في وضع النافذة من داخل Steam يساعد Tekken 8 على التشغيل بشكل جيد. ربما يرجع السبب في ذلك إلى أن وضع الإطارات أقل استهلاكًا للموارد من وضع ملء الشاشة، وبالتالي يقلل من احتمالية حدوث مشكلات في اللعبة مثل عدم التشغيل أو التعطل.
لمعرفة ما إذا كان هذا يفعل العجائب بالنسبة لك:
- إطلاق البخار.
- في ال مكتبة ، انقر بزر الماوس الأيمن على Tekken 8 وحدد ملكيات من القائمة المنسدلة.
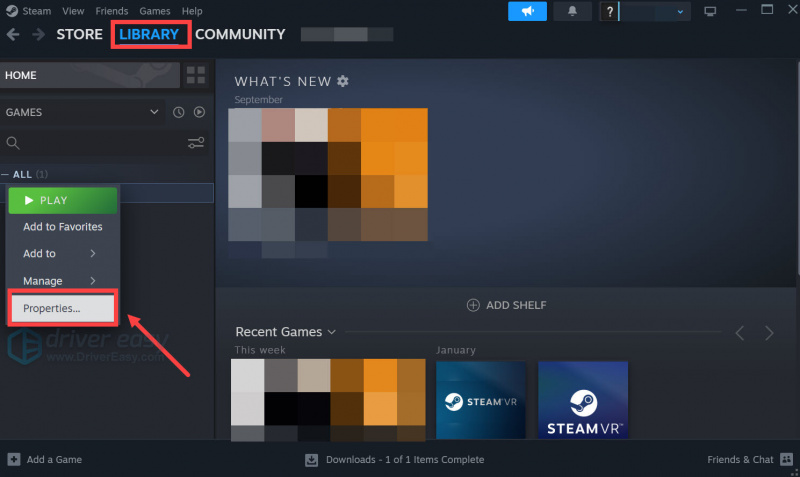
- ضمن خيارات الإطلاق، قم بإضافة -نافذة وحفظ وتشغيل Tekken 8.
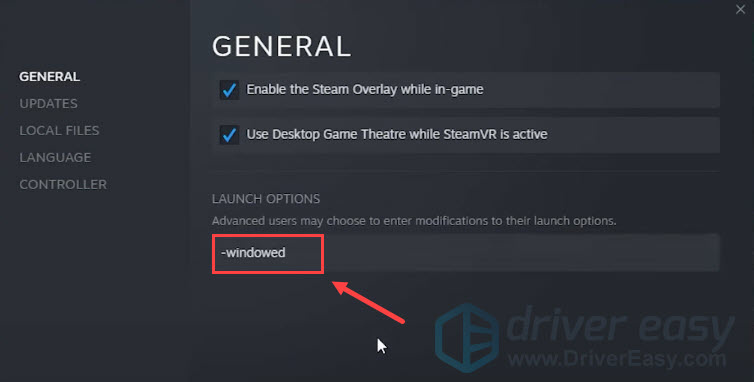
تعرف على ما إذا كان Tekken 8 يعمل بشكل جيد الآن عندما يكون في وضع النافذة. إذا استمرت المشكلة، يرجى المضي قدما.
7. الحد من معدل FPS
على الرغم من أن Tekken 8 تتطلب ضمان معدل FPS (إطار في الثانية) أعلى من 60 عند إطلاق اللعبة لأول مرة، إلا أن المستخدمين أبلغوا أن تحديد الحد الأقصى لعدد FPS يساعد على إطلاق اللعبة بشكل جيد. لمعرفة ما إذا كان هذا يساعد في حل مشكلة عدم تشغيل اللعبة بالنسبة لك:
لتعيين حد FPS في لوحة تحكم NVIDIA:
- على سطح المكتب، انقر بزر الماوس الأيمن في مساحة فارغة وحدد لوحة تحكم نفيديا .
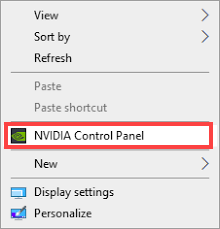
- في الجزء الأيسر، حدد إدارة الإعدادات ثلاثية الأبعاد و اختار إعدادات البرنامج . قم بإلغاء تحديد المربع لـ إظهار البرامج الموجودة على هذا الكمبيوتر فقط .
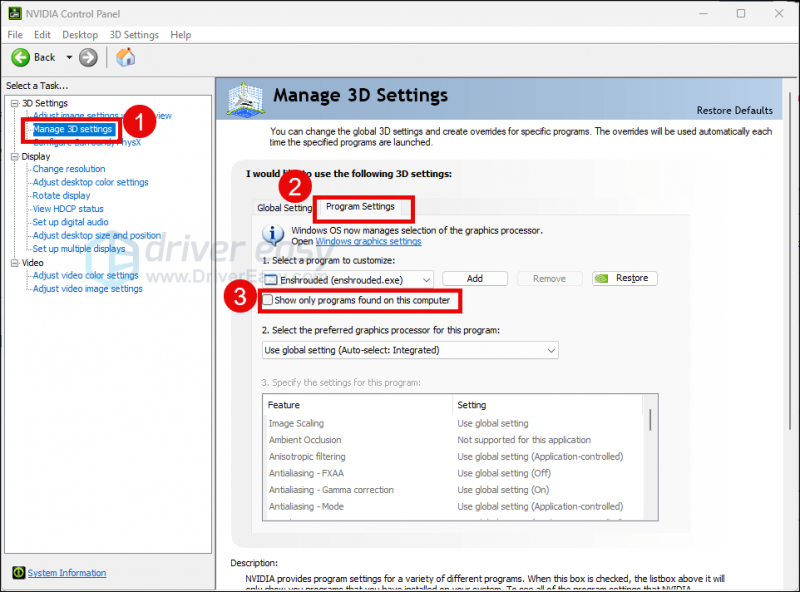
- انقر حدد برنامجًا لتخصيصه ، ثم قم بالتمرير لأسفل القائمة للاختيار Tekken8.exe (polaris-win64-shipping.exe ).
- يختار معالج نفيديا عالي الأداء ، ثم قم بالتمرير لأسفل لتعيين الحد الأقصى لمعدل الإطارات إلى رقم أقل من معدل تحديث شاشتك (والذي عادة ما يكون 60 إطارًا في الثانية)، على سبيل المثال 58 إطارًا في الثانية.
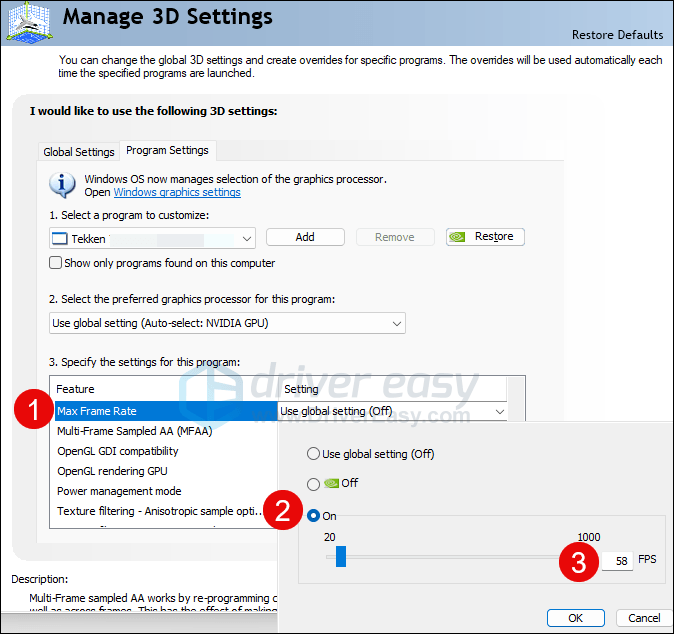
لتعيين حد FPS في برنامج AMD Radeon:
- على لوحة المفاتيح، اضغط على شبابيك المفتاح والنوع ايه ام دي . ثم اضغط برنامج ايه ام دي راديون .
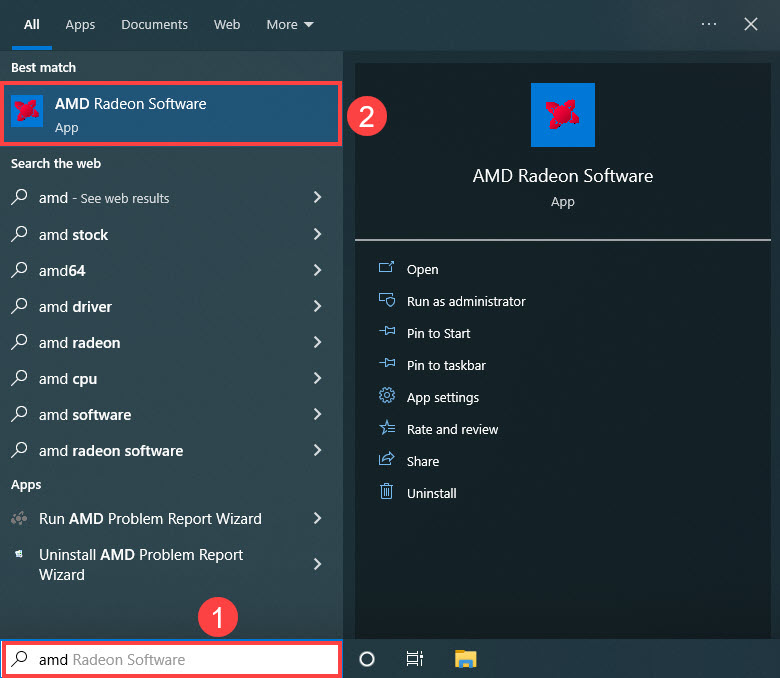
- انقر الاعدادات العامة ، ثم اذهب الى التحكم في هدف معدل الإطار ، وقم بتعيين معدل الإطارات على رقم أقل من معدل تحديث الشاشة.
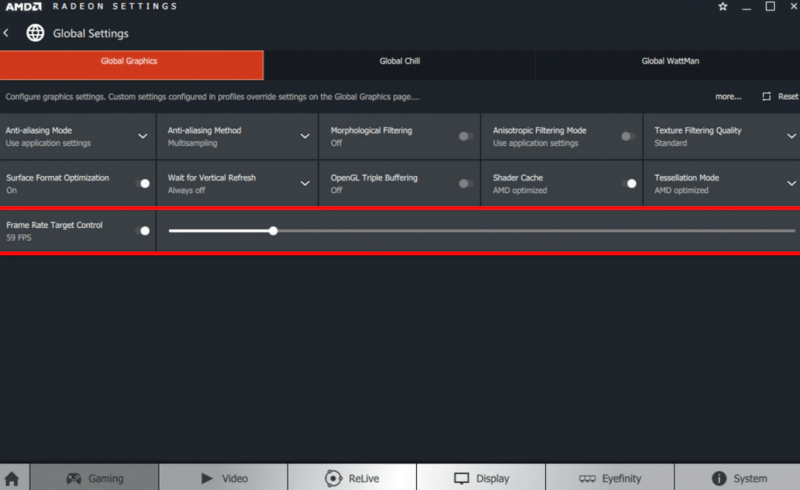
عند ضبط معدل FPS، حاول تشغيل Tekken 8 مرة أخرى لمعرفة ما إذا كان يتم تشغيله بشكل جيد. إذا كان الأمر كذلك، يرجى المضي قدما.
8. إصلاح ملفات النظام
إذا كنت تواجه مشكلات مستمرة مع Tekken 8 ولم يثبت أي من الحلول السابقة فعاليته، فمن المحتمل أن تكون ملفات النظام التالفة هي السبب. لتصحيح هذا الأمر، يصبح إصلاح ملفات النظام أمرًا بالغ الأهمية. يمكن لأداة مدقق ملفات النظام (SFC) مساعدتك في هذه العملية. من خلال تنفيذ الأمر 'sfc /scannow'، يمكنك بدء فحص يحدد المشاكل ويصلح ملفات النظام المفقودة أو التالفة. ومع ذلك، فمن المهم أن نلاحظ ذلك تركز أداة SFC بشكل أساسي على فحص الملفات الرئيسية وقد تتجاهل المشكلات البسيطة .
في الحالات التي تكون فيها أداة SFC قصيرة، يوصى باستخدام أداة إصلاح Windows أكثر قوة وتخصصًا. فورتكت هي أداة إصلاح Windows تلقائية تتفوق في تحديد الملفات التي بها مشكلات واستبدال الملفات المعطلة. من خلال فحص جهاز الكمبيوتر الخاص بك بشكل شامل، يمكن أن يوفر Fortect حلاً أكثر شمولاً وفعالية لإصلاح نظام Windows الخاص بك.
- تحميل وتثبيت فورتيكت.
- افتح فورتيكت. سيتم تشغيل فحص مجاني لجهاز الكمبيوتر الخاص بك ويعطيك تقرير مفصل عن حالة جهاز الكمبيوتر الخاص بك .
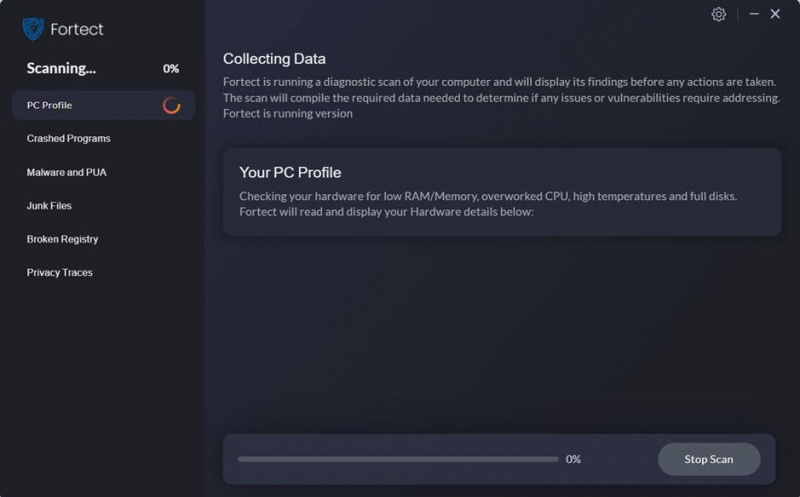
- بمجرد الانتهاء، سيظهر لك تقرير يوضح كافة المشكلات. لإصلاح كافة المشكلات تلقائيًا، انقر فوق ابدأ الإصلاح (ستحتاج إلى شراء النسخة الكاملة. فهي تأتي مع ملف ضمان استعادة الأموال لمدة 60 يومًا حتى تتمكن من استرداد أموالك في أي وقت إذا لم تقم Fortec بإصلاح مشكلتك).
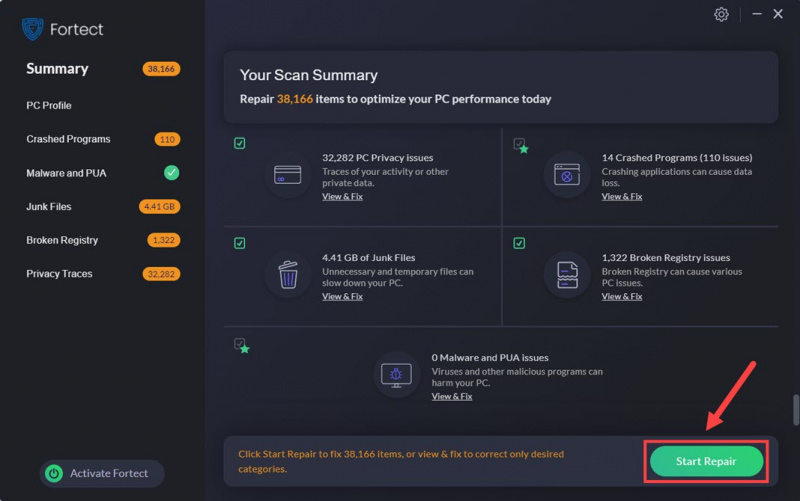
شكرا لقراءة هذا المنصب. إذا كانت لديك اقتراحات أخرى ساعدت في حل مشكلة عدم تشغيل Tekken 8، فلا تتردد في مشاركتها من خلال ترك تعليق أدناه.
![[تم الإصلاح] Rec Room Mic لا يعمل على الكمبيوتر - دليل 2022](https://letmeknow.ch/img/knowledge/38/rec-room-mic-not-working-pc-2022-guide.jpeg)



![[تم الحل] توقف Phasmophobia عند شاشة التحميل بنسبة 90% 2024](https://letmeknow.ch/img/knowledge-base/00/phasmophobia-stuck-90-loading-screen-2024.png)

