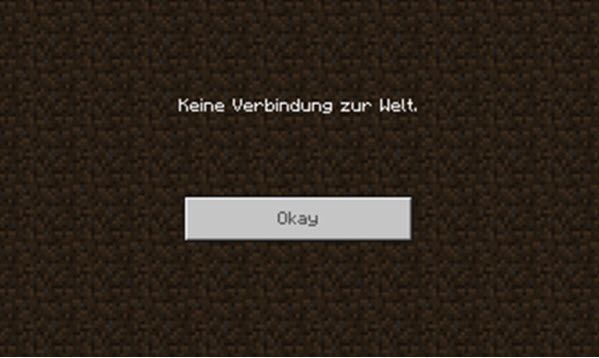
في Minecraft ، لا يمكنك إنشاء عالمك الخاص فحسب ، بل يمكنك أيضًا توصيله بعوالم أصدقائك. ومع ذلك ، يمكن أن يحدث فشل الاتصال وتظهر رسالة خطأ لا اتصال بالعالم ينبثق دون أي تلميح مفيد لاستكشاف الأخطاء وإصلاحها.
إذا كنت تواجه هذه المشكلة أيضًا ، فاقرأ وجرب الحلول لتمكين اتصال ناجح.
احصل على هذه الحلول:
الحلول أدناه ساعدت بالفعل لاعبين آخرين. لا تحتاج إلى إكمال كل منهم. اعمل من خلال الحلول بالترتيب المقدم حتى تجد الحل المناسب.
- إذا كان الأمر كذلك ، فتحقق من إعدادات برنامج الأمان وتأكد وبالتالي يُسمح بماين كرافت والمكونات ذات الصلة .
- إذا استمرت المشكلة، اعادة تفعيل برنامج الأمان الخاص بك وجرب الحل التالي.
- ماين كرافت
الحل 1: أضف صديقك مرة أخرى
إذا استمر ظهور هذا الخطأ عند محاولة الاتصال بعالم صديق على الرغم من إعادة تشغيل Minecraft ، فيمكنك المحاولة إزالة وإعادة إضافة هذا الصديق .
أيضًا ، يجب أن يكون إصدار اللعبة معك ومع صديقك نفس حتى يمكن إنشاء اتصال بنجاح.
الحل 2: قم بتمكين الألعاب متعددة اللاعبين واضبط NAT على Open
إذا كنت تلعب Minecraft Windows 10 Edition مع وحدة تحكم Xbox و لا اتصال بالعالم قد تكون المشكلة متعلقة بإعدادات Xbox الخاصة بك ولصديقك. تأكد من تمكين ميزة الألعاب متعددة اللاعبين ومن أن ملف NAT- النوع مفتوح.
تمكين الألعاب متعددة اللاعبين
1) اذهب إلى xbox.com وتسجيل الدخول.
2) انقر فوق جهاز Xbox> الملف الشخصي .
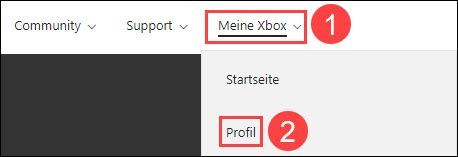
3) انقر إعدادات الخصوصية .
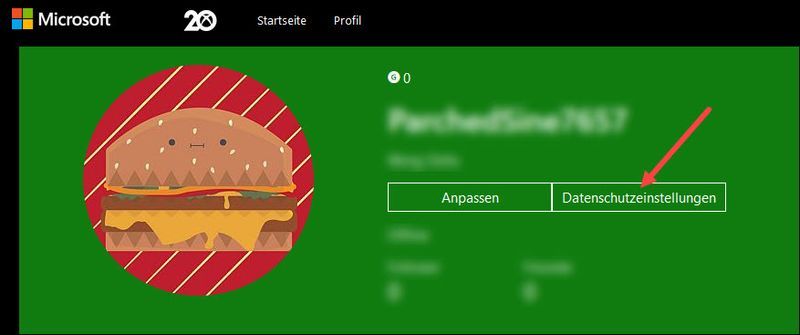
4) تحت Xbox One / Windows 10-Onlinesicherheit : أختر السماح بجانب يمكنك إنشاء النوادي والانضمام إليها و انضم إلى ألعاب متعددة اللاعبين خارج.
انقر للتأكيد إرسال .
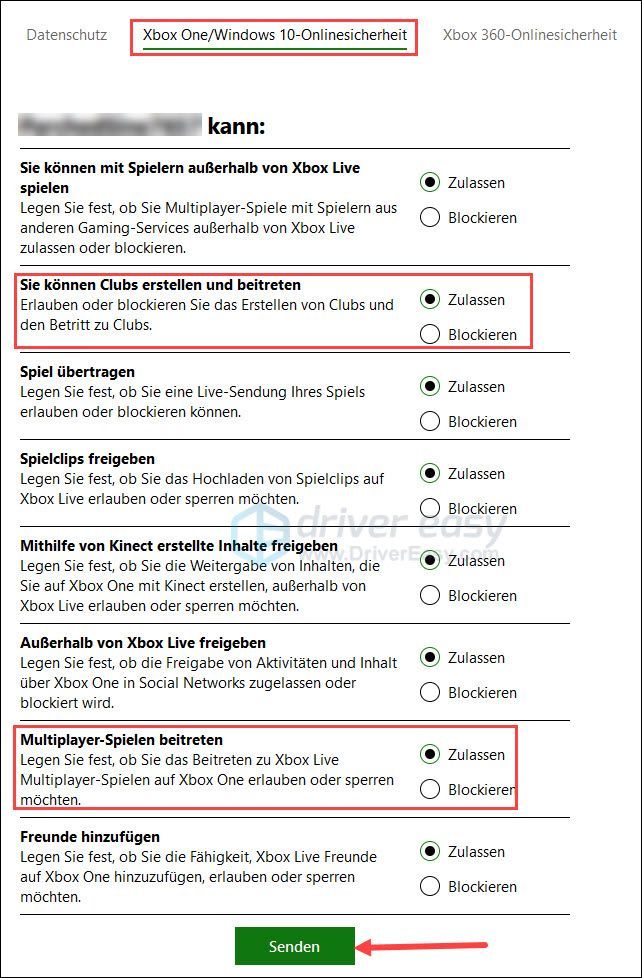
اضبط NAT على الفتح
كيفية التحقق من نوع NAT ويمكن العثور على مزيد من المعلومات حول NAT مع Xbox هنا .1) افتح ملف واجهة مستخدم جهاز التوجيه الخاص بك وتسجيل الدخول.
2) ابحث عن الإعدادات عبر بنب و تفعيل هو - هي.
ابدأ لعبة Minecraft واختبر الاتصال بصديق. هل يعمل مرة أخرى؟ إذا كانت الإجابة لا ، يرجى المتابعة إلى الحل التالي.
الحل 3: قم بتحديث برنامج تشغيل الشبكة
المشكلة لا اتصال بالعالم في Minecraft يمكن أن يكون سببها برنامج تشغيل شبكة قديم أو خاطئ. للقضاء على هذا السبب ، ما عليك سوى تحديث برنامج تشغيل الشبكة!
يمكنك التحقق من برنامج تشغيل الشبكة الخاص بك يدويا قم بالتحديث إذا كنت ترغب في ذلك من خلال زيارة موقع الشركة المصنعة للجهاز ، والعثور على صفحة تنزيل برنامج التشغيل ، وتحديد موقع برنامج التشغيل الصحيح ، وما إلى ذلك.
ولكن إذا كنت تواجه صعوبة في التعامل مع برامج تشغيل الأجهزة ، أو إذا لم يكن لديك الوقت ، فإننا نوصي بتعبئة برامج التشغيل معك سهولة القيادة للتحديث.
هذه هي الطريقة التي تعمل بها مع Driver Easy:
واحد) للتحميل وتثبيت برنامج Driver Easy.
2) تشغيل سهولة القيادة قبالة وانقر إفحص الآن . سيتم اكتشاف جميع برامج التشغيل التي بها مشكلات في نظامك في غضون دقيقة.
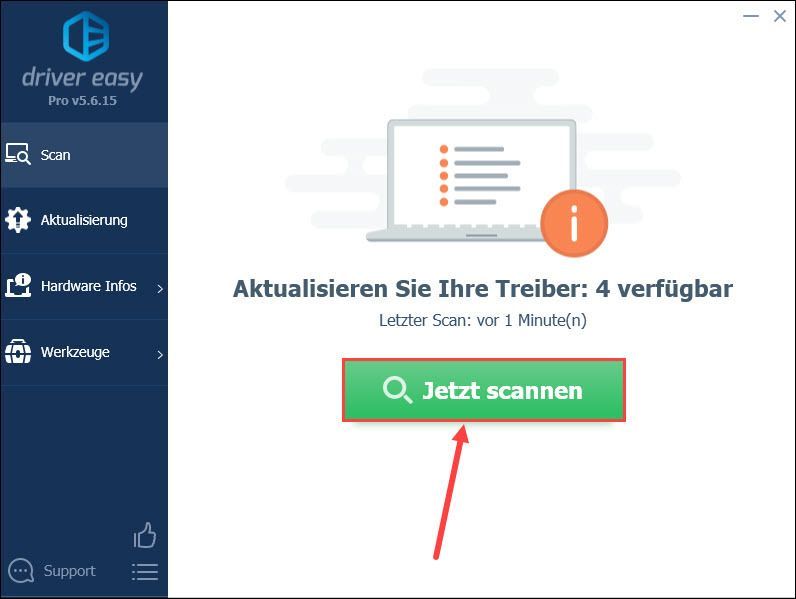
3) إذا مت نسخة مجانية من برنامج Driver Easy ، انقر فوق تحديث بجوار اسم الجهاز لبطاقة الشبكة لتنزيل أحدث برنامج تشغيل لها. ثم عليك القيام بالتثبيت يدويًا.
مع ال نسخة للمحترفين يمكنك فقط النقر فوق الزر تحديث كافة انقر لتحديث جميع برامج تشغيل الأجهزة التي بها مشكلات في نظامك تلقائيًا.
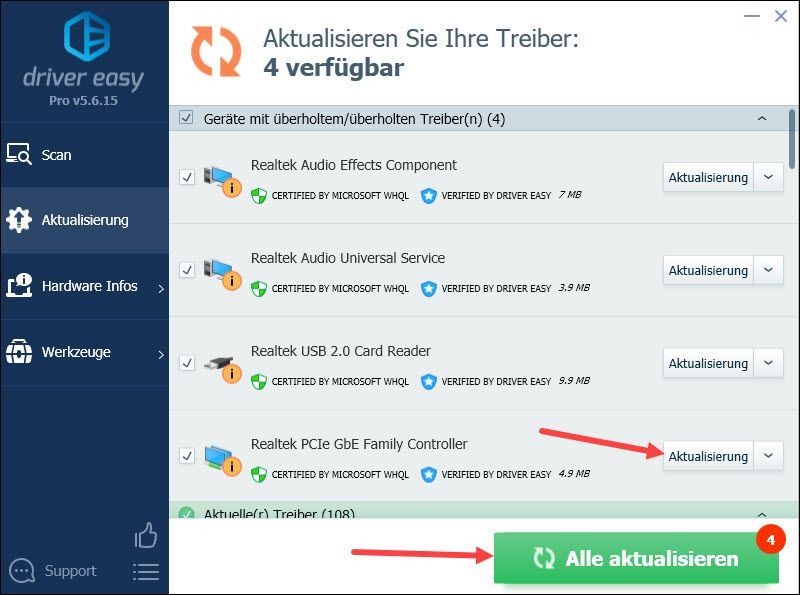
4) أعد تشغيل الكمبيوتر ومعرفة ما إذا كان يمكنك الاتصال بعالم صديقك في Minecraft.
الحل 4: قم بتعطيل برنامج مكافحة الفيروسات أو جدار الحماية مؤقتًا
قد يكون برنامج مكافحة الفيروسات أو جدار الحماية لديك يحظر نشاط Minecraft على الإنترنت ، مما يتسبب في ذلك. هذا الاتصال بالعالم غير ممكن.
تعطيل تحقق من برنامج مكافحة الفيروسات أو جدار الحماية واختبر ما إذا كان يمكن إنشاء الاتصال.
الحل 5: استخدام VPN
في بعض الحالات ، يتم تقييد حركة المرور داخل Minecraft بواسطة مزود خدمة الإنترنت الخاص بك ، مما يمنعك من الاتصال بالعالم الآخر. يمكن أن تساعدك VPN في تجاوز القيود لأن VPN تنتحل موقعك ، ولهذا السبب لا يستطيع مزود خدمة الإنترنت تتبع نشاطك.
إذا كان لديك بالفعل VPN ، فاستخدمه واكتشف ما إذا كان يمكنك لعب Minecraft بالطريقة التي تريدها. إذا لم يكن لديك واحد ولا يمكنك اتخاذ قرار بشأن VPN مدفوعة الأجر ، يمكنك استخدام الشبكة الشعبية NordVPN جرب أو حاول.
واحد) للتحميل وقم بتثبيت NordVPN.
2) تشغيل NordVPN خارج.
3) حدد دولة أخرى وقم بالاتصال بها.
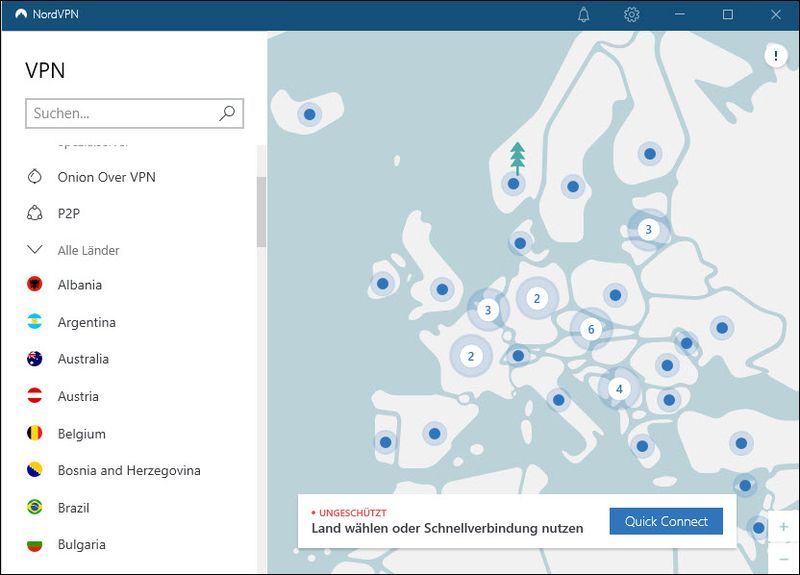
4) حاول الاتصال بعالم صديقك في Minecraft.
الحل 6: تحديث Minecraft و Windows
قد يحتوي الاتصال الفاشل على خطأ في Minecraft يمكن إصلاحه في تحديث الإصدار. يُنصح بتحديث Minecraft و Windows في الوقت المناسب.
تحديث النوافذ
1) على لوحة المفاتيح الخاصة بك ، اضغط في نفس الوقت طعم شعار Windows + I وانقر التحديثات والأمان .
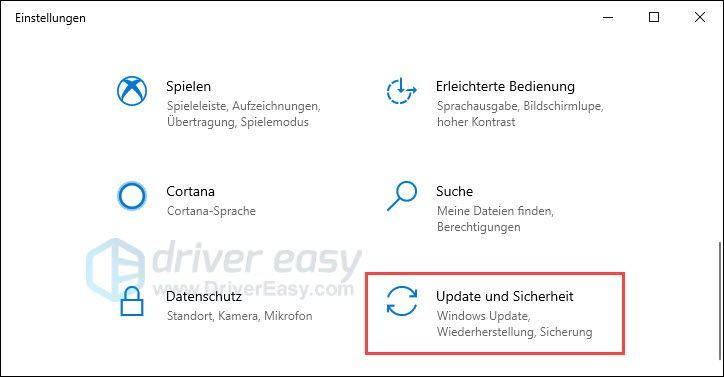
2) انقر فوق أبحث عن التحديثات . إذا تم العثور على تحديثات ، فيمكن تنزيلها وتثبيتها تلقائيًا.
إذا رأيت إشعارًا بأنك محدث ، فانقر على أي حال أبحث عن التحديثات للبحث مرة أخرى.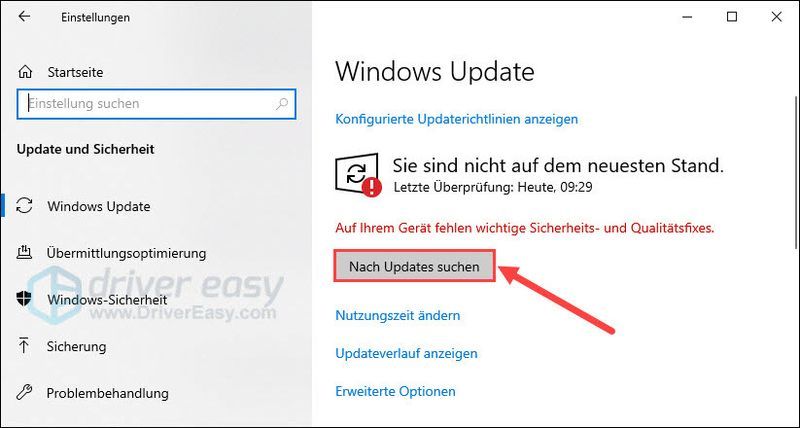
قم بتحديث Minecraft
1) على لوحة المفاتيح الخاصة بك ، اضغط في نفس الوقت Windows-Logo-Taste + S ، يعطى متجر مايكروسوفت في مربع البحث وانقر على نتيجة البحث المطابقة.
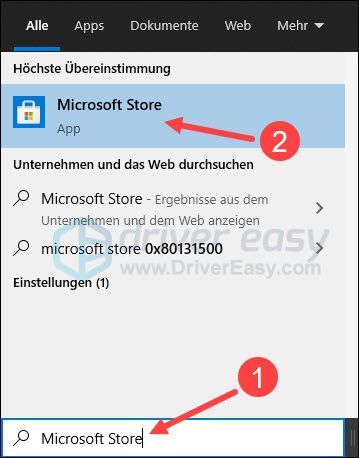
2) انقر على أعلى اليمين رمز ثلاث نقاط ثم يصل التنزيلات والتحديثات .
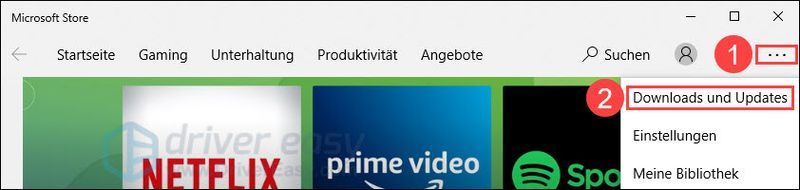
3) انقر فوق الزر الحصول على التحديثات . في حالة توفر تحديث لـ Minecraft ، سيتم تنزيله وتثبيته تلقائيًا.
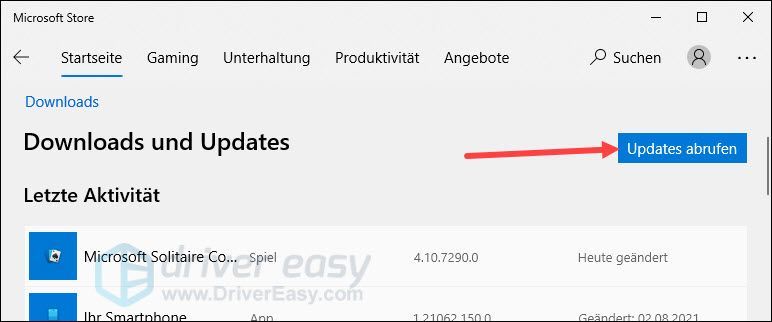
بعد اكتمال التحديث ، قم بتشغيل Minecraft وتحقق مما إذا كانت رسالة الخطأ لا اتصال بالعالم لم يعد يحدث.
الحل 7: إعادة تعيين إعدادات Internet Explorer
تنطبق سياسات إنترنت Windows المضمنة في إعدادات Internet Explorer أيضًا على Minecraft من متجر Microsoft. يمكن تغيير هذه الإعدادات لسبب ما أو عن غير قصد وهي تؤثر الآن على Minecraft.
أعد تعيين إعدادات Internet Explorer وحاول الاتصال بعالم في Minecraft مرة أخرى.
1) على لوحة المفاتيح الخاصة بك ، اضغط في نفس الوقت Windows-Logo-Taste + R. ، يعطى inetcpl.cpl واحد واضغط على مفتاح الادخال .
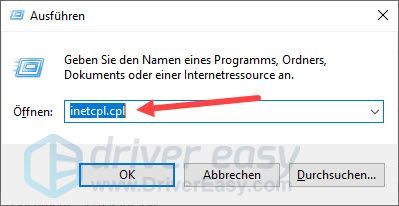
2) قم بالتبديل إلى علامة التبويب المتقدمة وانقر إعادة تعيين إلى الافتراضي…
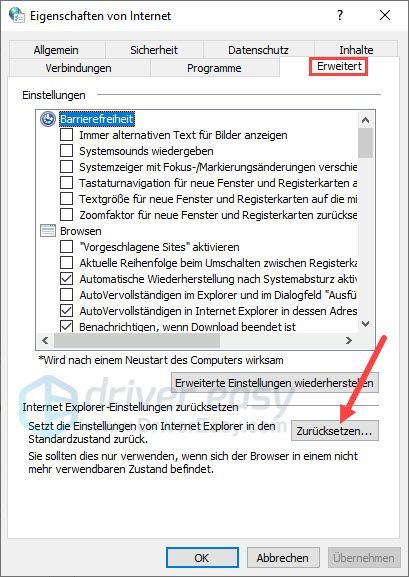
3) انقر للتأكيد إعادة تعيين إلى الافتراضي .
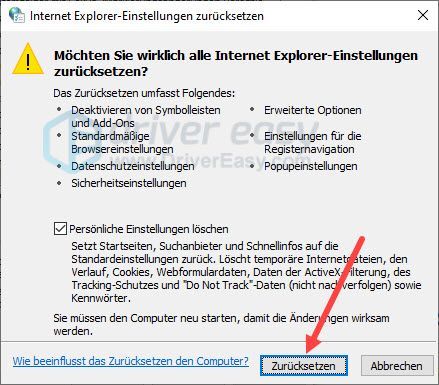
4) أعد تشغيل الكمبيوتر وتحقق مما إذا كانت المشكلة لا اتصال بالعالم تم إصلاح.
الحل 8: إعادة تعيين Minecraft
إذا لم تنجح الحلول المذكورة أعلاه ، فقد تكون لعبة Minecraft نفسها هي سبب الخطأ. حاول إعادة ضبط Minecraft.
1) على لوحة المفاتيح الخاصة بك ، اضغط في نفس الوقت Windows-Logo-Taste + R. ، يعطى ٪معلومات التطبيق٪ واحد واضغط على مفتاح الادخال .
%appdata%
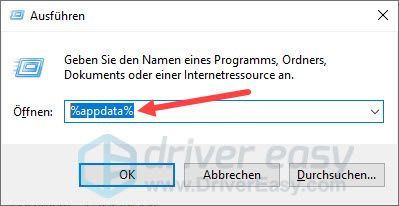
2) انقر نقرًا مزدوجًا فوق المجلد .ماين كرافت لفتحه.
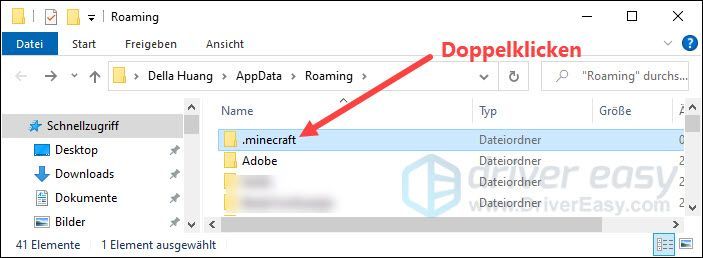
3) احذف المجلدات التالية:
4) على لوحة المفاتيح ، اضغط على زر في نفس الوقت Windows-Logo-Taste + S لإحضار مربع البحث.
5) أدخل متجر مايكروسوفت وانقر على نتيجة البحث متجر مايكروسوفت .
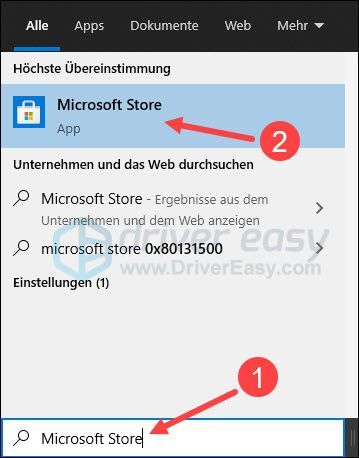
6) اضغط على ذلك رمز ثلاث نقاط ثم يصل التنزيلات والتحديثات .
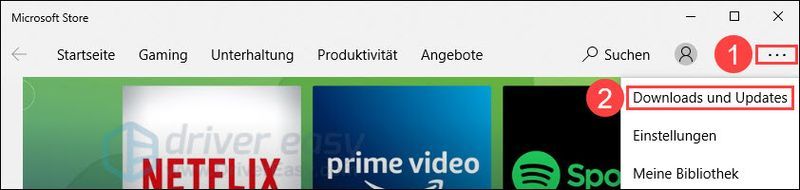
7) انقر الحصول على التحديثات لتثبيت التحديثات من Minecraft.
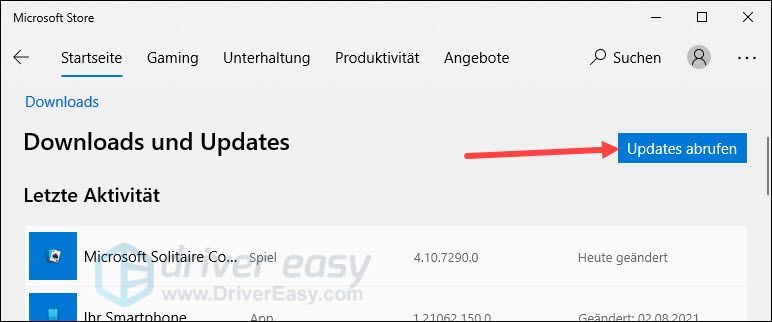
8) ابدأ لعبة Minecraft وتحقق مما إذا كانت متصلة بعالم آخر بشكل طبيعي.
آمل أن يكون هذا المنشور قد ساعدك. إذا كانت لديك أي أسئلة أو اقتراحات أخرى ، فيرجى ترك تعليق أدناه.






