'>

نرى مضيف الإعداد الحديث يستهلك استخدامًا عاليًا لوحدة المعالجة المركزية على حاسوبك؟ أو انظر الخطأ قائلا توقف مضيف الإعداد الحديث عن العمل ؟ لا تقلق. بالتأكيد لست وحدك. لقد وضعنا كل شيء عن مضيف الإعداد الحديث قد تهمك في هذه المقالة. تابع القراءة وابحث عن الإجابة التي تبحث عنها ...
ما سوف تتعلمه في هذا المنشور:
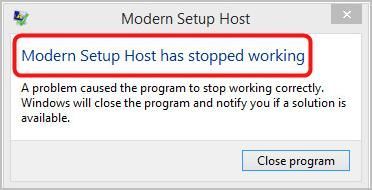
- ما هو مضيف الإعداد الحديث؟
- كيف يمكنني حل مضيف الإعداد الحديث الذي يتسبب في ارتفاع وحدة المعالجة المركزية؟
- كيف يمكنني حل توقف مضيف الإعداد الحديث عن العمل؟
ما هو مضيف الإعداد الحديث؟
مضيف الإعداد الحديث (SetupHost.exe) هو أرشيف ومثبت ذاتي الاستخراج ، يمكنك العثور عليه ج: $ Windows.BTSources مجلد. إذا ظهر على جهاز الكمبيوتر الخاص بك ، فمن المحتمل جدًا أنك تستخدم ملف النسخة التجريبية من نظام Windows ، المعروف أيضًا باسم المعاينة الفنية لـ Windows .
عندما يكون نظام Windows التجريبي على جهاز الكمبيوتر الخاص بك كشف أو تثبيت التحديث أو، تشغيل ملف الإعداد لترقية الكمبيوتر إلى Windows 10 ، سيتم تشغيل مضيف الإعداد الحديث في الخلفية مع امتيازات حساب المستخدم الخاص بك في سياق الأصل Windowsstoresetup.exe (عملية يتم تنفيذها بواسطة Microsoft Windows Update).
يمكنك العثور على حلول لمشاكل Modern Setup Host أدناه. تابع القراءة وشاهد كيف ...
كيف يمكنني حل مضيف الإعداد الحديث الذي يتسبب في ارتفاع استخدام وحدة المعالجة المركزية والإعداد الحديث للمضيف؟
أهم مشكلتين في مضيف الإعداد الحديث التي أبلغ عنها العديد من المستخدمين من خلال المنتديات هما هاتان المشكلتان:
- يستهلك مضيف الإعداد الحديث استخدامًا عاليًا لوحدة المعالجة المركزية
- توقف مضيف الإعداد الحديث عن العمل
إذا كنت للأسف تواجه أيضًا إحدى المشكلات ، فجرّب الإصلاحات أدناه التي ساعدت المستخدمين الآخرين.
جرب هذه الإصلاحات:
من الأعلى ، قد تعرف أن ملف عملية مضيف الإعداد الحديثة هي المسؤولة عن Windows Update . لذلك من المحتمل أن يكون لديك مشاكل مضيف الإعداد الحديث بسبب خطأ Windows Update.
تحاول الإصلاحات أدناه استكشاف أخطاء Windows Update وإصلاحها ، وينطبق كل منها على أي من المشكلتين التي تريد إصلاحها. اعمل في طريقك إلى أسفل القائمة حتى تجد الطريقة التي تناسبك.
- قم بتشغيل مستكشف أخطاء Windows Update ومصلحها
- استخدم أداة DISM
- قم بإجراء تمهيد نظيف
- تحقق من لغة النظام الافتراضية على جهاز الكمبيوتر الخاص بك
- احذف جميع العناصر الموجودة في مجلد توزيع البرامج
- قم بتعطيل Windows Update على جهاز الكمبيوتر الخاص بك
- تريد منا أن نصلح المشكلة لك؟
الإصلاح 1: قم بتشغيل مستكشف أخطاء Windows Update ومصلحها
أول شيء يمكنك تجربته هو تشغيل مستكشف أخطاء Windows Update ومصلحها. إنه مضمن في Windows 10 لمساعدتك في استكشاف أخطاء Windows Update وإصلاحها. إذا كنت تستخدم Windows 7 أو Windows 8 ، فقد تحتاج إلى تنزيل مستكشف الأخطاء ومصلحها من Microsoft.
إذا كنت تستخدم نظام التشغيل Windows 10 ، اتبع هذه الخطوات لتشغيل مستكشف أخطاء Windows Update ومصلحها:
- على لوحة المفاتيح ، اضغط على مفتاح شعار Windows لإحضار قائمة ابدأ.
- نوع استكشاف الاخطاء في مربع البحث ، ثم حدد استكشاف الاخطاء من النتيجة.
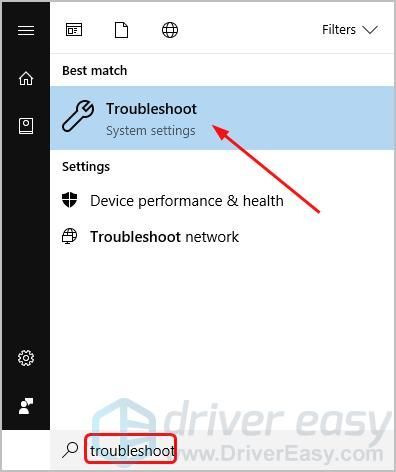
- انقر تحديث ويندوز ، ثم قم بتشغيل مستكشف الأخطاء ومصلحها .
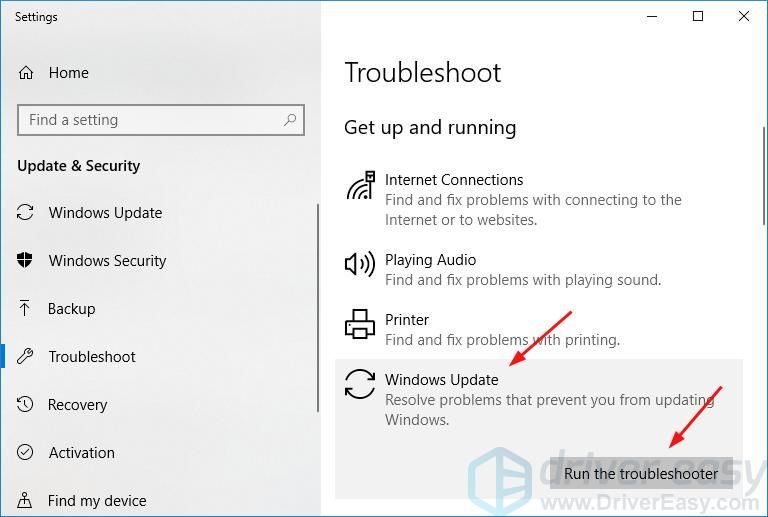
- تحقق مما إذا كان مستكشف الأخطاء ومصلحها قد اكتشف جميع المشكلات وأصلحها.
أ) إذا لم يتم اكتشاف مشكلة أو تمييزها بعلامة لم تحل ، انتقل إلى Fix 2.
ب) إذا كانت هناك أي مشكلة تم تمييزها بـ لم تحل ، يمكنك البحث فيه قاعدة المعرفة لدينا نظرًا لأننا نشرنا الكثير من المقالات التي تساعدك في إصلاح مشكلات Windows Update.
إذا كنت تستخدم نظام التشغيل Windows 7 أو 8 ، اتبع هذه الخطوات:
- قم بتنزيل مستكشف الأخطاء ومصلحها من مايكروسوفت .
- بمجرد اكتمال التنزيل ، انقر نقرًا مزدوجًا فوق الملف الذي تم تنزيله لتشغيله.
- تحديد تحديث ويندوز ، ثم التالى .
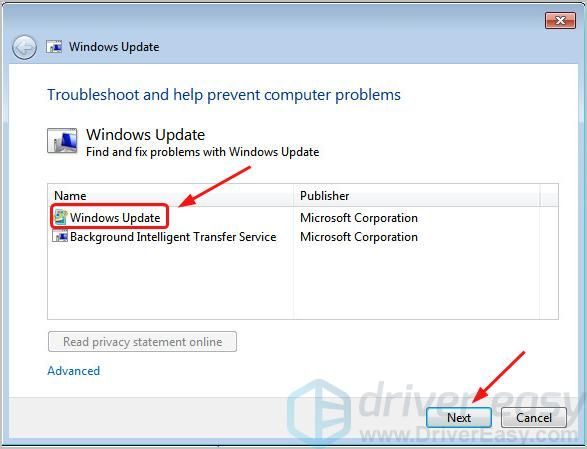
- تحقق مما إذا كان مستكشف الأخطاء ومصلحها قد اكتشف جميع المشكلات وأصلحها.
أ) إذا لم يتم اكتشاف مشكلة أو تمييزها بعلامة لم تحل ، انتقل إلى Fix 2.
ب) إذا كانت هناك أي مشكلة تم تمييزها بـ لم تحل ، يمكنك البحث فيه قاعدة المعرفة لدينا نظرًا لأننا نشرنا الكثير من المقالات التي تساعدك في إصلاح مشكلات Windows Update.
وفقًا لنفسك ، تحقق من Windows Update أو قم بترقية جهاز الكمبيوتر الخاص بك لمعرفة ما إذا كانت مشكلة مضيف الإعداد الحديث لا تزال موجودة. إذا اختفت المشكلة ، فهذا رائع. إذا حدثت المشكلة مرة أخرى ، فلديك شيء آخر لتجربه ...
الإصلاح 2: استخدم أداة DISM
قد يفشل Windows Update إذا كان هناك أي فساد خطأ. في هذه الحالة ، يمكنك استخدام ملف DISM (خدمة نشر الصور وإدارتها) أداة سطر الأوامر إلى إصلاح صور Windows .
إليك كيفية تشغيل أداة DISM على جهاز الكمبيوتر الخاص بك:
- على لوحة المفاتيح ، اضغط على مفتاح شعار Windows لإحضار قائمة ابدأ.
- نوع كمد في مربع البحث ، ثم انقر بزر الماوس الأيمن موجه الأوامر أو cmd من النتيجة للاختيار تشغيل كمسؤول .

ملحوظة: انقر نعم عندما يطلب منك ذلك التحكم في حساب المستخدم. - اكتب الأوامر التالية واضغط أدخل بعد كل:
DISM.exe / عبر الإنترنت / تنظيف الصورة / Scanhealth
DISM.exe / عبر الإنترنت / Cleanup-image / Checkhealth
DISM.exe / عبر الإنترنت / تنظيف الصورة / استعادة الصحة
بمجرد اكتمال الأوامر ، تحقق من Windows Update أو قم بترقية جهاز الكمبيوتر الخاص بك وفقًا لنفسك لمعرفة ما إذا كانت مشكلة مضيف الإعداد الحديث لا تزال موجودة. إذا ذهبت المشكلة ، عظيم. إذا حدثت المشكلة مرة أخرى ، فانتقل إلى Fix 3.
الإصلاح 3: إجراء تمهيد نظيف
قد يفشل تحديث Windows بسبب ملف تدخل برامج الخلفية الخاصة بك . يمكنك أداء ملف التمهيد النظيف لاستبعاد التداخل ، نظرًا لأن التمهيد النظيف يبدأ Windows بمجموعة قليلة من برامج التشغيل وبرامج بدء التشغيل.
- على لوحة المفاتيح ، اضغط باستمرار على مفتاح شعار Windows ، ثم اضغط ر لإحضار مربع التشغيل.
- نوع مسكونفيغ و اضغط أدخل .
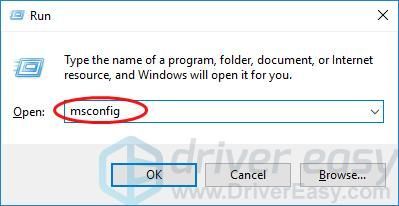
- تحت جنرال لواء علامة التبويب في تكوين النظام ، قم بإلغاء تحديد تحميل عناصر بدء التشغيل .
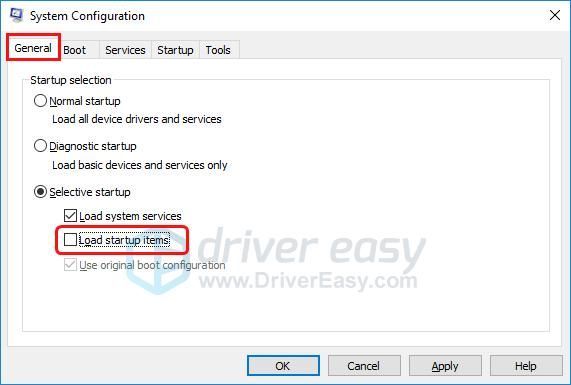
- اذهب إلى خدمات علامة التبويب ، القراد اخفي كل خدمات مايكروسوفت ، ثم اضغط أوقف عمل الكل .
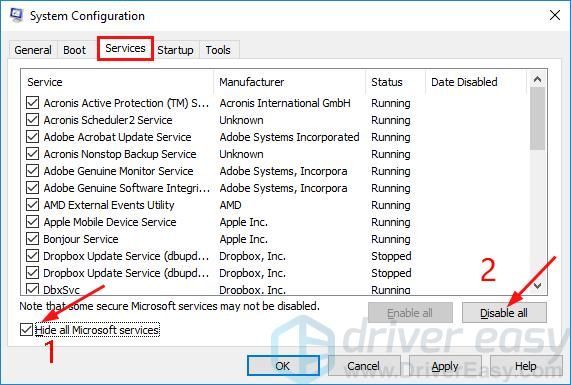
- اذهب إلى بدء التبويب ، انقر فوق افتح مدير المهام .
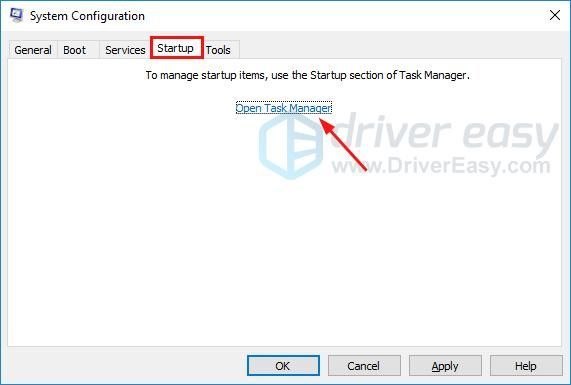
- على ال بدء التبويب في مدير المهام ، انقر بزر الماوس الأيمن على ملف كل عنصر بدء التشغيل مع حالة التمكين للاختيار تعطيل .
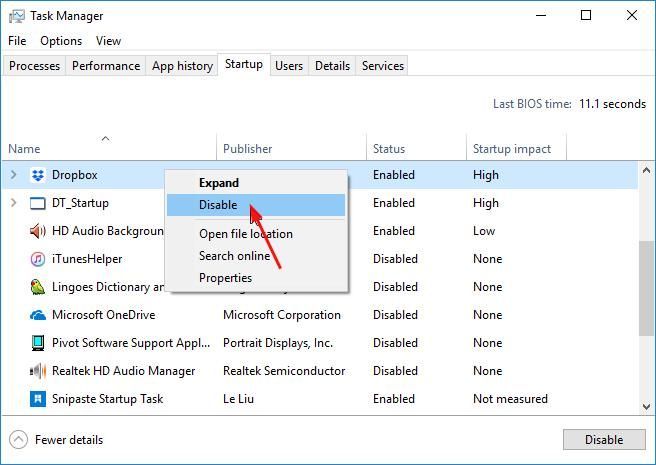
- العودة إلى علامة التبويب 'بدء التشغيل' في 'تكوين النظام' ، انقر فوق 'نعم' حسنا .
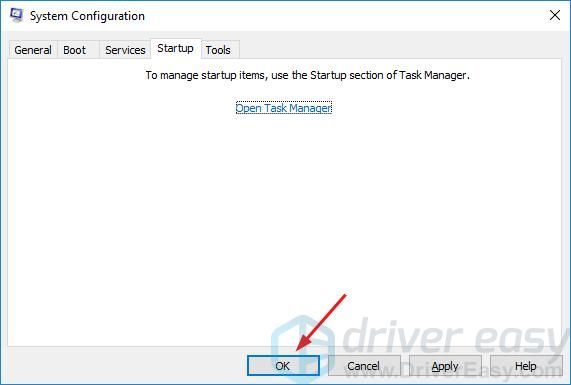
- قم بإعادة تشغيل جهاز الحاسوب الخاص بك.
بمجرد إعادة تشغيل نظامك ، تحقق من Windows Update أو قم بترقية جهاز الكمبيوتر الخاص بك وفقًا لنفسك لمعرفة ما إذا كانت مشكلة مضيف الإعداد الحديث لا تزال موجودة. إذا اختفت المشكلة ، فهذا رائع. إذا حدثت المشكلة مرة أخرى ، فلا تفقد الأمل ، وانتقل إلى الإصلاح 4.
الإصلاح 4: تحقق من لغة النظام الافتراضية على جهاز الكمبيوتر الخاص بك
إذا لم يتم تعيين لغة نظامك على اللغة مثل لغة لغة واجهة المستخدم الافتراضية للنظام (لغة النظام المثبتة على جهاز الكمبيوتر الخاص بك) ، قد يواجه Windows Update مشكلات على الأرجح.
لذا تأكد من تعيين لغة النظام الافتراضية بنفس اللغة المثبتة لنظامك.
ملحوظة: إذا لم تكن متأكدًا من لغة واجهة المستخدم الافتراضية للنظام ، فاتبع هذه الخطوات للتحقق منها:
- على لوحة المفاتيح ، اضغط على مفتاح شعار Windows لإحضار قائمة ابدأ.
- نوع كمد ، ثم انقر بزر الماوس الأيمن موجه الأوامر أو cmd من النتيجة للاختيار تشغيل كمسؤول .

ملحوظة: انقر نعم عندما يطلب منك ذلك التحكم في حساب المستخدم. - نوع تفكيك / عبر الإنترنت / الحصول على intl واضغط على Enter. يجب أن ترى بعد ذلك لغة واجهة المستخدم الافتراضية للنظام.
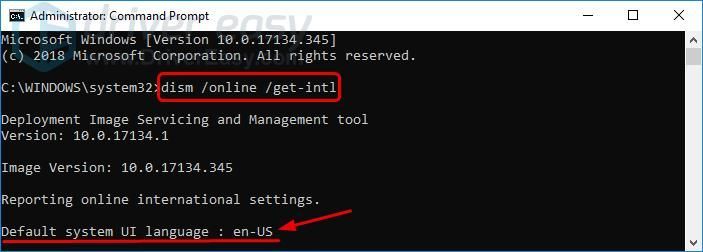
إليك كيفية التحقق من لغة نظامك:
إذا كنت تستخدم نظام التشغيل Windows 10 ، اتبع هذه الخطوات:
- على لوحة المفاتيح ، اضغط على مفتاح شعار Windows و أنا لإظهار نافذة الإعدادات.
- انقر الوقت واللغة .
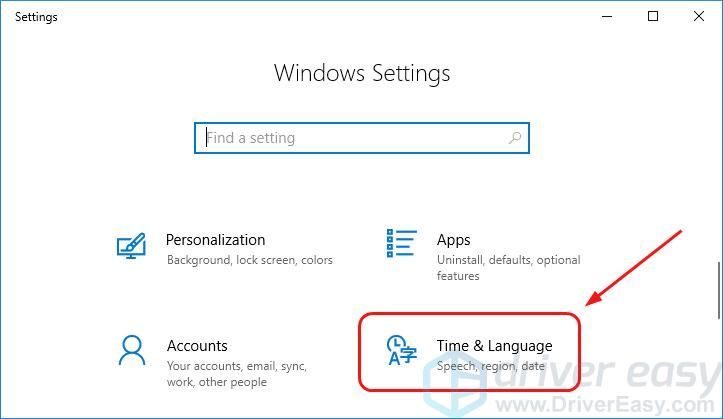
- انقر لغة المنطقة . تحقق مما إذا تم تعيين اللغة على لغة واجهة المستخدم الافتراضية للنظام.
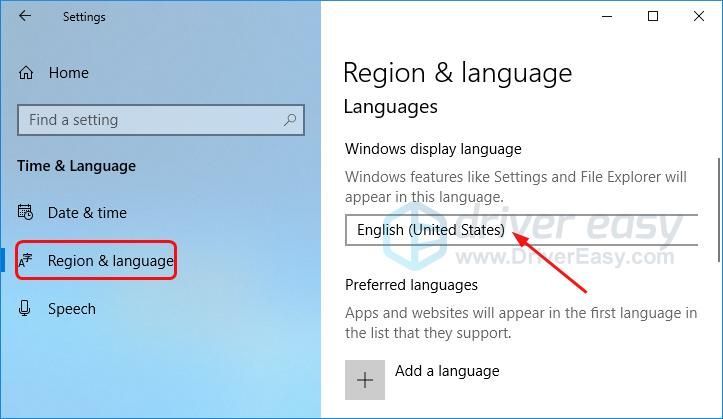
- إذا تم تعيين اللغة على أي لغة أخرى ، فاضبطها على لغة واجهة المستخدم الافتراضية للنظام . ثم تحقق من Windows Update أو قم بترقية جهاز الكمبيوتر الخاص بك وفقًا لنفسك لمعرفة ما إذا كانت مشكلة مضيف الإعداد الحديث لا تزال موجودة.
- إذا تم تعيين اللغة بالفعل على لغة واجهة المستخدم الافتراضية للنظام ، الانتقال إلى Fix 5 .
إذا كنت تستخدم Windows 7 ، اتبع هذه الخطوات:
- على لوحة المفاتيح ، اضغط باستمرار على مفتاح شعار Windows ، ثم اضغط ر لإحضار مربع التشغيل.
- نوع مراقبة و اضغط أدخل .
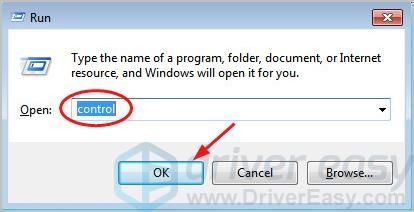
- انقر المنطقة واللغة متى عرض بواسطة رموز كبيرة المحدد.
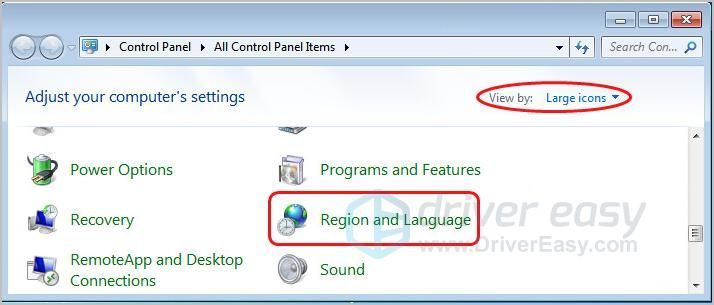
- تحقق مما إذا تم تعيين اللغة على لغة واجهة المستخدم الافتراضية للنظام.
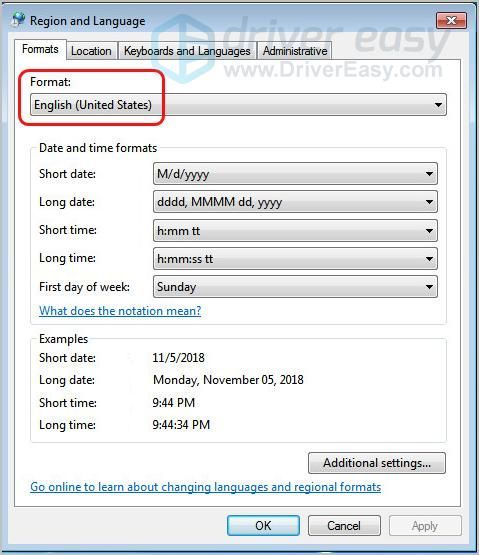
إلى) إذا تم تعيين اللغة على أي لغة أخرى ، فاضبطها على لغة واجهة المستخدم الافتراضية للنظام . ثم تحقق من Windows Update أو قم بترقية جهاز الكمبيوتر الخاص بك وفقًا لنفسك لمعرفة ما إذا كانت مشكلة مضيف الإعداد الحديث لا تزال موجودة.
ب) إذا تم تعيين اللغة بالفعل على لغة واجهة المستخدم الافتراضية للنظام ، الانتقال إلى Fix 5 .
الإصلاح 5: احذف جميع العناصر الموجودة في مجلد توزيع البرامج
إذا كنت تستخدم نظام التشغيل Windows 10 ، سيكون هناك مجلد يسمى توزيع البرمجيات ، وهو مكون أساسي في Windows Update ، يقوم بتخزين الملفات المؤقتة اللازمة لتثبيت Windows update.
في بعض الأحيان ، قد يفشل Windows Update بسبب الملفات المؤقتة في مجلد توزيع البرامج. يمكنك اتباع الخطوات التالية لحذف هذه الملفات لمحاولة حل المشكلة:
- على لوحة المفاتيح ، اضغط باستمرار على مفتاح شعار Windows ، ثم اضغط ر لإحضار مربع التشغيل.
- انسخ والصق المسار التالي: C: Windows SoftwareDistribution تنزيل. ثم اضغط أدخل .
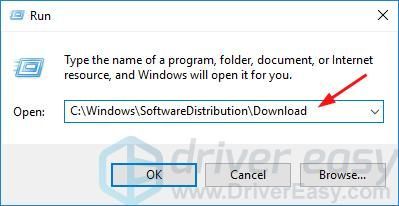
- على لوحة المفاتيح ، اضغط على مفتاح Ctrl و إلى معًا لتحديد جميع العناصر الموجودة في مجلد تنزيل توزيع البرامج. ثم انقر بزر الماوس الأيمن عليها للاختيار حذف .
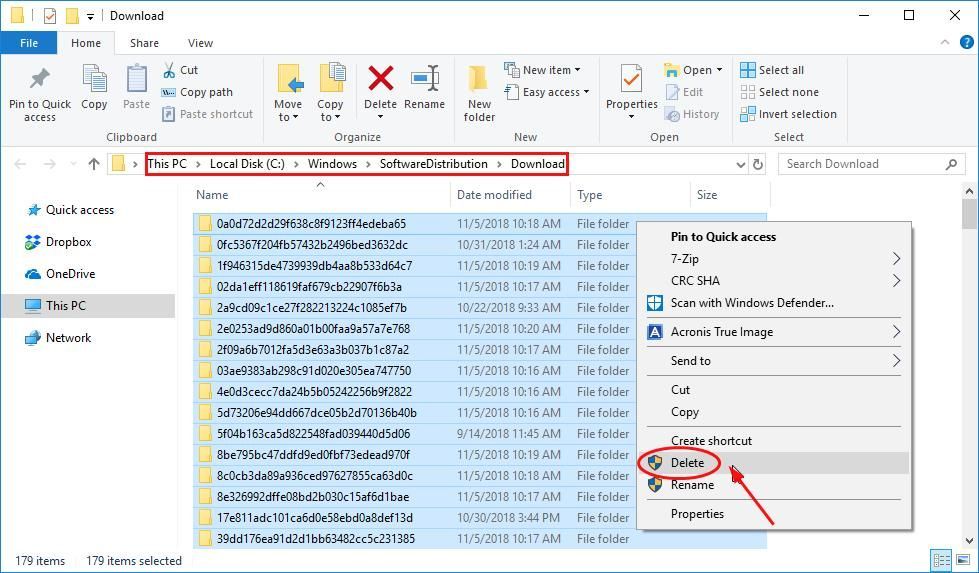
- عندما يُطلب منك تقديم إذن المسؤول ، حدد افعل هذا لجميع العناصر الحالية ، ثم استمر .
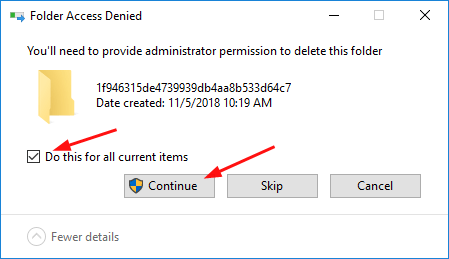
- قم بإعادة تشغيل جهاز الحاسوب الخاص بك.
بمجرد إعادة تشغيل نظامك ، تحقق من Windows Update أو قم بترقية جهاز الكمبيوتر الخاص بك وفقًا لنفسك لمعرفة ما إذا كانت مشكلة مضيف الإعداد الحديث لا تزال موجودة.
حتى الآن ، يجب حل مشكلة مضيف الإعداد الحديث على جهاز الكمبيوتر الخاص بك. إذا استمرت المشكلة ، فلدينا إصلاح آخر يمكنك تجربته ، فتابع الإصلاح 6.
الطريقة السادسة: تعطيل Windows Update على جهاز الكمبيوتر الخاص بك
إذا كنت لا تخطط لتثبيت أي تحديث ويندوز على حاسوبك، لا تريد ترقية جهاز الكمبيوتر الخاص بك إلى Windows 10 ، تستطيع تعطيل Windows Update على جهاز الكمبيوتر الخاص بك للتخلص من مشكلة مضيف الإعداد الحديث.
إليك كيفية تعطيل Windows Update على جهاز الكمبيوتر الخاص بك:
- على لوحة المفاتيح ، اضغط باستمرار على مفتاح شعار Windows ، ثم اضغط ر لإحضار مربع التشغيل.
- نوع services.msc واضغط على Enter.
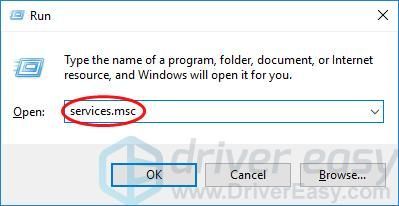
- في نافذة الخدمات المفتوحة ، انقر بزر الماوس الأيمن على ملف تحديث ويندوز الخدمات. ثم حدد الخصائص .
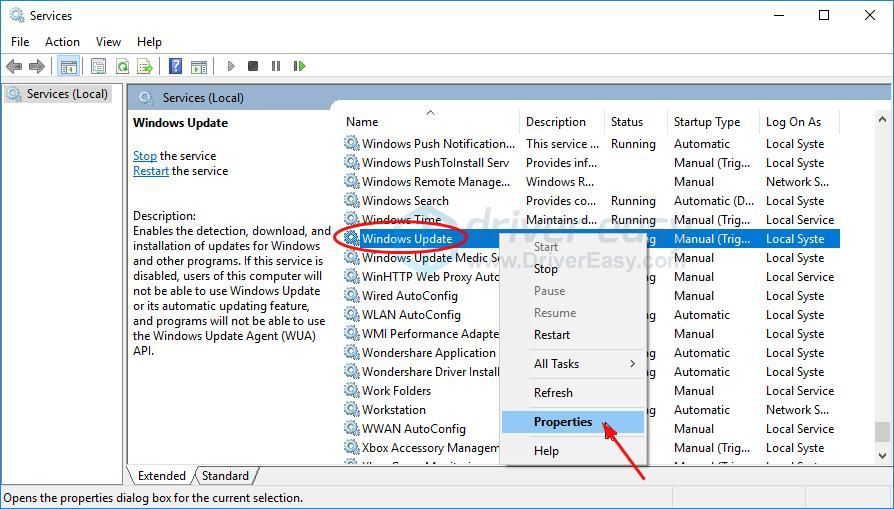
- تحت جنرال لواء علامة التبويب ، اضبط نوع بدء التشغيل على معاق وانقر قف .
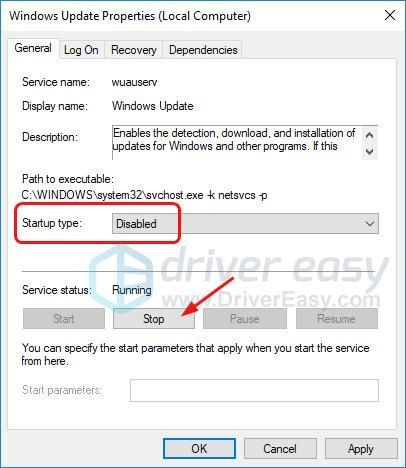
- اذهب إلى التعافي علامة التبويب ، تأكد من أن الفشل الأول تم تعيينه على لا تتخذ أي إجراء . ثم اضغط تطبيق> موافق .
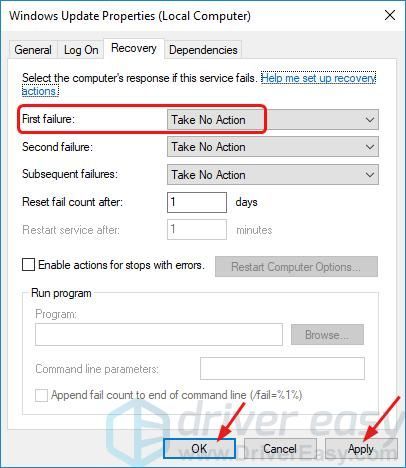
تريد منا أن نصلح المشكلة لك؟
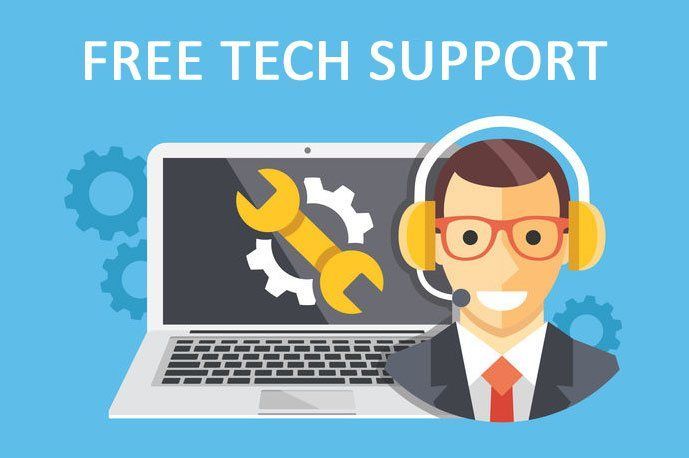
إذا لم ينجح أي من الإصلاحات المذكورة أعلاه ، أو لم يكن لديك الوقت أو الثقة لتحرّي المشكلة بنفسك ، فدعنا نصلحها لك. كل ما عليك فعله هو نسخة للمحترفين (فقط 29.95 دولارًا) وتحصل على دعم فني مجاني كجزء من عملية الشراء . بعد ذلك ، يمكنك الاتصال بفنيي الكمبيوتر مباشرةً ، وشرح مشكلتك ، وسيقومون بالتحقيق لمعرفة ما إذا كان بإمكانهم حلها عن بُعد.
تادا! يجب أن تختفي مشكلة مضيف الإعداد الحديث. نأمل أن تساعد هذه المقالة. لا تتردد في التعليق أدناه مع تجاربك الخاصة أو أي أسئلة.
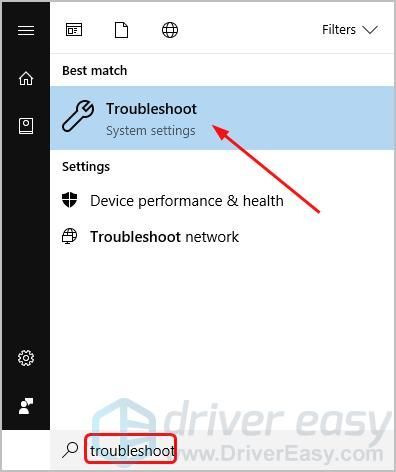
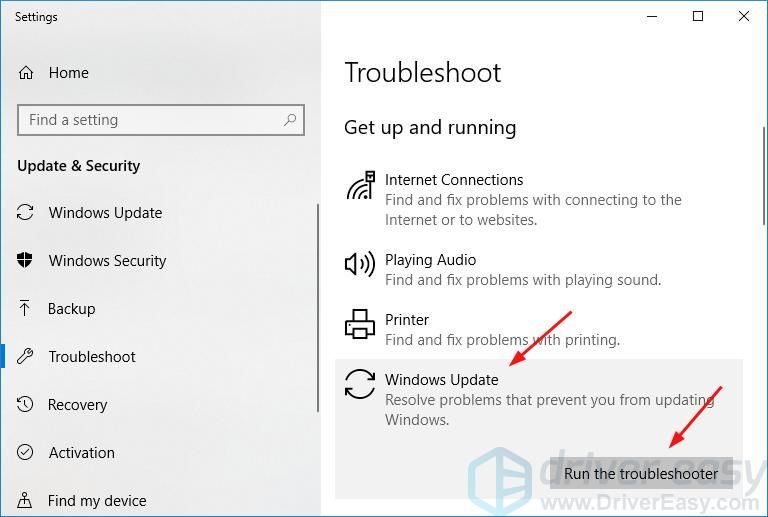
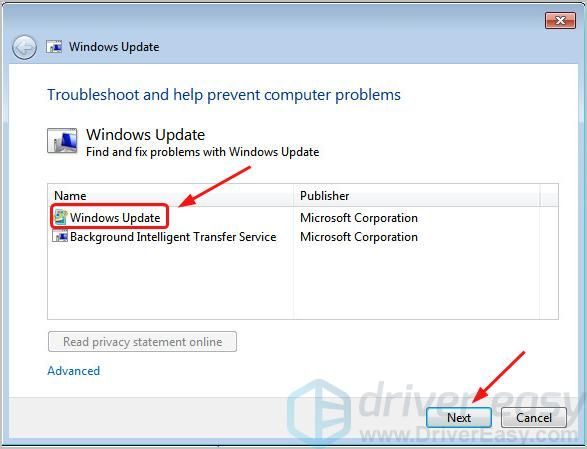

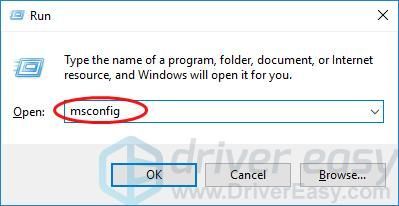
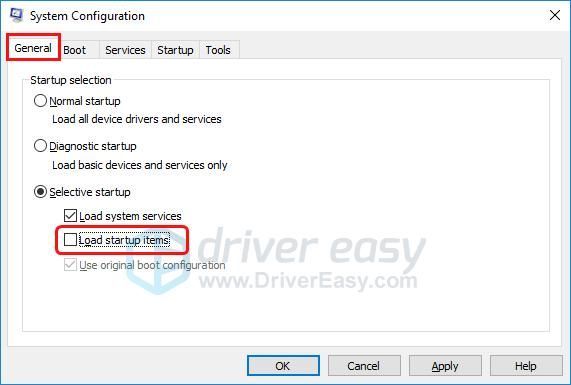
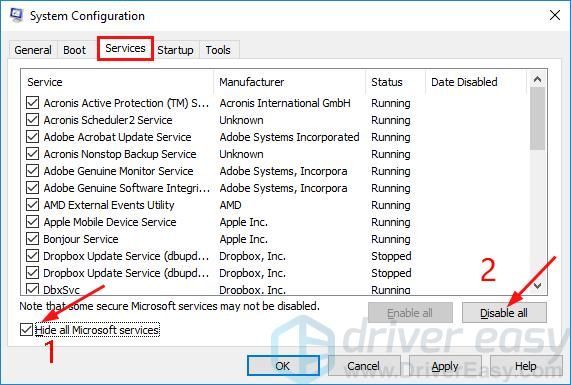
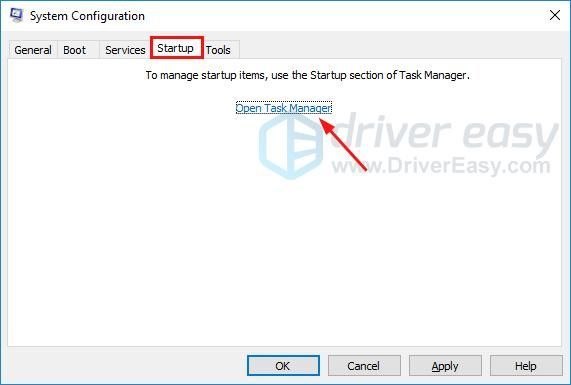
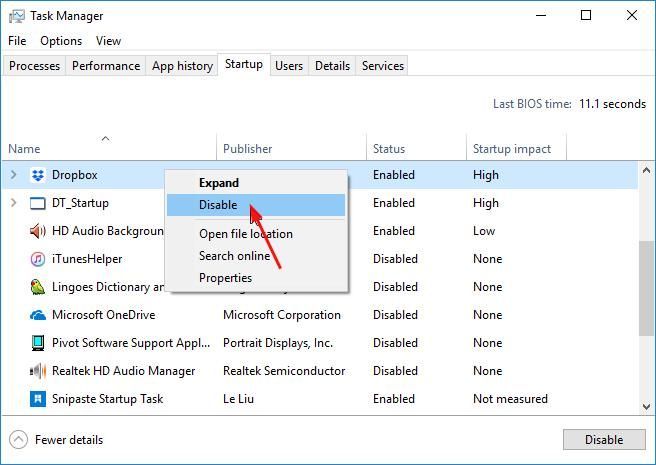
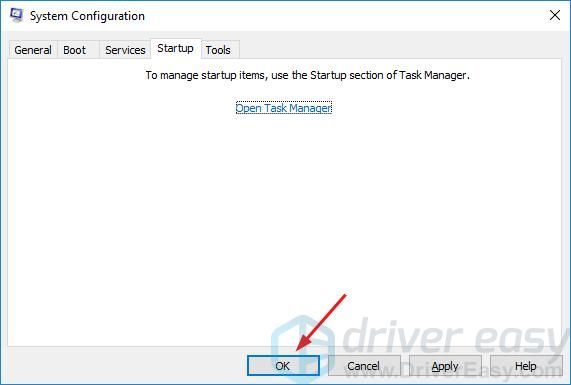
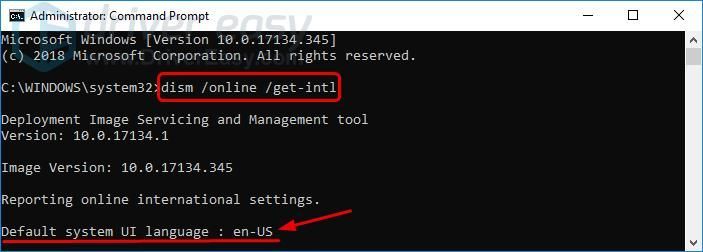
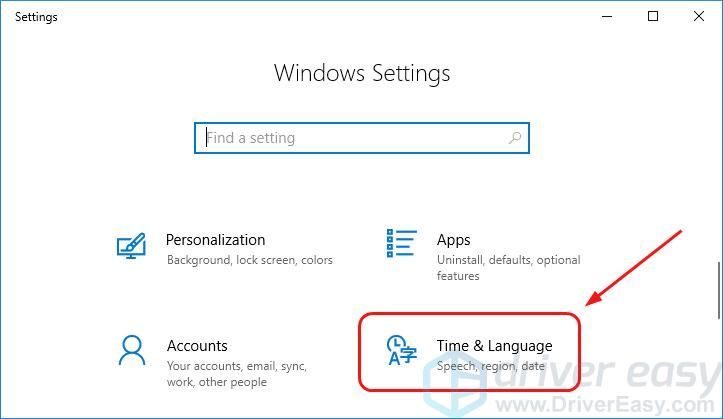
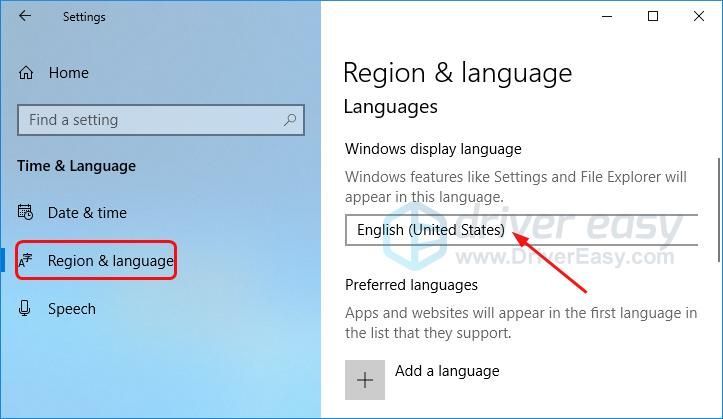
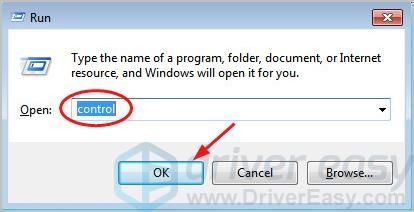
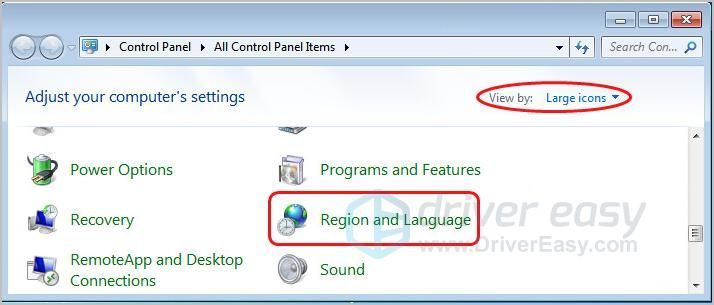
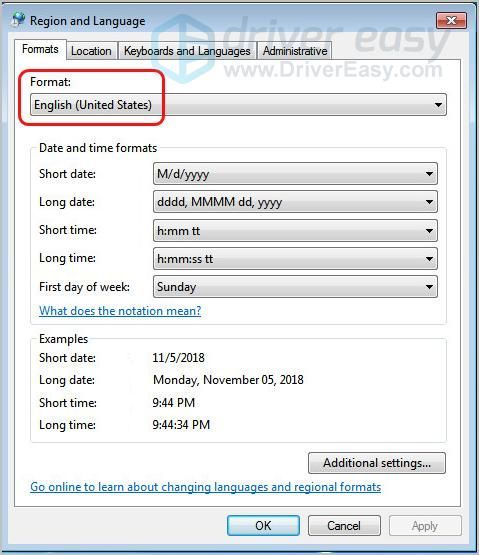
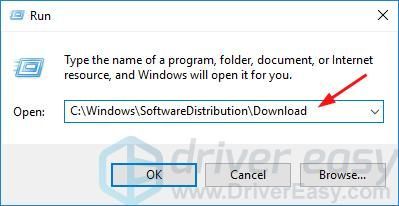
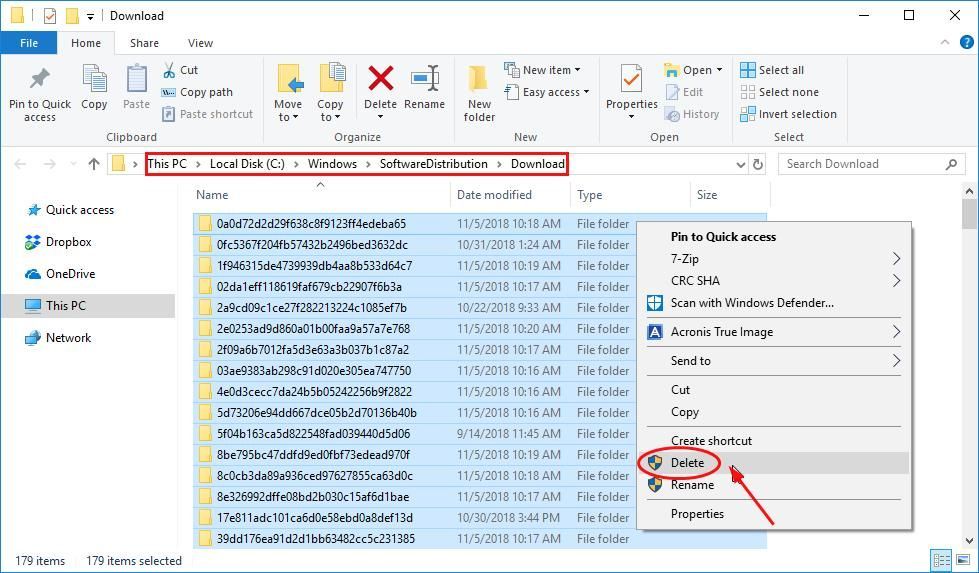
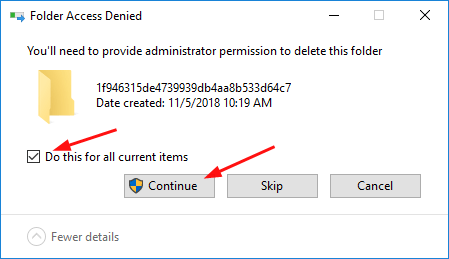
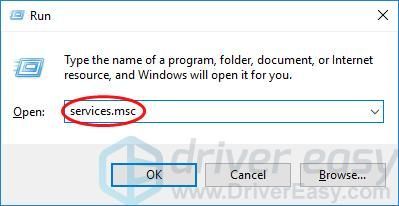
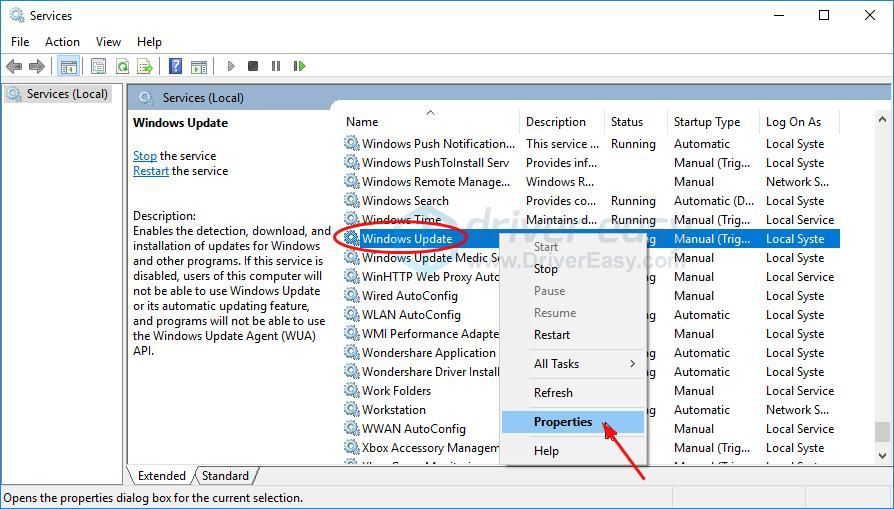
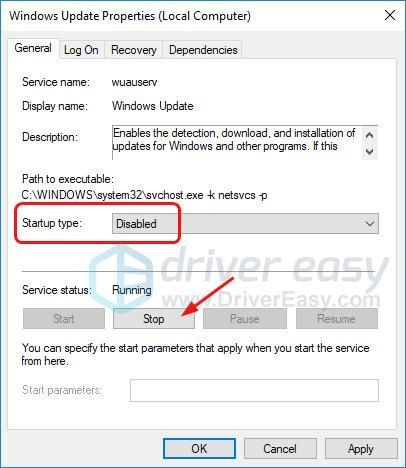
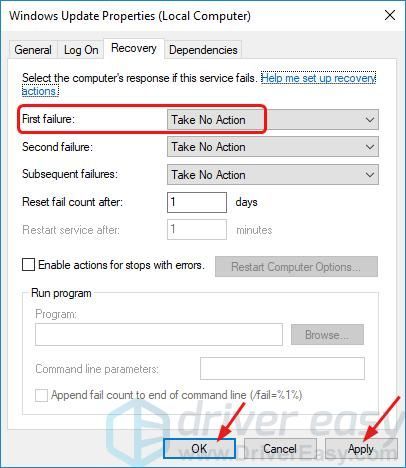



![كيفية إصلاح خطأ قراءة قرص Warzone [5.0] و [3.1] على جهاز الكمبيوتر - 2021](https://letmeknow.ch/img/program-issues/90/how-fix-warzone-disc-read-error-5.jpg)

![[تم الحل] توقف Phasmophobia عند شاشة التحميل بنسبة 90% 2024](https://letmeknow.ch/img/knowledge-base/00/phasmophobia-stuck-90-loading-screen-2024.png)
