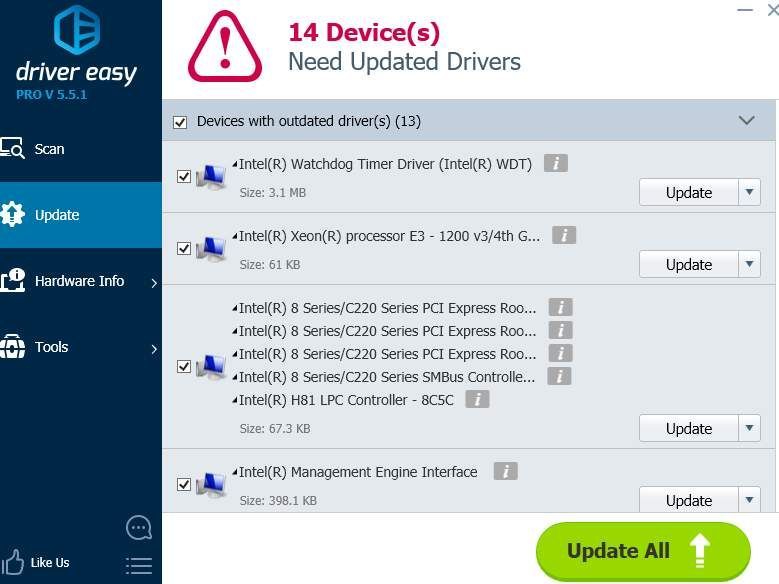'>

إذا كنت ترى NTES_FILE_SYSTEM شاشة زرقاء لخطأ الموت ، وليس لديك أي فكرة عما تفعله ، فأنت لست وحدك. يقوم العديد من مستخدمي Windows 10 بالإبلاغ عن هذه المشكلة أيضًا. لا تقلق ، من الممكن إصلاحه.
إليك 7 حلول يمكنك تجربتها. قد لا تضطر إلى تجربتها جميعًا ؛ فقط اعمل في طريقك إلى أسفل حتى تجد ما يناسبك.
1. التراجع عن التغييرات الأخيرة
2. تحقق من عارض الأحداث
3. قم بتشغيل فحص القرص
4. تحقق من مساحة القرص الصلب
5. تشغيل مدقق ملفات النظام
6. قم بتشغيل Driver Verifier
7. تحديث سائق القرص الصلب
مهم: ستحتاج إلى تسجيل الدخول إلى Windows على جهاز الكمبيوتر الذي به مشكلة لتجربة أي من هذه الحلول. إذا لم تتمكن من تسجيل الدخول إلى Windows ، فقم بتشغيل جهاز الكمبيوتر وإيقاف تشغيله 3 مرات لإجراء إعادة تشغيل ثابتة و أعد تشغيله في الوضع الآمن ، ثم جرب هذه الحلول.
1. التراجع عن التغييرات الأخيرة
قد يكون أحد أسباب خطأ الشاشة الزرقاء التغييرات الأخيرة التي أجريتها على نظامك. إذا كنت قد أضفت أجهزة أو برامج جديدة إلى نظامك مؤخرًا ، فقم بإزالتها لمعرفة ما إذا تم إصلاح المشكلة.
2. تحقق من عارض الأحداث
يتيح لك عارض الأحداث معرفة الخطأ الذي حدث بالضبط عندما دخل جهاز الكمبيوتر الخاص بك إلى شاشة الموت الزرقاء. يمكنك التحقق من ذلك عن طريق:
1) على لوحة المفاتيح ، اضغط على مفتاح Windows و X في نفس الوقت ، ثم انقر فوق عارض الأحداث .
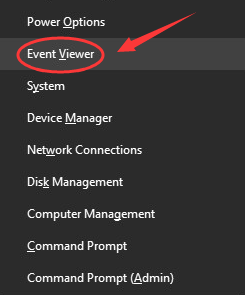
2) على الجانب الأيسر من الجزء ، انقر فوق في سجلات indows ثم النظام . تحقق من القسم الأوسط بحثًا عن أي حدث مريب يحدث في الوقت الذي يحدث فيه خطأ الشاشة الزرقاء.
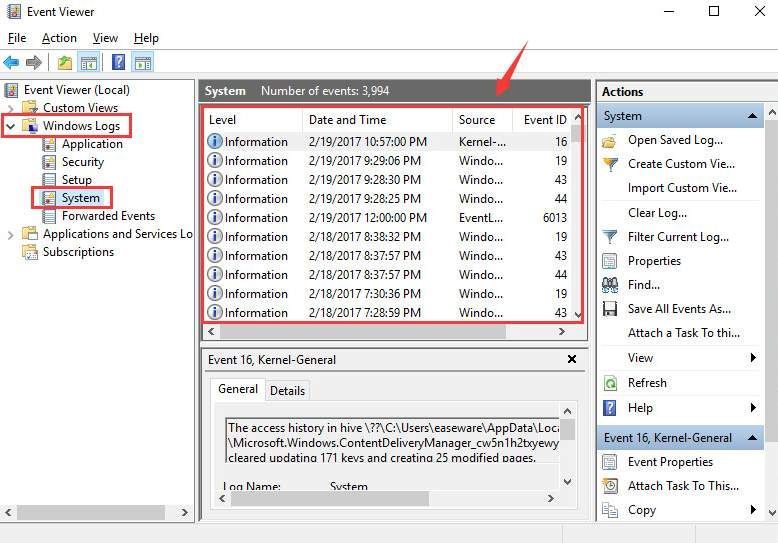
3) إذا وجدته وتحتاج إلى أي مساعدة في العناية به ، فلا تتردد في ترك تعليق لنا وسنرى ما يمكننا القيام به من هناك.
3. قم بتشغيل فحص القرص
في كثير من الحالات ، يكون القرص التالف هو سبب ظهور شاشة زرقاء لخطأ الموت. يمكنك إجراء فحص القرص لمعرفة ما إذا كان هذا هو السبب في حالتك على وجه اليقين:
1) على لوحة المفاتيح ، اضغط على مفتاح Windows و X في نفس الوقت ، ثم انقر فوق موجه الأوامر (المسؤول) .
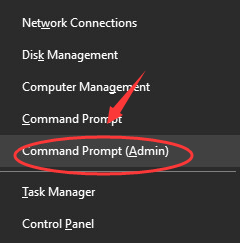
انقر نعم لاستكمال.
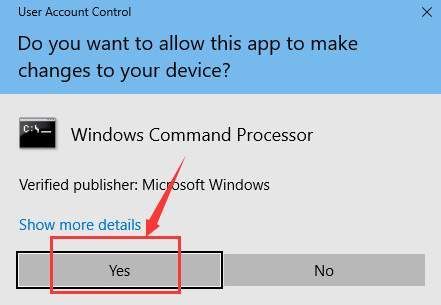
2) اكتب الأمر التالي:
chkdsk / f ج:
ثم اضغط على أدخل مفتاح على جهاز الكمبيوتر الخاص بك.
ملحوظة : إذا لم يتم تخزين ملفات إعداد Windows في القرص C ، فيرجى استبدال ملف ج: هنا في الأمر إلى حرف القرص المناسب.
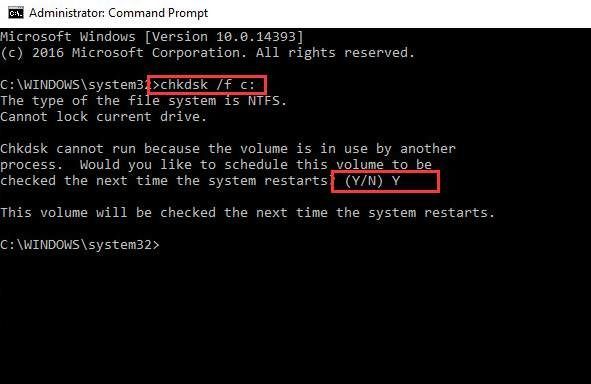
نوع و وأعد تشغيل الكمبيوتر حتى يكتمل الفحص.
4. تحقق من مساحة القرص الصلب
إذا لم يكن لديك مساحة تخزين كافية لملفات إعداد Windows ، فستظهر شاشة زرقاء لخطأ الموت مثل NTES_FILE_SYSTEM يمكن أن تحدث.
يرجى التأكد من وجود مساحة خالية كافية على القرص الصلب. عادة يجب أن تكون هناك مساحة خالية من 10٪ إلى 15٪ متوفرة على القرص الصلب الذي تستخدمه لتخزين Windows (عادةً القسم C). يرجى التحقق للتأكد من أنك استوفيت هذا المطلب.
5. تشغيل مدقق ملفات النظام
قد تحدث شاشة الموت الزرقاء هذه في حالة تلف بعض ملفات النظام لديك. يمكنك تشغيل System File Checker لإصلاحه:
1) على لوحة المفاتيح ، اضغط على مفتاح Windows و X في نفس الوقت ، ثم انقر فوق موجه الأوامر (المسؤول) .

انقر نعم لاستكمال.

2) اكتب الأمر التالي ، tالدجاجة اضغط على أدخل مفتاح على لوحة المفاتيح.
sfc / scannow
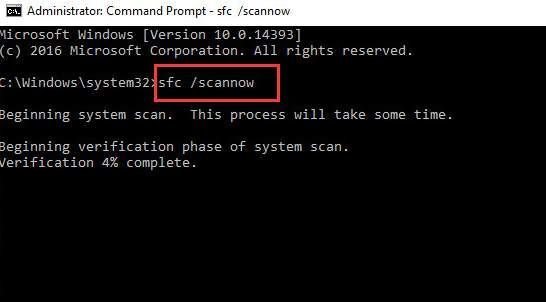
اترك نافذة موجه الأوامر قيد التشغيل حتى يكتمل الأمر.
3) إذا رأيت الرسالة تقول ذلك لم يجد Windows Resource Protection أي انتهاكات للتكامل ، ثم يتم العثور على كل شيء مع نظامك.

4) إذا رأيت رسالة تقول عثر Windows Resource Protection على ملفات تالفة ولكن لم يتمكن من إصلاح بعضها ، فأنت بحاجة للذهاب إلى الوضع الآمن وقم بتشغيل مدقق ملفات النظام مرة أخرى.
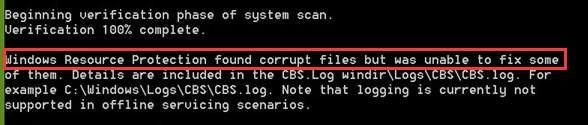
6. قم بتشغيل Driver Verifier
تحذير : يجب عليك تشغيل Driver Verifier فقط على أجهزة الكمبيوتر التجريبية ، أو أجهزة الكمبيوتر التي تختبرها وتصحح أخطائها. لمزيد من المعلومات ، يرجى الرجوع إلى هذا المنشور هنا .
1) على لوحة المفاتيح ، اضغط على مفتاح Windows و X في نفس الوقت ، ثم انقر فوق موجه الأوامر (المسؤول) .

انقر نعم لاستكمال.

2) في نافذة موجه الأوامر ، اكتب الأمر التالي:
المدقق
ثم اضغط على أدخل مفتاح على لوحة المفاتيح.
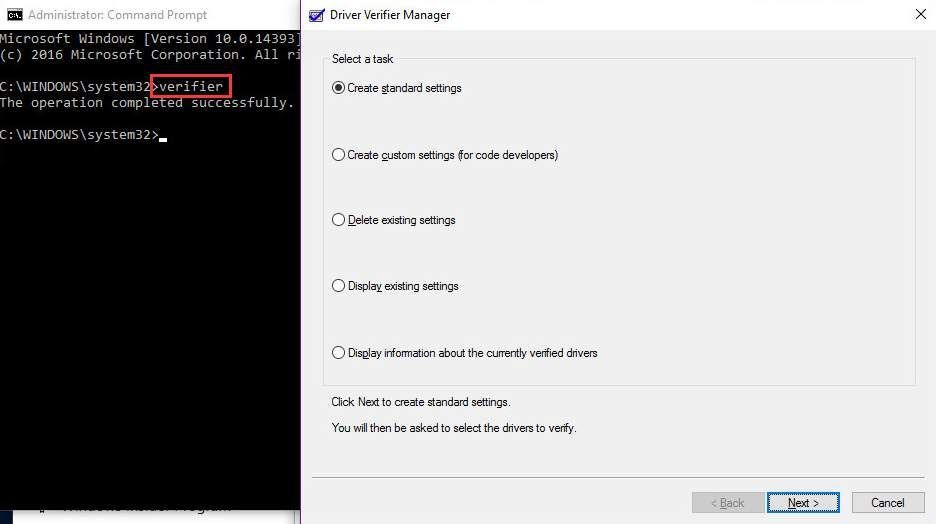
7. تحديث برنامج تشغيل القرص الصلب
NTFS_File_System شاشة زرقاء لخطأ الموت يمكن أن يكون بسبب برامج تشغيل القرص الصلب التالفة.
قد تؤدي الخطوات المذكورة أعلاه إلى حل المشكلة ، ولكن إذا لم يتم حلها ، أو إذا لم تكن واثقًا من اللعب مع السائقين يدويًا ، فيمكنك القيام بذلك تلقائيًا باستخدام سهولة القيادة .
سوف يتعرف Driver Easy تلقائيًا على نظامك ويعثر على برامج التشغيل الصحيحة له. لست بحاجة إلى معرفة النظام الذي يعمل به جهاز الكمبيوتر الخاص بك بالضبط ، ولست بحاجة إلى المخاطرة بتنزيل برنامج التشغيل الخاطئ وتثبيته ، ولا داعي للقلق بشأن ارتكاب خطأ عند التثبيت.
يمكنك تحديث برامج التشغيل الخاصة بك تلقائيًا باستخدام الإصدار المجاني أو الإصدار الاحترافي من Driver Easy. ولكن مع إصدار Pro ، لا يتطلب الأمر سوى نقرتين (وستحصل على الدعم الكامل وضمان استرداد الأموال لمدة 30 يومًا):
1) تحميل وتثبيت برنامج Driver Easy.
2) قم بتشغيل Driver Easy وانقر فوق إفحص الآن زر. سيقوم Driver Easy بعد ذلك بفحص جهاز الكمبيوتر الخاص بك واكتشاف أي مشكلات في برامج التشغيل.
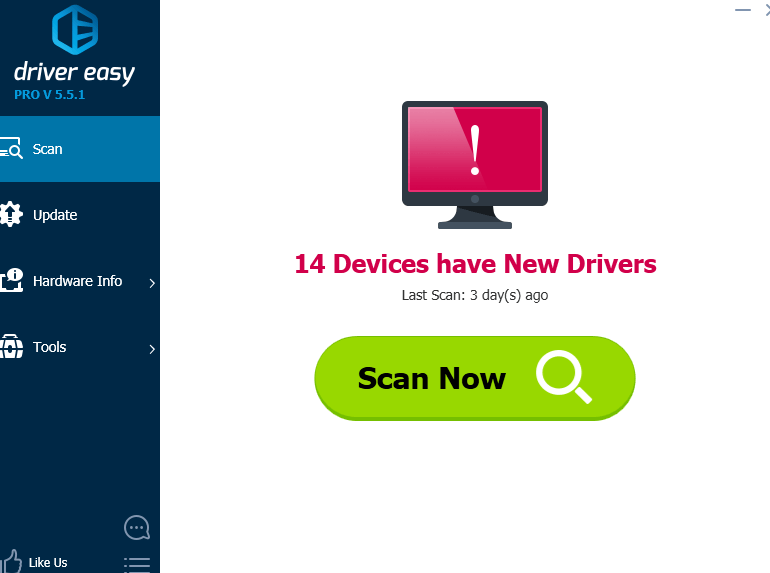
3) انقر فوق تحديث بجوار جميع الأجهزة التي تم الإبلاغ عنها لتنزيل وتثبيت الإصدار الصحيح من برامج التشغيل الخاصة بها تلقائيًا (يمكنك القيام بذلك باستخدام الإصدار المجاني).
أو انقر فوق تحديث الجميع لتنزيل الإصدار الصحيح وتثبيته تلقائيًا من جميع برامج التشغيل المفقودة أو القديمة على نظامك (وهذا يتطلب نسخة للمحترفين - سيُطلب منك الترقية عند النقر تحديث الجميع ).