إنه في عام 2022، ولكن الدردشة الصوتية Phasmophobia لا تعمل لا تزال المشكلة تؤرق العديد من اللاعبين. مما لا شك فيه أن ميزة الدردشة الصوتية داخل اللعبة أمر لا بد منه إذا كنت ترغب في الاستمتاع بلعبة الرعب هذه على أكمل وجه. إذن كيف يمكن إعادة الدردشة الصوتية إلى العمل؟ لا تقلق، لقد قدمنا لك بعض النصائح في هذا المنشور.
جرب هذه الإصلاحات
قد لا تحتاج إلى تجربتها جميعًا؛ ما عليك سوى الانتقال إلى أسفل القائمة حتى تجد الخيار المناسب لك.
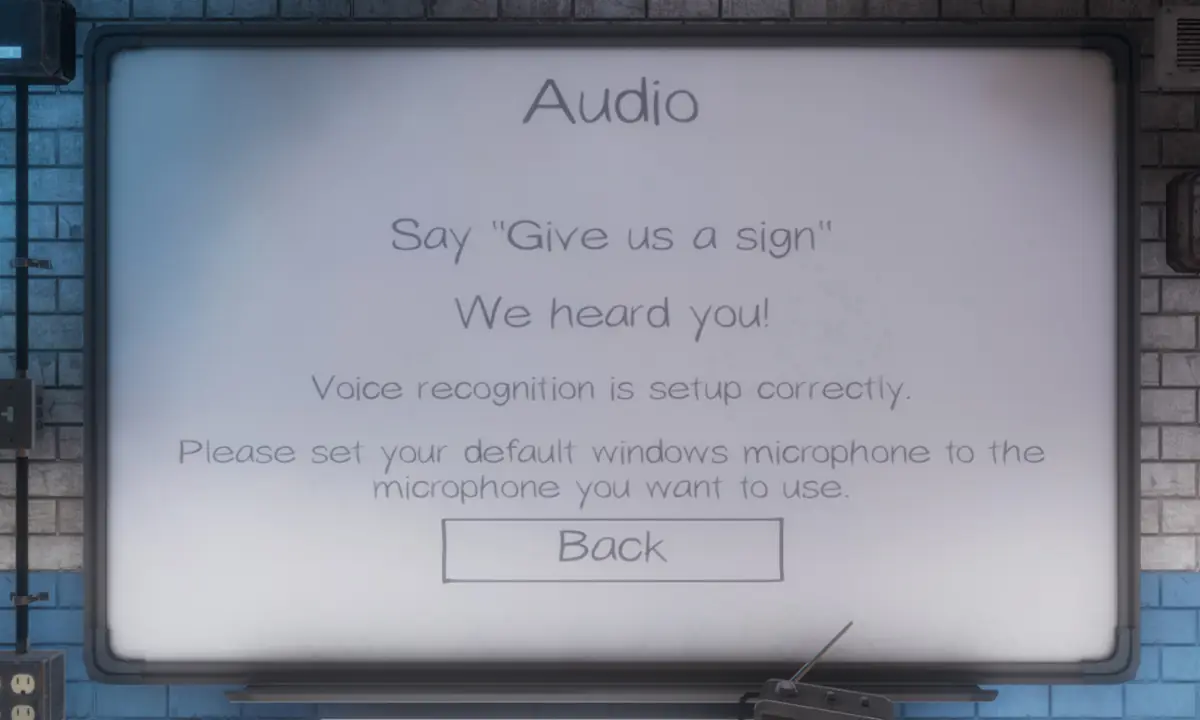
الإصلاح 1: التحقق من إعدادات الصوت
في بعض الأحيان قد لا يتم اكتشاف الميكروفون الخاص بك أو تحديده بشكل صحيح. لذلك عندما تكون داخل اللعبة، لن تعمل الدردشة الصوتية كما تريد. لإصلاح ذلك، يجب عليك التحقق من إعدادات الصوت الخاصة بك.
1) في شريط المهام، انقر بزر الماوس الأيمن على أيقونة الصوت ثم اختر افتح إعدادات الصوت.
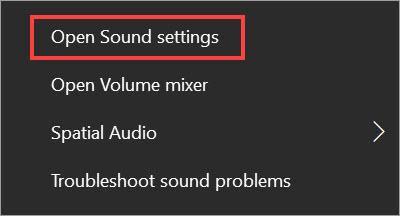
2) تأكد من ضبط جهاز الإدخال الخاص بك على أي ميكروفون تستخدمه حاليًا أو تفضل استخدامه. ثم اضغط خصائص الجهاز .
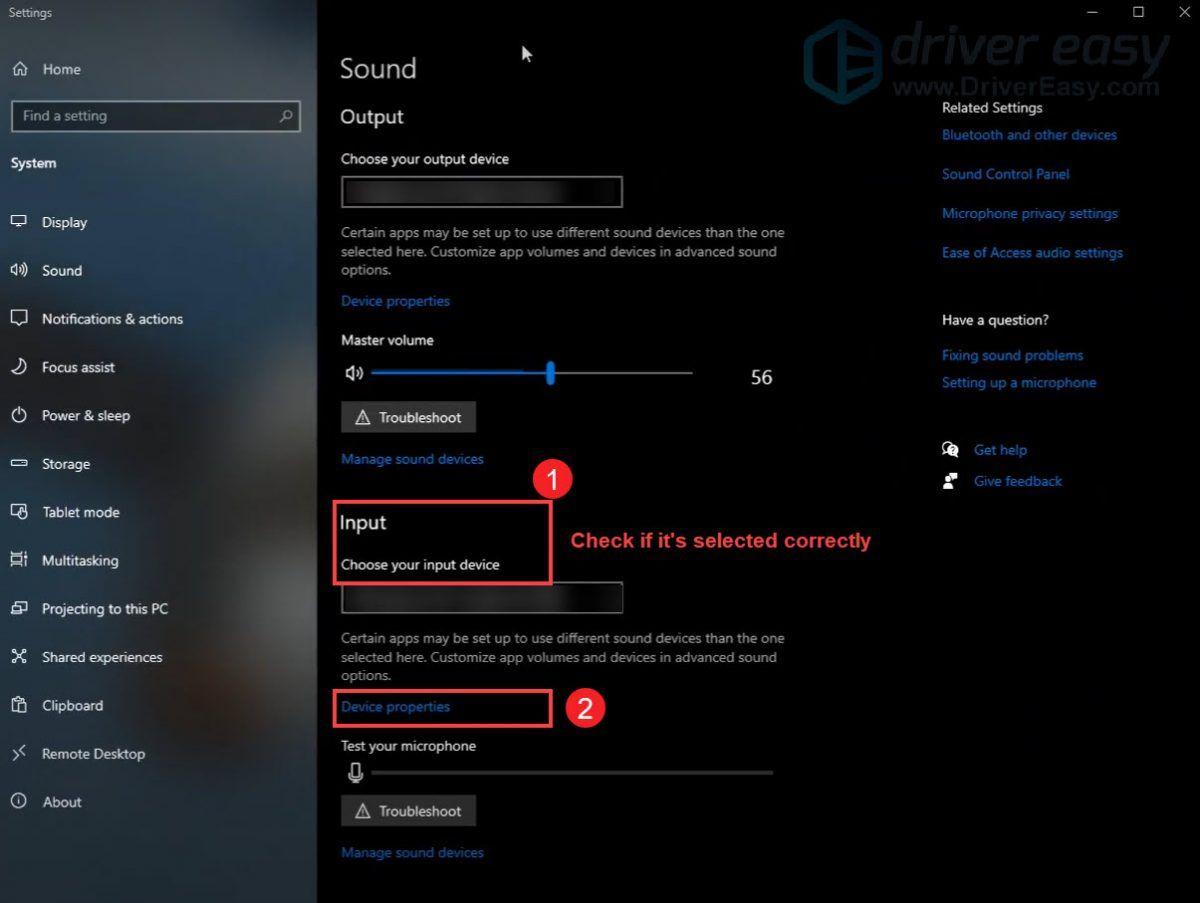
3) اضبط مستوى الصوت على 50 على الأقل.
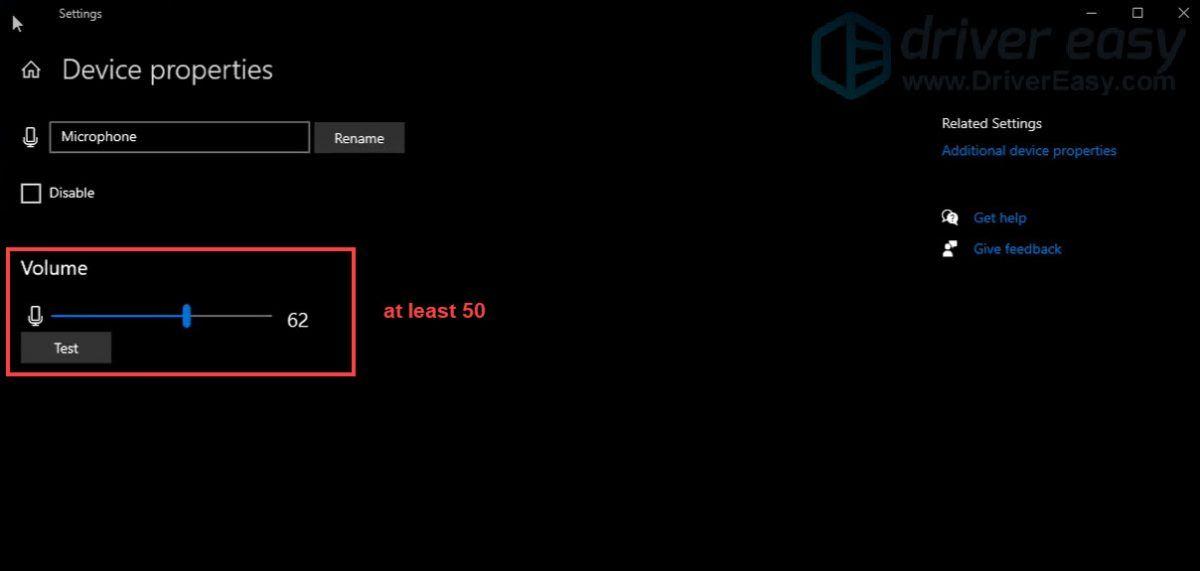
بعد تطبيق التغييرات، قم بتشغيل لعبتك للتحقق من استمرار المشكلة.
الإصلاح 2: التحقق من إعدادات الصوت داخل اللعبة
ربما لن تتمكن إعدادات الصوت داخل اللعبة التي تم تعيينها افتراضيًا من ضمان أن كل شيء يسير على ما يرام. لذلك عليك التحقق منها باتباع الخطوات أدناه.
1) قم بتشغيل لعبتك وانقر فوق خيار .
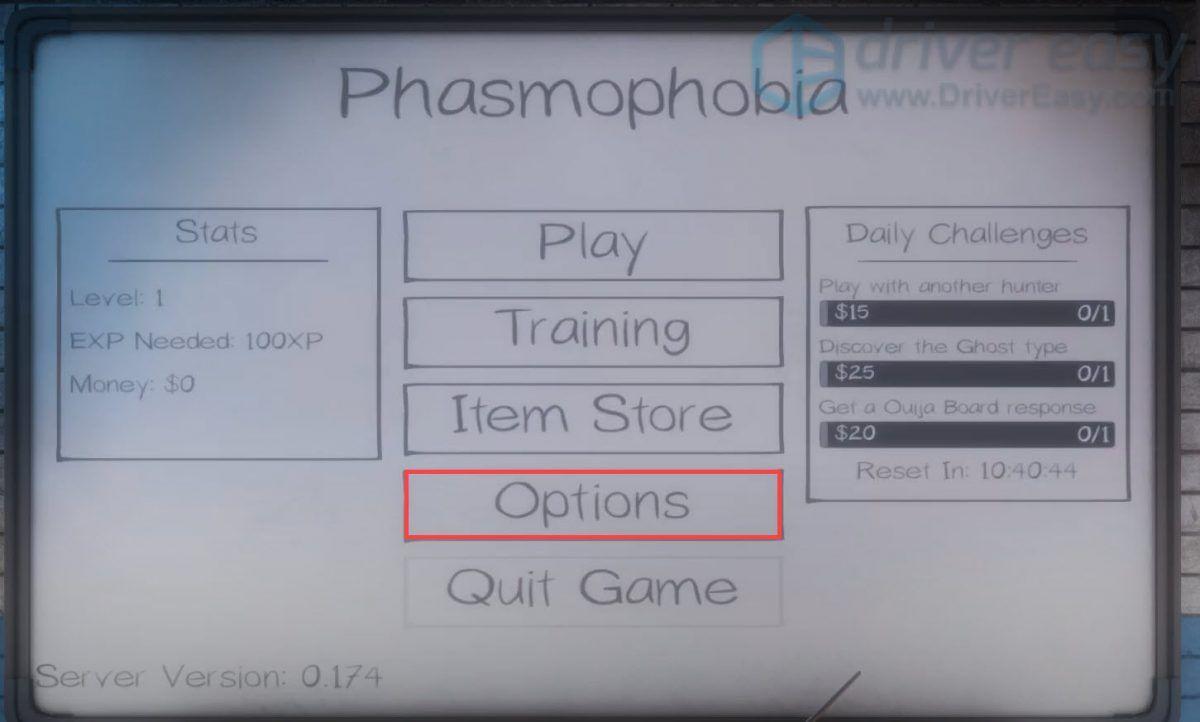
2) تأكد من ضبط الميكروفون بشكل صحيح. ثم اضغط امتحان لاختبار التعرف على الصوت.
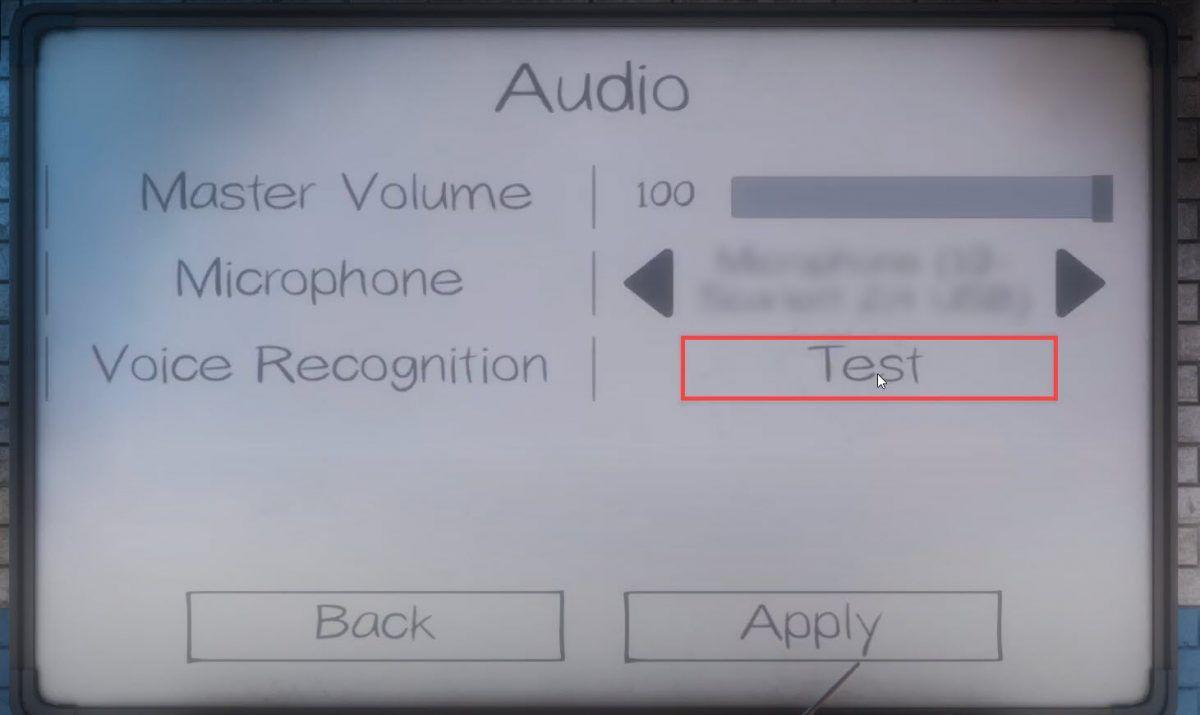 تذكر أن تنقر يتقدم إذا قمت بتغيير ميكروفون .
تذكر أن تنقر يتقدم إذا قمت بتغيير ميكروفون . 3) سيُطلب منك التحدث إلى الجهاز المتصل لديك للتأكد من إعداد ميزة التعرف على الصوت بشكل صحيح. إذا تبين سمعناك! ، يجب أن تعمل الدردشة الصوتية الخاصة بك الآن.
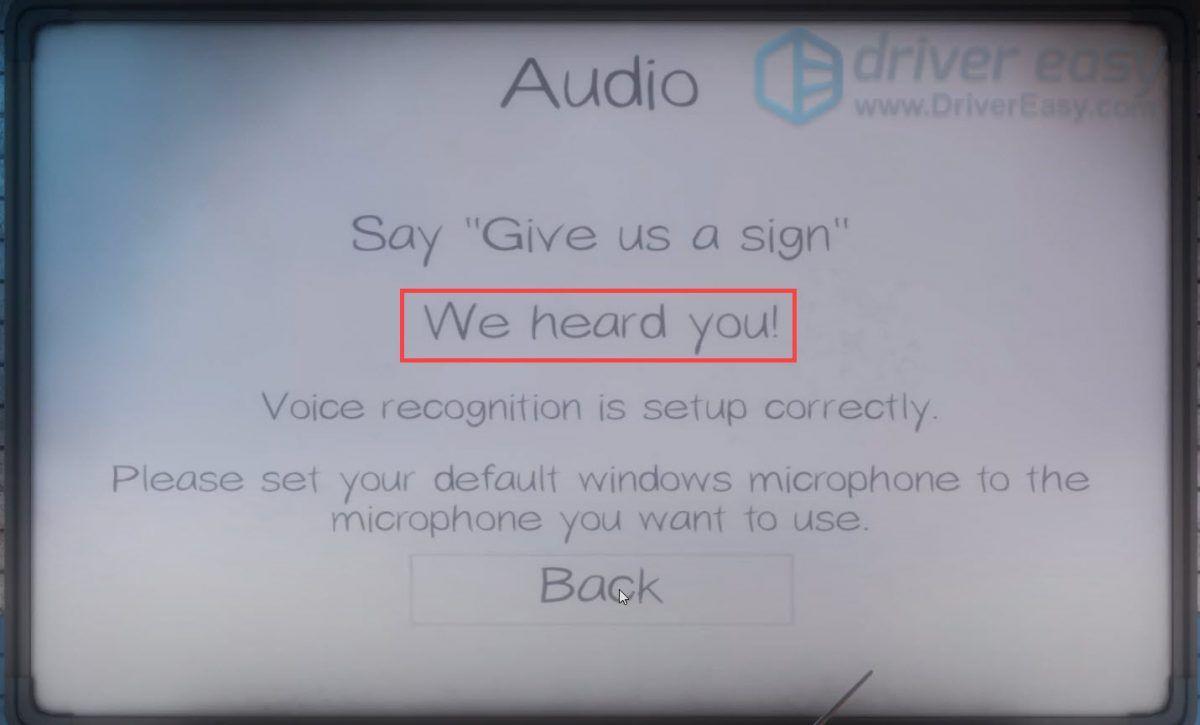
الإصلاح 3: تحديث برنامج تشغيل الصوت الخاص بك
قد تشير مشكلة عدم عمل الدردشة الصوتية إلى ذلك برنامج تشغيل الصوت الذي تستخدمه قديم . إذا كنت لا تستطيع تذكر متى كانت آخر مرة قمت فيها بتحديث برامج التشغيل الخاصة بك، فبالتأكيد قم بذلك الآن. ربما تكون هذه هي أفضل لقطة حصلت عليها دون القيام بالكثير من استكشاف الأخطاء وإصلاحها.
هناك طريقتان رئيسيتان يمكنك من خلالهما تحديث برنامج تشغيل الصوت الخاص بك: يدويا و تلقائيا .
الخيار 1: تحديث برنامج تشغيل الصوت يدويًا
لتحديث برامج التشغيل يدويًا، يمكنك الانتقال إلى موقع ويب الشركة المصنعة للكمبيوتر الشخصي أو موقع ويب بطاقة الصوت للتحقق من وجود أحدث برنامج تشغيل صوت. إذا كنت تستخدم جهاز كمبيوتر يحمل علامة تجارية، فمن المستحسن الانتقال إلى موقع الويب الخاص بالشركة المصنعة لجهاز الكمبيوتر أولاً، حيث يمكنها تخصيص برنامج التشغيل. قبل البدء، تأكد من أنك تعرف طراز الكمبيوتر الشخصي أو طراز الجهاز ونظام التشغيل المحدد الذي تستخدمه.
الخيار 2: تحديث برنامج تشغيل الصوت تلقائيًا (مستحسن)
إذا لم يكن لديك الوقت أو الصبر أو مهارات الكمبيوتر لتحديث برامج التشغيل يدويًا، فيمكنك القيام بذلك تلقائيًا باستخدام سهولة القيادة .
إنها أداة مفيدة ستساعد في اكتشاف أي برامج تشغيل قديمة، ثم تنزيل وتثبيت أحدث برامج التشغيل لنظامك. مع برنامج Driver Easy، لا تحتاج إلى معرفة النظام الذي يعمل عليه جهاز الكمبيوتر الخاص بك بالضبط أو المخاطرة بتنزيل وتثبيت برنامج التشغيل الخطأ.
1) تحميل وتثبيت برنامج Driver Easy.
2) قم بتشغيل برنامج Driver Easy وانقر فوق إفحص الآن زر. سيقوم برنامج Driver Easy بعد ذلك بفحص جهاز الكمبيوتر الخاص بك والكشف عن أي مشكلة في برامج التشغيل.
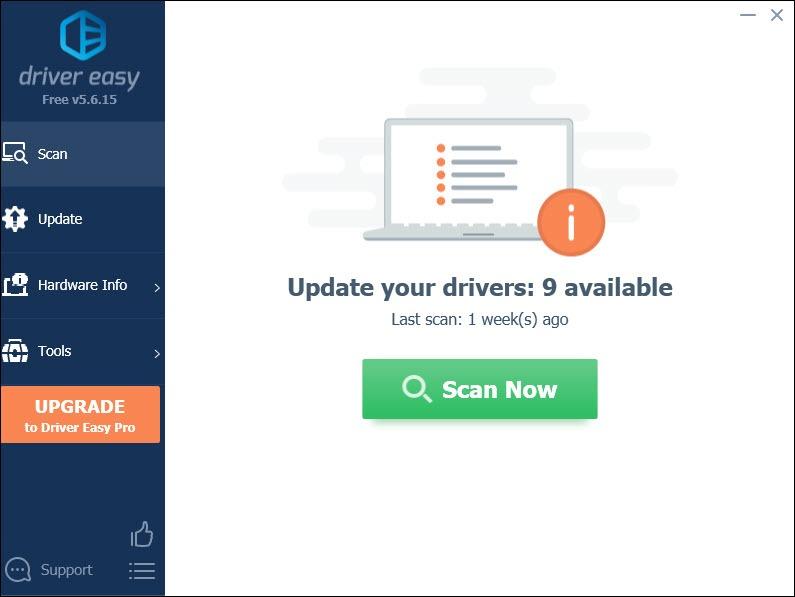
3) انقر تحديث الجميع لتنزيل الإصدار الصحيح وتثبيته تلقائيًا الجميع برامج التشغيل المفقودة أو القديمة على نظامك.
وهذا يتطلب نسخة للمحترفين الذي يأتي مع دعم كامل و أ استرداد الأموال لمدة 30 يومًا يضمن. سيُطلب منك الترقية عند النقر فوق تحديث الكل. إذا كنت لا ترغب في الترقية إلى الإصدار Pro، فيمكنك أيضًا تحديث برامج التشغيل الخاصة بك باستخدام الإصدار المجاني. كل ما عليك فعله هو تنزيلها واحدة تلو الأخرى وتثبيتها يدويًا.
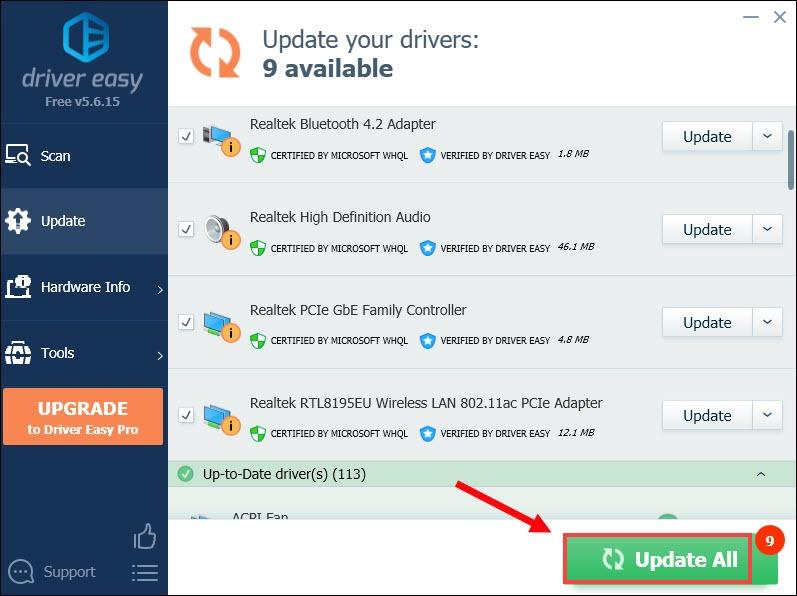 النسخة الاحترافية من برنامج Driver Easy يأتي مع الدعم الفني الكامل. إذا كنت بحاجة إلى المساعدة، يرجى الاتصال فريق دعم Driver Easy في support@letmeknow.ch .
النسخة الاحترافية من برنامج Driver Easy يأتي مع الدعم الفني الكامل. إذا كنت بحاجة إلى المساعدة، يرجى الاتصال فريق دعم Driver Easy في support@letmeknow.ch . بعد تحديث برامج التشغيل الخاصة بك، أعد تشغيل الكمبيوتر والعب لعبتك للتحقق مما إذا كانت الدردشة الصوتية تعمل الآن.
الإصلاح 4: إعادة ضبط شبكتك
إذا كانت الدردشة الصوتية لا تعمل، فقد تكون مرتبطة بشبكتك. لإصلاحها، ما عليك سوى القيام بذلك إعادة ضبط الشبكة . وإليك كيف يمكنك القيام بذلك.
1) في مربع البحث، اكتب إعادة ضبط الشبكة . ثم اضغط إعادة ضبط الشبكة من النتائج.
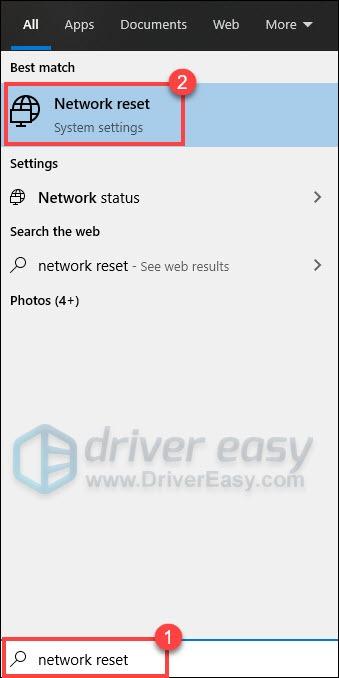
2) انقر إعادة تعيين الآن .
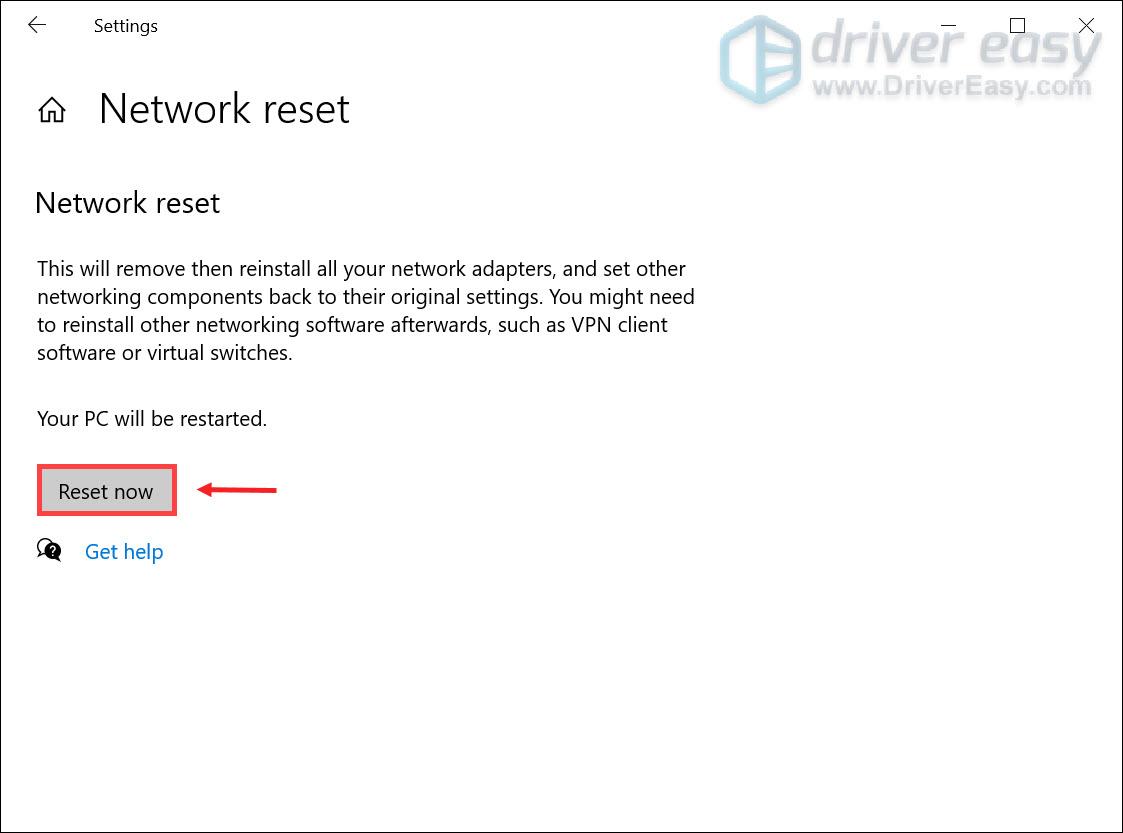
بمجرد الانتهاء، قم بتشغيل لعبتك للتحقق مما إذا كانت تعمل.
الإصلاح 5: التحقق من سلامة ملفات اللعبة
يعد التحقق من سلامة ملفات اللعبة خطوة موصى بها لاستكشاف الأخطاء وإصلاحها يجب عليك اتخاذها عندما تواجه بعض الأخطاء. يمكن أن يساعدك في التحقق مما إذا كانت سلامة ملفات اللعبة الخاصة بك سليمة. إذا لم يكن الأمر كذلك، فسوف يقوم باستعادة أي ملفات مفقودة أو تالفة. وإليك كيف يمكنك القيام بذلك:
1) قم بتشغيل عميل Steam. من مكتبة القسم، انقر بزر الماوس الأيمن على رهاب اللفظ وحدد ملكيات من القائمة.
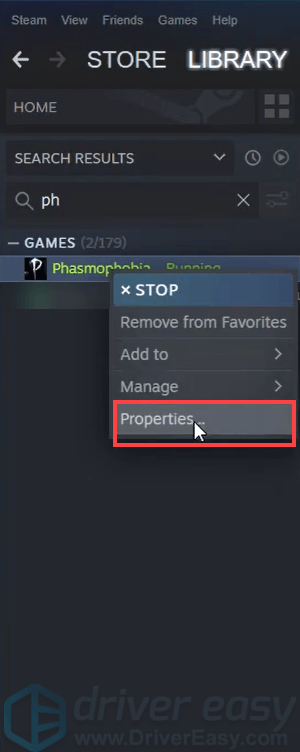
2) حدد الملفات المثبتة علامة التبويب وانقر فوق التحقق من سلامة ملفات اللعبة زر.
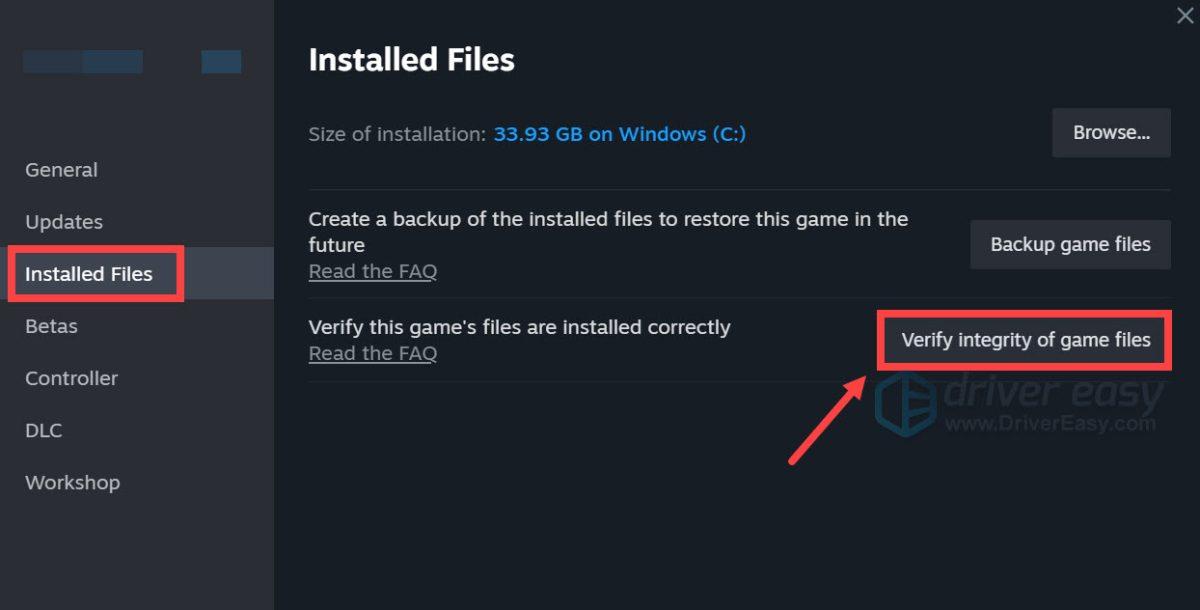
3) سيتحقق Steam من ملفات اللعبة وقد تستغرق هذه العملية عدة دقائق. بعد الانتهاء، قم بتشغيل اللعبة للتحقق مما إذا كانت مناسبة لك.
من المؤكد أن Phasmophobia هو اختيار جيد لشهر الأشباح لبدء مغامرة رعب جديدة. لذلك آمل أن تساعدك هذه الإصلاحات في إصلاح مشكلة عدم عمل الدردشة الصوتية حتى تتمكن من الاستمتاع بصيد الأشباح. إذا كان لديك أي أفكار أو أسئلة، يرجى ترك لنا التعليق أدناه.



![[تم حل المشكلة] ميكروفون Counter-Strike 2 لا يعمل](https://letmeknow.ch/img/knowledge-base/78/solved-counter-strike-2-mic-not-working-1.jpg)


