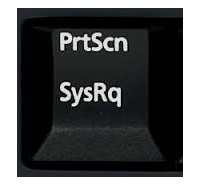
ال توقف مفتاح شاشة الطباعة عن العمل عندما تريد حقًا التقاط شاشتك؟ سوف تكون محبط للغاية. لكن لا داعي للذعر. يمكنك بسهولة حل هذه المشكلة وطباعة شاشتك.
جرب هذه الإصلاحات:
إليك 4 حلول يمكنك تجربتها. قد لا تضطر إلى تجربتها جميعًا ؛ فقط اعمل في طريقك إلى أسفل القائمة حتى تجد الخيار المناسب.
- تحميل وتثبيت برنامج Driver Easy.
- قم بتشغيل Driver Easy وانقر فوق إفحص الآن . سيقوم برنامج Driver Easy بعد ذلك بفحص جهاز الكمبيوتر الخاص بك واكتشاف أي مشكلات في برامج التشغيل.

- انقر على تحديث بجوار برنامج تشغيل لوحة المفاتيح الذي تم وضع علامة عليه لتنزيل الإصدار الصحيح من برنامج التشغيل هذا وتثبيته تلقائيًا (يمكنك القيام بذلك باستخدام ملف مجانا الإصدار). أو انقر فوق تحديث الجميع لتنزيل وتثبيت الإصدار الصحيح من الكل برامج التشغيل المفقودة أو القديمة على نظامك (وهذا يتطلب ل الإصدار - ستتم مطالبتك بالترقية عند النقر على 'تحديث الكل').

- أعد تشغيل الكمبيوتر وحاول الضغط على مفتاح شاشة الطباعة لمعرفة ما إذا كان يعمل أم لا.
- نوع تحديث ويندوز في مربع البحث من البداية.
|_+_| |_+_| |_+_| |_+_|Win7:


- الآن على Windows Update Windows ، يمكنك التحقق مما إذا كانت هناك أي تحديثات متوفرة لنافذتك. إذا كانت الإجابة بنعم ، فقم بتثبيت التحديثات وحاول طباعة الشاشة مرة أخرى.
- لوحة المفاتيح
الإصلاح 1: قم بتحديث برنامج تشغيل لوحة المفاتيح
من المحتمل أن تكون هذه المشكلة ناتجة عن برنامج تشغيل لوحة مفاتيح قديم أو غير صحيح.يمكنك تحديث برنامج تشغيل الطابعة يدويًا ، أو إذا لم تكن واثقًا من اللعب مع برامج التشغيل ، فيمكنك القيام بذلك تلقائيًا باستخدام سهولة القيادة .
سوف يتعرف Driver Easy تلقائيًا على نظامك ويعثر على برامج التشغيل الصحيحة له. لست بحاجة إلى معرفة النظام الذي يعمل به جهاز الكمبيوتر الخاص بك بالضبط ، ولست بحاجة إلى المخاطرة بتنزيل برنامج التشغيل الخاطئ وتثبيته ، ولا داعي للقلق بشأن ارتكاب خطأ عند التثبيت.
يمكنك تحديث برامج التشغيل الخاصة بك تلقائيًا باستخدام الإصدار المجاني أو الإصدار الاحترافي من Driver Easy. ولكن مع الإصدار الاحترافي ، لا يتطلب الأمر سوى نقرتين (وستحصل على الدعم الكامل وضمان استرداد الأموال لمدة 30 يومًا):
الإصلاح 2: تحقق من تمكين مفتاح شاشة الطباعة
حاول الضغط وضع F. مفتاح  أو قطيع مفتاح
أو قطيع مفتاح  (في حالة وجود مثل هذه المفاتيح على لوحة المفاتيح ، إذا لم يكن الأمر كذلك ، فيرجى تخطي هذا الإصلاح) ، ثم تحقق مما إذا كانت Print Screen تعمل أم لا. وذلك لأن هذه المفاتيح قد تمنعك من استخدام مفتاح شاشة الطباعة.
(في حالة وجود مثل هذه المفاتيح على لوحة المفاتيح ، إذا لم يكن الأمر كذلك ، فيرجى تخطي هذا الإصلاح) ، ثم تحقق مما إذا كانت Print Screen تعمل أم لا. وذلك لأن هذه المفاتيح قد تمنعك من استخدام مفتاح شاشة الطباعة.
الإصلاح 3: أوقف جميع البرامج قيد التشغيل
نظرًا لأن بعض البرامج مثل OneDrive و Dropbox و Snipping Tool يمكن أن تستحوذ على مفتاح Print Screen ، من فضلك وقف جميع البرامج قيد التشغيل على جهاز الكمبيوتر الخاص بك. ثم حاول طباعة الشاشة مرة أخرى لمعرفة ما إذا كانت تعمل أم لا.
الإصلاح 4: قم بتحديث نظام التشغيل الخاص بك
تحقق من تحديث نظام التشغيل لديك.
نوع المكافأة:
بمجرد أن تفشل في التقاط لقطة للشاشة بالضغط على مفتاح PrtScn ، يمكنك محاولة الضغط على الجبهة الوطنية + PrtScn و Alt + PrtScn أو Alt + Fn + PrtScn مفاتيح معًا للمحاولة مرة أخرى.
بالإضافة إلى ذلك ، يمكنك أيضًا استخدام ملفات أداة القص في 'الملحقات' من قائمة 'ابدأ' لأخذ لقطة للشاشة.
بالإضافة إلى ذلك ، إذا كنت تعمل ويندوز 7 ، عندما لا تتمكن من استخدام PrtSc على لوحة المفاتيح الفعلية ، حاول استخدام المفتاح الموجود على الجهاز الظاهري لوحة المفاتيح على الشاشة : انقر فوق الزر ابدأ> كافة البرامج> الملحقات> سهولة الوصول> لوحة المفاتيح على الشاشة.





![[ستجد حلا] حريش رمز خطأ المصير 2](https://letmeknow.ch/img/knowledge/34/destiny-2-error-code-centipede.jpg)



![[محلول] dxgkrnl.sys شاشة الموت الزرقاء على نظام التشغيل Windows](https://letmeknow.ch/img/knowledge-base/09/dxgkrnl-sys-blue-screen-death-windows.jpg)
![[ستجد حلا] Cyberpunk 2077 تنزيل المشكلات على Steam](https://letmeknow.ch/img/program-issues/72/cyberpunk-2077-download-issues-steam.jpg)