'>

Rage 2 تعطل سطح المكتب؟ لا تقلق ... على الرغم من أنه أمر محبط للغاية ، فأنت بالتأكيد لست الشخص الوحيد الذي يواجه هذه المشكلة. أبلغ الآلاف من اللاعبين مؤخرًا عن نفس المشكلة. والأهم من ذلك ، يجب أن تكون قادرًا على إصلاحه بسهولة تامة ...
جرب هذه الإصلاحات
إليك قائمة بالإصلاحات التي حلت هذه المشكلة للاعبي Rage 2 الآخرين. ليس عليك أن تجربهم جميعًا. فقط اعمل في طريقك من خلال القائمة حتى تجد الشخص الذي يؤدي الحيلة لك.
- قم بتثبيت أحدث تصحيح للعبة
- قم بتحديث برنامج تشغيل الرسومات الخاص بك
- قم بإيقاف تشغيل إعدادات VSync في Rage 2 و Nvidia Control
- قم بتشغيل مستكشف أخطاء توافق Windows ومصلحها
- أضف Rage 2 كاستثناء لتطبيق مكافحة الفيروسات التابع لجهة خارجية
الإصلاح 1: قم بتثبيت أحدث تصحيح للعبة
يقوم مطورو Rage 2 بإصدار تصحيحات ألعاب عادية لإصلاح الأخطاء. من المحتمل أن يكون التصحيح الأخير هو الذي تسبب في حدوث هذه المشكلة ، وأن التصحيح الجديد مطلوب لإصلاحها.
إذا كان التصحيح متاحًا ، فما عليك سوى تنزيله وتثبيته لمعرفة ما إذا كان يمكنه إصلاح مشكلة التعطل ؛ إذا لم تكن هناك تصحيحات متاحة ، أو إذا استمرت المشكلة بعد تثبيت أحدث تصحيح ، فجرّب الإصلاح التالي أدناه.
الإصلاح 2: قم بتحديث برنامج تشغيل الرسومات الخاص بك
من المحتمل أن تكون مشكلة تعطل اللعبة ناتجة عن برنامج تشغيل الرسومات القديم. يمكن أن يؤدي تحديث برنامج تشغيل الرسومات إلى أحدث إصدار إلى تشغيل اللعبة بشكل أكثر سلاسة ومنع العديد من المشكلات أو الأخطاء.
هناك طريقتان لتحديث برنامج تشغيل الرسومات الخاص بك: يدويا و تلقائيا .
قم بتحديث برنامج تشغيل الرسومات الخاص بك يدويًا - يمكنك تحديث برنامج تشغيل الرسومات يدويًا بالانتقال إلى موقع الشركة المصنعة على الويب والبحث عن أحدث برنامج تشغيل لبطاقة الرسومات الخاصة بك.
تأكد من اختيار برنامج التشغيل المتوافق مع طراز بطاقة الرسومات لديك بدقة وإصدار Windows لديك.
أو
قم بتحديث برامج التشغيل الخاصة بك تلقائيًا - إذا لم يكن لديك الوقت أو الصبر أو مهارات الكمبيوتر لتحديث برنامج تشغيل الرسومات يدويًا ، فيمكنك بدلاً من ذلك القيام بذلك تلقائيًا باستخدام سهولة القيادة .
لا تحتاج إلى معرفة النظام الذي يعمل به جهاز الكمبيوتر الخاص بك بالضبط ، ولست بحاجة إلى المخاطرة بتنزيل برنامج التشغيل الخاطئ وتثبيته ، ولا داعي للقلق بشأن ارتكاب خطأ عند التثبيت. برنامج Driver Easy يتولى كل شيء .
1) تحميل وتثبيت برنامج Driver Easy.
2) قم بتشغيل برنامج التشغيل Easy وانقر إفحص الآن . سيقوم Driver Easy بعد ذلك بفحص جهاز الكمبيوتر الخاص بك واكتشاف أي مشكلات في برامج التشغيل.
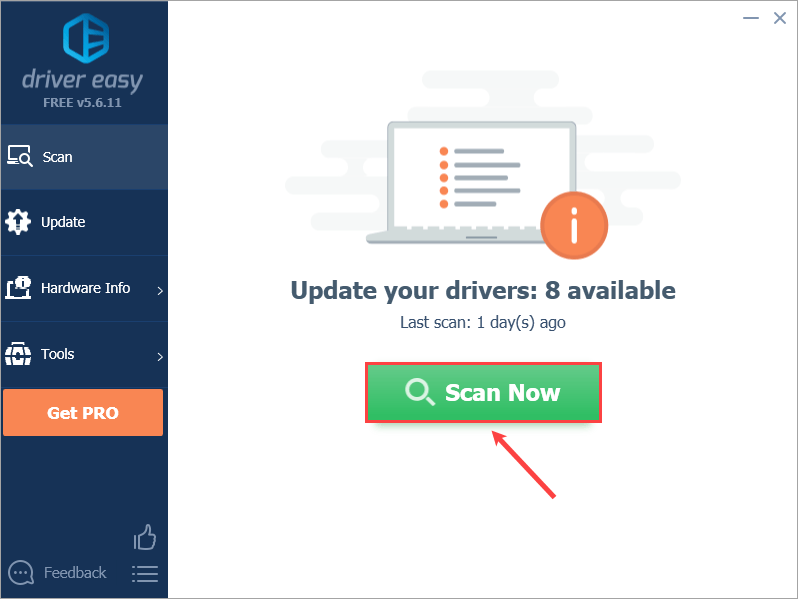
3) انقر تحديث الجميع لتنزيل وتثبيت الإصدار الصحيح من جميع برامج التشغيل المفقودة أو القديمة على نظامك تلقائيًا.
أنت بحاجة إلى إصدار Pro من Driver Easy للقيام بذلك ، لذلك سيُطلب منك الترقية. لا تقلق. يأتي مع ضمان استرداد الأموال لمدة 30 يومًا ، لذلك إذا لم تعجبك ، يمكنك استرداد أموالك بالكامل ، لا توجد أسئلة.بدلاً من ذلك ، إذا كنت راضيًا عن تثبيت برامج التشغيل يدويًا ، فيمكنك النقر فوق تحديث بجوار كل جهاز تم الإبلاغ عنه في الإصدار المجاني لتنزيل برنامج التشغيل الصحيح تلقائيًا. بمجرد تنزيله ، يمكنك تثبيته يدويًا.
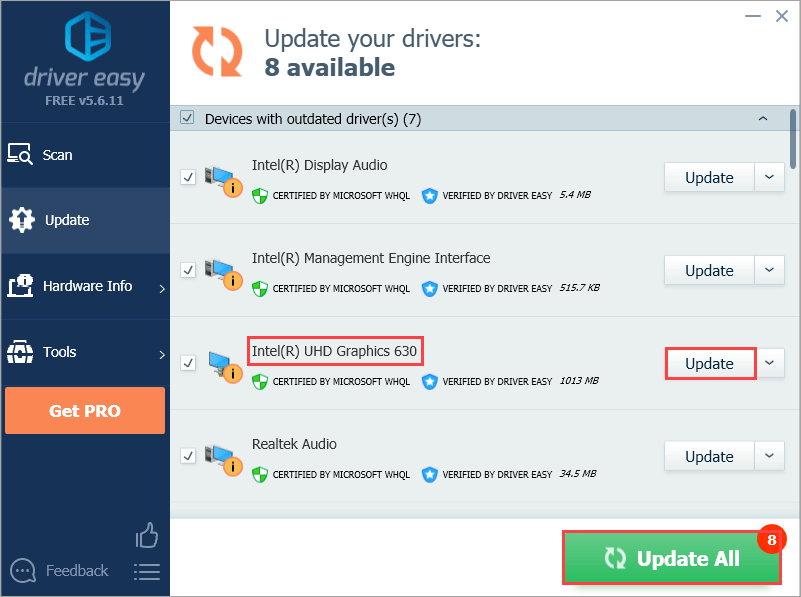
الإصلاح 3: قم بإيقاف تشغيل إعدادات VSync
أبلغ العديد من اللاعبين أن هذه المشكلة قد تم حلها بعد إيقاف تشغيل إعدادات VSync تمامًا عند لعب Rage 2. يبدو أن إعدادات VSync هي سبب محتمل لمشكلة تعطل اللعبة. يمكنك اتباع الخطوات أدناه لإيقاف تشغيل VSync تمامًا:
1) افتح Rage 2 وانتقل إلى إعدادات الفيديو الخاصة به. ثم اطفئه وضع VSYNC .
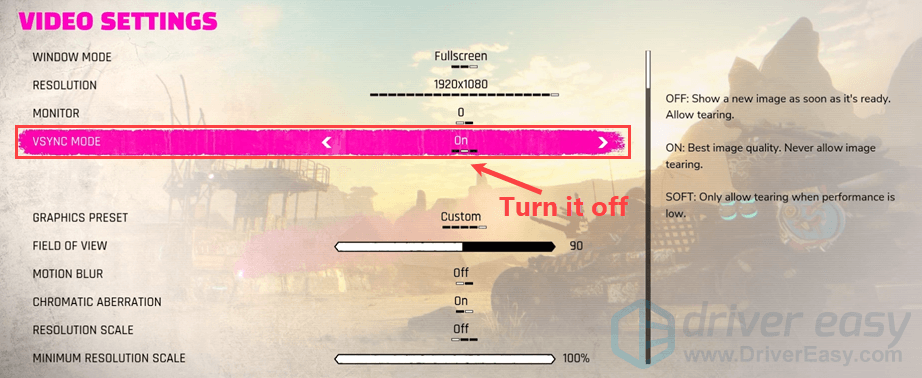
2) احفظ التغييرات واخرج من اللعبة.
3) افتح لوحة تحكم Nvidia و فرض إيقاف تشغيل ميزة VSync إلى عن على الغضب 2 .
4) قم بتشغيل Rage 2 مرة أخرى.
معرفة ما إذا كان Rage 2 يتعطل مرة أخرى. إذا لم يكن كذلك ، مبروك! لقد أصلحت هذه المشكلة. إذا استمرت مشكلة تعطل اللعبة ، فجرّب الإصلاح التالي أدناه.
الإصلاح 4: تشغيل مستكشف أخطاء توافق Windows ومصلحها
مستكشف أخطاء توافق البرنامج ومصلحها هي أداة مضمنة في نظام التشغيل Windows يمكنها التحقق مما إذا كانت البرامج متوافقة مع نظام التشغيل Windows الحالي أم لا. غالبًا ما تحدث مشكلات تعطل اللعبة عندما تكون بعض إعدادات البرامج غير متوافقة مع نظام التشغيل Windows الحالي.
ما عليك سوى اتباع الخطوات أدناه للتشغيل مستكشف أخطاء توافق البرنامج ومصلحها :
1) انتقل إلى الدليل حيث تم تثبيت Rage 2. انقر على اليمين في الملف RAGE 2.exe واختر الخصائص .
عادة ما يكون الدليل الافتراضي هو C: Program Files (x86) Bethesda.net Launcher RAGE 2 .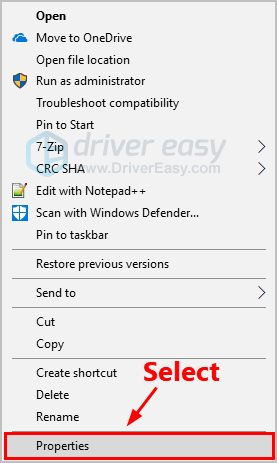
2) انتقل إلى علامة التبويب التوافق وانقر قم بتشغيل مستكشف أخطاء التوافق ومصلحها .
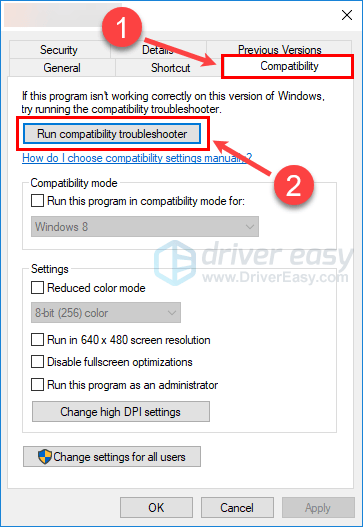
3) انقر جرب الإعدادات الموصى بها لاختبار تشغيل البرنامج باستخدام إعدادات التوافق الموصى بها. اتبع الإرشادات التي تظهر على الشاشة لمعرفة ما إذا كان خيار استكشاف الأخطاء وإصلاحها يعمل أم لا.
4) إذا كان لا يزال لا يعمل ، فقم بتشغيل مستكشف أخطاء توافق البرامج ومصلحها مرة أخرى و حدد الخيار الثاني لاختيار إعدادات التوافق بناءً على المشكلات التي تلاحظها .
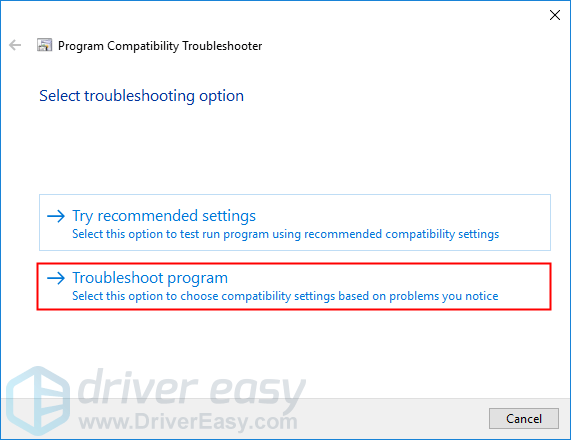
5) إذا استمرت المشكلة ، فاضبط الإعدادات التالية يدويًا واختر حسنا حينما تنتهي.
- وضع التوافق: إذا استمر Rage 2 في التعطل على نظام Windows الحالي لديك ، فانقر فوق القائمة المنسدلة لتحديد إصدار سابق من نظام Windows لاختبار تشغيله.
- تعطيل تحسينات ملء الشاشة: إذا ظهرت هذه المشكلة عند تمكين تحسينات ملء الشاشة ، فحينئذٍ فقط قم بتعطيله لمعرفة ما إذا كانت هذه المشكلة مستمرة.
- شغل هذا البرنامج كمسؤول: إذا لم يتم منح Rage 2 امتيازات المسؤول ، فقد لا يعمل بشكل صحيح. جرب هذا الإعداد لمنح البرنامج امتيازات المسؤول.
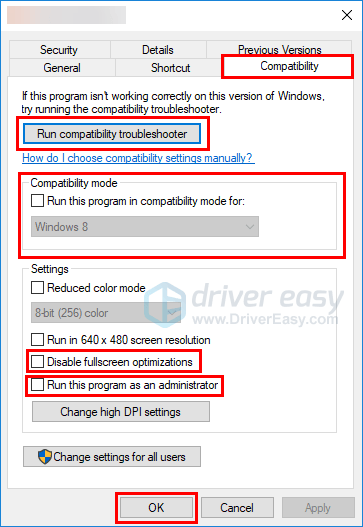
معرفة ما إذا كان هذا الإصلاح يعمل. إذا لم يكن كذلك ، فجرّب الإصلاح التالي أدناه.
الإصلاح 5: إضافة Rage 2 كاستثناء لتطبيق مكافحة الفيروسات التابع لجهة خارجية
قد تحدث هذه المشكلة أيضًا بسبب تطبيق مكافحة الفيروسات التابع لجهة خارجية. نظرًا لأن تطبيق مكافحة الفيروسات التابع لجهة خارجية يرتبط بعمق شديد في نظامك ، فقد يتداخل مع Rage 2.
نظرًا لأن Rage 2 تستهلك قدرًا كبيرًا من الذاكرة واستخدام وحدة المعالجة المركزية عند لعب لعبة ، فقد يعتبرها العديد من تطبيقات مكافحة الفيروسات التابعة لجهات خارجية تهديدًا محتملاً وقد لا يعمل Rage 2 كما هو متوقع. يمكنك المحاولة إضافة Rage 2 كاستثناء لتطبيق مكافحة الفيروسات التابع لجهة خارجية .
يرجى الرجوع إلى وثائق مكافحة الفيروسات للحصول على إرشادات إذا كنت لا تعرف كيفية القيام بذلك.نأمل أن يكون أحد الإصلاحات المذكورة أعلاه قد أصلح لك مشكلة تعطل Rage 2. إذا كان لديك أي أسئلة أو اقتراحات ، فنحن نرحب بك لترك تعليق لنا أدناه.






![[محلول] PFN LIST CORRUPT الموت الزرقاء في Windows 10](https://letmeknow.ch/img/knowledge/69/pfn-list-corrupt-bsod-windows-10.png)