'>
 يستلم ' SM Bus Controller ليس لديه سائق على Windows 10 الخاص بك؟
يستلم ' SM Bus Controller ليس لديه سائق على Windows 10 الخاص بك؟
هذا يعني برنامج تشغيل وحدة تحكم SM Bus مفقود . يمكنك العثور على ملفالأصفر ! ضع علامة فوق وحدة تحكم SM Bus الموضحة في إدارة الأجهزة.
لا تقلق. عادة ما تكون هذه مشكلة سهلة الإصلاح. ما عليك سوى اتباع الطرق المجربة والصحيحة أدناه ، يمكنك إصلاحها مرة واحدة.
ملاحظة: SM Bus ، اختصار لـ System Management Bus ، هو جزء من شرائح . لذلك يتم حل مشكلات وحدة التحكم وبرنامج التشغيل الخاصة بها عن طريق تثبيت برامج تشغيل مجموعة شرائح اللوحة الأم.
اختر الطريقة التي تفضلها:
الطريقة 1: قم بتنزيل برامج تشغيل Intel Chipset يدويًا
1) اذهب إلى مركز تنزيلات إنتل .
2) النوع برامج تشغيل شرائح Intel في مربع البحث. تعيين المنتج ليكون شرائح .
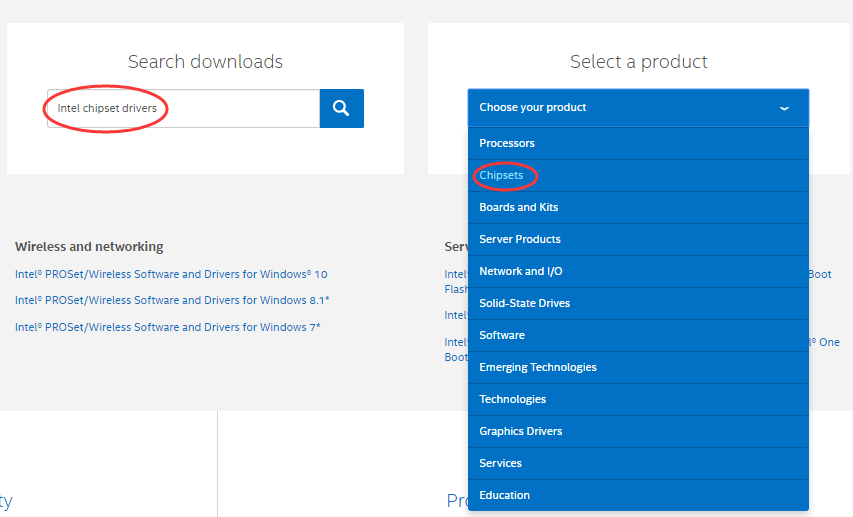
3) اختر السائقين كنوع التنزيل و نظام التشغيل Windows 10 كنظام تشغيل من القائمة المنسدلة.

4) انقر فوق اسم ملف برامج التشغيل بآخر تاريخ.

5) انقر فوق .إملف تنفيذى ملف للتنزيل.
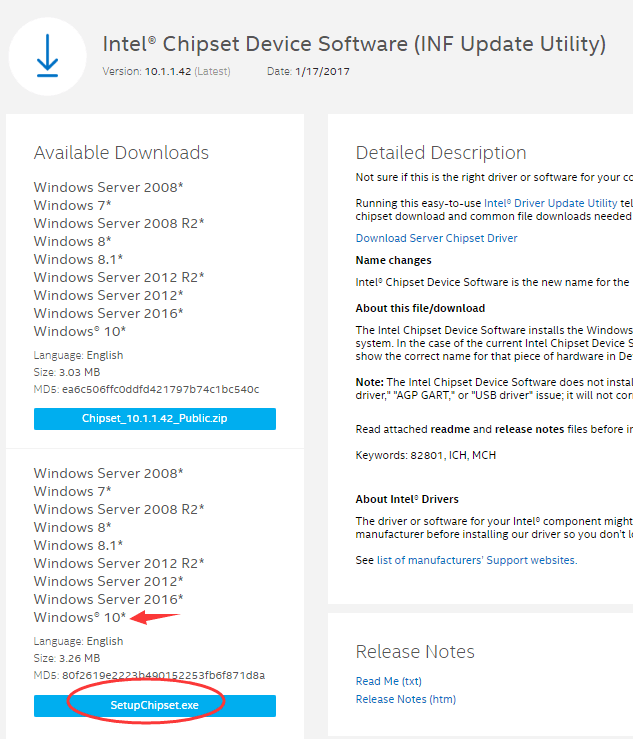
6) انقر نقرًا مزدوجًا فوق الملف الذي تم تنزيله للتثبيت عن طريق المطالبات التي تظهر على الشاشة. بعد الانتهاء من ذلك ، أعد تشغيل Windows 10 لتشغيل برنامج التشغيل.
الطريقة 2: تنزيل برامج تشغيل Intel Chipset تلقائيًا
إذا لم يكن لديك الوقت أو الصبر أو مهارات الكمبيوتر لتحديث شرائح إنتل سائق يدويًا ، يمكنك القيام بذلك تلقائيًا باستخدام ملفات سهولة القيادة .
سوف يتعرف Driver Easy تلقائيًا على نظامك ويعثر على برامج التشغيل الصحيحة له. لست بحاجة إلى معرفة النظام الذي يعمل به جهاز الكمبيوتر الخاص بك بالضبط ، ولست بحاجة إلى المخاطرة بتنزيل برنامج التشغيل الخاطئ وتثبيته ، ولا داعي للقلق بشأن ارتكاب خطأ عند التثبيت.
يمكنك تحديث برامج التشغيل الخاصة بك تلقائيًا باستخدام الإصدار المجاني أو الإصدار الاحترافي من Driver Easy. ولكن مع الإصدار الاحترافي ، لا يتطلب الأمر سوى نقرتين:
1) تحميل وتثبيت برنامج Driver Easy.
2) قم بتشغيل Driver Easy وانقر فوق إفحص الآن زر. سيقوم Driver Easy بعد ذلك بفحص جهاز الكمبيوتر الخاص بك واكتشاف أي مشكلات في برامج التشغيل.
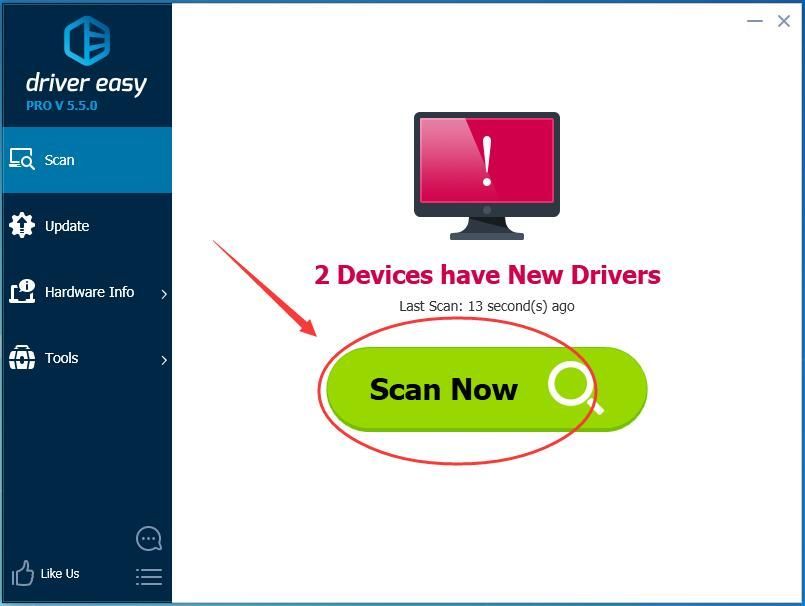
3) انقر تحديث الجميع لتنزيل وتثبيت الإصدار الصحيح من الكل برامج التشغيل المفقودة أو القديمة على نظامك (وهذا يتطلب نسخة للمحترفين - ستتم مطالبتك بالترقية عند النقر على 'تحديث الكل').
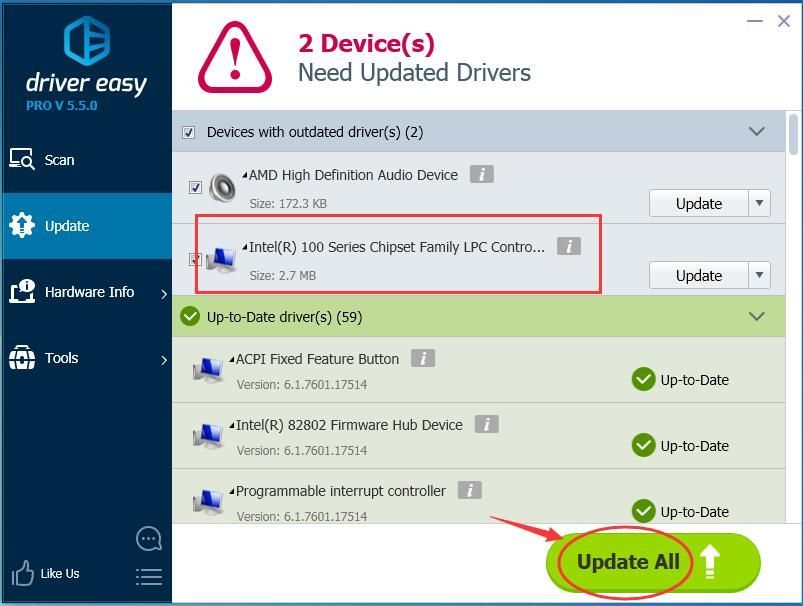
ملحوظة : يمكنك القيام بذلك مجانًا إذا أردت ، ولكنه يدوي جزئيًا.



![كيفية إصلاح خطأ قراءة قرص Warzone [5.0] و [3.1] على جهاز الكمبيوتر - 2021](https://letmeknow.ch/img/program-issues/90/how-fix-warzone-disc-read-error-5.jpg)

![[تم الحل] توقف Phasmophobia عند شاشة التحميل بنسبة 90% 2024](https://letmeknow.ch/img/knowledge-base/00/phasmophobia-stuck-90-loading-screen-2024.png)
