'>

تلعب الطابعة دورًا مهمًا في عمل العديد من المستخدمين. بمجرد الوقوع في الخطأ ، سيكون ذلك مزعجًا حقًا. لم يعد المسح الضوئي إلى الكمبيوتر نشطًا هي المشكلة الشائعة في الطابعة. تظهر الرسالة التفصيلية على النحو التالي: انقطع اتصال الشبكة بالطابعة. في هذا الدليل ، سنوضح لك كيفية إصلاحه لجعل طابعتك تعمل بشكل صحيح وكيفية التخلص من رسالة الخطأ هذه على نظام التشغيل Windows 10.
واصل القراءة. 🙂
جرب هذه الإصلاحات:
- تحقق من اتصال الطابعة الخاصة بك
- أعد تثبيت برنامج تشغيل الطابعة
- تخلص من الخطأ 'المسح الضوئي إلى الكمبيوتر لم يعد نشطًا'
الطريقة الأولى: تحقق من اتصال الطابعة الخاصة بك
بمجرد ظهور الخطأ على نظام التشغيل Windows 10 الخاص بك ، ولا يمكنك طباعة الملفات باستخدام طابعتك ، يرجى التحقق من الاتصال بين الطابعة والكمبيوتر أولاً.
الحالة 1. إذا كانت طابعتك متصلة عبر USB ، فيرجى التحقق مما إذا كان كبل USB متصلًا بجهاز الكمبيوتر الخاص بك بشكل صحيح.
الحالة الثانية. إذا كانت طابعتك متصلة عبر شبكة لاسلكية ، فيرجى التحقق مما إذا كانت الطابعة متصلة بشبكتك الخاصة.
إذا استمر الخطأ بعد التأكد من توصيل الطابعة بشكل صحيح ، فانتقل إلى اتباع الطريقة الثانية لإعادة تثبيت برنامج تشغيل الطابعة.
الطريقة الثانية: أعد تثبيت برنامج تشغيل الطابعة
يمكن أن يتسبب برنامج التشغيل التالف أيضًا في ظهور الرسالة. في هذه الحالة ، يمكنك محاولة حلها من خلال تحديث برنامج تشغيل الطابعة.
عليك القيام بهذه الخطوات:
1) على لوحة المفاتيح ، اضغط على شبابيك مفتاح الشعار + X مفتاح معًا لفتح قائمة الوصول السريع. ثم اضغط مدير الجهاز لفتحه.
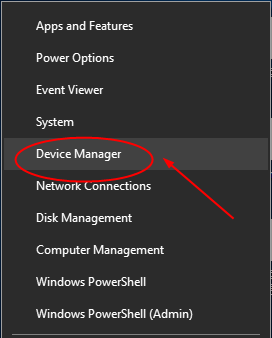
2) في النافذة المفتوحة ، ابحث عن ملف قوائم انتظار الطباعة فهرس. ثم انقر بزر الماوس الأيمن فوق برنامج الطابعة للاختيار جهاز إلغاء التثبيت .
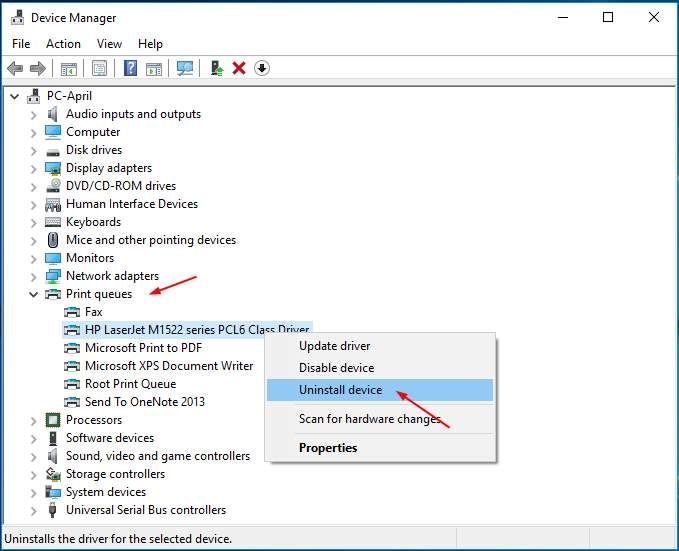
3) أعد تشغيل الكمبيوتر للسماح لـ Windows بإعادة تثبيت برنامج تشغيل الطابعة تلقائيًا.
إذا فشل Windows في إعادة تثبيت برنامج التشغيل ، فيمكنك تنزيل أحدث برنامج تشغيل يدويًا من موقع الشركة المصنعة للطابعة. إذا لم يكن لديك وقت أو صبر أو مهارة في الكمبيوتر لتنزيل برنامج التشغيل وتثبيته يدويًا ، فدع Driver Easy يساعدك بعد ذلك.
سهولة القيادة هي أداة سائق آمنة ومفيدة للغاية بنسبة 100٪. سيتعرف تلقائيًا على نظامك ويعثر على برامج التشغيل الصحيحة له. بمساعدتها ، يمكنك أن تقول وداعًا لصداع السائق والتأخير إلى الأبد.
1) تحميل وتثبيت برنامج Driver Easy.
2) قم بتشغيل برنامج التشغيل Easy وانقر إفحص الآن زر. سيقوم برنامج Driver Easy بعد ذلك بفحص جهاز الكمبيوتر الخاص بك واكتشاف أي مشكلات في السائقين في أقل من دقيقة واحدة! برنامج تشغيل الطابعة الخاص بك ليس استثناء.
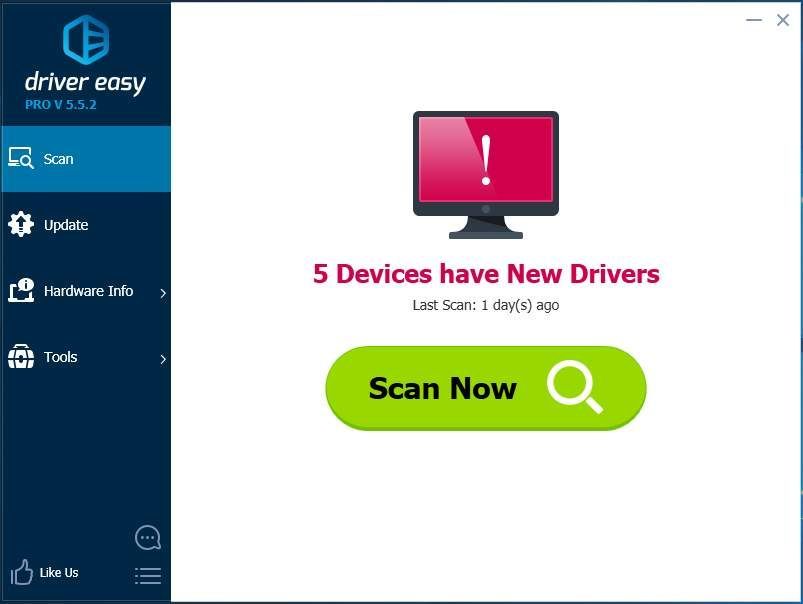
3) انقر تحديث الجميع لتنزيل الإصدار الصحيح وتثبيته تلقائيًا من جميع برامج التشغيل المفقودة أو القديمة على نظامك (وهذا يتطلب نسخة للمحترفين - ستتم مطالبتك بالترقية عند النقر على 'تحديث الكل').
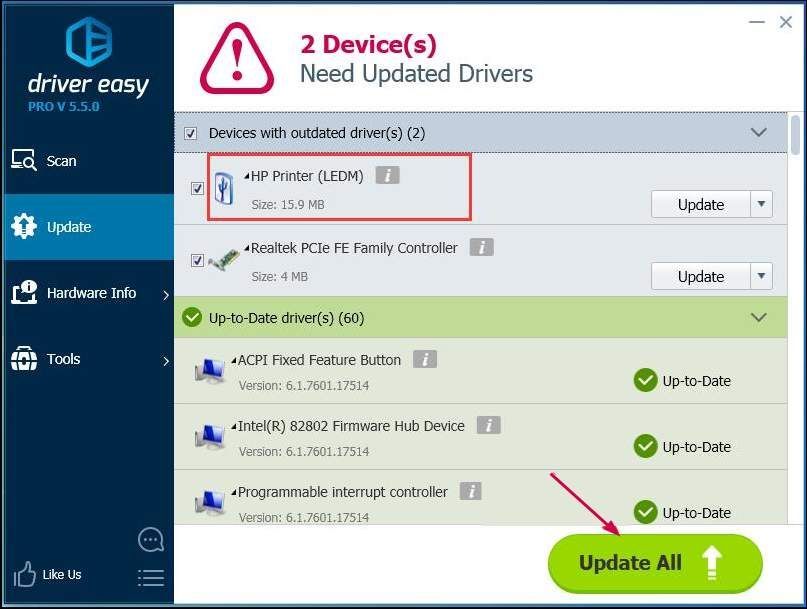
ملحوظة : يمكنك القيام بذلك مجانًا إذا أردت ، ولكنه يدوي جزئيًا.
الطريقة الثالثة: تخلص من الخطأ 'المسح الضوئي إلى الكمبيوتر لم يعد نشطًا'
إذا كان بإمكانك استخدام الطابعة بشكل صحيح ، فإن رسالة الخطأ لم يتم تنشيط المسح الضوئي إلى الكمبيوتر تستمر في الظهور كل دقيقتين إلى خمس دقائق ، مما يزعجك بشدة. اتبع الخطوات أدناه للتخلص منه:
1) على لوحة المفاتيح ، اضغط على السيطرة + تحول + زر Esc فى الكيبورد مفاتيح في نفس الوقت لفتح إدارة المهام. سنقوم هنا ببعض الإعدادات ضمن كل من علامة تبويب العملية وعلامة التبويب بدء التشغيل.
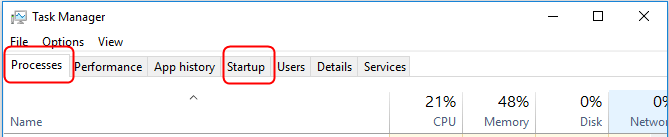
2) البحث scanToPCActivationApp تحت العمليات التبويب. ثم انقر بزر الماوس الأيمن فوقه للاختيار إنهاء المهمة .
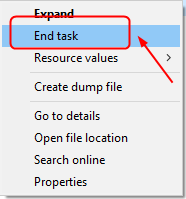
3) البحث scanToPCActivationApp تحت بدء التبويب. ثم انقر بزر الماوس الأيمن فوقه للاختيار تعطيل .
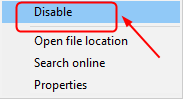
هذا كل ما في الامر.
إذا كانت لديك أي أسئلة ، فلا تتردد في ترك تعليقك أدناه لإعلامنا ، شكرًا.




![كيفية إصلاح الظلال على الشاشة [خطوات سهلة]](https://letmeknow.ch/img/knowledge/71/how-fix-ghosting-monitor.jpg)

