لا تظهر نافذة STAR WARS The Old Republic (SWTOR) بعد الضغط على 'تشغيل'؟ انت لست وحدك! يقوم العديد من اللاعبين بالإبلاغ عنها. لكن لا تقلق. فيما يلي 5 حلول يمكنك تجربتها.
إصلاحات للتجربة:
قد لا تضطر إلى تجربتها جميعًا ؛ فقط اعمل في طريقك إلى أسفل القائمة حتى تجد الشخص الذي يؤدي الحيلة لك.
- استبعاد تعارضات البرامج
- قم بتشغيل SWTOR في وضع المسؤول
- قم بتحديث برنامج تشغيل الرسومات الخاص بك
- تحقق من سلامة ملفات اللعبة
- احذف مجلد Bitraider
الإصلاح 1: استبعاد تعارضات البرامج
يمكن أن يكون سبب عدم بدء تشغيل SWTOR هو جلسة مهمة سابقة لم تنته بشكل صحيح أو برنامج تنزيل خلفية BitRaider الذي يتداخل مع اللعبة. لإصلاح ذلك ، ما عليك سوى فتح مدير المهام وقتل مهمة اللعبة و BitRaider:
1) على لوحة المفاتيح ، اضغط على مفاتيح Ctrl و Shift و Esc في نفس الوقت لفتح إدارة المهام.
2) انقر على اليمين SWTOR قاذفة واختر إنهاء المهمة . ثم كرر هذه الخطوة واقتل كل العمليات المتعلقة بـ BitRaider ، مثل عميل ويب توزيع BitRaider و مركز خدمة دعم BitRaider .

برامج الجهات الخارجية يمكن أن يتداخل التشغيل في الخلفية أيضًا مع لعبتك ويسبب مشكلات مثل هذه. لذا ، إذا كنت تقوم بتشغيل برامج متعددة أثناء اللعب ، فالرجاء إغلاقها لاستبعاد تعارض البرامج وتحرير الموارد للعبتك.
إذا كان لديك مضاد للفيروسات قيد التشغيل ، قم بتعطيله مؤقتًا وتحقق من استمرار المشكلة. هذا لأن برامج مكافحة الفيروسات في بعض الأحيان قد تحدد عن طريق الخطأ وحدة تسجيل الدخول إلى اللعبة باعتبارها تهديدًا أمنيًا.
كن حذرًا جدًا بشأن المواقع التي تزورها ، ورسائل البريد الإلكتروني التي تفتحها ، والملفات التي تقوم بتنزيلها عند تعطيل برنامج مكافحة الفيروسات.
إذا كان SWTOR يعمل بشكل صحيح بعد تعطيل برنامج مكافحة الفيروسات ، فاتصل ببائع برنامج مكافحة الفيروسات واطلب منه النصيحة أو قم بتثبيت حل مكافحة فيروسات مختلف.
إذا استمر تعذّر بدء SWTOR ، فتابع القراءة وجرب الإصلاح التالي أدناه.
الإصلاح 2: قم بتشغيل SWTOR في وضع المسؤول
إذا لم يكن لدى SWTOR أذونات لملفات ألعاب معينة على نظامك ضمن وضع المستخدم القياسي ، فقد لا يعمل بشكل صحيح. جرب هذا الإعداد لمنح البرنامج امتيازات المسؤول:
1) انقر بزر الماوس الأيمن فوق ملف SWTOR رمز سطح المكتب واختر افتح مكان ملف .
2) انقر بزر الماوس الأيمن فوق ملف ملف. exe واختر ملكيات .
3) انقر على التوافق علامة التبويب والتحقق شغل هذا البرنامج كمسؤول . ثم اضغط حسنا .
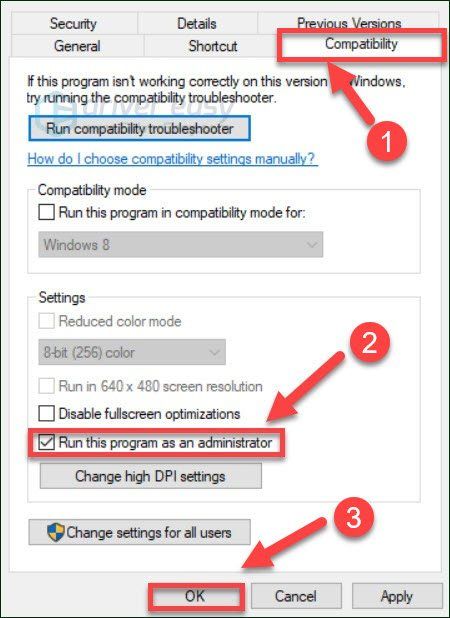
4) أعد تشغيل لعبتك لمعرفة ما إذا كان هذا مفيدًا.
إذا لم ينجح هذا الأمر معك ، فابدأ في الإصلاح التالي.
الإصلاح 3: قم بتحديث برنامج تشغيل الرسومات الخاص بك
تعد بطاقة الرسومات (GPU) أهم مكون عندما يتعلق الأمر بتحديد أداء الألعاب. إذا كنت تستخدم برنامج تشغيل رسومات قديمًا ، أو كان برنامج التشغيل تالفًا ، فمن المحتمل أن تواجه مشكلات في اللعبة. لذلك ، تأكد من تحديث برنامج تشغيل الرسومات الخاص بك. هناك نوعان من الطرق التي يمكنك القيام بذلك:
تحديث برنامج التشغيل اليدوي - يمكنك تحديث برنامج تشغيل الرسومات يدويًا بالانتقال إلى موقع الشركة المصنعة لمنتج الرسومات الخاص بك والبحث عن أحدث برنامج تشغيل صحيح. تأكد من اختيار برنامج التشغيل المتوافق مع إصدار Windows الخاص بك فقط.
التحديث التلقائي لبرنامج التشغيل - إذا لم يكن لديك الوقت أو الصبر أو مهارات الكمبيوتر لتحديث برنامج تشغيل الرسومات يدويًا ، فيمكنك بدلاً من ذلك القيام بذلك تلقائيًا باستخدام سهولة القيادة .
سوف يتعرف Driver Easy تلقائيًا على نظامك ويعثر على برنامج التشغيل الصحيح له. لا تحتاج إلى معرفة النظام الذي يعمل به جهاز الكمبيوتر الخاص بك بالضبط ، ولست بحاجة إلى المخاطرة بتنزيل برنامج التشغيل الخاطئ وتثبيته ، ولا داعي للقلق بشأن ارتكاب خطأ عند التثبيت.
1) تنزيل وتثبيت برنامج Driver Easy.
2) قم بتشغيل Driver Easy وانقر فوق إفحص الآن زر. سيقوم Driver Easy بعد ذلك بفحص جهاز الكمبيوتر الخاص بك واكتشاف أي مشكلات في برامج التشغيل.
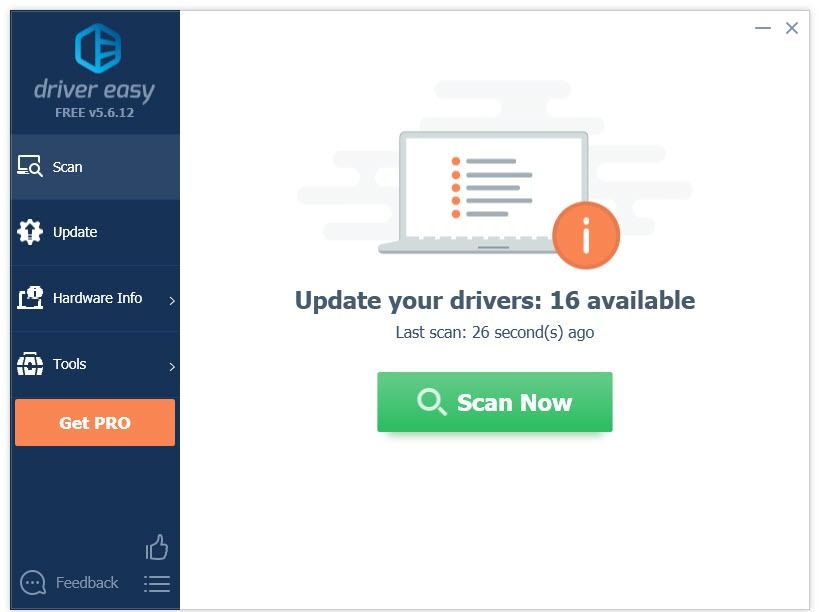
3) انقر على زر التحديث بجوار برنامج تشغيل الرسومات لتنزيل الإصدار الصحيح من برنامج التشغيل هذا تلقائيًا ، ثم يمكنك تثبيته يدويًا (يمكنك القيام بذلك باستخدام الإصدار المجاني).
أو انقر فوق تحديث الجميع لتنزيل وتثبيت الإصدار الصحيح من الكل برامج التشغيل المفقودة أو القديمة على نظامك. (وهذا يتطلب نسخة للمحترفين والذي يأتي مع دعم كامل وضمان استرداد الأموال لمدة 30 يومًا. سيُطلب منك الترقية عند النقر على تحديث الكل.)
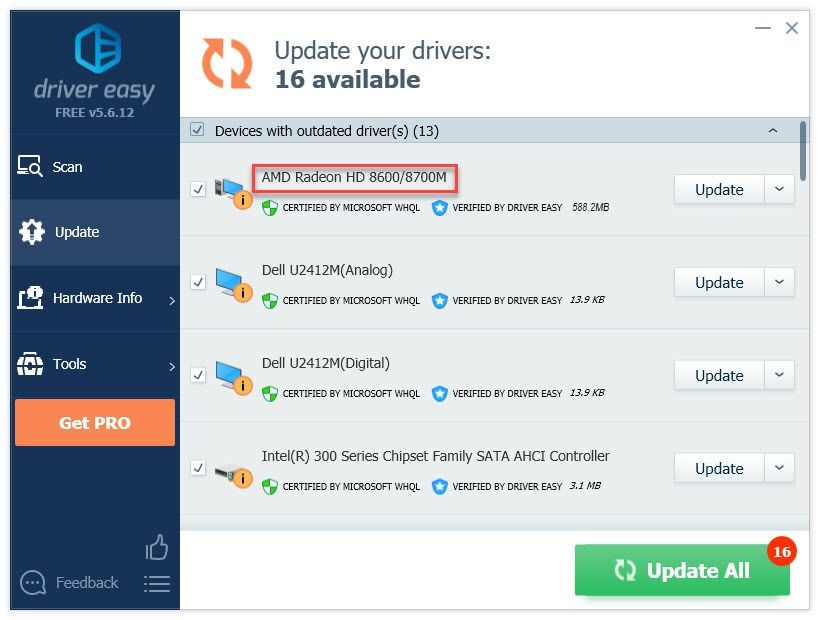
يمكنك القيام بذلك مجانًا إذا أردت ، ولكنه يدوي جزئيًا.
النسخة الاحترافية من برنامج Driver Easy يأتي مع دعم فني كامل.إذا كنت بحاجة إلى مساعدة ، يرجى الاتصال فريق دعم Driver Easy في support@letmeknow.ch .
4) أعد تشغيل لعبتك لاختبار مشكلتك.
إذا لم يتم تشغيل لعبتك بعد ، فابدأ في الإصلاح أدناه.
الإصلاح 4: تحقق من سلامة ملفات اللعبة
يمكن أن تتسبب ملفات اللعبة التالفة والتالفة في حدوث مجموعة متنوعة من الأخطاء. إذا كنت تمارس الألعاب على Steam ، فاستخدم أداة الإصلاح لإصلاحها.
1) قم بتشغيل Steam.
2) انقر مكتبة .

3) انقر على اليمين حرب النجوم الجمهورية القديمة واختر ملكيات .
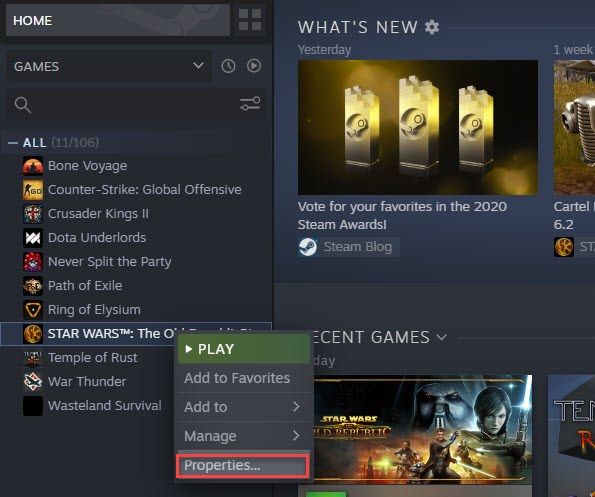
4) انقر على ملفات محلية علامة التبويب ، ثم انقر فوق تحقق من سلامة ملفات اللعبة .
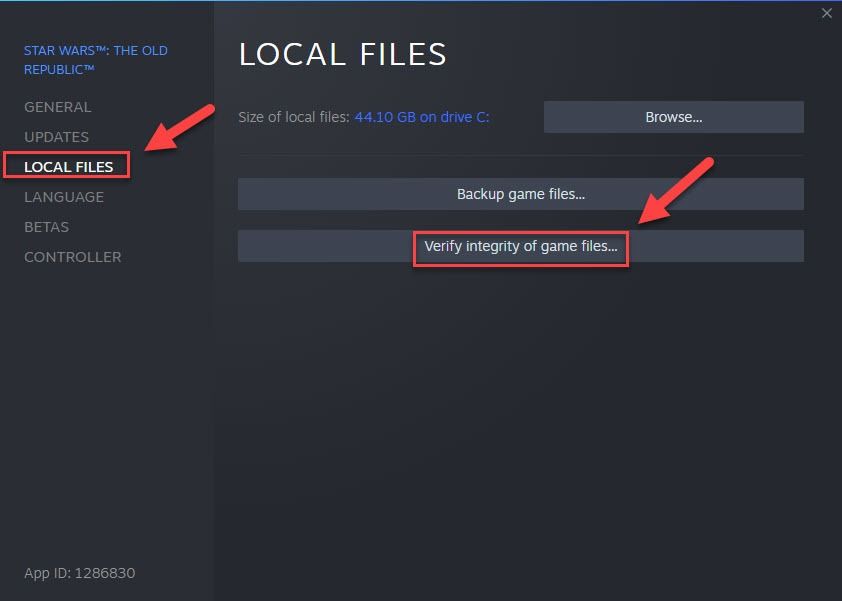
5) أعد تشغيل اللعبة لاختبار مشكلتك.
إذا كان SWTOR لا يزال غير قابل للتشغيل ، فانتقل إلى الإصلاح التالي.
الإصلاح 5: حذف مجلد BitRaider
إذا كنت تجري BitRaider ، فهذا يعني أنك تستخدم إصدار البث للعبة. يمكن للخدمة أن تستنزف أداء وحدة المعالجة المركزية وعرض النطاق الترددي للإنترنت وتتسبب أحيانًا في تعطل اللعبة. إذا كانت هذه هي المشكلة الأساسية ، فيجب أن يؤدي حذف مجلد BitRaider إلى إصلاحها.
1) خروج SWTOR.
2) انقر بزر الماوس الأيمن فوق ملف SWTOR رمز سطح المكتب وحدد فتح موقع الملف.
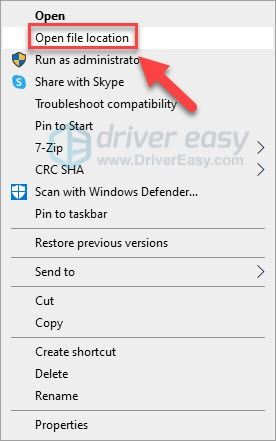
3) احذف ملف مجلد Bitraider .
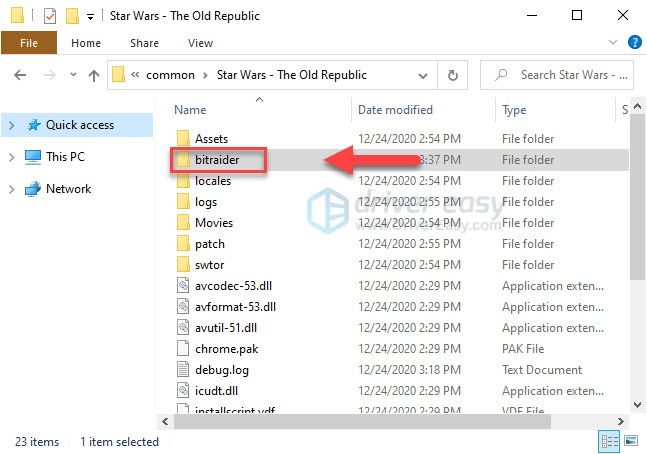
4) أعد تشغيل اللعبة وانتظر حتى يكتمل الإصلاح.
إذا كنت تريد التخلص من Bitraider بشكل دائم ، فاتبع الإرشادات أدناه:
1) خروج SWTOR.
2) انقر بزر الماوس الأيمن فوق ملف SWTOR رمز سطح المكتب واختر افتح مكان ملف .
4) انقر على اليمين Launcher.settings (إعدادات Launcher.settings) ، ثم حدد مفتوحة مع .
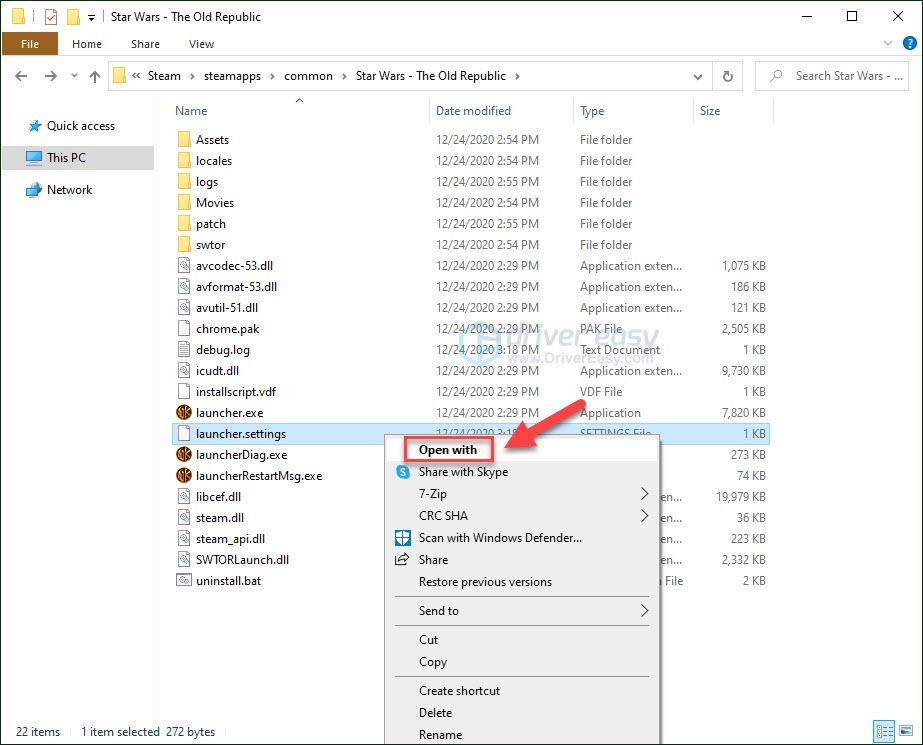
5) يختار المفكرة .
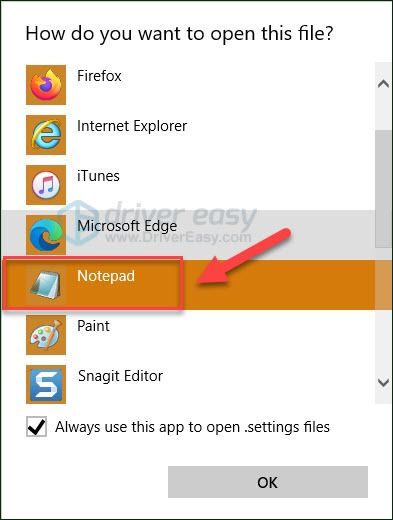
6) ابحث عن القسم المطابق في الملف واحذف الأسطر الأربعة واستبدلها بهذا:
، PatchingMode: {swtor: SSN}
، bitraider_download_complete: {}
، log_levels: INFO، SSNFO، ERROR
، bitraider_disable: صحيح
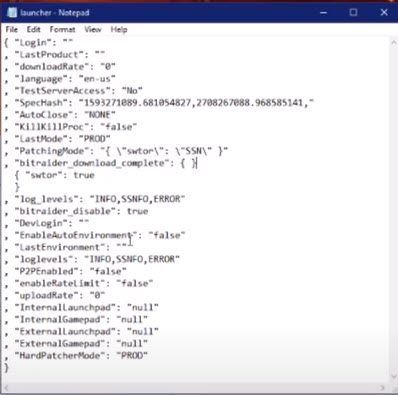
7) على لوحة المفاتيح ، اضغط على مفتاح Ctrl و S. لحفظ التغييرات. ثم أغلق المفكرة.
8) احذف ملف مجلد Bitraider .
9) اذهب إلى C: Users Public Document وحذف ملف مجلد Bitraider
10) على لوحة المفاتيح ، اضغط على مفتاح شعار Windows و R. في نفس الوقت لفتح مربع الحوار 'تشغيل'.
أحد عشر) اكتب appwiz.cpl وضرب يدخل .
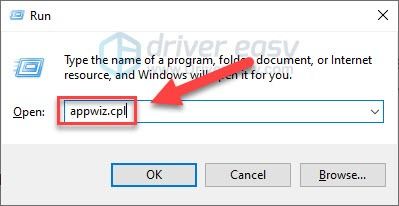
12) انقر على اليمين عميل دفق Bitraider واختر الغاء التثبيت .
نأمل أن يكون أحد الحلول المذكورة أعلاه قد ساعد. إذا كان لديك أي أسئلة أو اقتراحات ، فلا تتردد في ترك تعليق أدناه.

![[محلول] لن يبدأ Mass Effect Legendary Edition على جهاز الكمبيوتر](https://letmeknow.ch/img/other/05/mass-effect-legendary-edition-startet-nicht-auf-dem-pc.jpg)


![[محلول] Razer Barracuda X Mic لا يعمل](https://letmeknow.ch/img/knowledge/13/razer-barracuda-x-mic-not-working.jpg)

