الضال أخيرًا هنا! بينما يستمتع المستخدمون بلعبة المغامرة هذه ، أفاد البعض أنهم فشلوا في إطلاق Stray أو التعطل عند بدء التشغيل. لكن لا تنزعج. سيقدم هذا المنشور 10 إصلاحات يمكنك محاولة معالجة مشكلة Stray التي لا يتم تشغيلها.
كيفية إصلاح Stray لا يتم إطلاقه؟
- قم بتشغيل اللعبة كمسؤول
- تحديث برنامج تشغيل الرسومات
- تحقق من سلامة ملفات اللعبة
- إصلاح ملفات النظام
- تعطيل التراكب
- قم بتحديث DirectX
- قم بتثبيت Microsoft Visual C ++ Redistributables
- أغلق عمليات الخلفية
- تحديث ويندوز
- قم بإيقاف تشغيل جدار الحماية ومكافحة الفيروسات مؤقتًا
قبل أن نبدأ
تحقق من متطلبات نظام Stray قبل البحث في الإصلاحات. يحدث أن تكون اللعبة متجمدة أو متخلفة أو تبدو وكأنها عرض شرائح عندما يفشل جهاز الكمبيوتر الخاص بك في تلبية الحد الأدنى من متطلبات النظام.
فيما يلي الحد الأدنى من متطلبات النظام الموصى بها لـ Stray:
الحد الأدنى من المتطلبات:
| نظام التشغيل | Windows 10 64 بت |
| المعالج | انتل كور i5-2300 | AMD FX-6350 |
| ذاكرة | 8 جيجا رام |
| الرسومات | بطاقة الرسومات NVIDIA GeForce GTX650Ti سعة 2 جيجا بايت | ايه ام دي راديون R7360 ، 2 جيجا |
| برنامج DirectX | الإصدار 12 |
| تخزين | 10 جيجا بايت مساحة متوفرة |
متطلبات الموصى بها:
| نظام التشغيل | Windows 10 64 بت |
| المعالج | انتل كور i5-8400 | AMD Ryzen 5 2600 |
| ذاكرة | 8 جيجا رام |
| الرسومات | نفيديا جي فورس جي تي اكس 780 بسعة 3 جيجا | ايه ام دي راديون R9290X ، 4 جيجابايت |
| برنامج DirectX | الإصدار 12 |
| تخزين | 10 جيجا بايت مساحة متوفرة |
إذا كان جهاز الكمبيوتر الخاص بك لا يتناسب مع احتياجات الحد الأدنى من المتطلبات ، فحاول تحديث أجهزتك أولاً. إذا كنت واثقًا من أن جهاز أجهزتك يناسب اللعبة تمامًا ، فابدأ في استكشاف أخطاء Stray التي لم يتم تشغيلها باستخدام إصلاحات القوائم.
الإصلاح 1 قم بتشغيل اللعبة كمسؤول
مهما كانت الألعاب التي تلعبها ، فمن الأفضل تشغيل اللعبة كمسؤول. وذلك لأن المسؤول عادة ما يعتبر مفوضًا. لذلك ، ستحصل جميع العمليات على الدعم الكامل والحد الأقصى من موارد النظام. دعونا نرى كيفية تشغيل Stray كمسؤول مرة واحدة للجميع:
- انقر بزر الماوس الأيمن فوق ملف ملف Stray.exe على جهاز الكمبيوتر الخاص بك وانقر فوق الخصائص من القائمة المنبثقة.
- انقر التوافق . ثم حدد المربع شغل هذا البرنامج كمسؤول ، وانقر يتقدم و نعم لحفظ التغييرات.
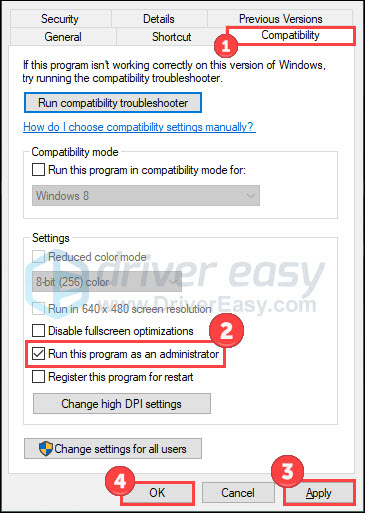
- يمكنك الآن تشغيل اللعبة بالطريقة المعتادة.
تحقق مما إذا كانت اللعبة لا تزال تواجه مشكلة التشغيل أو التعطل. إذا لم ينجح هذا الإصلاح معك ، فجرّب الحل التالي.
الإصلاح 2 تحديث برنامج تشغيل الرسومات
يجب أن يكون تحديث برامج التشغيل دائمًا هو الخيار المفضل لديك عندما يحدث خطأ ما. من المحتمل أن يكون سبب عدم إطلاق الويل الضال هو مشاكل برنامج تشغيل وحدة معالجة الرسومات. لذلك يجب عليك تحديث برامج التشغيل الخاصة بك لمعرفة ما إذا كانت الأمور ستتحسن.
إذا كنت لا تعرف كيفية تحديث برنامج التشغيل ، أو إذا لم تكن واثقًا من اللعب مع السائقين يدويًا ، فيمكنك القيام بذلك تلقائيًا باستخدام سهولة القيادة .
سيتعرف تلقائيًا على نظامك ويجد برامج التشغيل الصحيحة له. لا تحتاج إلى معرفة النظام الذي يعمل به جهاز الكمبيوتر الخاص بك بالضبط ، ولست بحاجة إلى المخاطرة بتنزيل برنامج التشغيل الخاطئ وتثبيته ، ولا داعي للقلق بشأن ارتكاب خطأ عند التثبيت.
يمكنك تحديث برامج التشغيل الخاصة بك تلقائيًا باستخدام الإصدار المجاني أو الإصدار الاحترافي من Driver Easy. ولكن مع الإصدار الاحترافي ، لا يتطلب الأمر سوى نقرتين (وستحصل على ضمان استرداد الأموال لمدة 30 يومًا):
- تحميل وتثبيت برنامج Driver Easy.
- قم بتشغيل Driver Easy وانقر فوق إفحص الآن . سيقوم Driver Easy بعد ذلك بفحص جهاز الكمبيوتر الخاص بك واكتشاف أي مشكلات في برامج التشغيل.
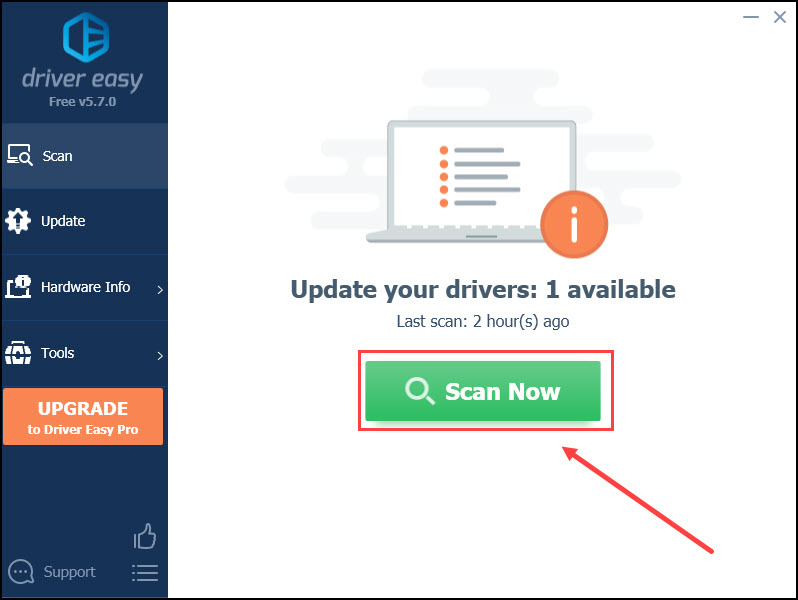
- انقر على تحديث بجوار برنامج تشغيل الرسومات الذي تم وضع علامة عليه لتنزيل الإصدار الصحيح من برنامج التشغيل هذا تلقائيًا ، ثم يمكنك تثبيته يدويًا (يمكنك القيام بذلك باستخدام الإصدار المجاني).
أو انقر فوق تحديث الجميع لتنزيل وتثبيت الإصدار الصحيح من الكل برامج التشغيل المفقودة أو القديمة على نظامك (وهذا يتطلب نسخة للمحترفين - ستتم مطالبتك بالترقية عند النقر على 'تحديث الكل').
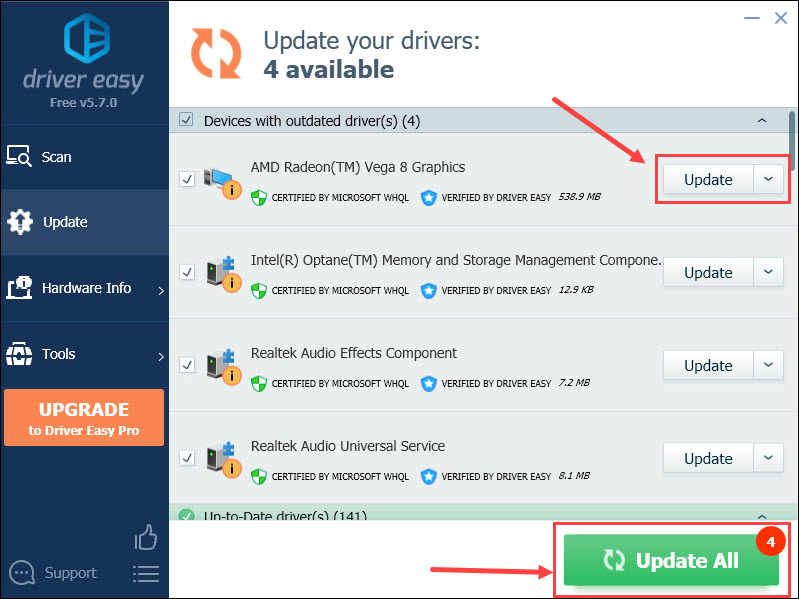
أعد تشغيل الكمبيوتر لإجراء التغييرات. ثم أعد فتح اللعبة للتحقق من التحسين.
الإصلاح 3 تحقق من سلامة ملفات اللعبة
أحد الأسباب المحتملة لمشكلات بدء اللعبة هو فقدان ملفات اللعبة أو تلفها. لحسن الحظ ، يسمح لك العديد من عملاء الكمبيوتر الشخصي بالتحقق من سلامة ملفات اللعبة من خلال المكتبة:
- افتح Steam وانقر فوق مكتبة .
- انقر على اليمين ضال واختر الخصائص .
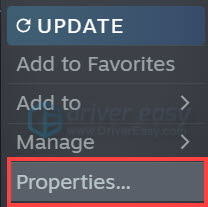
- يختار ملفات محلية على اليسار وانقر تحقق من سلامة ملفات اللعبة ...
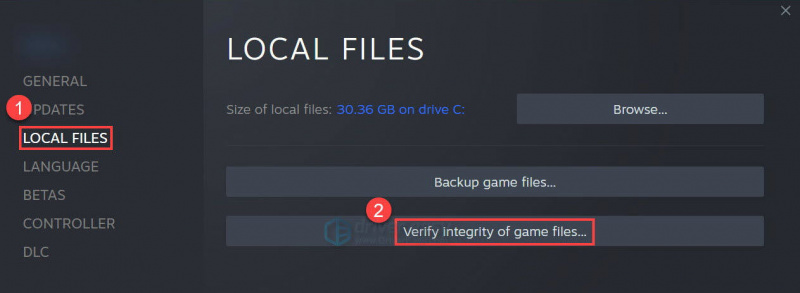
سيقوم Steam بتشغيل برنامجه للتحقق من ملفات هذه اللعبة نيابة عنك. بمجرد الانتهاء من ذلك ، اخرج من عميل البرنامج وقم بتشغيله مرة أخرى. قم بإجراء اختبار لمعرفة ما إذا كانت مشكلة الإطلاق قد اختفت.
إصلاح 4 ملفات نظام الإصلاح
يمكن أن تؤثر ملفات النظام التي بها مشكلات (مثل DLL المفقودة أو التالفة) أيضًا على التشغيل السلس لـ Stray كملفات ألعاب معيبة. لمعرفة ذلك ، قد ترغب في إجراء فحص شامل وسريع باستخدام ريستورو .
تقدم Restoro حلول إصلاح النظام لسنوات. يمكنه إصلاح أخطاء Windows وشاشة الموت الزرقاء DLLs التالفة وتجميد أجهزة الكمبيوتر واستعادة نظام التشغيل والمزيد. عندما يكتشف ملفات النظام التي بها مشكلات ، فإنه يزيلها ويستبدلها بأخرى جديدة ومعتمدة من قاعدة البيانات المحدثة على الإنترنت.
إليك كيف يعمل:
- تحميل وتثبيت Restoro.
- افتحه وقم بإجراء مسح مجاني لجهاز الكمبيوتر الخاص بك (حوالي 5 دقائق).
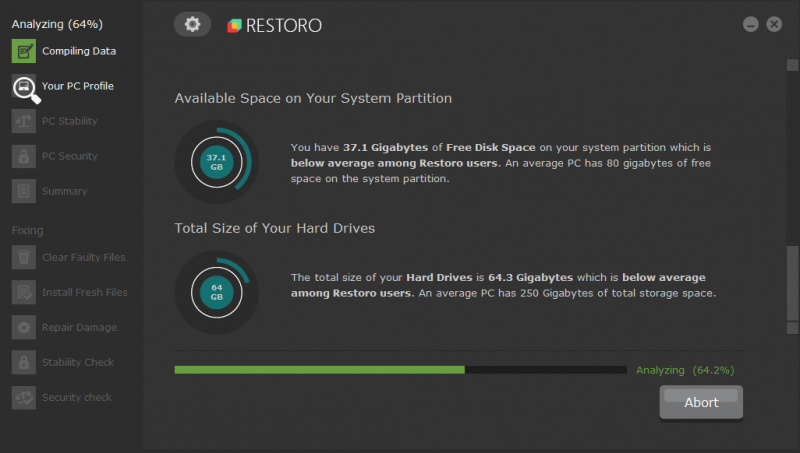
- بعد الفحص ، تحقق من الملخص الذي تم إنشاؤه وانقر فوق ابدأ الإصلاح لبدء عملية الإصلاح (وستحتاج إلى دفع ثمن ذلك).
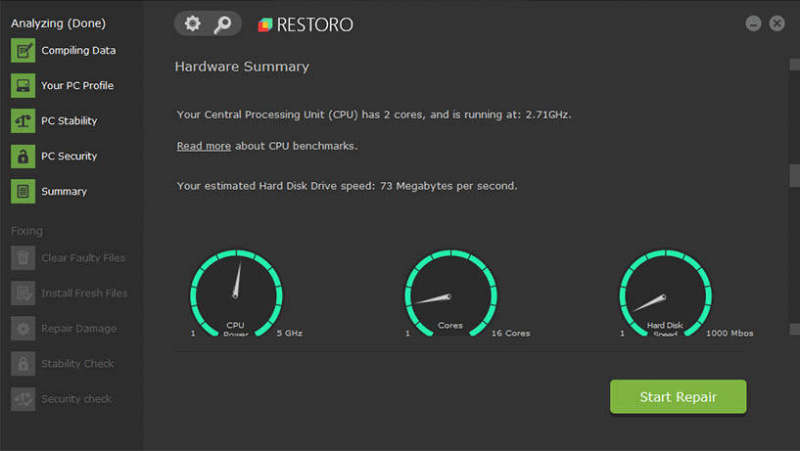
بعد الشراء ، ستحصل على مفتاح ترخيص مناسب لـ سنة واحدة ودعم فني مجاني. كما أنه يوفر ملف 60 يومًا لاسترداد الأموال ضمان ، لذلك لا تتردد في الاتصال بهم إذا لزم الأمر.
إذا فشلت هذه الطريقة في المساعدة ، فانتقل إلى الإصلاح التالي.
الإصلاح 5 تعطيل التراكب
إذا كنت تستخدم تطبيقات التراكب مثل Discord أو Xbox ، فحاول تعطيلها. لأنه تم الإبلاغ عن احتمال تعارض هذه التطبيقات مع Stray ، مما يؤدي إلى التعطل أو التجميد. علاوة على ذلك ، تواجه بعض الألعاب مشكلة في الاقتران مع Steam Overlay. لذلك قد يكون تعطيل Steam Overlay حلاً لك أيضًا:
- افتح عميل Steam.
- انتقل إلى ملف بخار > إعدادات > في اللعبة التبويب.
- قم بإلغاء التحديد قم بتمكين Steam Overlay أثناء اللعب .
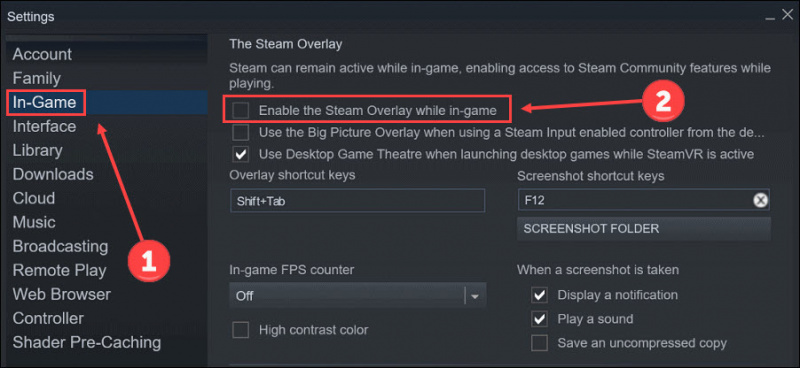
- أعد تشغيل Steam.
بمجرد قيامك بتعطيل التطبيقات و Steam ، افتح اللعبة للتحقق من مشكلات بدء التشغيل Stray.
الإصلاح 6 تحديث DirectX
تم إدراج DirectX 12 كأحد متطلبات النظام لـ Stray. إذا كنت تستخدم إصدارًا أقل ، فقد تسوء الأمور ، وقد تحدث مشكلات في Stray. اتبع الخطوات للتحقق من إصدار DirectX الخاص بك:
- اضغط على مفتاح شعار Windows و ص على لوحة المفاتيح لاستدعاء مربع التشغيل.
- يكتب dxdiag وانقر نعم .
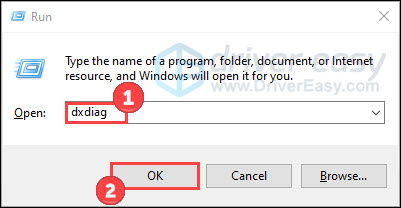
- تحقق من إصدار DirectX الخاص بك في النافذة المنبثقة.
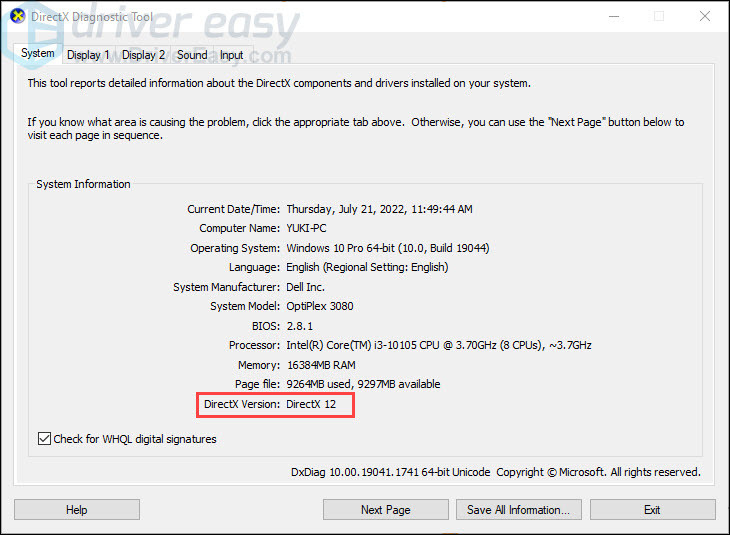
إذا كان DirectX 12 مجهزًا على جهاز الكمبيوتر الخاص بك ، فيمكنك متابعة المحاولة الإصلاح 7 .
ومع ذلك ، تحقق من الدليل التالي لـ تحديث DirectX إذا كنت تستخدم إصدارًا أقل.
- يكتب التحقق من في مربع بحث Windows. ثم انقر لفتح تحقق من وجود تحديثات .
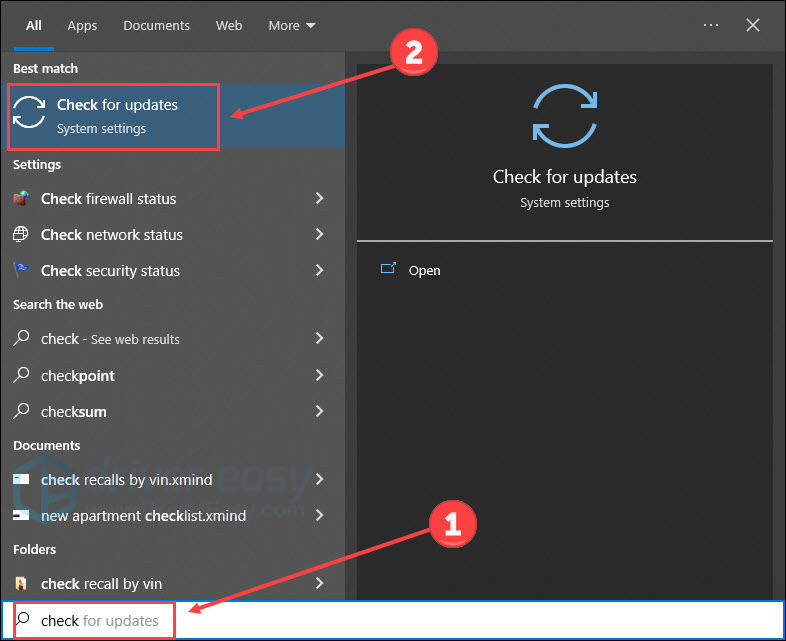
- انقر تحقق من وجود تحديثات .
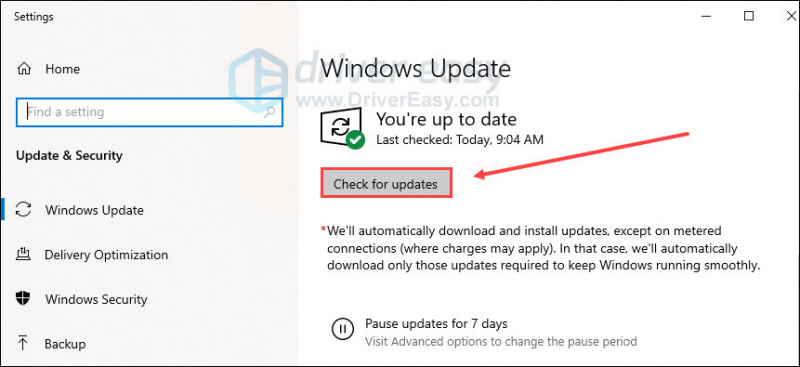
اتبع الإرشادات التي تظهر على الشاشة حتى يتمكن تحديث Windows من تنزيل DirectX وتثبيته تلقائيًا نيابة عنك.
الإصلاح 7 قم بتثبيت Microsoft Visual C ++ Redistributables
يضمن أحدث إصدار من Microsoft Visual C ++ Redistributables إمكانية تشغيل Stray وألعاب الكمبيوتر الشخصي الأخرى بشكل صحيح. تحقق من إصدار Microsoft Visual C ++ لديك أولاً:
- يكتب مراقبة في مربع بحث Windows. فتح لوحة التحكم .
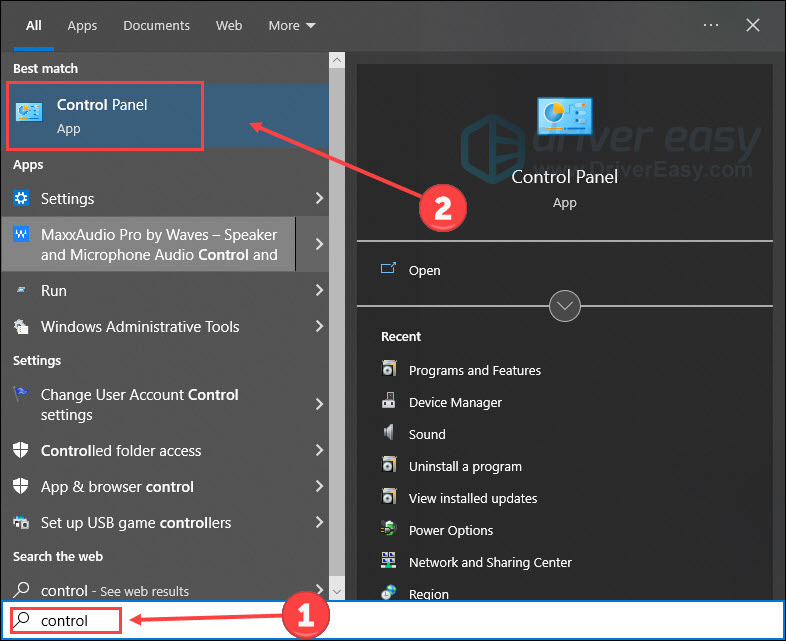
- انقر البرامج .
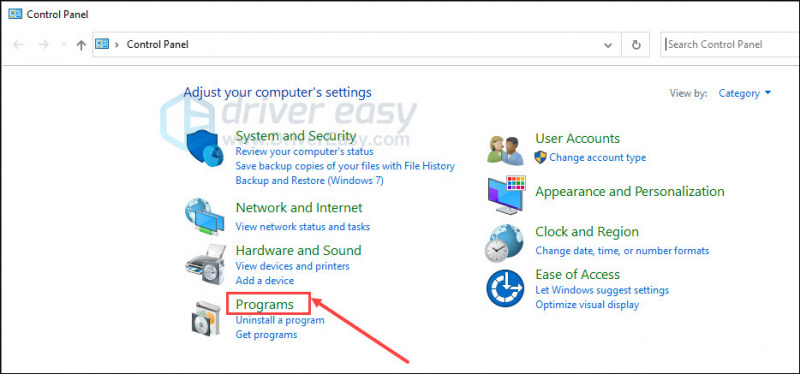
- انقر برامج و مميزات .
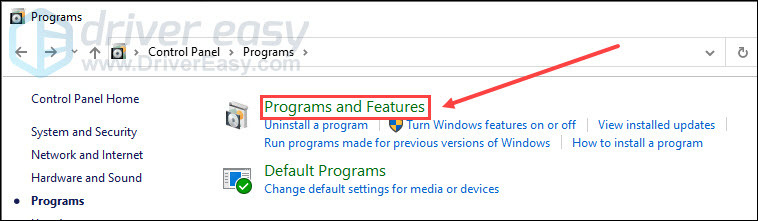
- تحقق من إصدار Microsoft Visual C ++ القابل لإعادة التوزيع.
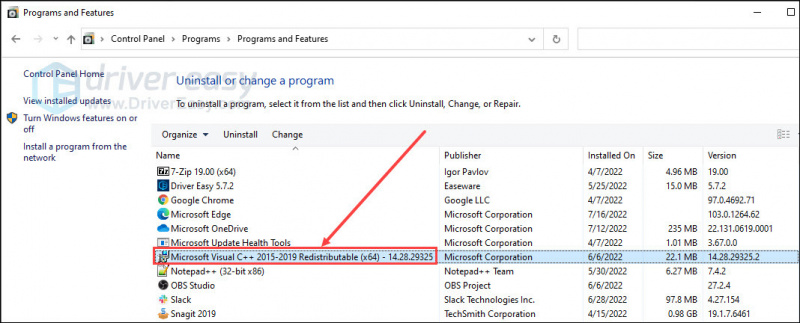
إذا وجدت أن Microsoft Visual C ++ Redistributables الخاصة بك قديمة ، فتوجه إلى موقع Microsoft على الويب لتحديثه.
إصلاح 8 عمليات إغلاق الخلفية
لا يتم تشغيل Stray بسهولة عندما يكون هناك العديد من البرامج قيد التشغيل في الخلفية. هذا بسبب توزيع القليل من موارد النظام على اللعبة. لحل هذه المشكلة ، يمكنك إغلاق العمليات غير المرغوب فيها وتعيين اللعبة بأولوية عالية:
- انقر بزر الماوس الأيمن فوق شريط مهام Windows وانقر فوق مدير المهام .
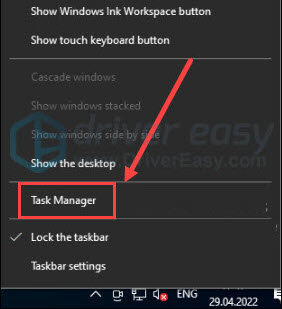
- اختر العمليات التي تستهلك الكثير من الموارد ، ثم انقر فوق إنهاء المهمة .
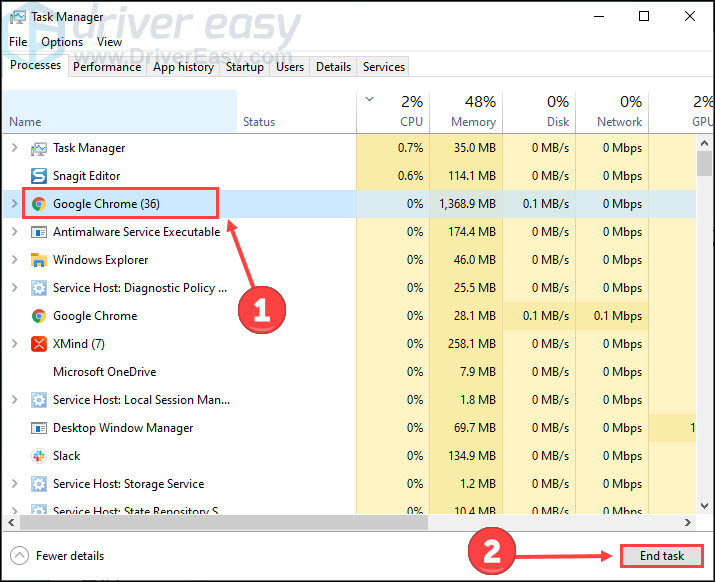
- انقر على التفاصيل التبويب. انقر على اليمين Stray.exe وتعيين أولويتها إلى عالٍ .
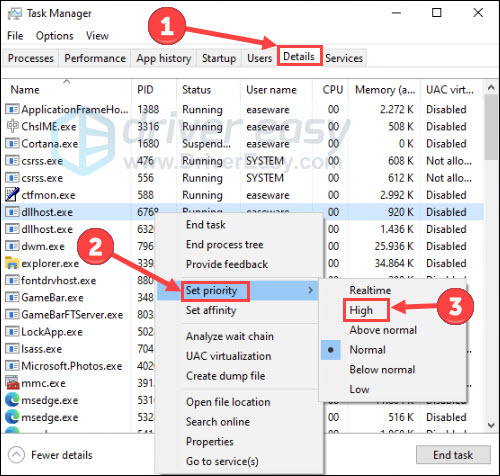
ارجع إلى اللعبة للتحقق من حل المشكلة.
إصلاح 9 تحديث ويندوز
يعد تنزيل جميع تحديثات Windows المتوفرة وتثبيتها حلاً شائعًا عند مواجهة مشكلات البرنامج. والسبب هو أن أحدث مكونات Windows تميل إلى إصلاح الأخطاء التي تعيق العمل السليم للتطبيقات. إليك كيفية تحديث Windows:
- على لوحة المفاتيح ، اضغط على مفتاح شعار Windows و أنا لاستدعاء الإعدادات. ثم اضغط التحديث والأمان .
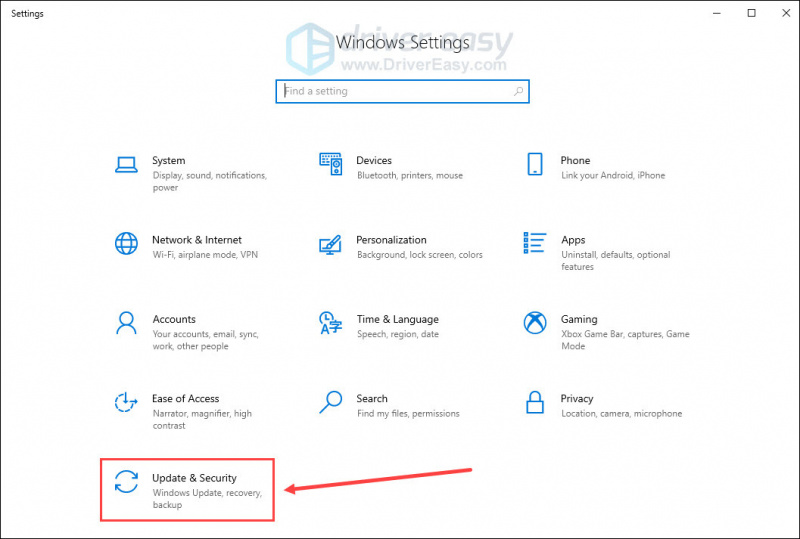
- انقر تحقق من وجود تحديثات .
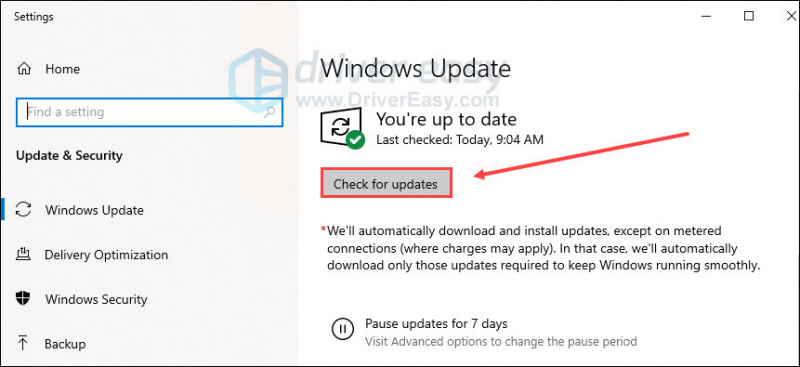
بمجرد تحديد موقع أي تحديثات متاحة ، اتبع التعليمات التي تظهر على الشاشة لتحديثها. بعد ذلك ، أعد تشغيل الكمبيوتر وابدأ تشغيل Stray مرة أخرى.
لم يحالفك الحظ بعد؟ جرب الإصلاح النهائي أدناه.
الإصلاح 10 قم بإيقاف تشغيل جدار الحماية ومكافحة الفيروسات مؤقتًا
إذا لم تنجح أي من الطرق المذكورة أعلاه ، فجرّب هذه الطريقة. في بعض الأحيان ، قد يعمل جدار الحماية أو برنامج مكافحة الفيروسات لديك بشكل مفرط ، مما يؤدي إلى بطء أو تقييد نقل البيانات. وقد يعيق لعبة Steam. لمعرفة ما إذا كان جدار الحماية أو برنامج مكافحة الفيروسات هو السبب الجذري ، يمكنك تعطيلهما مؤقتًا:
كن حذرًا جدًا في استخدام الإنترنت خلال هذه الفترة لأن أمان جهاز الكمبيوتر الخاص بك قد يتعرض للخطر. تذكر أن إعادة التمكين لهم بعد المباراة.- يكتب جدار حماية المدافع في شريط بحث Windows. ثم اضغط جدار حماية Windows Defender من أفضل مباراة.
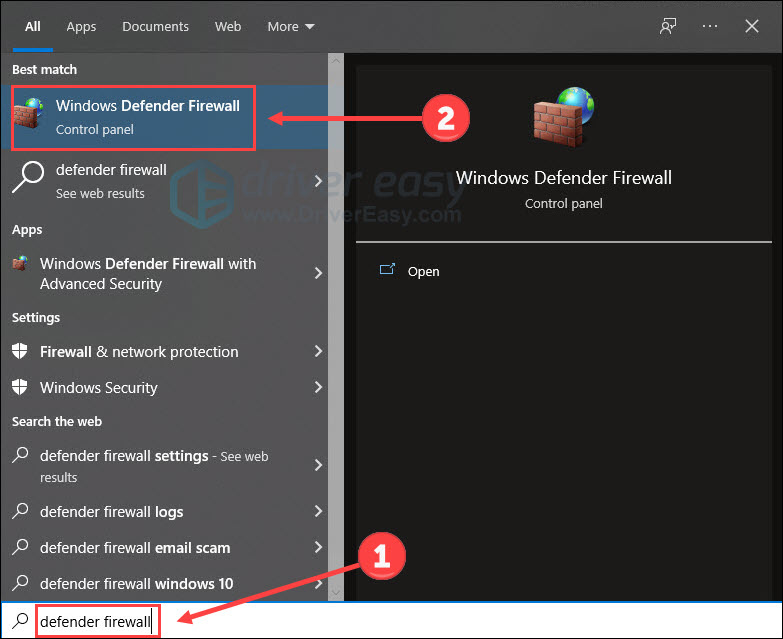
- انقر قم بتشغيل جدار حماية Windows Defender أو إيقاف تشغيله .
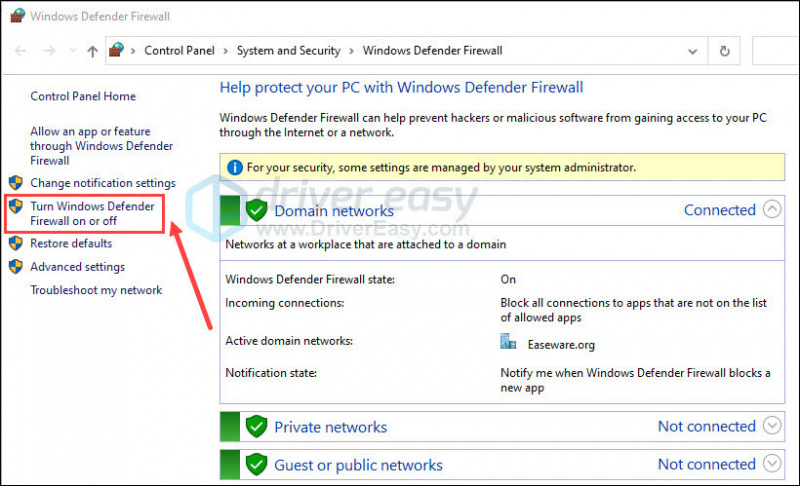
- قم بإيقاف تشغيل جدار الحماية في نطاق و خاص و عام الشبكات. ثم اضغط نعم .
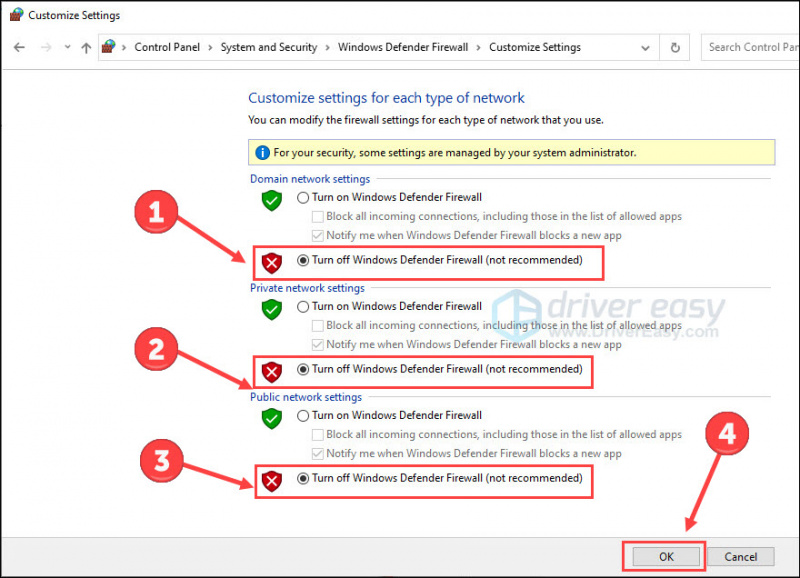
- اضغط على مفتاح شعار Windows و أنا على لوحة المفاتيح لتشغيل الإعدادات. يختار التحديث والأمان .
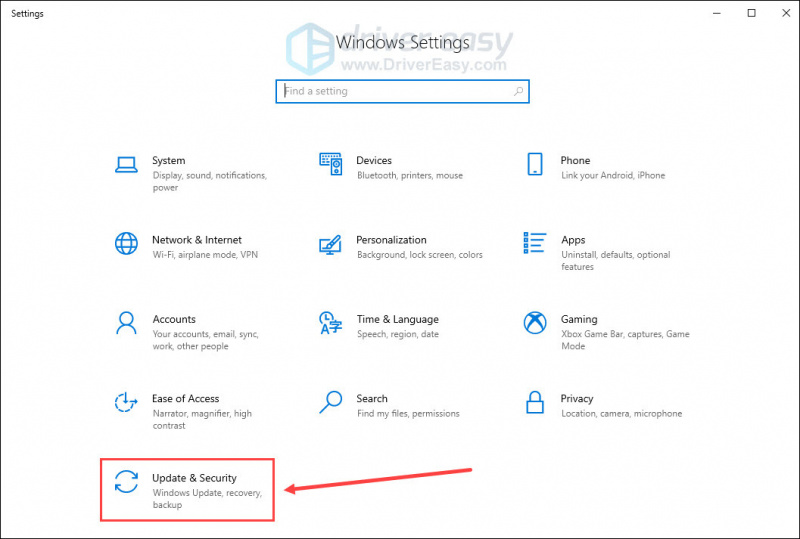
- اختر ال أمن Windows علامة التبويب ، ثم افتح أمن Windows .
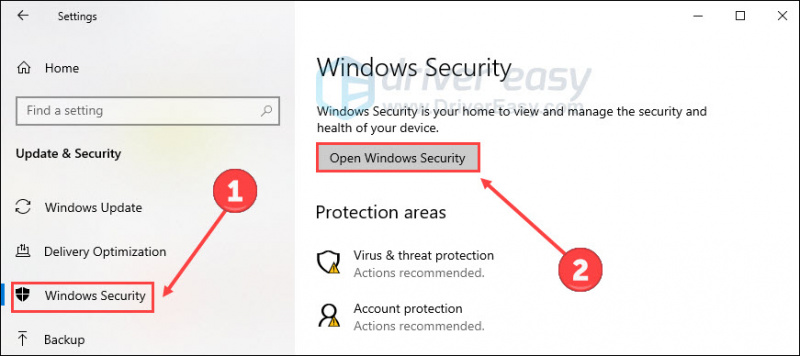
- انقر الحماية من الفيروسات والتهديدات على اللوحة اليسرى ، ثم انقر فوق إدارة الإعدادات .
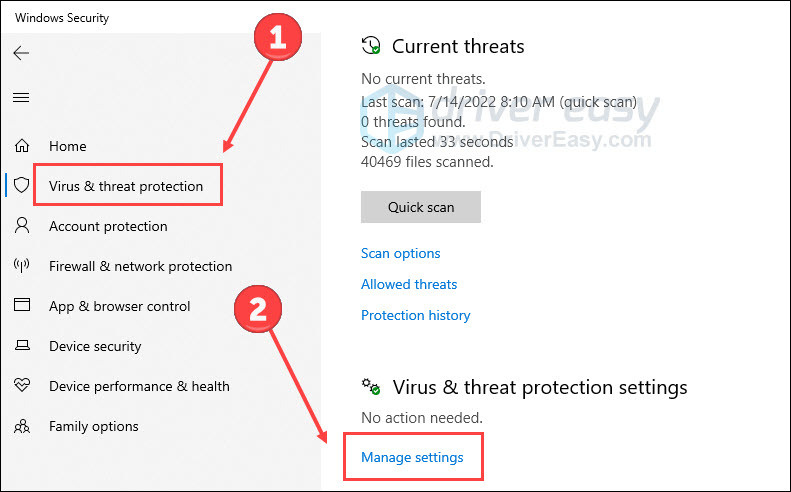
- اطفئه الحماية في الوقت الحقيقي .
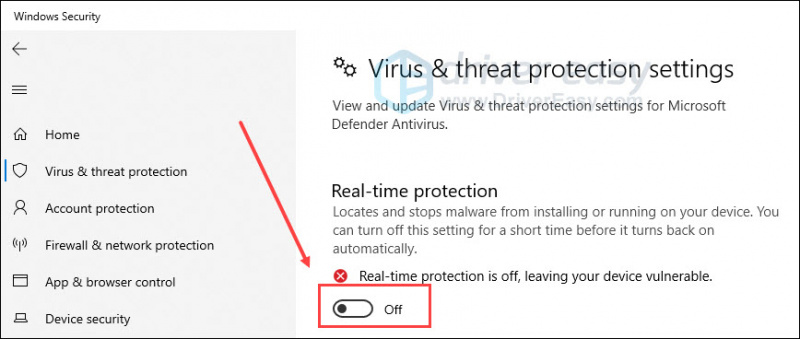
- قم بتعطيل برنامج مكافحة الفيروسات التابع لجهة خارجية (إن وجد) بناءً على دليلهم.
افتح اللعبة لمعرفة ما إذا كان يمكن تشغيلها بشكل صحيح.
هذا هو. إذا كانت لديك أي أسئلة أو اقتراحات حول مشكلة Stray no Launching ، فلا تتردد في ترك كلمة أدناه.



![كيفية تثبيت طابعات Brother [بسرعة وسهولة]](https://letmeknow.ch/img/knowledge/97/how-install-brother-printers.jpg)
![[محلول] Kernel Power 41 خطأ فادح في Windows 11/10](https://letmeknow.ch/img/knowledge/03/kernel-power-41-critical-error-windows-11-10.jpg)

![[ستجد حلاً 2022] Battlestate Games Launcher (BSG) لن يبدأ](https://letmeknow.ch/img/other/38/battlestate-games-launcher-startet-nicht.jpg)