'>

هل تشعر بأن السطوع غير مناسب على شاشة Windows 10 الخاصة بك؟ لا تغيير عند تعديله عن طريق التحكم في السطوع؟ لا إزعاج بعد الآن! إليك الدليل الذي يخبرك بكيفية القيام بذلكأصلح ال السطوع لا يعمل على نظام التشغيل Windows 10 . تابع القراءة واكتشف كيف ...
بشكل عام ، أن مشكلة التحكم في السطوع لا تعمل بسبب برنامج تشغيل العرض. إليك حلين يمكنك تجربتهما:
الحل 1: قم بتحديث برنامج تشغيل جهاز العرض
هناك طريقتان يمكنك من خلالهما تحديث برنامج تشغيل جهاز العرض: يدويًا أو تلقائيًا.
تحديث برنامج التشغيل اليدوي - يمكنك تحديث برنامج تشغيل جهاز العرض يدويًا بالانتقال إلى موقع الشركة المصنعة لبطاقة العرض الخاصة بكوالبحث عن أحدث برنامج تشغيل صحيح. تأكد من اختيار برامج التشغيل المتوافقة مع إصدار Windows الخاص بك فقط.
تحديث تلقائي لبرنامج التشغيل - إذا لم يكن لديك الوقت أو الصبر أو مهارات الكمبيوتر لتحديث برنامج تشغيل العرض يدويًا ، فيمكنك بدلاً من ذلك القيام بذلك تلقائيًا باستخدام سهولة القيادة . سوف يتعرف Driver Easy تلقائيًا على نظامك ويعثر على برامج التشغيل الصحيحة لبطاقة العرض الخاصة بك وإصدار Windows الخاص بك ، وسيقوم بتنزيلها وتثبيتها بشكل صحيح:
- تحميل وتثبيت برنامج Driver Easy.
- قم بتشغيل Driver Easy وانقر فوق إفحص الآن زر. سيقوم Driver Easy بعد ذلك بفحص جهاز الكمبيوتر الخاص بك واكتشاف أي مشكلات في برامج التشغيل.
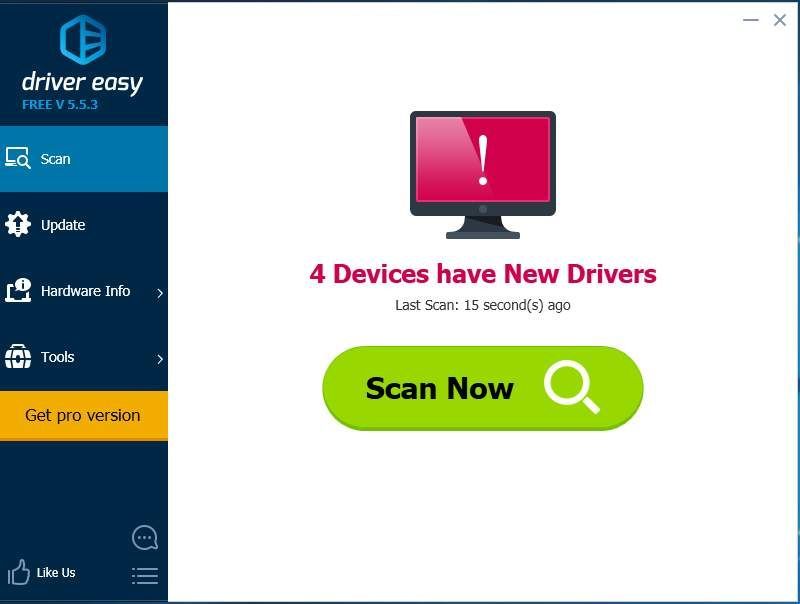
- جلعق تحديث الجميع لتنزيل وتثبيت الإصدار الصحيح من الكل برامج التشغيل المفقودة أو القديمة على نظامك (وهذا يتطلب نسخة للمحترفين - ستتم مطالبتك بالترقية عند النقر على 'تحديث الكل').
ملحوظة : يمكنك القيام بذلك مجانًا إذا أردت ، ولكنه يدوي جزئيًا.
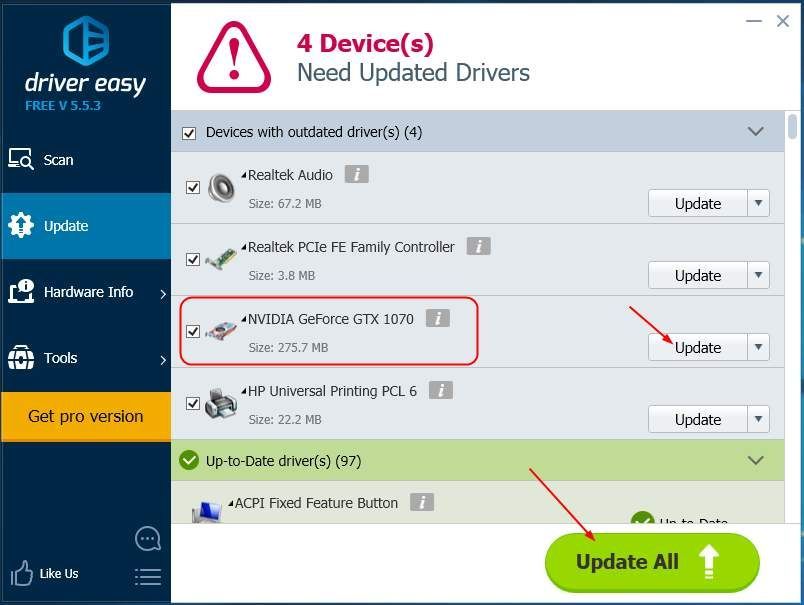
اضبط السطوع على جهاز الكمبيوتر الذي يعمل بنظام Windows 10 لمعرفة ما إذا كان يعمل الآن. إذا كان يعمل ، عظيم جدا! إذا لم يكن الأمر كذلك ، فلا داعي للقلق ، فانتقل إلى الحل 2.
الحل 2: استخدم برنامج Microsoft Basic Display Adapter
- انقر بزر الماوس الأيمن على زر ابدأ لتحديد إدارة الأجهزة.
- نقرتين متتاليتين محولات أجهزة العرض . ثم انقر بزر الماوس الأيمن فوق برنامج تشغيل محول العرض للاختيار تحديث السائق .
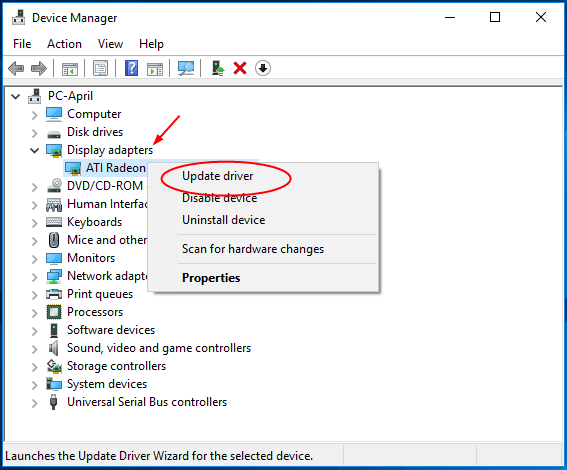
- انقر تصفح جهاز الكمبيوتر الخاص بي للحصول على برنامج التشغيل .
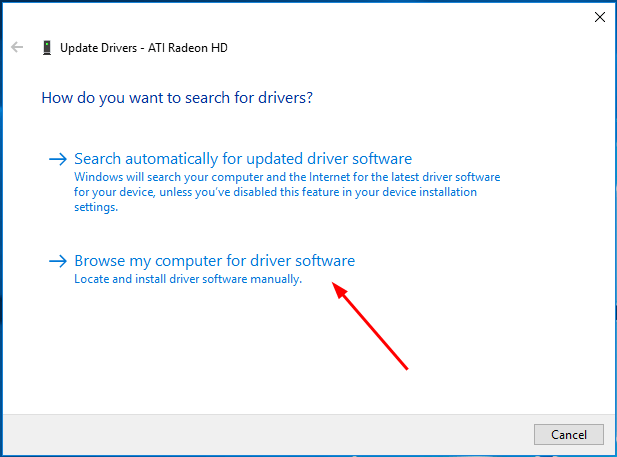
- انتقل للاختيار اسمح لي بالاختيار من قائمة برامج التشغيل المتوفرة على جهاز الكمبيوتر الخاص بي .
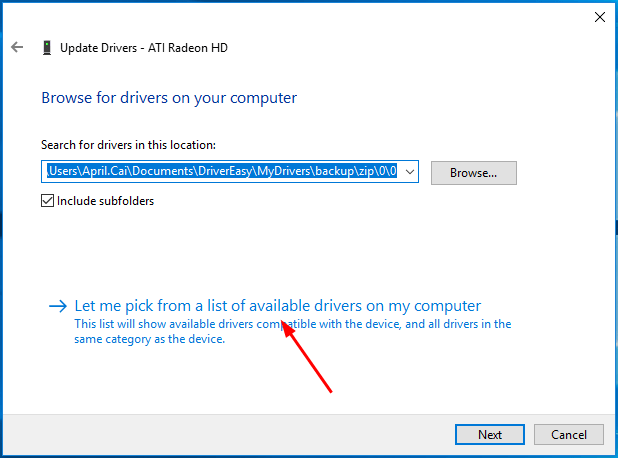
- انقر Microsoft Basic Display Adapter . ثم اضغط التالى لاستكمال.
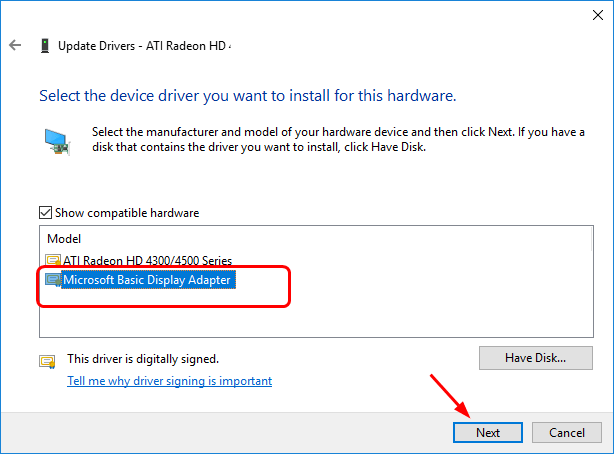
الآن سيقوم جهاز الكمبيوتر الذي يعمل بنظام Windows 10 بتثبيت برنامج تشغيل Microsoft Basic Display Adapter. عند الانتهاء ، أعد تشغيل الكمبيوتر وحاول مرة أخرى ضبط السطوع ، يجب حل المشكلة الآن.
نأمل أن تساعدك هذه المقالة في حل المشكلة. لا تتردد في التعليق أدناه مع تجاربك الخاصة.
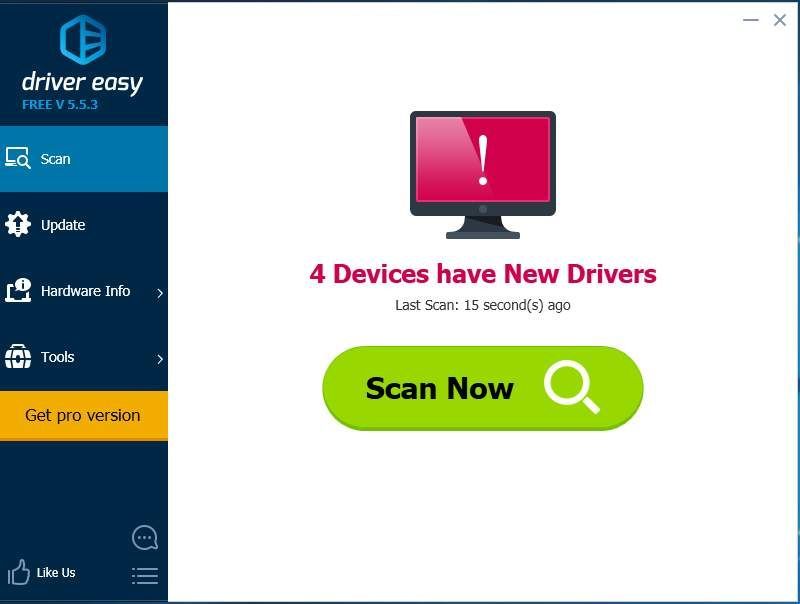
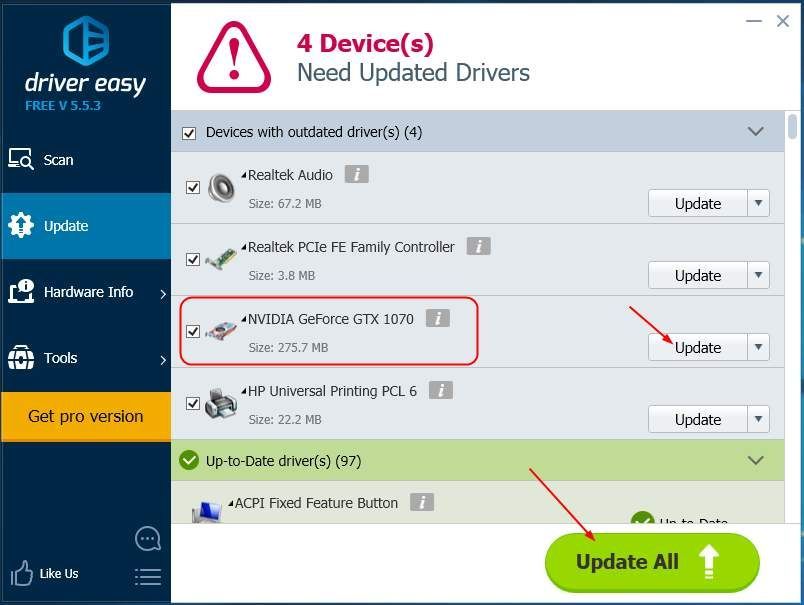
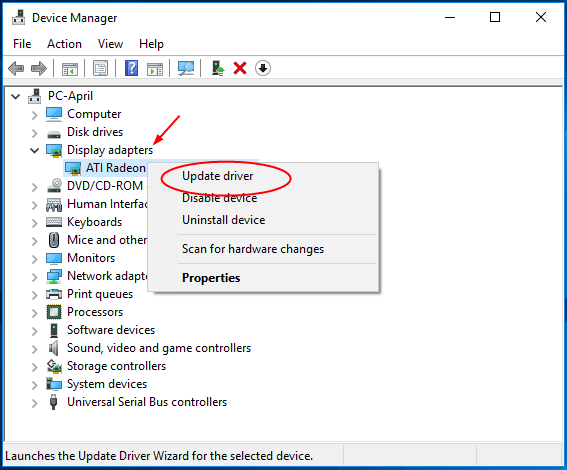
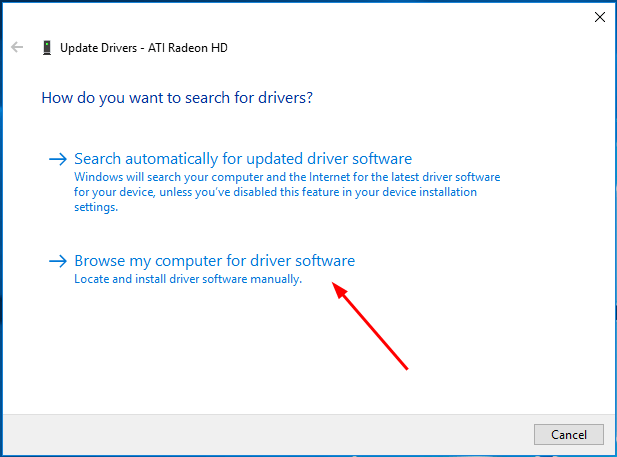
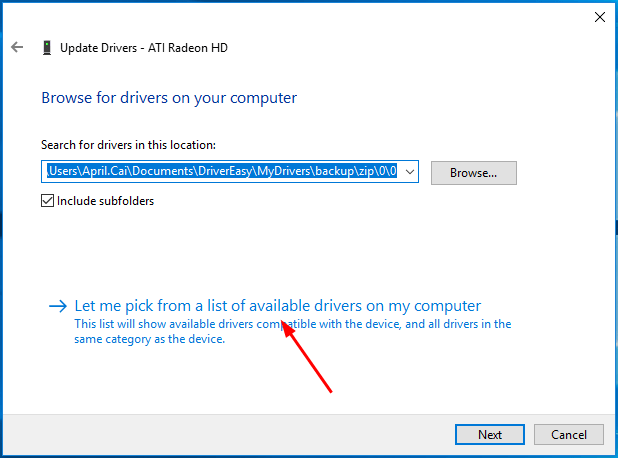
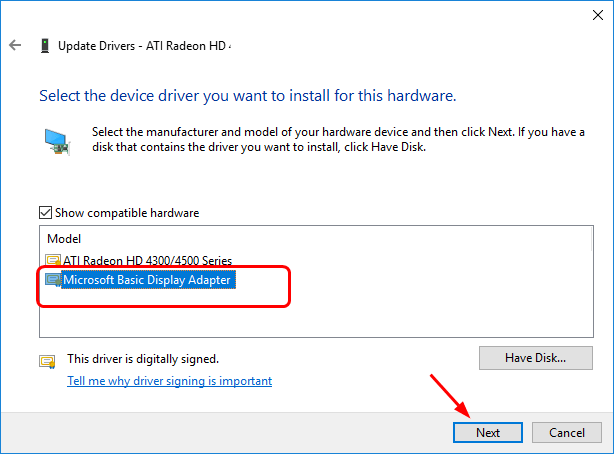





![[تم الإصلاح] الحرب الحديثة غير متصلة بسبب خطأ في الإرسال](https://letmeknow.ch/img/network-issues/45/modern-warfare-disconnected-due-transmission-error.png)
![[2022 تلميحات] رمز الخطأ 6 Diver Warzone / Modern Warfare](https://letmeknow.ch/img/other/12/error-code-6-diver-warzone-modern-warfare.jpg)