'> إذا لم تتمكن من تشغيل الصوت من خلال HDMI في Windows 7 ، يمكنك تجربة الحلول في هذا المنشور. بعد ذلك ، يجب أن يعود الصوت.
الحل 1: اختبر جميع الأجهزة
قد تكون المشكلة بسبب الأجهزة المكسورة. اختبر الأجهزة ذات الصلة بالترتيب التالي.
1. اختبر ما إذا كان الكبل يعمل بشكل صحيح . استخدم كبلًا آخر لتوصيل شاشة العرض بجهاز الكمبيوتر الخاص بك.
2. اختبر ما إذا كان منفذ الإخراج به مشكلة . إذا كان جهاز الكمبيوتر الخاص بك يحتوي على أكثر من منفذ إخراج HDMI ، فقم بتوصيل الكبل بمنفذ آخر وتحقق من استمرار المشكلة.
3. اختبر ما إذا كانت الشاشة تعمل بشكل جيد . تحقق وتأكد منلم يتم خفض مستوى صوت مكبر صوت الشاشة أو كتمه. إذا لم يتم العثور على مشكلة هناك ، فقم بتوصيل الشاشة بجهاز كمبيوتر آخر.
الحل 2: تحديث برامج تشغيل الصوت
لن يعمل الصوت إذا كانت هناك مشكلة في برامج تشغيل الصوت أو برامج تشغيل صوت العرض. لذلك يمكنك محاولة تحديث برامج التشغيل لحل المشكلة. يمكنك الانتقال إلى موقع الشركة المصنعة لجهاز الكمبيوتر الشخصي لتنزيل أحدث برامج التشغيل. قبل أن تبدأ ، تأكد من أنك تعرف اسم طراز الكمبيوتر ونظام التشغيل المحدد (Windows 7 32 بت أو Windows 7 64 بت).
إذا كنت تواجه مشكلة في تنزيل برامج التشغيل يدويًا ، فانقر فوق هنا لتنزيل برنامج Driver Easy لمساعدتك. سيكتشف Driver Easy جميع برامج التشغيل التي بها مشكلات في جهاز الكمبيوتر الخاص بك ويوصي ببرامج تشغيل جديدة. يمكنك استخدامه لتنزيل برامج تشغيل الصوت الجديدة وتثبيتها بسهولة.

لدى Driver Easy نسخة مجانية ونسخة احترافية. يمكنك تنزيل الإصدار المجاني للتجربة. إذا وجدت أنه مفيد ، فيمكنك التفكير في الترقية إلى إصدار PRO. مع إصدار PRO ، يمكنك الاستمتاع بضمان الدعم الفني المجاني. يمكنك الاتصال بنا للحصول على مزيد من المساعدة بخصوص مشكلة HDMI. وستحصل على ضمان استرداد الأموال لمدة 30 يومًا. يمكنك طلب استرداد كامل المبلغ إذا لم تكن راضيًا عن المنتج.
المحصلة 3: تعيين جهاز HDMI كإخراج افتراضي
اتبع هذه الخطوات:
1. انقر فوق بداية القائمة في الزاوية اليسرى السفلية من سطح المكتب.
2. ضع لوحة التحكم في مربع البحث وانقر على 'لوحة التحكم' في القائمة. ثم سيتم فتح نافذة لوحة التحكم.
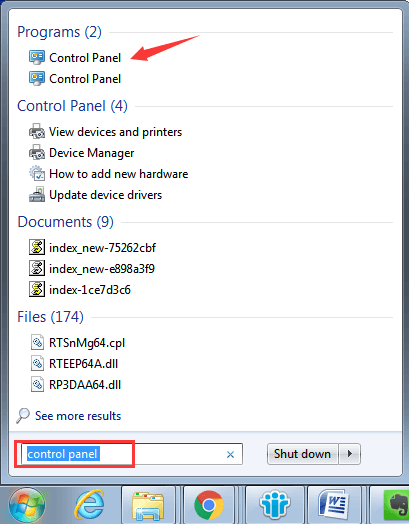
3. اعرض بالأيقونات الكبيرة وانقر فوق صوت اختيار.
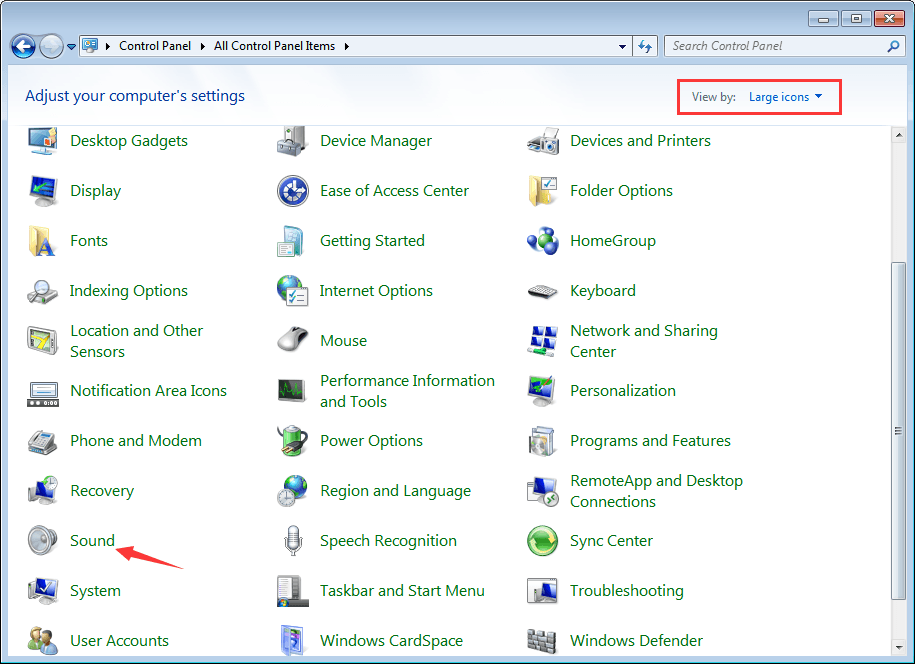
4. انتقل إلى علامة التبويب تشغيل. سانتخب جهاز الإخراج الرقمي أو منفذ HDMI اختيار. انقر الوضع الإفتراضي و اضغط حسنا زر لتطبيق التغيير. ثم سيتم تعيين إخراج صوت HDMI كإعداد افتراضي.
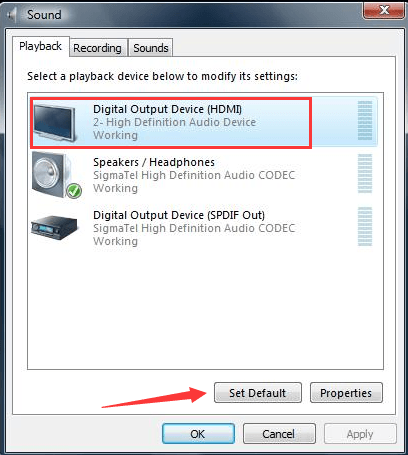
الحل 4: تمكين وحدة التحكم في الصوت عالي الدقة
إذا تم تعطيل High Definition Audio Controller ، فلن يعمل صوت HDMI. اتبع الخطوات أدناه للتحقق والتأكد من تمكينه.
1. اذهب إلى مدير الجهاز .
2. قم بتوسيع الفئة أجهزة النظام وسترى عنصرين متطابقين يسمى High Definition Audio Controller ضمن هذه الفئة. إذا تم تعطيلها ، يمكنك رؤية علامة سهم بجوار اسم الجهاز. في هذه الحالة ، انقر بزر الماوس الأيمن فوق الذي تم تعطيله وانقر فوق ممكن في قائمة السياق.
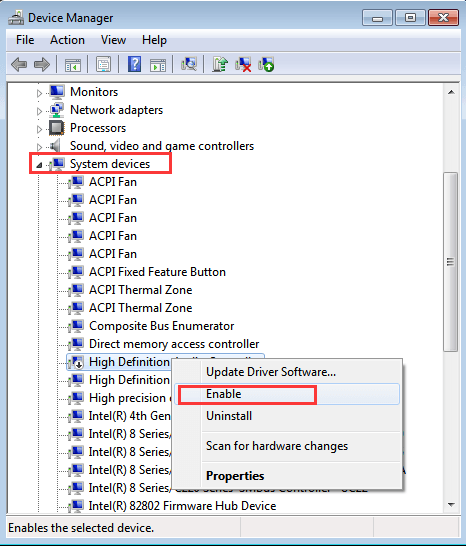
جرب الحلول المذكورة أعلاه لحل مشكلة صوت HDMI التي لا تعمل في Windows 7. يجب أن يعمل المرء من أجلك.






![[محلول] PFN LIST CORRUPT الموت الزرقاء في Windows 10](https://letmeknow.ch/img/knowledge/69/pfn-list-corrupt-bsod-windows-10.png)