![[محلول] Yakuza: مثل تحطم التنين على جهاز الكمبيوتر](http://letmeknow.ch/img/program-issues/96/yakuza-like-dragon-crashing-pc.jpg)
اللعبة ، Yakuza: Like a Dragon هي محور ناجح من الركائز الأساسية التقليدية لـ Yakuza ، والتي تسير بأسلوب ثقيل بينما لا تزال تحزم في مادة كافية لإرضاء اللاعبين. لكن مشكلة التعطل تؤثر بشكل كبير على تجربة الألعاب للاعبين. إذا كنت تواجه أيضًا مشكلة التعطل ، فلا داعي للقلق. في هذه المقالة ، سنتعرف على كيفية إصلاحها.
جرب هذه الإصلاحات
قد لا تحتاج إلى تجربتها جميعًا ؛ ببساطة اعمل في طريقك إلى أسفل القائمة حتى تجد الشخص الذي يعمل.
- السماح للعبتك من خلال الوصول إلى المجلد المتحكم فيه
- قم بتعطيل البرامج غير الضرورية التي تعمل في الخلفية
- قم بتحديث برنامج تشغيل بطاقة الرسومات
- تعطيل تحسينات ملء الشاشة
- قم بتشغيل Steam ولعبتك كمسؤول
- تعطيل رفع تردد التشغيل والتراكبات
- اجعل لعبتك تعمل بأولوية عالية
- قم بتشغيل لعبتك على بطاقة رسومات مخصصة
- قم بإجراء تمهيد نظيف
الإصلاح 1: اسمح بلعبتك من خلال الوصول إلى المجلد المتحكم فيه
في بعض الأحيان ، قد يمنع Windows Security تشغيل لعبتك. لذلك يجب عليك إضافة لعبتك يدويًا إلى قائمة التطبيقات المسموح بها لمنع حظرها.
للقيام بذلك ، يمكنك:
1) في بحث نوع الصندوق أمن النوافذ وانقر أمن Windows من النتائج.
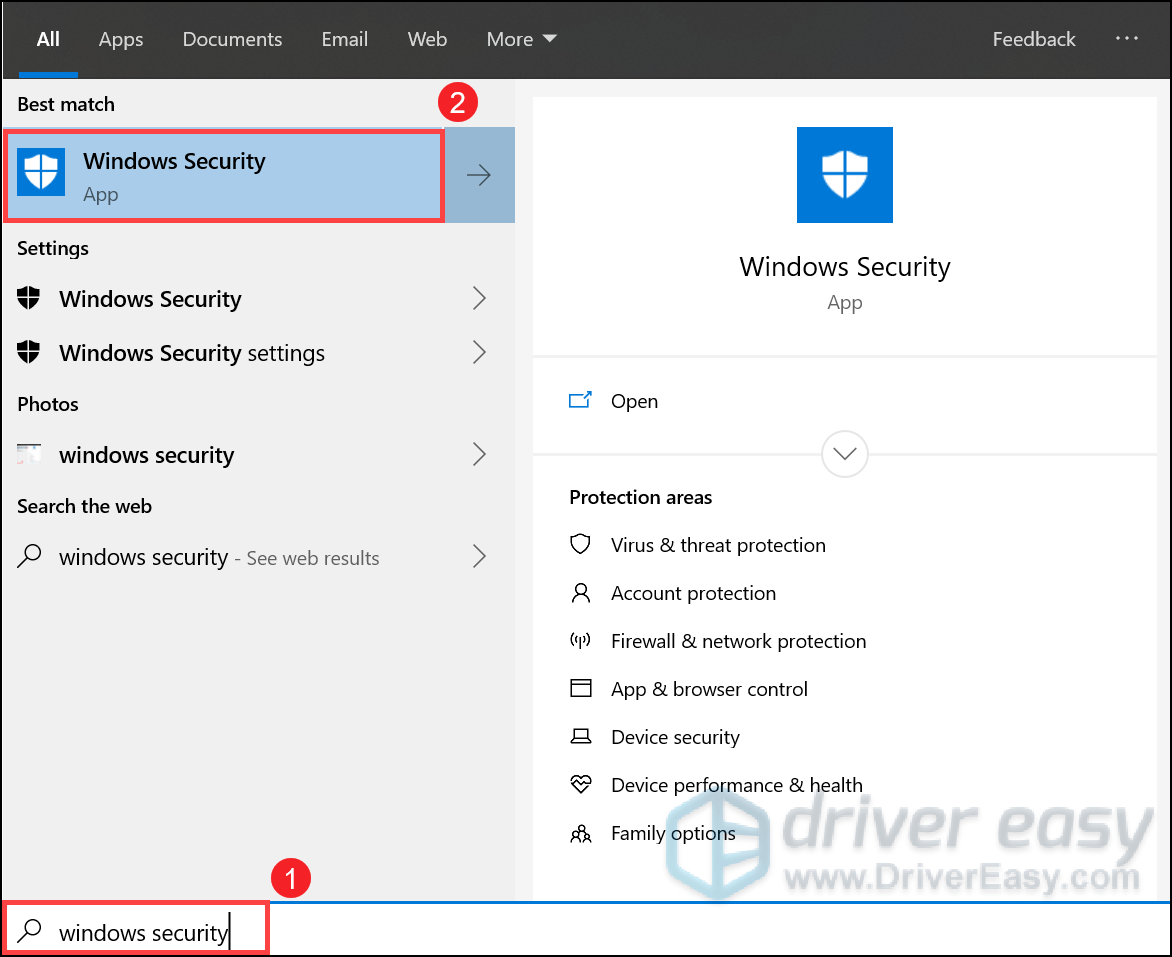
2) حدد الحماية من الفيروسات والتهديدات من الجزء الأيمن. قم بالتمرير لأسفل وتحت ملف الحماية من برامج الفدية القسم ، انقر فوق إدارة الحماية من برامج الفدية .

3) قم بتبديل ملف الوصول إلى المجلد المتحكم فيه الإعداد ل على .
ثم اضغط اسمح لأحد التطبيقات من خلال الوصول المتحكم فيه إلى المجلد .

4) انقر أضف تطبيقًا مسموحًا به > تصفح جميع التطبيقات .

ثم انتقل إلى مجلد تثبيت اللعبة: C: SteamLibrary steamapps common Yakuza مثل التنين وقت التشغيل الوسائط . أضف الآن لعبتك YakuzaLikeADragon.exe من خلال الوصول إلى المجلد المتحكم فيه.
أيضًا ، إذا كان لديك أي برنامج مكافحة فيروسات تابع لجهة خارجية مثل McAfee و Bitdefender و Avast ، فتأكد من أنهم لا يحظرون لعبتك.
الإصلاح 2: تعطيل البرامج غير الضرورية التي تعمل في الخلفية
في بعض الأحيان ، قد تتداخل البرامج التي تعمل في الخلفية مع لعبتك. والعديد من البرامج التي تعمل في الخلفية يمكن أن تفرط في تحميل جهاز الكمبيوتر الخاص بك. لذا لتجنب الأعطال ، من المفترض أن تنهي هذه المهام.
1) على لوحة المفاتيح ، اضغط على مفتاح شعار Windows و ر في نفس الوقت لفتح مربع الحوار 'تشغيل'.
2) النوع موقع Taskmgr ، ثم اضغط يدخل على لوحة المفاتيح الخاصة بك.

3) تحت العمليات علامة التبويب ، انقر بزر الماوس الأيمن فوق البرامج غير الضرورية أو البرامج كثيفة الاستخدام لوحدة المعالجة المركزية وحدد إنهاء المهمة . (ملاحظة: لا تغلق لعبتك و Steam.)
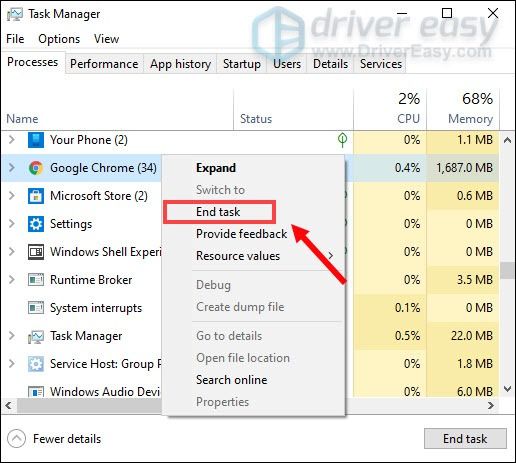
بعد الانتهاء من ذلك ، ابدأ لعبتك للتحقق مما إذا كانت تعمل أم لا.
الإصلاح 3: تحديث برنامج تشغيل بطاقة الرسومات
تعد برامج تشغيل جهازك ، برنامج تشغيل بطاقة الرسومات على وجه الخصوص ، مهمة جدًا لأنها تؤثر بشكل مباشر على أداء لعبتك. إذا كنت تستخدم برنامج تشغيل بطاقة رسومات خاطئًا أو قديمًا ، فمن المرجح أن تواجه أعطال. لإصلاحها ، تحتاج إلى تحديث برنامج تشغيل بطاقة الرسومات الخاصة بك.
هناك طريقتان رئيسيتان يمكنك من خلالهما تحديث برنامج تشغيل الرسومات الخاص بك: يدويا و تلقائيا .
الخيار 1: تحديث برنامج تشغيل بطاقة الرسومات يدويًا
NVIDIA و AMD إصدار تحديثات لسائقيهم بانتظام. كل ما عليك فعله هو الانتقال إلى الموقع الرسمي للشركة المصنعة لبطاقة الرسومات الخاصة بك. ثم ابحث عن برنامج التشغيل المطابق لإصدار Windows الخاص بك وقم بتنزيله يدويًا. بمجرد تنزيل برنامج التشغيل الصحيح لنظامك ، انقر نقرًا مزدوجًا على الملف الذي تم تنزيله واتبع الإرشادات التي تظهر على الشاشة لتثبيت برامج التشغيل. بالنسبة لمستخدمي Nvidia ، يمكنك أيضًا استخدام GeForce Experience للتحقق من وجود برنامج التشغيل.
الخيار 2: تحديث برنامج تشغيل بطاقة الرسومات تلقائيًا (موصى به)
يمكن أن يكون تحديث برامج التشغيل يدويًا مستهلكًا للوقت ومحفوفًا بالمخاطر. لذلك إذا كنت لا ترغب في القيام بذلك بنفسك ، فيمكنك القيام بذلك تلقائيًا باستخدام سهولة القيادة . إنها أداة مفيدة تقوم تلقائيًا باكتشاف وتنزيل وتثبيت برامج التشغيل الصحيحة أو المفقودة لنظامك. ويمكنك أيضًا الرجوع إلى إصدار برنامج التشغيل السابق إذا لم تكن راضيًا عن الإصدار المحدث.
وإليك كيف يعمل:
1) تحميل وتثبيت برنامج Driver Easy.
2) قم بتشغيل Driver Easy وانقر فوق إفحص الآن زر. سيقوم Driver Easy بعد ذلك بفحص جهاز الكمبيوتر الخاص بك واكتشاف أي مشكلات في برامج التشغيل.
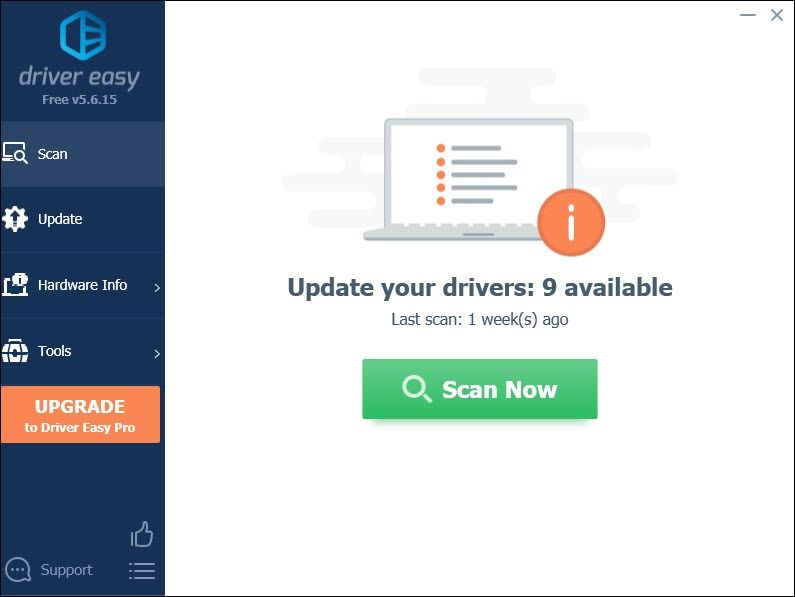
3) انقر تحديث الجميع لتنزيل وتثبيت الإصدار الصحيح من الكل برامج التشغيل المفقودة أو القديمة على نظامك.
(وهذا يتطلب نسخة للمحترفين الذي يأتي مع دعم كامل و أ 30 يومًا لاسترداد الأموال ضمان. سيُطلب منك الترقية عند النقر على تحديث الكل. إذا كنت لا ترغب في الترقية إلى الإصدار الاحترافي ، فيمكنك أيضًا تحديث برامج التشغيل الخاصة بك بالإصدار المجاني. كل ما عليك فعله هو تنزيلها واحدًا تلو الآخر وتثبيتها يدويًا.)
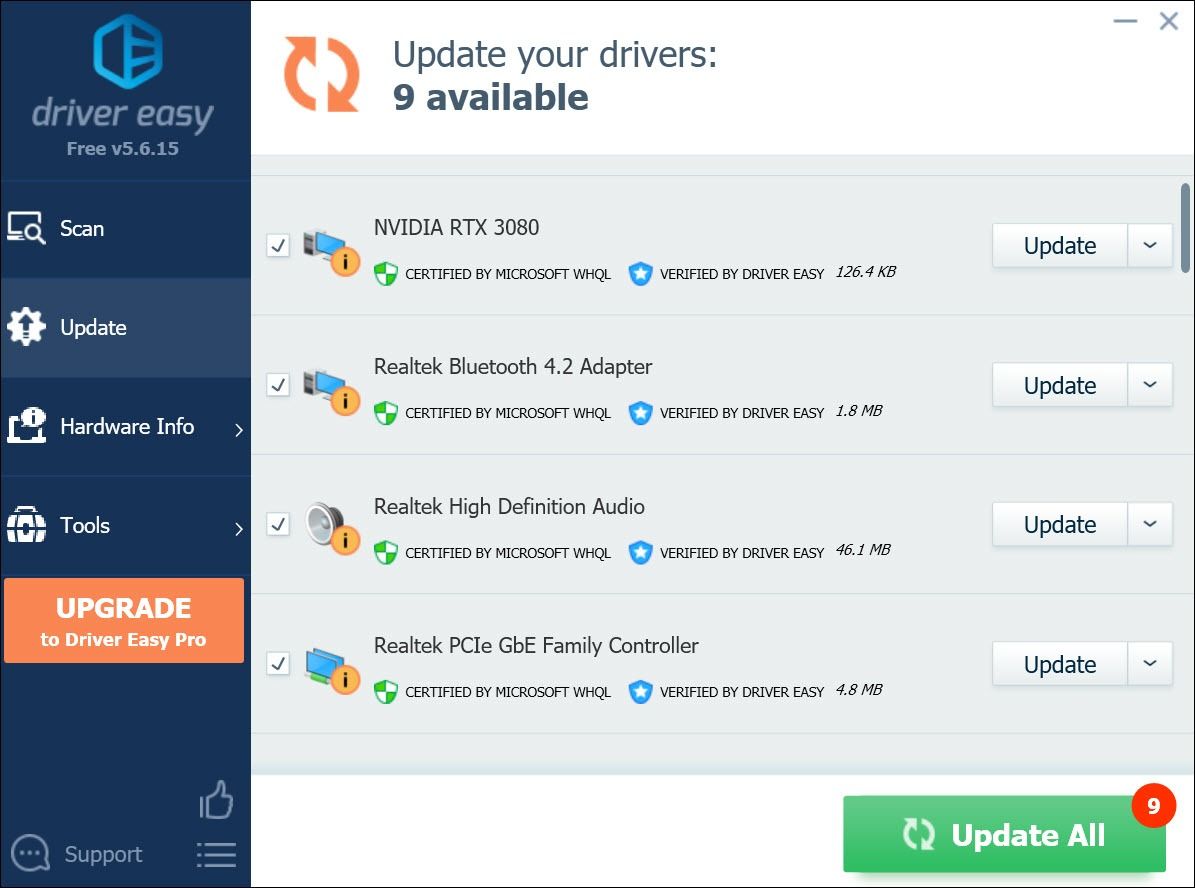 النسخة الاحترافية من برنامج Driver Easy يأتي مع دعم فني كامل. إذا كنت بحاجة إلى مساعدة ، يرجى الاتصال فريق دعم Driver Easy في support@letmeknow.ch .
النسخة الاحترافية من برنامج Driver Easy يأتي مع دعم فني كامل. إذا كنت بحاجة إلى مساعدة ، يرجى الاتصال فريق دعم Driver Easy في support@letmeknow.ch . بعد تحديث برامج التشغيل الخاصة بك ، أعد تشغيل الكمبيوتر حتى تصبح سارية المفعول. ثم ابدأ لعبتك للتحقق من استمرار المشكلة.
الإصلاح 4: تعطيل تحسينات ملء الشاشة
هناك بعض الألعاب التي تتأثر بشكل خاص بانخفاض معدل الإطارات في الثانية ومشكلات التعطل عندما يقوم اللاعبون بتمكين تحسينات ملء الشاشة. لذا ، إذا تعرضت للتلعثم المستمر أثناء لعب Yakuza: مثل Dragon ، فإن إيقاف تشغيل هذه الميزة قد يحسن بالفعل تجربة اللعب الخاصة بك.
1) افتح عميل Steam الخاص بك ، وتوجه إلى مكتبة> Yakuza: مثل التنين . انقر بزر الماوس الأيمن فوق اللعبة وحددها إدارة> تصفح الملفات المحلية .

سيؤدي هذا إلى فتح مجلد تثبيت اللعبة.
2) فتح وقت التشغيل> الوسائط مجلد. انقر بزر الماوس الأيمن فوق YakuzaLikeADragon.exe واختر ملكيات .

3) حدد ملف التوافق التبويب. حدد المربع بجوار تعطيل تحسينات ملء الشاشة ثم انقر فوق تطبيق> موافق .
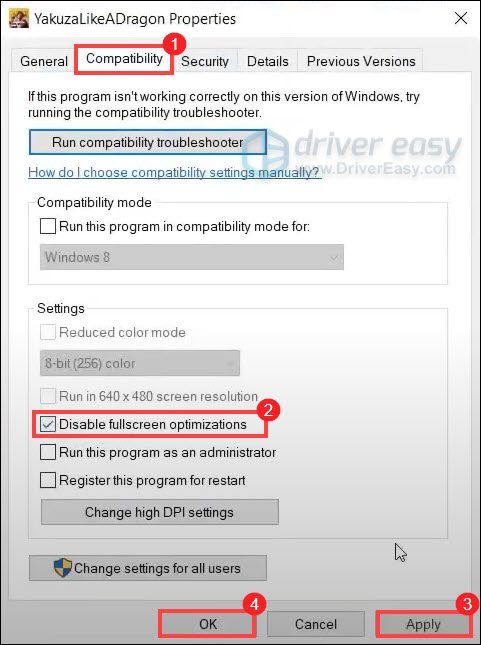
بعد تطبيق التغييرات ، حاول تشغيل لعبتك للتحقق من حل مشكلتك.
الإصلاح 5: قم بتشغيل Steam ولعبتك كمسؤول
يمكن أن يؤدي منح Steam ولعبتك بحقوق المسؤول إلى حل العديد من المشكلات بما في ذلك مشكلة التعطل.
إليك كيفية تشغيل Steam ولعبتك Yakuza: مثل Dragon كمسؤول:
قم بتشغيل Steam كمسؤول
1) انقر بزر الماوس الأيمن على اختصار Steam من سطح المكتب وحدد افتح مكان ملف .
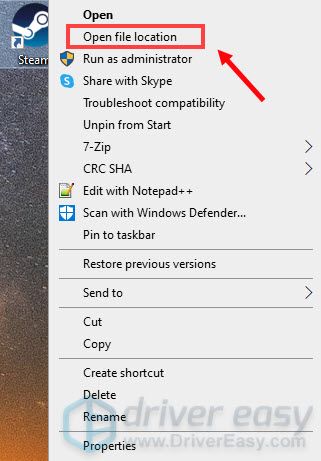
2) قم بالتمرير لأسفل وابحث عن ملف تطبيق البخار . (يجب تسليط الضوء عليه.) انقر بزر الماوس الأيمن فوقه وحدد ملكيات .
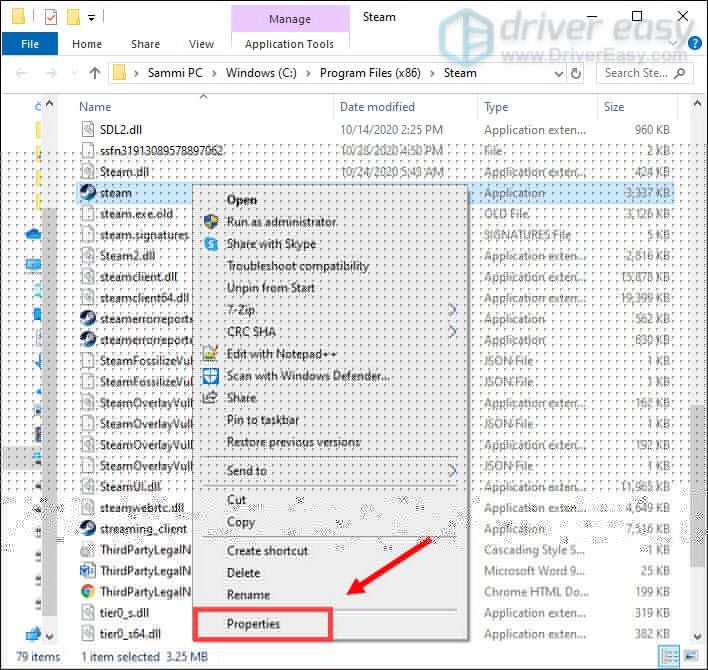
3) حدد علامة التبويب التوافق وحدد المربع بجوار شغل هذا البرنامج كمسؤول . ثم اضغط تطبيق> موافق .
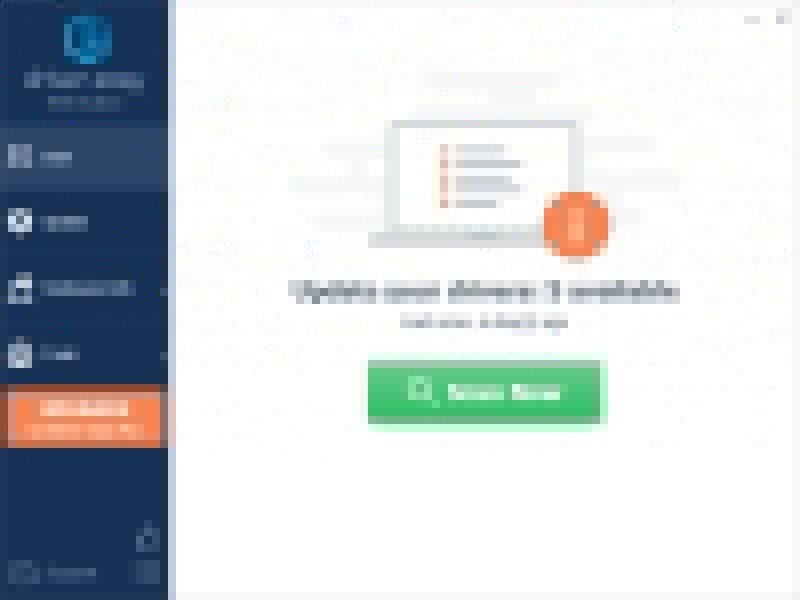
قم بتشغيل لعبتك كمسؤول
1) افتح عميل Steam الخاص بك ، وتوجه إلى مكتبة> Yakuza: مثل التنين . انقر بزر الماوس الأيمن فوق اللعبة وحددها إدارة> تصفح الملفات المحلية .

2) فتح وقت التشغيل> الوسائط مجلد. انقر بزر الماوس الأيمن فوق YakuzaLikeADragon.exe واختر ملكيات .

3) حدد ملف التوافق . حدد المربع بجوار شغل هذا البرنامج كمسؤول . ثم اضغط تطبيق> موافق .
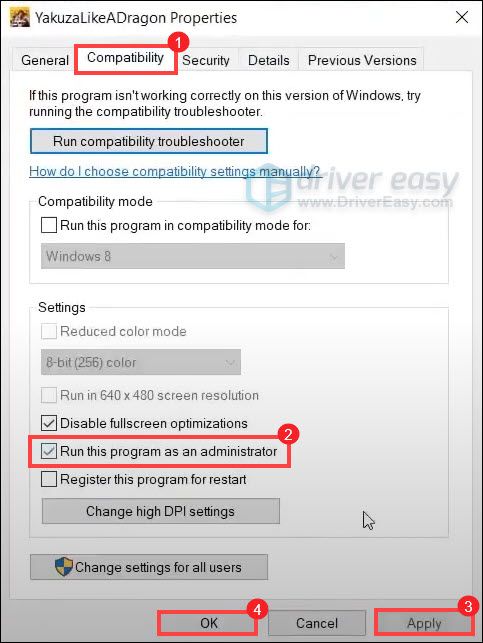
بعد الانتهاء من ذلك ، حاول تشغيل لعبتك للتحقق مما إذا كانت تعمل أم لا.
الإصلاح 6: تعطيل رفع تردد التشغيل والتراكبات
إذا كنت تستخدم MSI Afterburner أو برامج أخرى لتعديل GPU ، فلا يمكنك لعب لعبتك بسلاسة. لا يدعم محرك اللعبة حقًا البطاقات التي يتم رفع تردد التشغيل عنها. ويمكن أن يتسبب رفع تردد التشغيل في عدم استقرار اللعبة وبالتالي قد تتعطل اللعبة. لإصلاحها ، يجب عليك تعطيلها.
أيضًا ، من المهم جدًا إزالة كل تلك التراكبات ، Steam ، Discord أو أي تراكب تستخدمه. عادة ما يتسبب في بعض المشكلات مثل التعطل وبالتالي يؤثر على أدائك.
يمكنك تعطيل التراكبات على بخار و تجربة Geforce و الخلاف باتباع التعليمات التالية:
تعطيل Steam Overlay
1) قم بتشغيل عميل Steam وحدد علامة التبويب مكتبة .
2) انقر بزر الماوس الأيمن على اللعبة وحددها ملكيات .
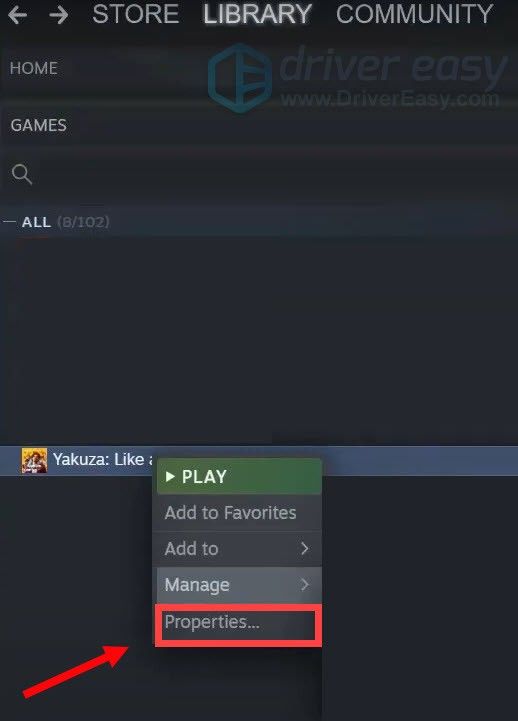
3) حدد جنرال لواء وإلغاء تحديد المربع قم بتمكين Steam Overlay أثناء اللعب .
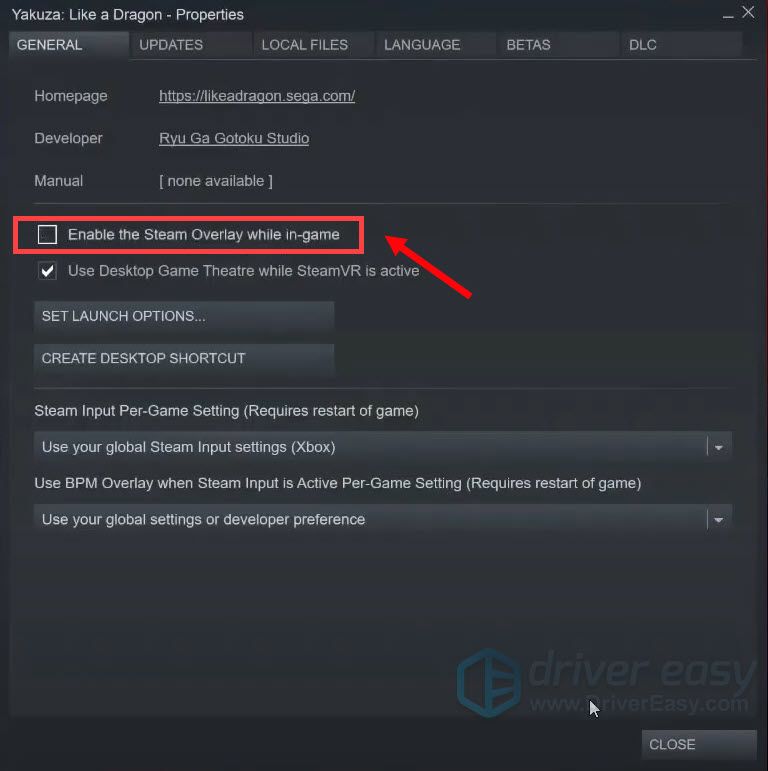
بعد تطبيق التغييرات ، اخرج من Steam وقم بتشغيل اللعبة لمعرفة ما إذا كان هذا قد أدى إلى حل المشكلة.
قم بتعطيل تراكب تجربة Geforce في اللعبة
1) انقر فوق إعدادات أيقونة.
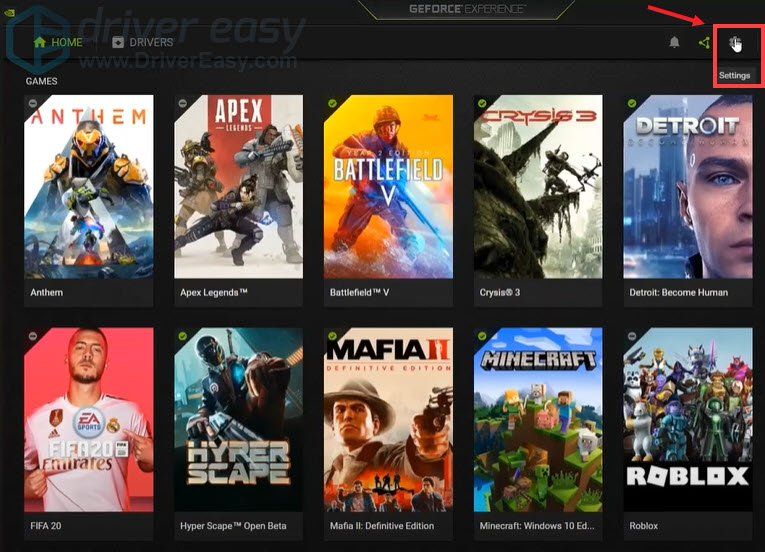
2) تحت جنرال لواء التبويب ، قم بالتمرير لأسفل والتبديل تراكب داخل اللعبة ل إيقاف .
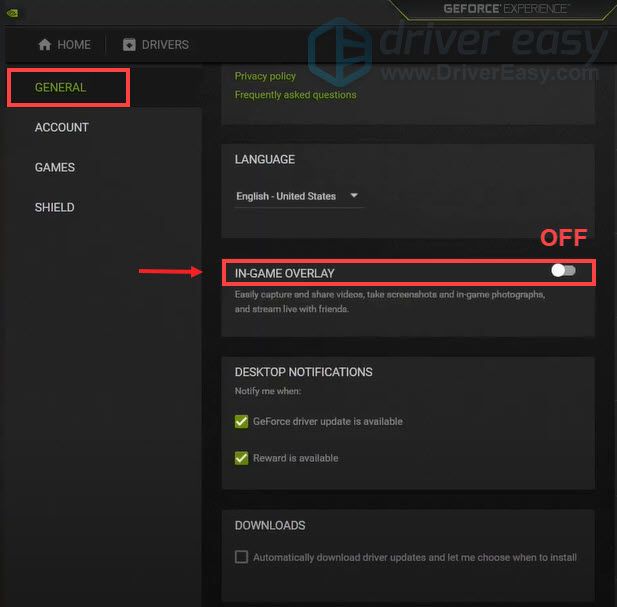
بعد تطبيق التغييرات ، تذكر إنهاء التطبيق.
تعطيل Discord Overlay
إذا كان لديك Discord قيد التشغيل ، فيمكنك تعطيل التراكب باتباع الخطوات التالية:
1) انقر فوق إعدادات المستخدمين أيقونة.
2) انقر فوق تراكب والتبديل تفعيل التراكب داخل اللعبة ل إيقاف .
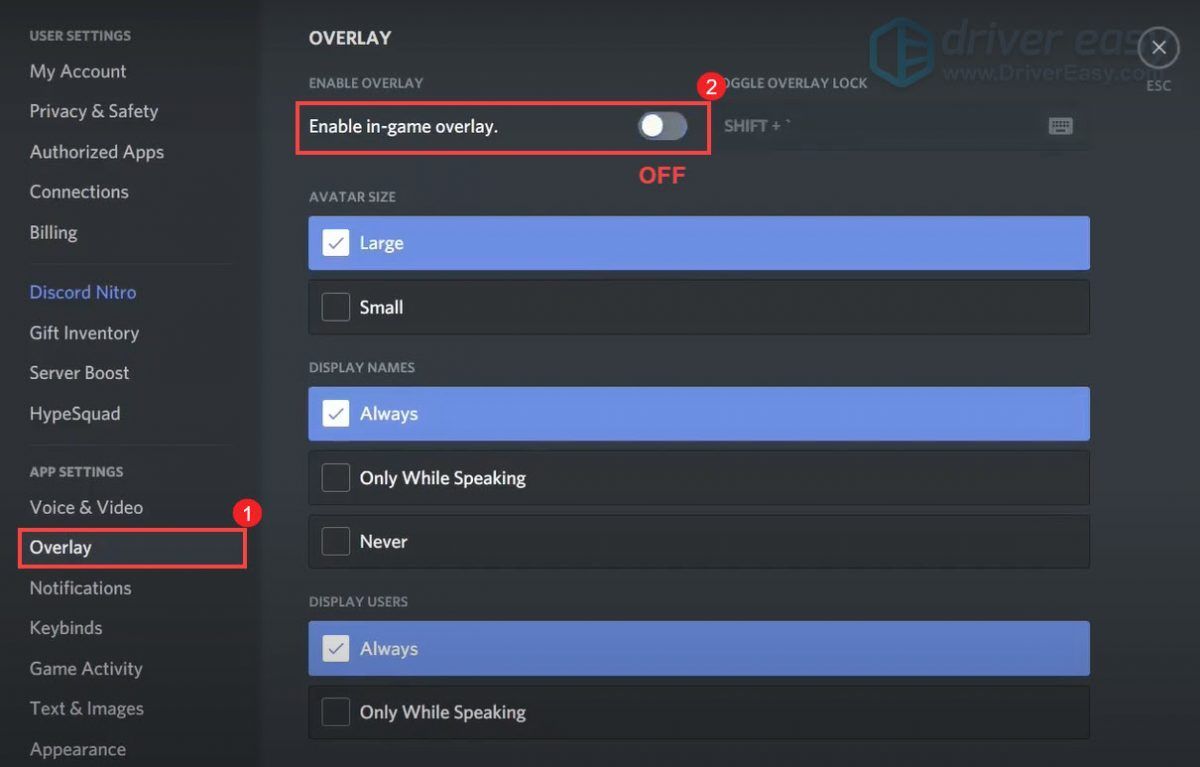
بعد تطبيق التغييرات ، قم بإنهاء Discord.
الإصلاح 7: اجعل لعبتك تعمل بأولوية عالية
هناك بعض الألعاب التي تتأثر بشكل خاص بانخفاض معدل الإطارات في الثانية ومشكلات التأتأة عندما يقوم اللاعبون بتمكين تحسينات ملء الشاشة. لذلك إذا تعطلت لعبتك باستمرار ، فقد يؤدي إيقاف تشغيل هذه الميزة إلى تحسين تجربة اللعب لديك.
1) ابدأ لعبتك.
2) على لوحة المفاتيح ، اضغط على مفتاح شعار Windows و ر معًا على لوحة المفاتيح لفتح مربع الحوار 'تشغيل'.
3) النوع موقع Taskmgr ثم اضغط يدخل .

4) تحت تطبيقات ، انتقل إلى مثل التنين . انقر بزر الماوس الأيمن فوقه وحدده انتقل إلى التفاصيل .
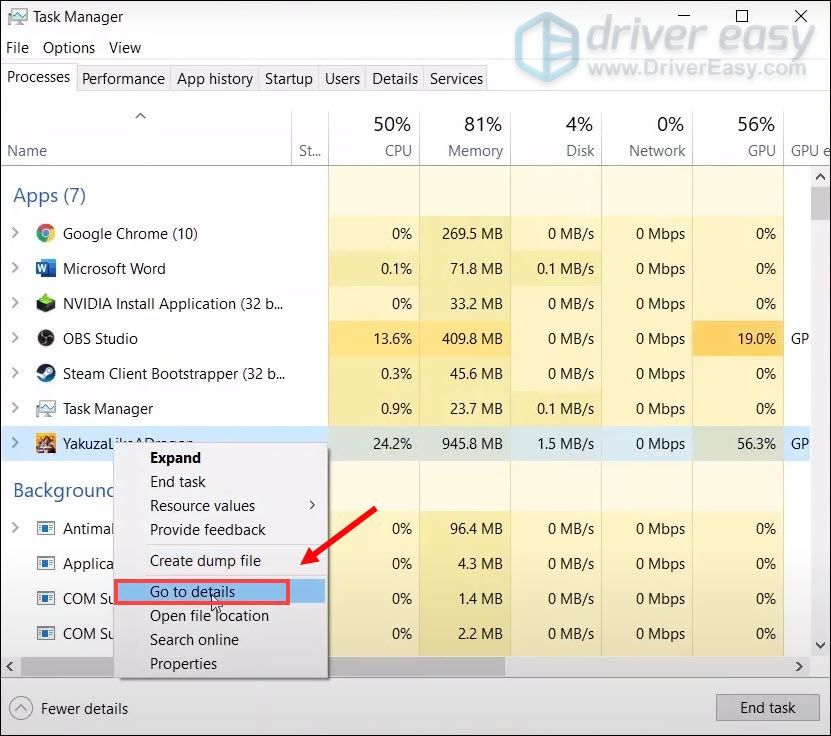
5) تحت تفاصيل علامة التبويب ، سيتم تمييز ملف exe الخاص باللعبة. انقر على اليمين YakuzaLikeADragon.exe واختر تعيين الأولوية> عالية .
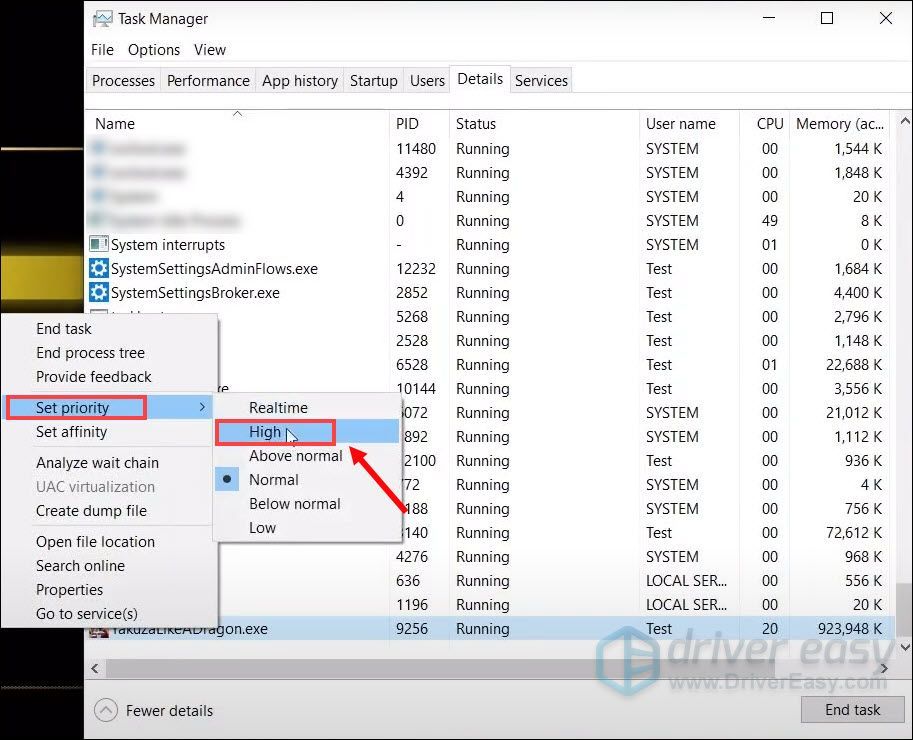
6) انقر تغيير الأولوية .
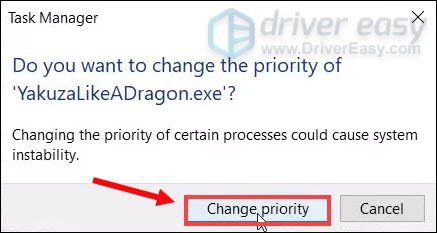
الآن يجب أن تكون قادرًا على الاستمرار في لعب لعبتك دون أعطال.
الإصلاح 8: قم بتشغيل لعبتك على بطاقة رسومات مخصصة
تم دمج شرائح الرسومات المدمجة في المعالج وتتأكد من أن الكمبيوتر الخاص بك يمكنه استخدام شاشة حتى بدون وحدة معالجة رسومات مخصصة. ومع ذلك ، تتطلب المهام الأكثر تطلبًا مثل الألعاب وحدة معالجة رسومات أقوى ، والتي تكون مخصصة في معظم الحالات.
أكبر فائدة لوحدة معالجة الرسومات المخصصة هي الأداء. لا تحتوي بطاقة الرسومات المخصصة فقط على ذاكرة وصول عشوائي متطورة لمهمة معالجة الفيديو ، ولكنها تحتوي أيضًا على ذاكرة وصول عشوائي مخصصة للمهمة ، والتي تكون عادةً أسرع وأفضل للمهمة من ذاكرة الوصول العشوائي للنظام العام.
اكتشف ما إذا كان جهاز الكمبيوتر الخاص بك يحتوي على أكثر من وحدة معالجة رسومات
إذا لم تكن متأكدًا من عدد وحدة معالجة الرسومات الموجودة على جهاز الكمبيوتر لديك ، فاتبع الإرشادات أدناه لمعرفة:
1) على لوحة المفاتيح ، اضغط على مفتاح شعار Windows و ر في نفس الوقت لفتح مربع الحوار 'تشغيل'.
2) النوع devmgmt.msc و اضغط يدخل .
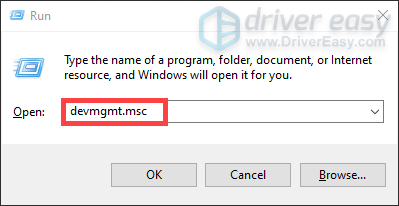
3) انقر نقرًا مزدوجًا محولات أجهزة العرض لتوسيع القائمة. ويمكنك معرفة ما إذا كان جهاز الكمبيوتر الخاص بك يحتوي على أكثر من وحدة معالجة رسومات.
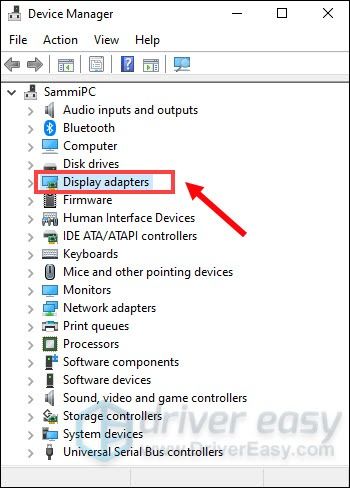
قم بتشغيل اللعبة على بطاقة رسومات مخصصة
بعد حصولك على معلومات بطاقة الرسومات الخاصة بك ، يمكنك تشغيل لعبتك يدويًا على بطاقة الرسومات المحددة هذه. للقيام بذلك ، ما عليك سوى النقر فوق الروابط أدناه:
نفيديا
AMD
إذا كنت من مستخدمي NVIDIA
لتحسين أداء الألعاب ، يمكنك تشغيل لعبتك على بطاقة رسومات مخصصة:
1) من سطح المكتب الخاص بك ، انقر بزر الماوس الأيمن فوق المساحة الفارغة وحدد لوحة تحكم NVIDIA .
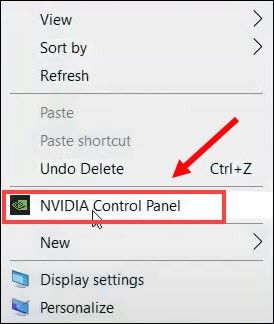
2) في الجزء الأيمن ، انقر فوق 'نعم' إدارة الإعدادات ثلاثية الأبعاد . ثم اضغط إعدادات البرنامج و يضيف .
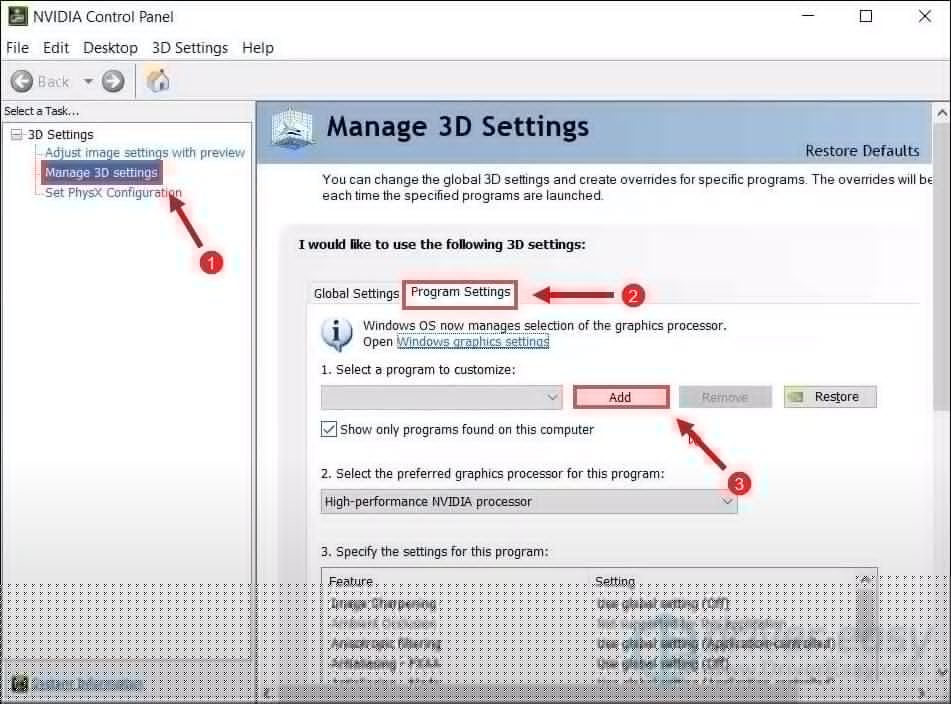
3) انتقل إلى ملف exe الخاص باللعبة ثم انقر فوق إضافة البرنامج المختار .
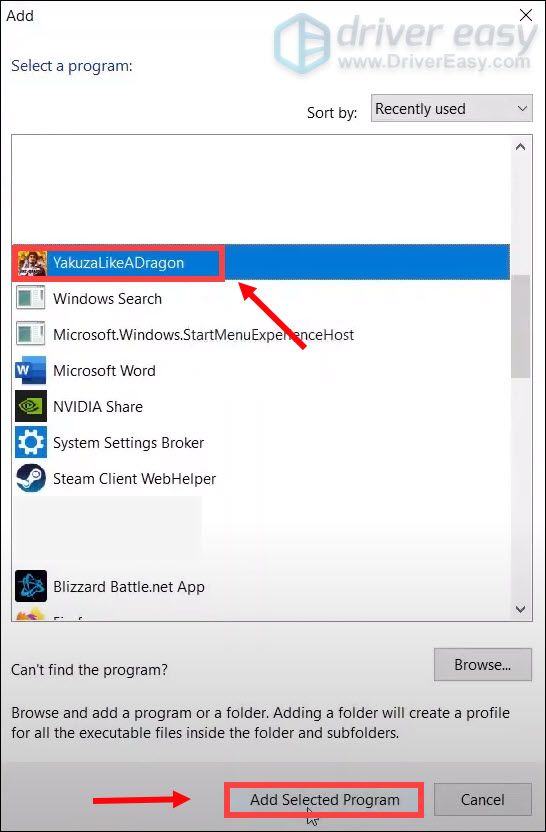
إذا لم تكن لعبتك في القائمة ، فانقر فوق تصفح وانتقل إلى مجلد تثبيت اللعبة (C: SteamLibrary steamapps common Yakuza Like a Dragon runtime media). ثم حدد ملف exe الخاص باللعبة وانقر فوق يفتح .
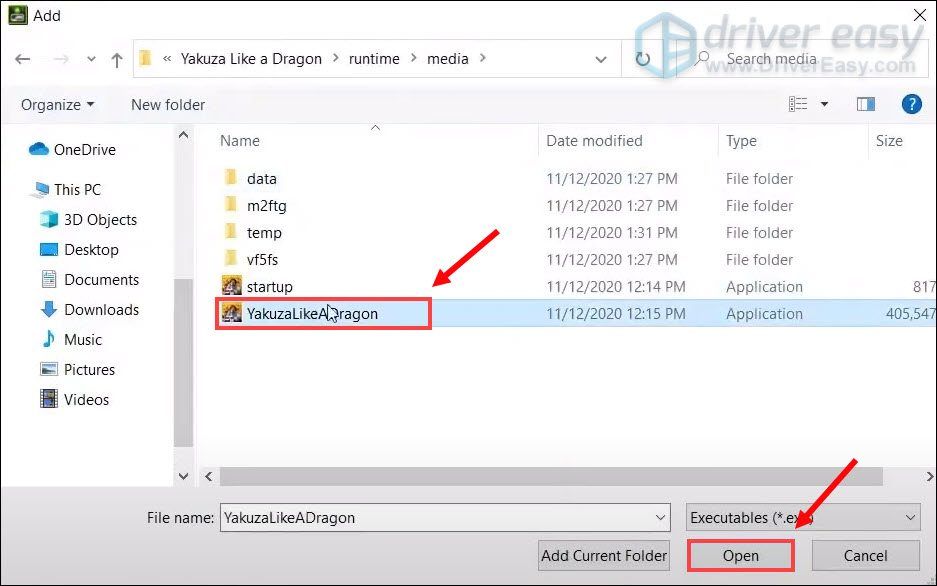
4) في حدد معالج الرسومات المفضل لهذا البرنامج ، انقر فوق السهم لأسفل وحدد معالج NVIDIA عالي الأداء . ثم اضغط تطبيق .
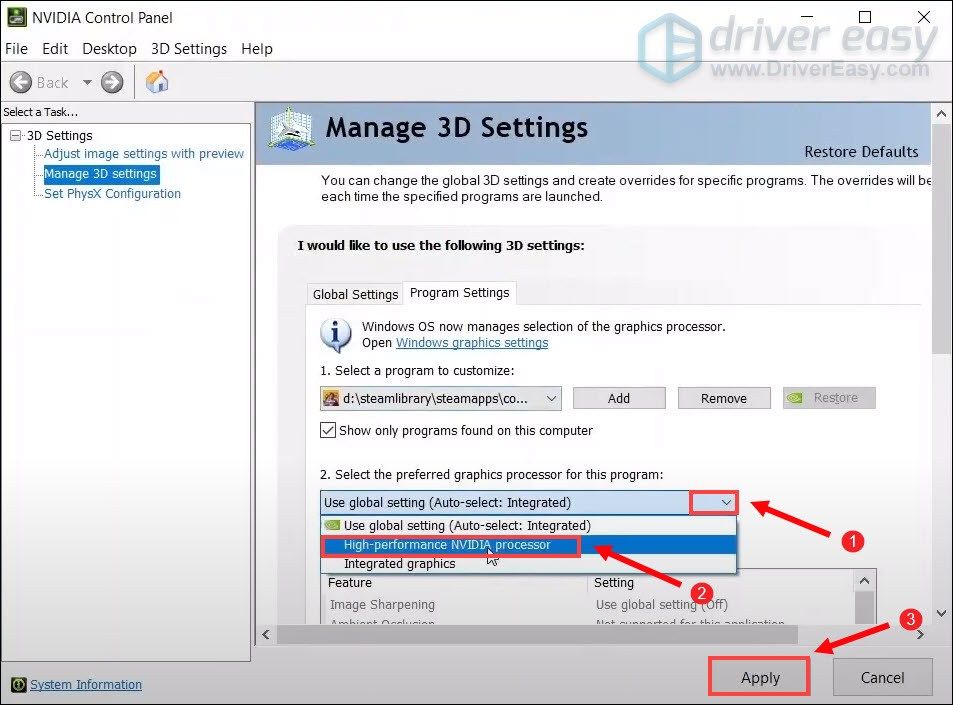
ثم يمكنك اتباع نفس الخطوات لإضافة اللعبة startup.exe إلى القائمة وحدد معالج NVIDIA عالي الأداء لذلك.
بعد تطبيق التغييرات ، حاول تشغيل لعبتك لمعرفة ما إذا كانت الأعطال قائمة. إذا استمرت اللعبة في التعطل ، فجرّب الإصلاح القادم .
إذا كنت من مستخدمي AMD
1) من سطح المكتب الخاص بك ، انقر بزر الماوس الأيمن فوق المساحة الفارغة وحدد إعدادات AMD Radeon .
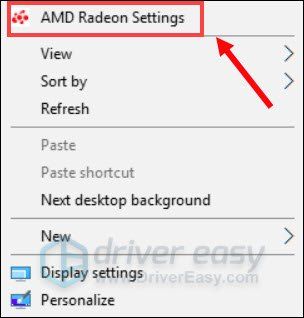
2) انتقل إلى التفضيلات> الإعدادات الإضافية> إعدادات تطبيق الرسومات القابلة للتبديل في الطاقة .
3) حدد اللعبة من قائمة التطبيقات. إذا لم يكن موجودًا في القائمة ، فانقر فوق أضف التطبيق الزر وحدد ملف. exe الخاص باللعبة من دليل تثبيت اللعبة.
4) في العمود إعدادات الرسومات ، قم بتعيين أداء عالي الملف الشخصي للعبة.
بعد تطبيق التغييرات ، حاول تشغيل لعبتك لمعرفة ما إذا كانت الأعطال قائمة.
الإصلاح 9: قم بإجراء تمهيد نظيف
التمهيد النظيف هي إحدى تقنيات استكشاف الأخطاء وإصلاحها التي تساعد في تحديد التطبيق أو الخدمة التي تسبب مشكلة. من خلال إجراء تمهيد نظيف في Windows ، يمكنك تحديد ما إذا كان برنامج الخلفية يتداخل مع لعبتك. إليك كيفية القيام بذلك:
1) على لوحة المفاتيح ، اضغط على مفتاح شعار Windows و ر معًا على لوحة المفاتيح لفتح مربع الحوار 'تشغيل'.
2) النوع مسكونفيغ ثم اضغط يدخل .
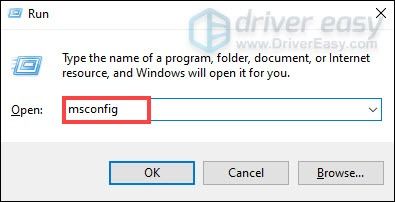
2) انقر فوق خدمات التبويب. تفقد الصندوق اخفي كل خدمات مايكروسوفت وانقر قم بتعطيل الكل> تطبيق> موافق .
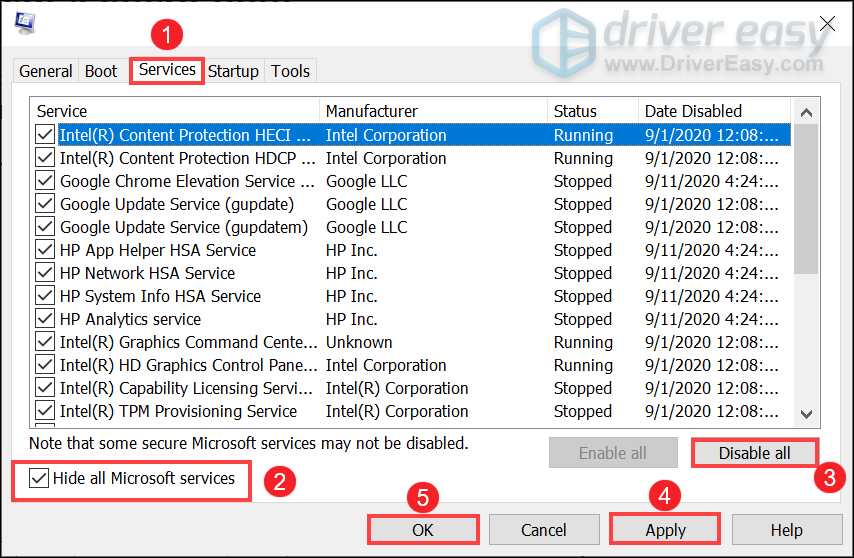
3) انقر إعادة بدء .
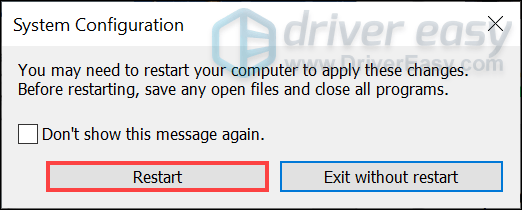
بعد إعادة تشغيل جهاز الكمبيوتر الخاص بك ، قم بتشغيل اللعبة لمعرفة ما إذا كانت ستصلح المشكلة.
هذا كل شيء - القائمة الكاملة للإصلاحات لـ Yakuza: Like a Dragon تحطم على جهاز الكمبيوتر. نأمل أن تكون مفيدة لك. إذا كانت لديك أي أفكار أو أسئلة ، فلا تتردد في ترك تعليق لنا أدناه.






