تقدم Baldur’s Gate 3، التي طورتها Larian Studios، تجربة لعب أدوار غامرة تأسر اللاعبين حول العالم. على الرغم من أن اللعبة مُحسّنة بشكل جيد، إلا أن بعض المتحمسين يواجهون تحديًا مزعجًا: الاستخدام العالي لوحدة المعالجة المركزية أثناء اللعب. يكشف هذا الدليل ستة حلول مجربة التي يمكن أن تساعدك على التغلب استخدام عالي لوحدة المعالجة المركزية في Baldur’s Gate 3 قم بالإصدار واستمتع بمغامرة سلسة.
كيفية إصلاح الاستخدام العالي لوحدة المعالجة المركزية في Baldur’s Gate 3؟
لا تحتاج إلى تجربتها جميعًا. ما عليك سوى العمل في أسفل القائمة حتى تجد الشخص الذي يحل المشكلة لك.
- اضغط على مفتاح شعار ويندوز و ر على لوحة المفاتيح لبدء حوار التشغيل.
- يكتب ديكسدياج وانقر نعم .
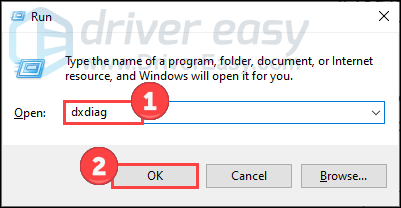
- يمكنك الآن التحقق من معلومات النظام الخاص بك ضمن نظام فاتورة غير مدفوعة.
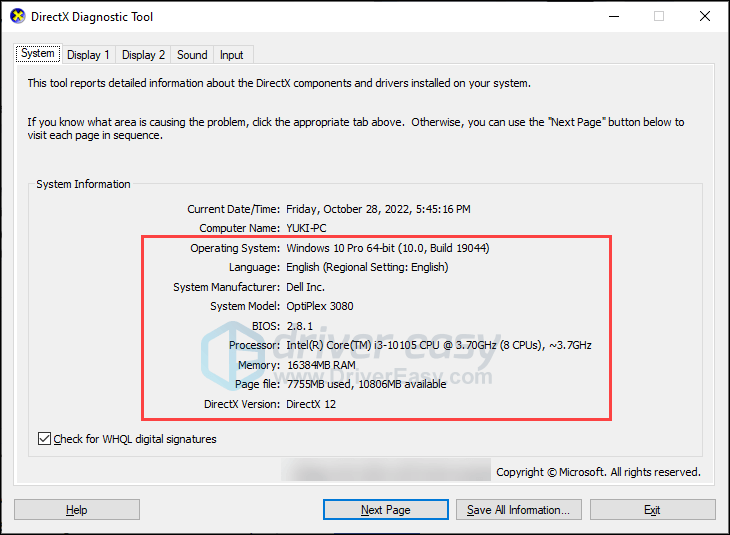
- انقر على عرض علامة التبويب للتحقق من تفاصيل الرسومات.
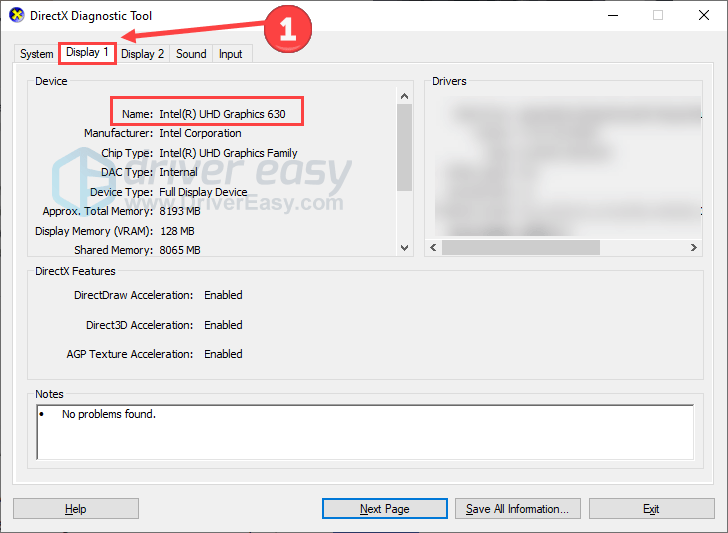
- قم بتشغيل برنامج Driver Easy وانقر فوق إفحص الآن زر. سيقوم برنامج Driver Easy بعد ذلك بفحص جهاز الكمبيوتر الخاص بك والكشف عن أي مشكلة في برامج التشغيل.
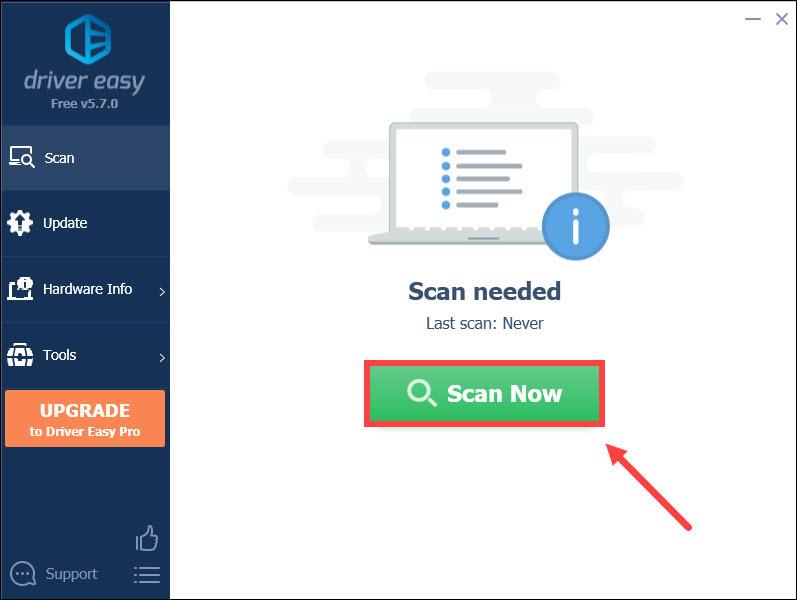
- انقر تحديث الجميع لتنزيل الإصدار الصحيح وتثبيته تلقائيًا الجميع برامج التشغيل المفقودة أو القديمة على نظامك (وهذا يتطلب الإصدار Pro - ستتم مطالبتك بالترقية عند النقر فوق تحديث الكل).
أو يمكنك النقر فوق تحديث الموجود بجوار برنامج تشغيل الرسومات الذي تم وضع علامة عليه لتنزيل الإصدار الصحيح من برنامج التشغيل هذا تلقائيًا، ثم يمكنك تثبيته يدويًا (يمكنك القيام بذلك باستخدام الإصدار المجاني).
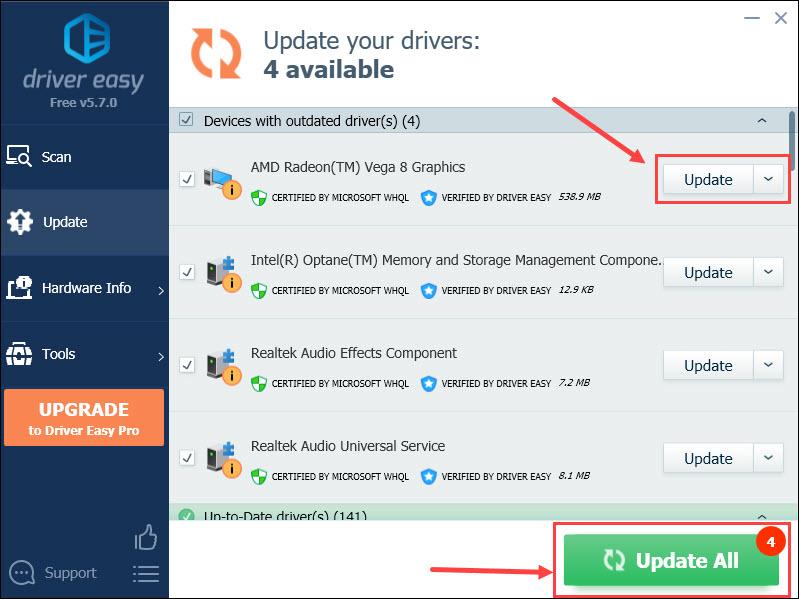 إذا كنت بحاجة إلى المساعدة، يرجى الاتصال فريق دعم Driver Easy في support@letmeknow.ch .
إذا كنت بحاجة إلى المساعدة، يرجى الاتصال فريق دعم Driver Easy في support@letmeknow.ch . - اضغط على مفتاح شعار ويندوز و أنا على لوحة المفاتيح لاستدعاء الإعدادات.
- يختار نظام .
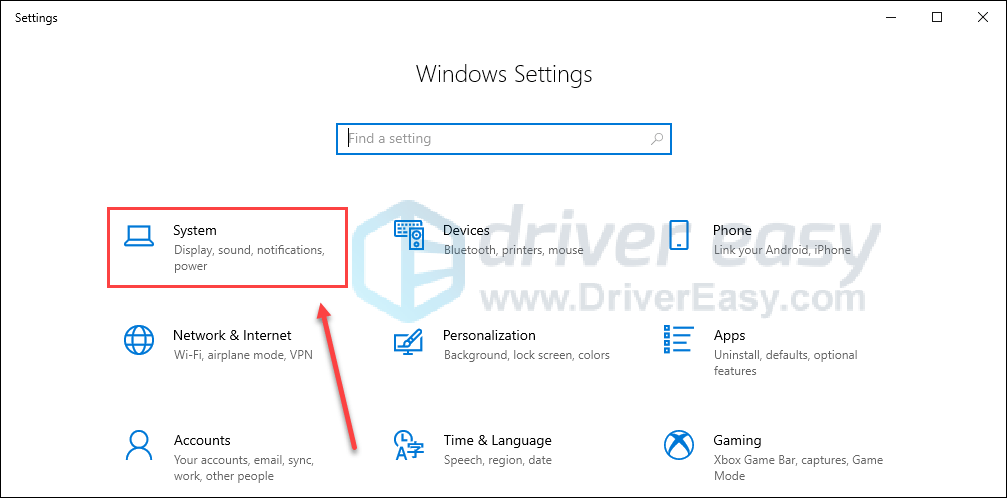
- انقر الطاقة والنوم على اللوحة اليسرى و إعدادات الطاقة الإضافية .
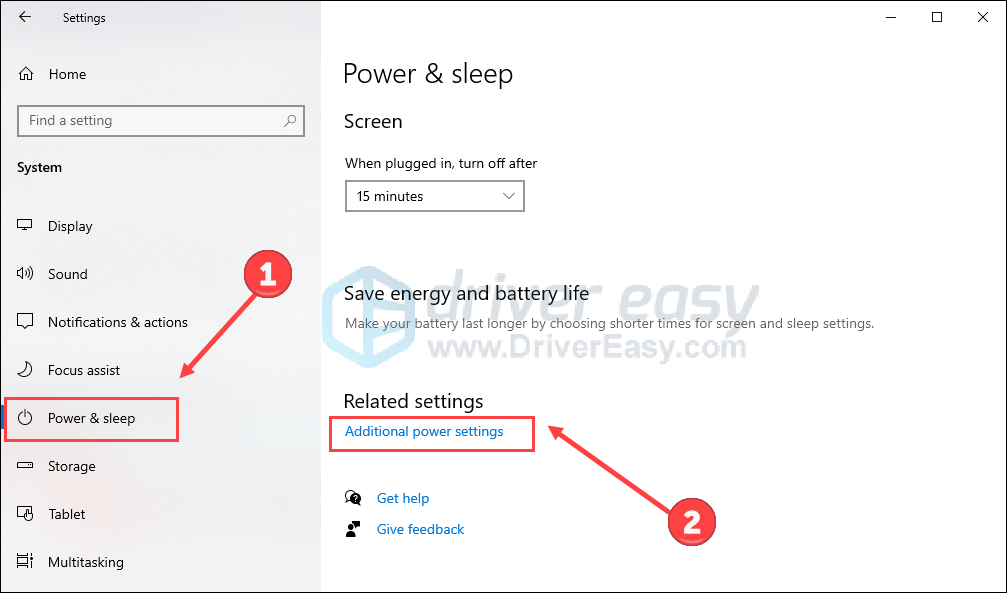
- اختر ال أداء عالي خطة طاقة.
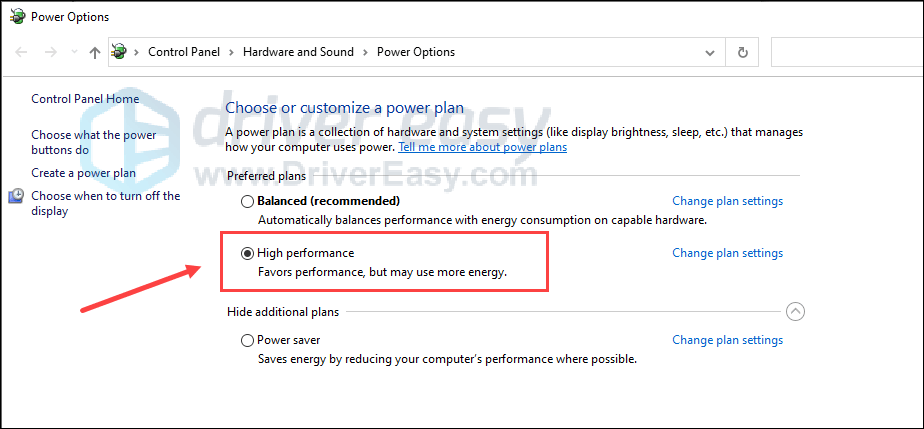
- افتح اللعبة ثم اضغط على كنترول + يحول + خروج لفتح مدير المهام.
- في علامة التبويب 'العملية'، انقر بزر الماوس الأيمن فوق بوابة بلدور 3.exe وحدد انتقل إلى التفاصيل .
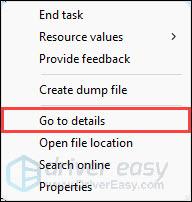
- انقر بزر الماوس الأيمن على بوابة بلدور 3.exe مرة أخرى وانقر تعيين التقارب .
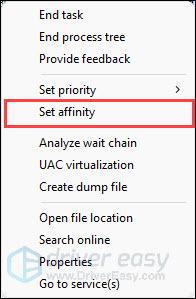
- قم بتعيين تقارب وحدة المعالجة المركزية فقط باستخدام 0-3 .
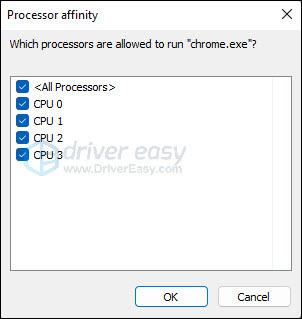
- يكتب إعدادات الرسومات في شريط بحث Windows وانقر فوق إعدادات الرسومات .
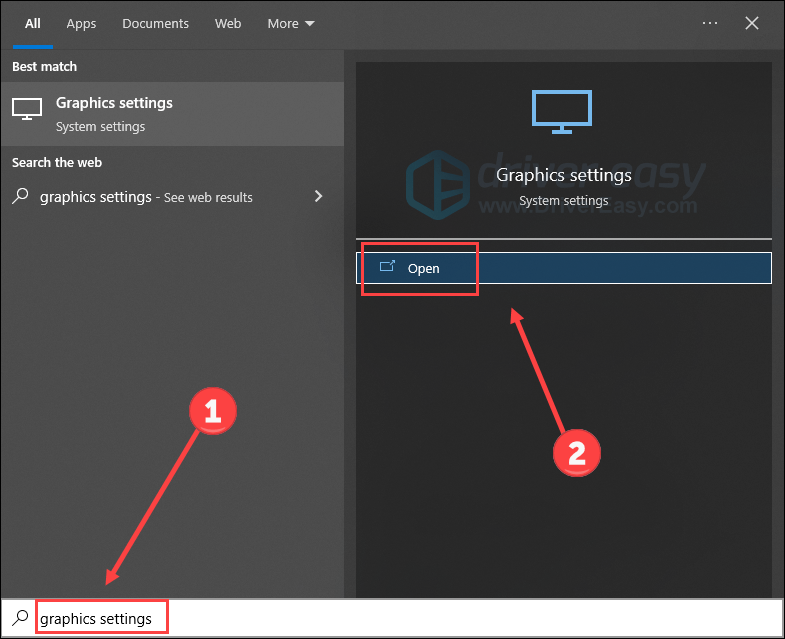
- انقر تصفح وأضف Baldur’s Gate 3.exe إلى القائمة. يجب أن يكون موقع التثبيت الافتراضي C:ملفات البرنامج (x86)Steamsteamappscommon .
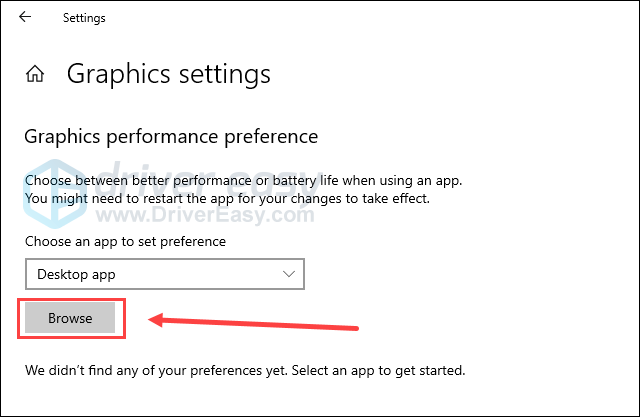
- بمجرد إضافة اللعبة القابلة للتنفيذ، انقر فوق خيارات .
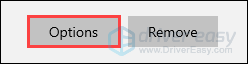
- يختار أداء عالي ، ثم اضغط يحفظ .
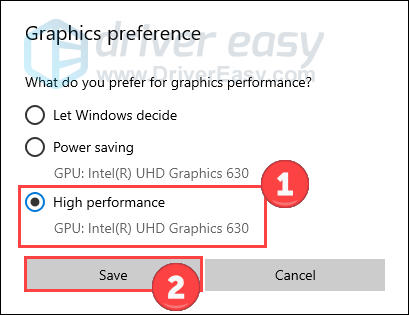
- انقر بزر الماوس الأيمن فوق شريط المهام وحدد مدير المهام .
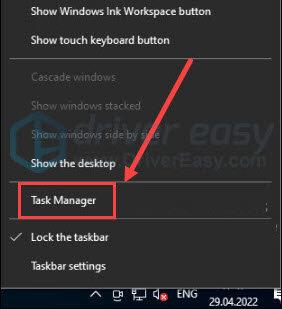
- في ال العمليات علامة التبويب، حدد تلك التطبيقات وعمليات الخلفية التي تشغل CUP أكثر، وانقر فوق إنهاء المهمة لحفظ الموارد للعبتك.
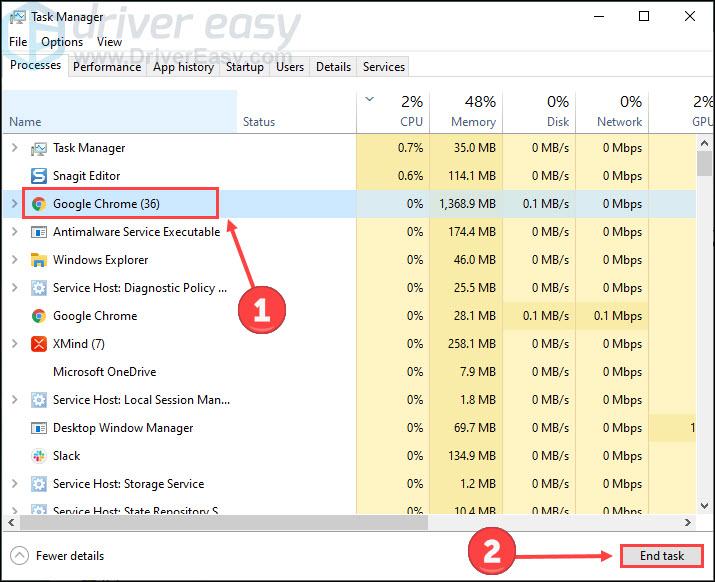
- اذهب الى تفاصيل انقر بزر الماوس الأيمن فوق الملف القابل للتنفيذ للعبتك، ثم قم بتعيين مستوى الأولوية على عالي .
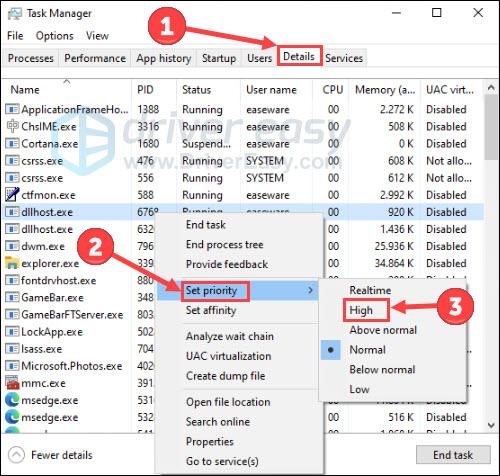
- تحميل وتثبيت فورتيكت.
- افتح فورتيكت وانقر نعم لإجراء فحص مجاني لجهاز الكمبيوتر الخاص بك.
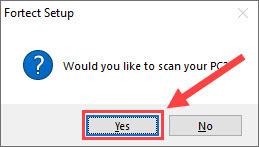
- سوف يقوم Fortect بفحص جهاز الكمبيوتر الخاص بك بدقة. قد يستغرق هذا بضع دقائق.
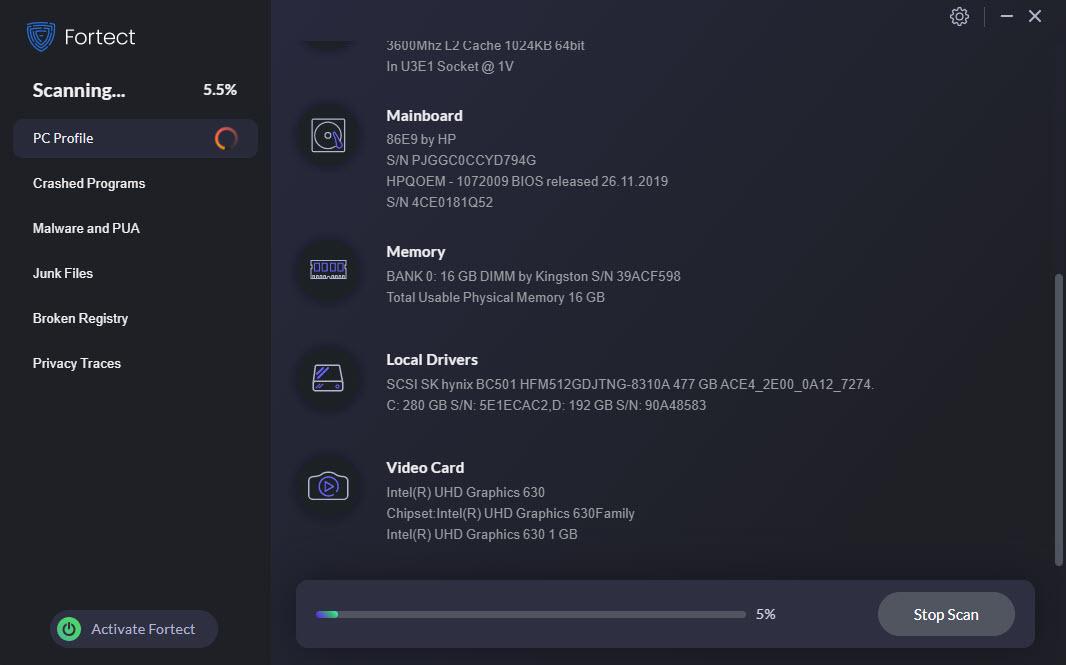
- بمجرد الانتهاء من ذلك، سترى تقريرًا تفصيليًا بجميع المشكلات الموجودة على جهاز الكمبيوتر الخاص بك. لإصلاحها تلقائيًا، انقر فوق ابدأ الإصلاح . وهذا يتطلب منك شراء النسخة الكاملة. لكن لا تقلق. إذا لم يحل Fortect المشكلة، فيمكنك طلب استرداد الأموال خلال 60 يومًا.
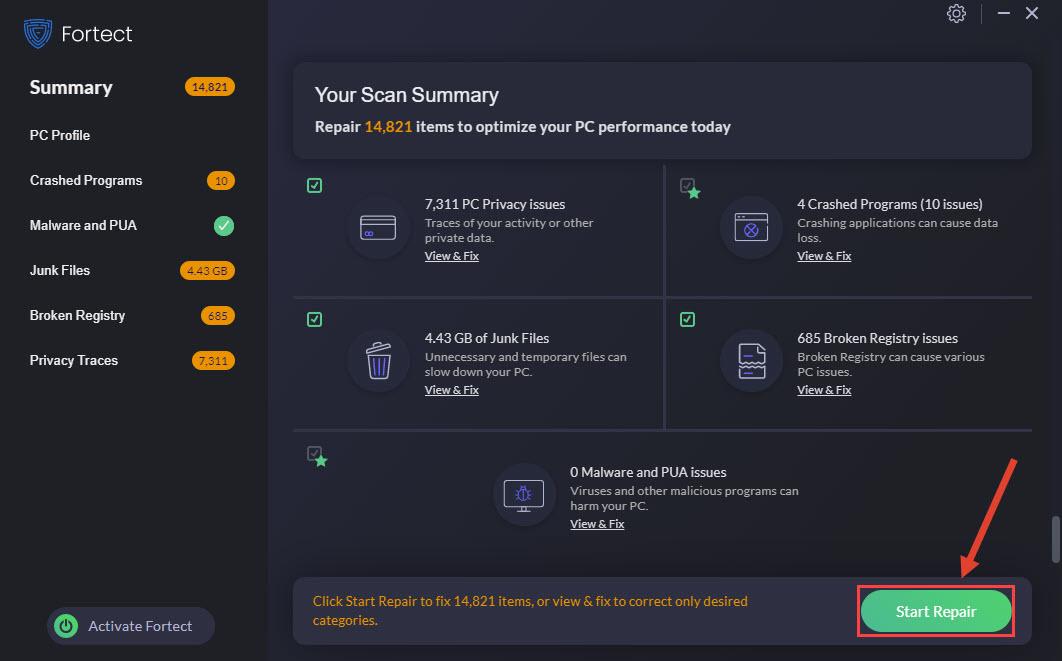
قبل أن نبدأ
قبل الغوص في هذه الإصلاحات، من الضروري التأكد يلبي جهاز الكمبيوتر الخاص بك الحد الأدنى من متطلبات النظام للعبة . راجع الجدول أدناه للتأكد من توافق الإعداد مع المتطلبات الأساسية للعبة:
| الحد الأدنى | مُستَحسَن | |
| أنت | ويندوز 10 64 بت | ويندوز 10 64 بت |
| المعالج | إنتل آي 5 4690 / إيه إم دي إف إكس 8350 | إنتل i7 8700K / AMD r5 3600 |
| ذاكرة | 8 جيجابايت من ذاكرة الوصول العشوائي | 16 جيجابايت من ذاكرة الوصول العشوائي |
| الرسومات | Nvidia GTX 970 / RX 480 (4 جيجابايت + من VRAM) | Nvidia 2060 Super / RX 5700 XT (8 جيجابايت+ من VRAM) |
| دايركت اكس | الإصدار 11 | الإصدار 11 |
| تخزين | المساحة المتوفرة 150 جيجا | المساحة المتوفرة 150 جيجا |
| ملاحظات إضافية | مطلوب SSD | مطلوب SSD |
للتأكد من مواصفات جهاز الكمبيوتر الخاص بك:
إذا فشل نظامك في تلبية هذه المتطلبات، ففكر في ترقية أجهزتك للحصول على اللعب الأمثل.
الإصلاح 1 قم بتحديث برنامج تشغيل وحدة المعالجة المركزية لديك
قد تحدث مشكلة الاستخدام العالي لوحدة المعالجة المركزية Baldur's Gate 3 إذا كنت تستخدم الخطأ الرسومات سائق أو أنها قديمة. لذلك يجب عليك تحديث برنامج تشغيل الرسومات الخاص بك لمعرفة ما إذا كان يعمل على حل مشكلتك. يمكنك التوجه إلى مواقع الويب الخاصة بمصنعي الرسومات (مثل نفيديا أو أيه إم دي ) لتنزيل أحدث برامج التشغيل. ومع ذلك، إذا لم يكن لديك الوقت أو الصبر أو المهارات اللازمة لتحديث برنامج التشغيل يدويًا، فيمكنك القيام بذلك تلقائيًا سهولة القيادة .
سوف يتعرف تلقائيًا على نظامك ويجد برامج التشغيل الصحيحة له. يمكنك تحديث برامج التشغيل الخاصة بك تلقائيًا باستخدام الإصدار المجاني أو الإصدار الاحترافي من برنامج Driver Easy. ولكن مع الإصدار الاحترافي، يستغرق الأمر خطوتين فقط (وستحصل على الدعم الكامل وضمان استعادة الأموال لمدة 30 يومًا):
أعد تشغيل الكمبيوتر وأعد تشغيل اللعبة لمعرفة ما إذا كانت المشكلة قائمة.
الإصلاح 2 تغيير إعداد خطة الطاقة
تعمل Baldur's Gate 3 بشكل بطيء أو متعثر ربما بسبب استخدام جهاز الكمبيوتر الخاص بك خطة الطاقة الموفرة للطاقة . أو خطة الطاقة الافتراضية متوازن يحد أيضًا من سرعة وحدة المعالجة المركزية لديك نظرًا لأن أولوية الجهاز هي تحقيق التوازن بين الأداء واستهلاك الطاقة. لمعرفة ذلك، اتبع الخطوات الموضحة أدناه لتعديل إعداد خطة الطاقة الخاصة بك.
افتح اللعبة للتحقق من أي تحسن.
يعمل هذا الإصلاح في معظم الحالات. لكن بعض اللاعبين وجدوا ذلك أيضًا إعادة خطة الطاقة من وضع الأداء العالي إلى الوضع المتوازن ساعد في حل المشكلة. يمكنك أيضًا تجربة كلا الوضعين لمعرفة أيهما يوفر أداءً أفضل للعبة.الإصلاح 3: ضبط تقارب وحدة المعالجة المركزية (CPU) يستخدم فقط 0-3
يتيح تقارب المعالج ربط وفك ربط العملية أو الخيط بوحدة المعالجة المركزية (CPU) أو مجموعة من وحدات المعالجة المركزية (CPU) بحيث يتم تنفيذ العملية أو الخيط فقط على وحدة المعالجة المركزية (CPU) أو وحدات المعالجة المركزية (CPU) المحددة بدلاً من أي وحدة معالجة مركزية (CPU). الميزة الرئيسية لتقارب المعالج هي تحسين أداء ذاكرة التخزين المؤقت .
ملاحظة: قد تحتاج إلى تكرار هذه العملية في كل مرة تقوم فيها بتشغيل اللعبة.
الإصلاح 4 السماح بأداء رسومات عالي للعبة
قد يؤدي إعداد لعبة فردية تحتوي على رسومات عالية الأداء إلى تقليل استخدام وحدة المعالجة المركزية الخاصة بها. وذلك لأن أي شيء يتطلب وحدة معالجة الرسومات في اللعبة سيستخدم وحدة معالجة الرسومات بدلاً من وحدة المعالجة المركزية. ومع ذلك، هذه الطريقة ليس لها نتائج مضمونة. يمكنك التبديل بين الأوضاع المختلفة لمعرفة أي منها يعمل بشكل أفضل في تخفيف صداع الاستخدام العالي لوحدة المعالجة المركزية في Baldur’s Gate 3.
قم بتشغيل اللعبة مرة أخرى للتحقق من حل المشكلة.
إصلاح 5 إنهاء المهام غير الضرورية
يؤدي تشغيل عدد كبير جدًا من البرامج والعمليات إلى تقليل وقت استجابة النظام تمامًا. عندما تحتاج وحدة معالجة الرسومات ووحدة المعالجة المركزية لديك إلى مزيد من الوقت للتعامل مع عملية نقل البيانات، فمن المعتاد حدوث تباطؤ في اللعبة، حتى مع ارتفاع معدل الإطارات في الثانية. وتضيف هذه المهام أعباء إلى استخدام وحدة المعالجة المركزية لديك. للحصول على رؤية أفضل لما يؤدي إلى إبطاء نظامك وإنهاء تلك المهام غير الضرورية، اتبع الخطوات التالية:
ارجع إلى لعبتك لترى ما إذا كانت تعمل بشكل أكثر سلاسة.
إصلاح 6 ملفات نظام الإصلاح
من الشائع أن ترى أن جهاز الكمبيوتر الخاص بك يواجه مشكلات في الاستقرار بعد الاستخدام المستمر. على الرغم من أنها قد تعتمد على عوامل مختلفة، إلا أن معظمها يتعلق بسجل Windows والأضرار التي قد لحقت به. لا تقلق، فورتكت هي الطريقة الأكثر فعالية لإصلاح المشكلات على جهاز الكمبيوتر. قم بإجراء فحص سريع وشامل، ثم قم بإصلاح المشكلات بنقرة زر واحدة.
فورتكت هو برنامج مزود بتقنية قوية لتأمين أجهزة الكمبيوتر وإصلاحها للوصول إلى الحالة الأمثل. على وجه التحديد، ذلك يستبدل ملفات Windows التالفة , ينفذ تنظيف السجل وإصلاحه ، ويزيل تهديدات البرامج الضارة، ويكتشف مواقع الويب الخطرة، ويحرر مساحة القرص، وما إلى ذلك. تأتي جميع الملفات البديلة من قاعدة بيانات كاملة لملفات النظام المعتمدة.
توفر هذه الإصلاحات خريطة طريق للتخفيف من الاستخدام المرتفع لوحدة المعالجة المركزية في Baldur’s Gate 3، مما يضمن تجربة لعب مثالية. لا تتردد في استكشاف هذه الحلول ومشاركة تعليقاتك لمساعدة زملائك اللاعبين في التغلب على التحديات المماثلة.
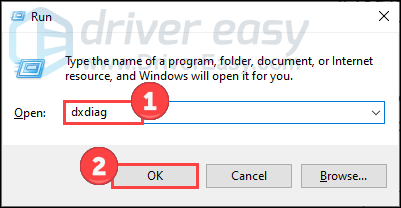
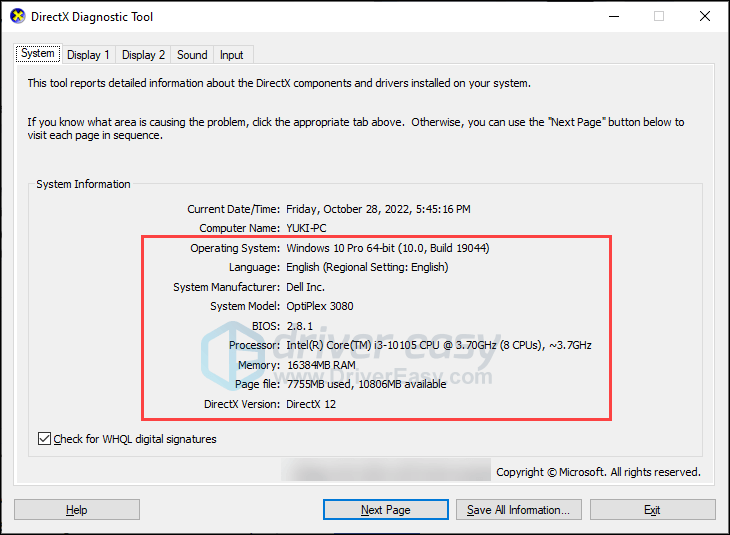
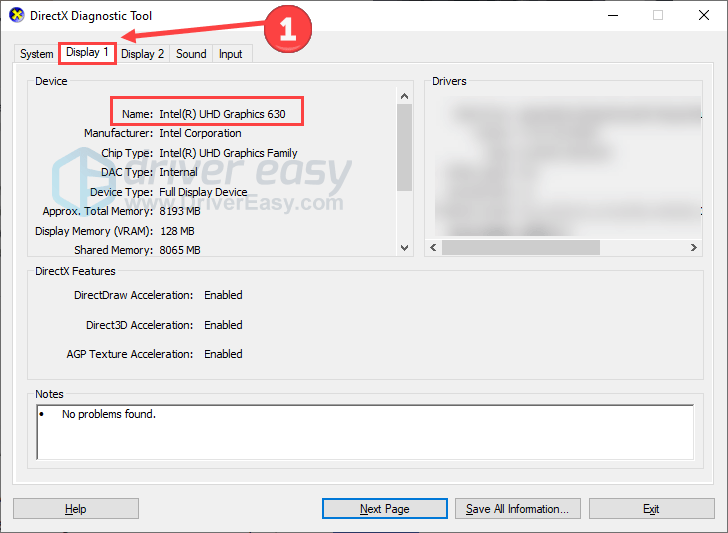
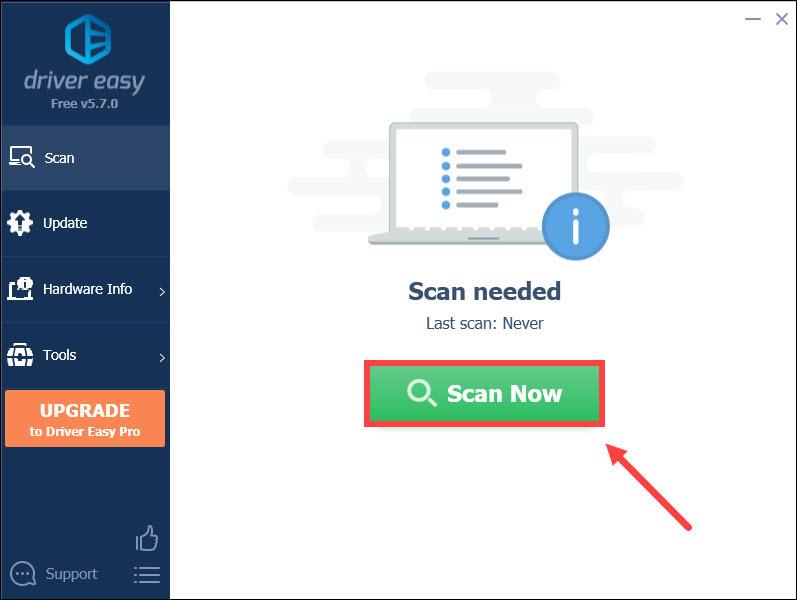
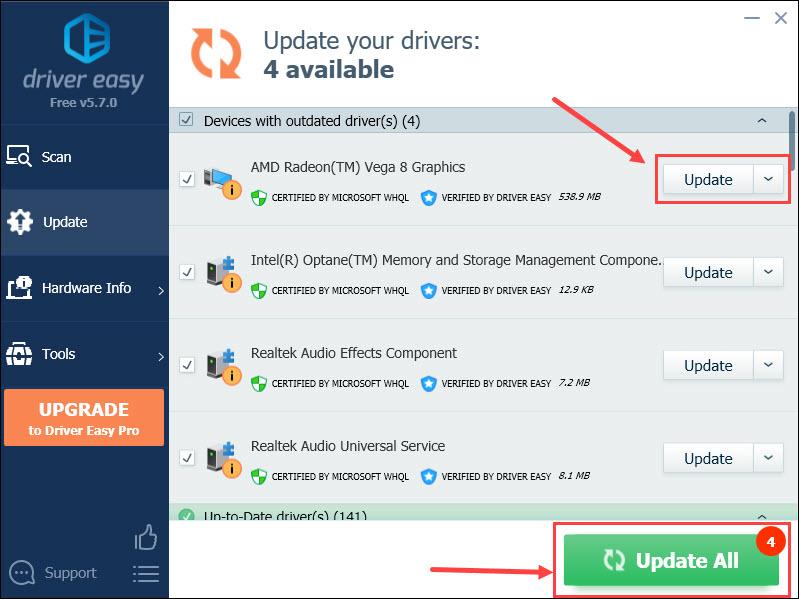
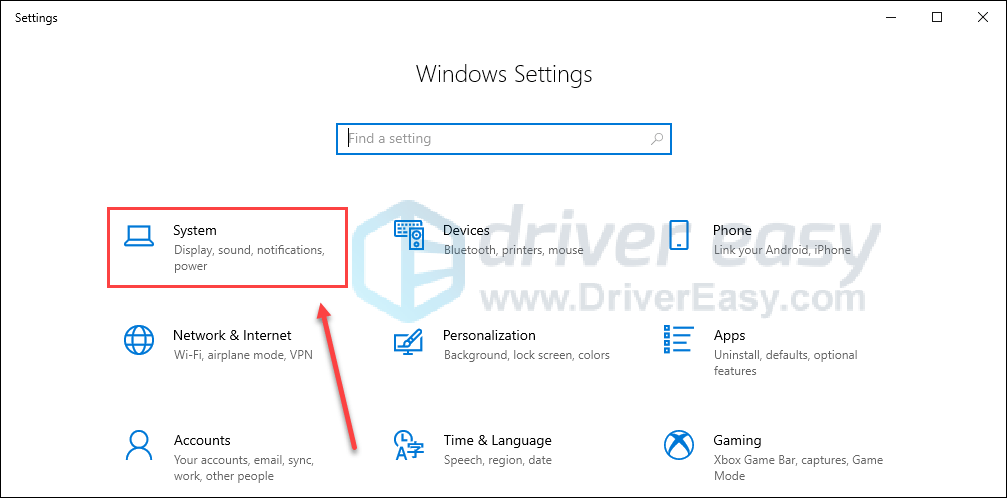
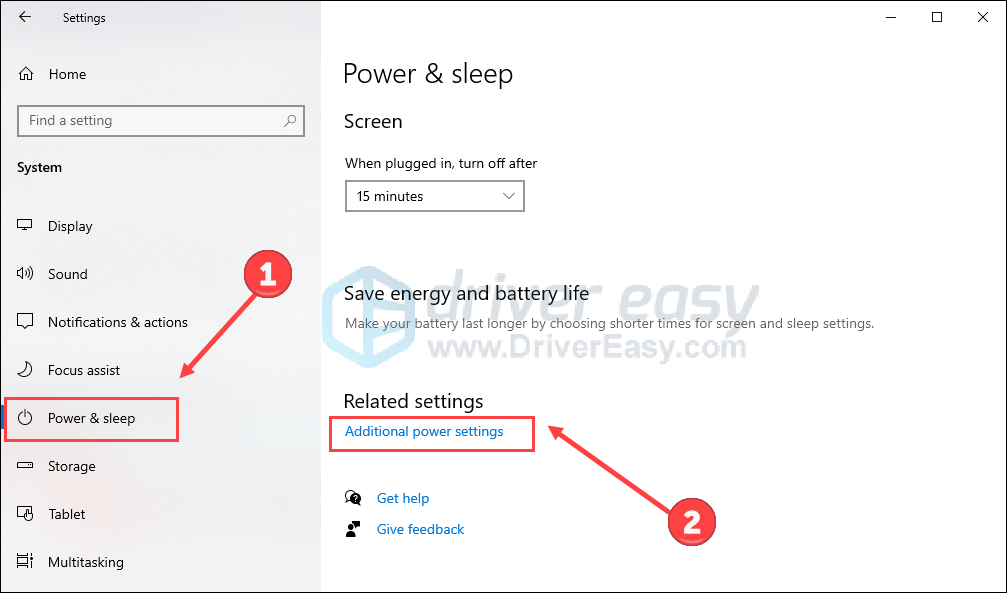
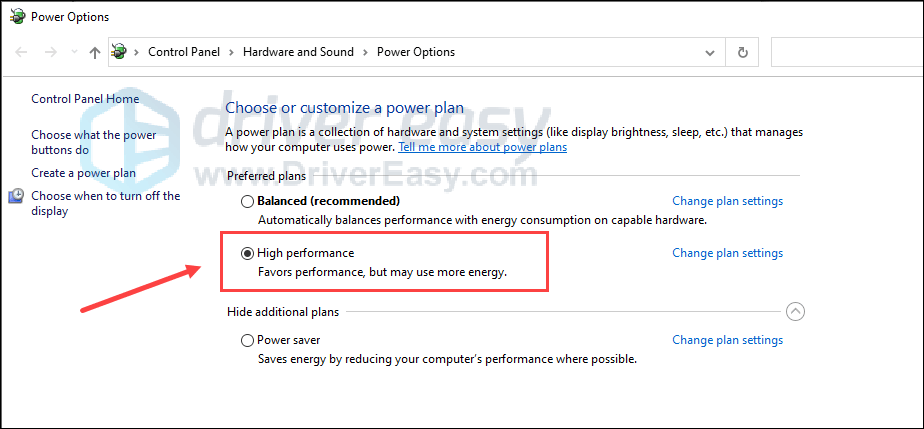
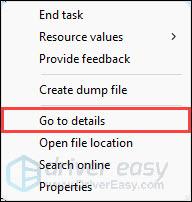
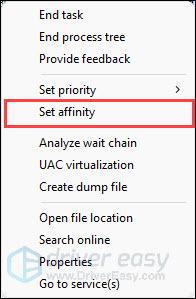
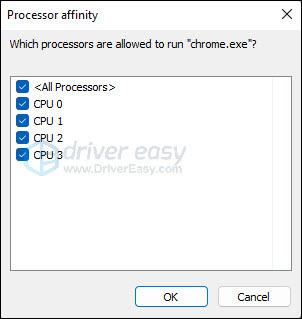
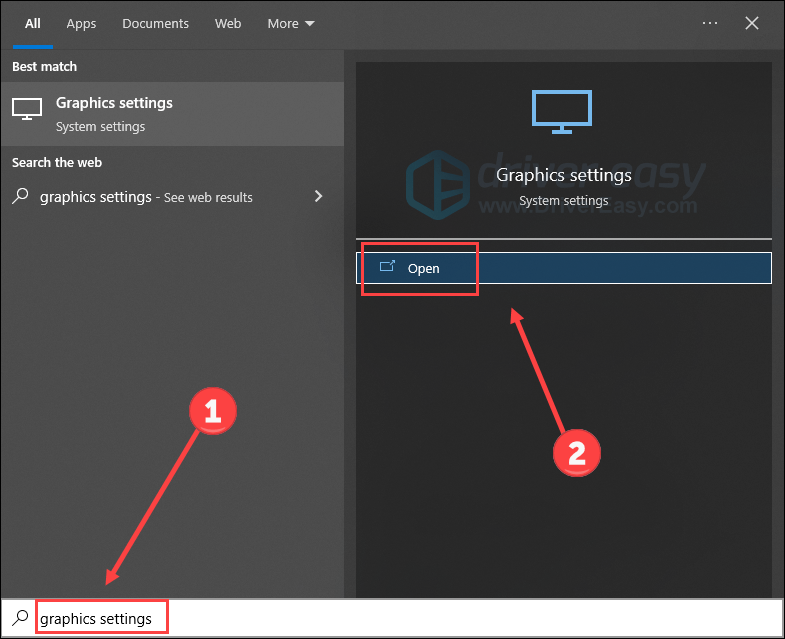
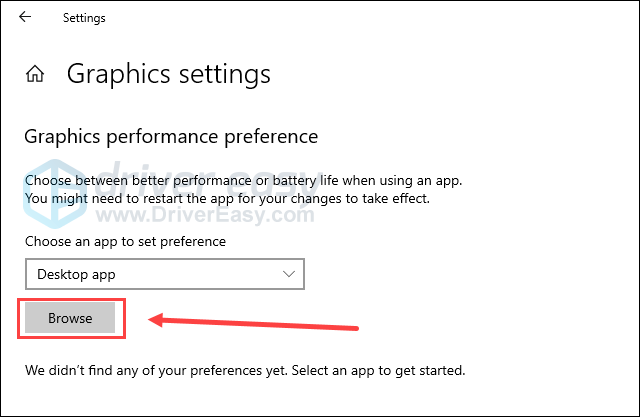
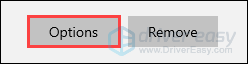
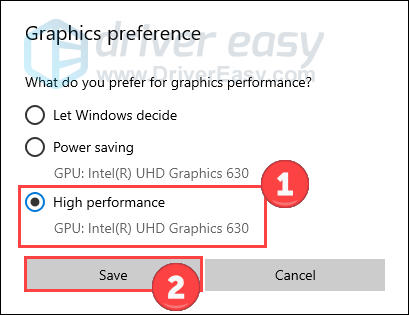
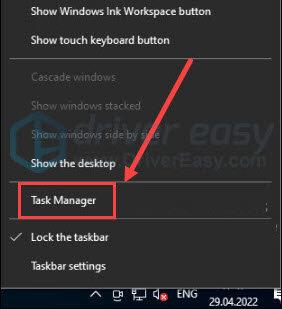
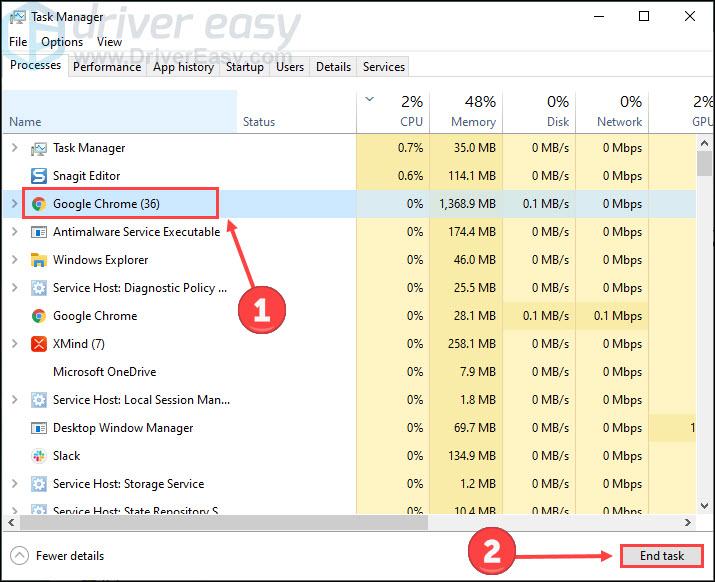
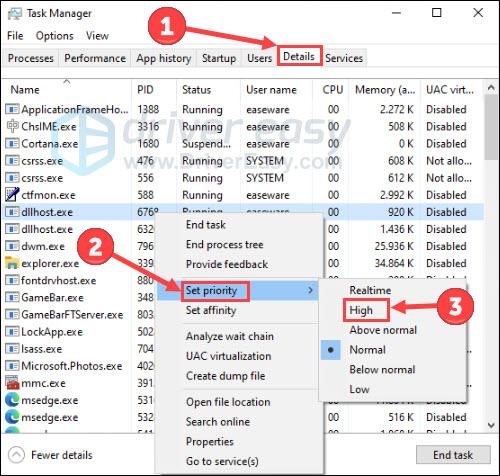
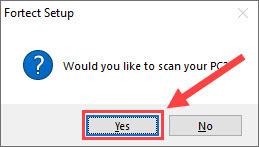
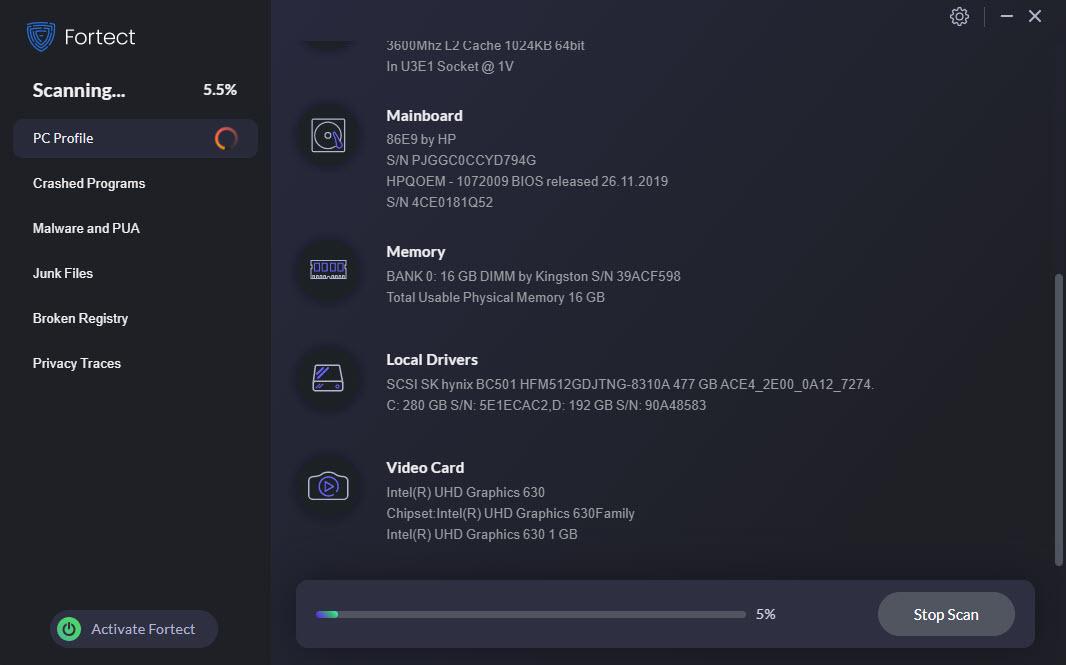
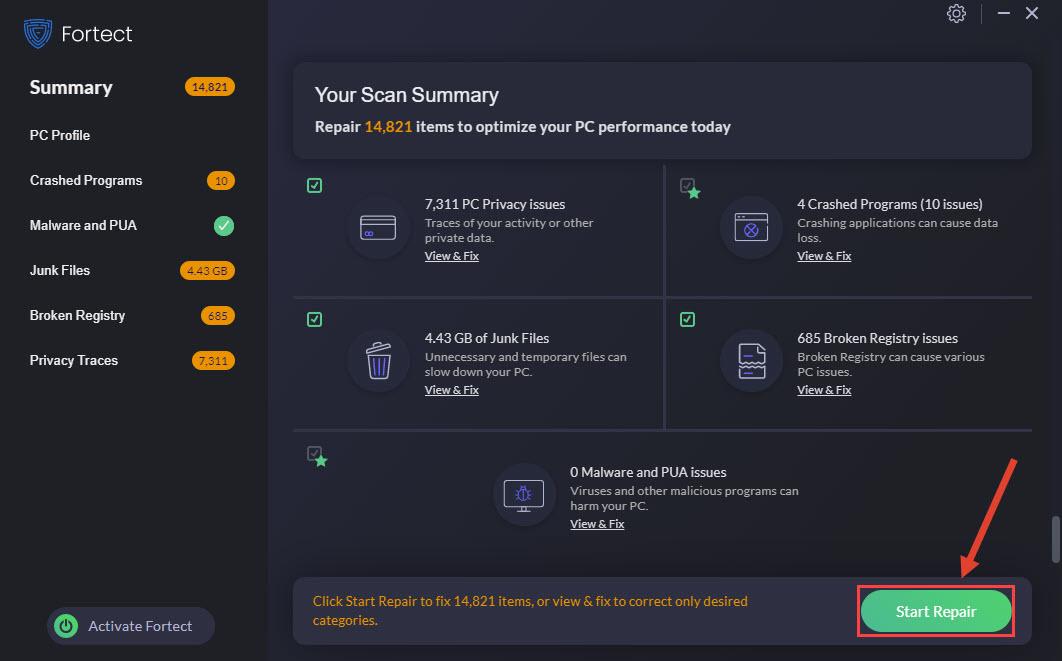
![عدم إطلاق Monster Hunter Rise [ثابت]](https://letmeknow.ch/img/knowledge/18/monster-hunter-rise-not-launching.jpg)


![[تم الإصلاح] استمرار تحطم Sony Vegas](https://letmeknow.ch/img/knowledge/42/sony-vegas-keeps-crashing.jpg)


![[محلول] مشكلة أداء إله الحرب](https://letmeknow.ch/img/knowledge/02/god-war-performance-issue.jpg)