ARK: Survival Evolved تعطل باستمرار عند بدء التشغيل أو أثناء اللعب؟ أنت بالتأكيد لست وحدك! أبلغ العديد من اللاعبين عن هذه المشكلة بالضبط.
لكن الخبر السار هو أنه يمكنك إصلاحه. إليك بعض الإصلاحات المعروفة للاعبين على الكمبيوتر الشخصي ومنصة Xbox One و PS4. تابع القراءة لمعرفة ما هي عليه…
حدد منصة الألعاب الخاصة بك:
- أعد تثبيت ARK: Survival Evolved
- ألعاب
- بخار
- نظام التشغيل Windows 10
- ويندوز 7
- ويندوز 8
قبل تجربة أي من هذه الحلول ، قم بإعادة التشغيل على جهازك أولاً. ستؤدي إعادة التشغيل إلى تحديث نظام التشغيل وإصلاح أي خلل متعلق بالبرنامج تقريبًا.
إصلاح ARK تحطم على جهاز الكمبيوتر
قد لا تضطر إلى تجربتهم جميعًا. ما عليك سوى العمل في القائمة حتى تجد الخيار الذي يناسبك.
الإصلاح 1: استيفاء الحد الأدنى من متطلبات النظام
ARK مكثف للغاية مقارنة بالعديد من الألعاب. قد تواجه مشكلات في تشغيل اللعبة إذا لم يتمكن جهاز الكمبيوتر الخاص بك من التعامل معها. لحسن الحظ ، يسهل المطورون معرفة ما إذا كان جهاز الكمبيوتر الخاص بك على مستوى المهمة. يقومون بنشر قائمة بالحد الأدنى من المتطلبات (انظر أدناه). إذا لم يكن جهاز الكمبيوتر الخاص بك على الأقل بهذه الجودة ، فمن المحتمل أن يكون هذا هو السبب وراء عدم عمل ARK.
الحد الأدنى من متطلبات ARK:
| أنت: | Windows 7 / 8.1 / 10 (إصدارات 64 بت) |
| المعالج: | Intel Core i5-2400 / AMD FX-8320 أو أفضل |
| ذاكرة: | 8 جيجا بايت رام |
| الرسومات: | NVIDIA GTX 670 2GB / AMD Radeon HD 7870 2GB أو أفضل |
| تخزين: | مساحة متوفرة تبلغ 60 جيجا بايت |
للتحقق من معلومات جهازك ، اتبع الخطوات أدناه:
واحد) على لوحة المفاتيح ، اضغط على شعار Windows مفتاح و ص في نفس الوقت لاستدعاء مربع الحوار 'تشغيل'.
اثنين) نوع dxdiag وانقر موافق .
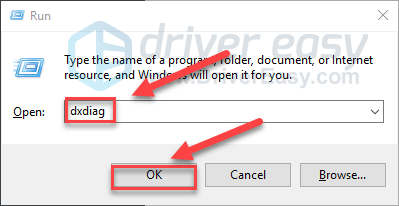
3) تحقق من المعلومات الخاصة بك نظام التشغيل والمعالج والذاكرة .
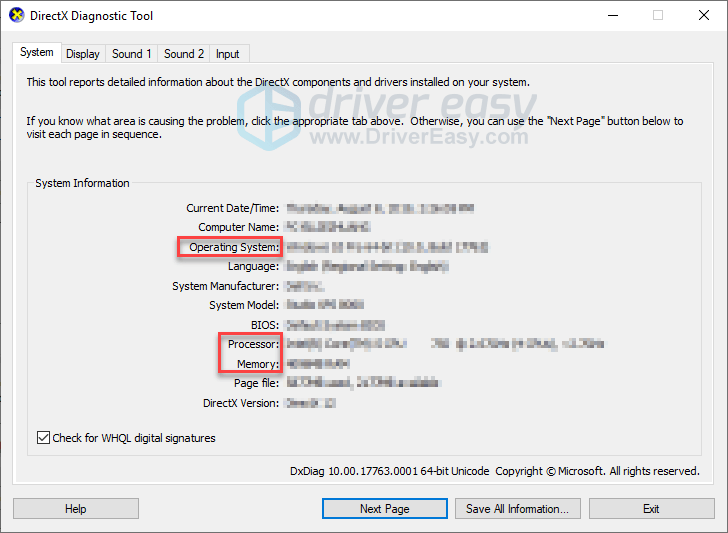
4) انقر على عرض علامة التبويب ، ثم تحقق من معلومات بطاقة الرسومات الخاصة بك.
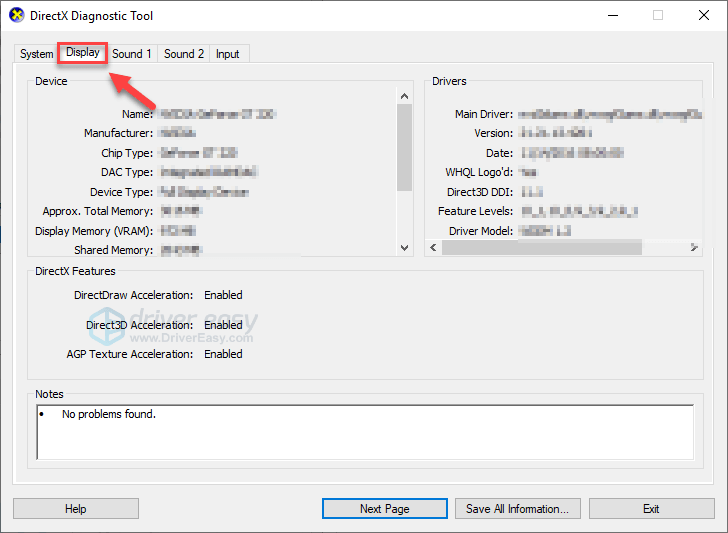
يجب تلبية الحد الأدنى من متطلبات النظام للتشغيل ARK: Survival Evolved بشكل صحيح؛ وإلا ، فسيلزمك تشغيل اللعبة على جهاز كمبيوتر آخر.
الإصلاح 2: قم بتحديث برنامج تشغيل الرسومات الخاص بك
من المحتمل أن تحدث مشكلات باللعبة ، مثل التعطل والتجميد والتأخير وانخفاض معدل الإطارات في الثانية وما إلى ذلك ، إذا كنت تستخدم برنامج تشغيل رسومات خاطئًا أو قديمًا. لتحفظ فلك بسلاسة ، من الضروري أن يكون لديك أحدث برنامج تشغيل رسومات في جميع الأوقات.
يمكنك تحديث برنامج تشغيل الرسومات يدويًا بالانتقال إلى موقع الشركة المصنعة لمنتج الرسومات الخاص بك والبحث عن أحدث برنامج تشغيل صحيح. تأكد من اختيار برنامج التشغيل المتوافق مع إصدار Windows الخاص بك فقط.
إذا لم يكن لديك الوقت والصبر ، أو مهارات الكمبيوتر لتحديث برنامج تشغيل الرسومات يدويًا ، يمكنك بدلاً من ذلك القيام بذلك تلقائيًا باستخدام سهولة القيادة .
سوف يتعرف Driver Easy تلقائيًا على نظامك ويعثر على برنامج التشغيل الصحيح له. لست بحاجة إلى معرفة النظام الذي يعمل به جهاز الكمبيوتر الخاص بك بالضبط ، ولست بحاجة إلى المخاطرة بتنزيل برنامج التشغيل الخاطئ وتثبيته ، ولا داعي للقلق بشأن ارتكاب خطأ عند التثبيت.
يمكنك تحديث برنامج التشغيل الخاص بك تلقائيًا إما بالإصدار المجاني أو الإصدار الاحترافي من Driver Easy. ولكن مع الإصدار الاحترافي ، لا يتطلب الأمر سوى نقرتين:
1) تنزيل وتثبيت برنامج Driver Easy.
اثنين) قم بتشغيل Driver Easy وانقر فوق إفحص الآن زر. سيقوم برنامج Driver Easy بعد ذلك بفحص جهاز الكمبيوتر الخاص بك واكتشاف أي مشكلات في برامج التشغيل.
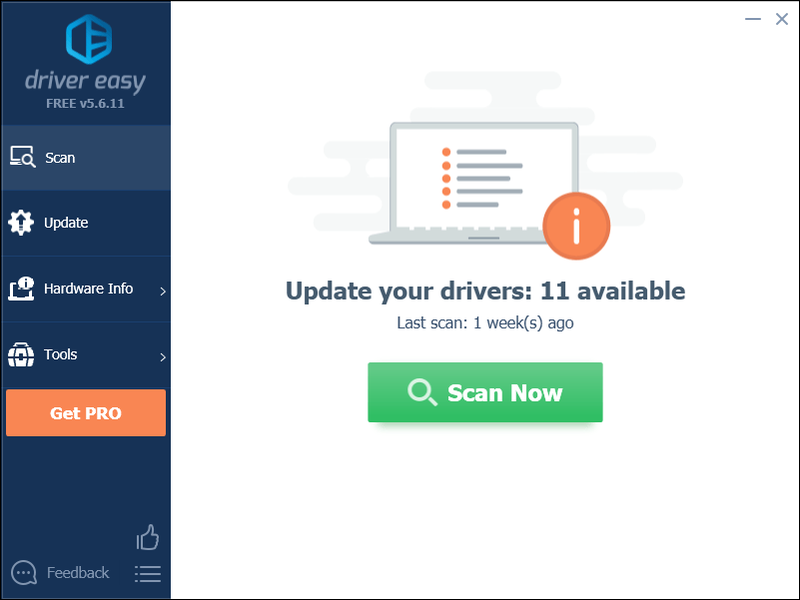
3) انقر على زر التحديث بجوار برنامج تشغيل الرسومات لتنزيل الإصدار الصحيح من برنامج التشغيل هذا تلقائيًا ، ثم يمكنك تثبيته يدويًا (يمكنك القيام بذلك باستخدام الإصدار المجاني).
أو انقر فوق تحديث الجميع لتنزيل وتثبيت الإصدار الصحيح من الكل برامج التشغيل المفقودة أو القديمة على نظامك. (وهذا يتطلب نسخة للمحترفين والذي يأتي مع دعم كامل وضمان استرداد الأموال لمدة 30 يومًا. سيُطلب منك الترقية عند النقر على تحديث الكل.)
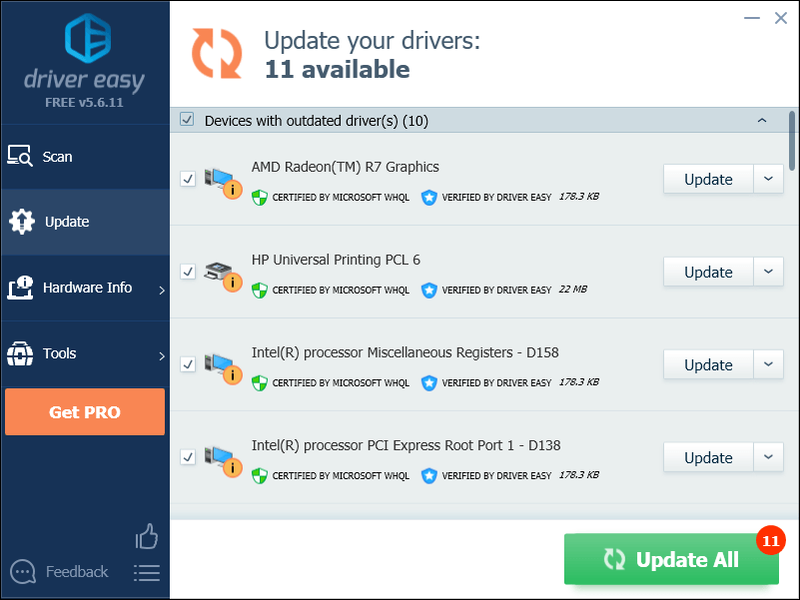
يمكنك القيام بذلك مجانًا إذا أردت ، ولكنه يدوي جزئيًا.
النسخة الاحترافية من برنامج Driver Easy يأتي مع دعم فني كامل.إذا كنت بحاجة إلى مساعدة ، يرجى الاتصال فريق دعم Driver Easy في support@drivereasy.com .
4) أعد تشغيل لعبتك لمعرفة ما إذا كان هذا سيؤدي إلى حل مشكلتك.
إذا لم يكن كذلك ، فانتقل إلى الإصلاح التالي.
الإصلاح 3: تحقق من سلامة ملفات ARK
أحد الأسباب المحتملة لاستمرار ARK في التعطل هو ملفات اللعبة التالفة. لمعرفة ما إذا كانت هذه هي المشكلة الأساسية ، يمكنك التحقق من ملفات اللعبة من Steam للتأكد من تثبيت أي ملفات تالفة وملفات مفقودة.
اتبع التعليمات التالية:
واحد) قم بتشغيل Steam.
اثنين) انقر مكتبة .
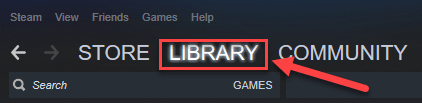
3) انقر على اليمين ARK: Survival Evolved واختر الخصائص.
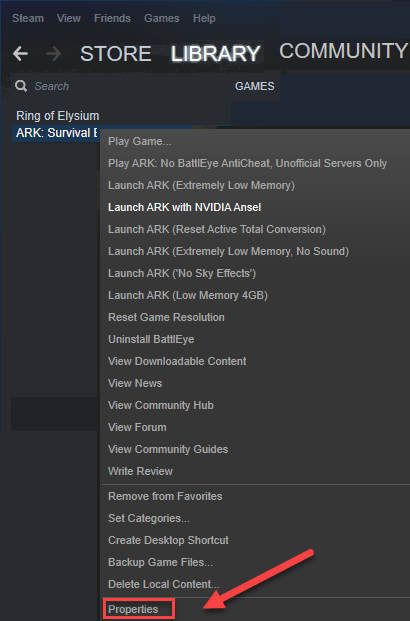
4) انقر على ملفات محلية علامة التبويب ، ثم انقر فوق تحقق من سلامة ملفات اللعبة .
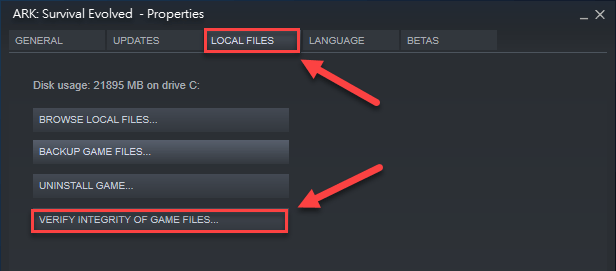
سيعمل Steam على إصلاح ملفات اللعبة المعيبة تلقائيًا إذا اكتشف أيًا منها. انتظر حتى تكتمل العملية ، ثم أعد تشغيل ARK لاختبار مشكلتك.
إذا استمرت مشكلتك ، فجرّب الإصلاح أدناه.
الإصلاح 4: قم بتثبيت أحدث تصحيح ARK
يقوم مطورو ARK بإصدار تصحيحات ألعاب عادية لإصلاح الأخطاء. من المحتمل أن يكون التصحيح الأخير قد أوقف تشغيل لعبتك بسلاسة ، وأن التصحيح الجديد مطلوب لإصلاحه.
للتحقق مما إذا كان هناك أي تحديث ، انتقل إلى موقع ويب ARK: Survival Evolved وابحث عن أحدث تصحيح . إذا كان التصحيح متاحًا ، فثبته ، ثم شغّل اللعبة مرة أخرى للتحقق مما إذا كان قد تم حل مشكلتك أم لا. إذا لم يكن موجودًا ، أو لم يكن هناك تصحيح جديد للعبة متاح ، فابدأ في الإصلاح 8 أدناه.
الإصلاح 5: اضبط خيار التشغيل
ال فلك قد يكون سبب تعطل إعدادات اللعبة غير المتوافقة. لمعرفة ما إذا كانت هذه هي المشكلة بالنسبة لك ، حاول تشغيلها باستخدام خيار تشغيل مختلف. اتبع التعليمات التالية:
واحد) قم بتشغيل Steam.
اثنين) انقر مكتبة .
3) انقر على اليمين ARK: Survival Evolved واختر الخصائص .
4) انقر تعيين خيارات إطلاق.
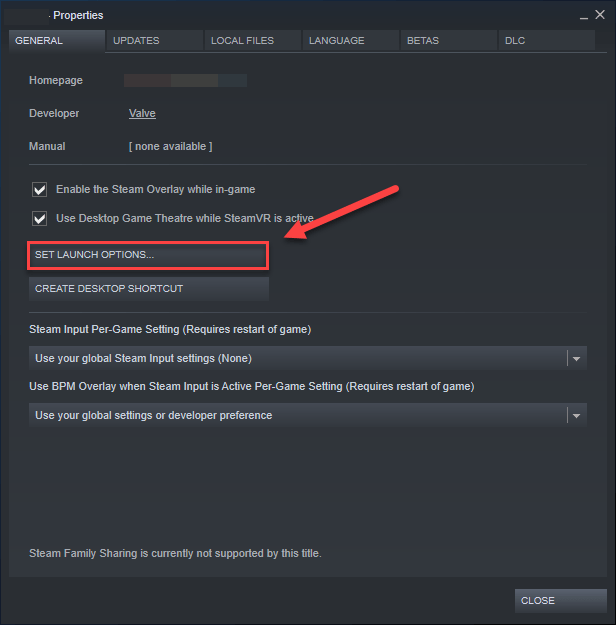
5) قم بإزالة أي خيارات تشغيل معروضة حاليًا.
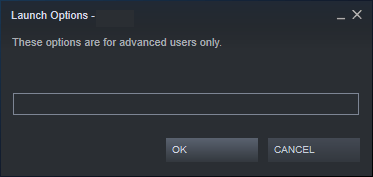
6) نوع -استخدام ALLAVAILABLECORES -sm4 -d3d10 ، ثم اضغط موافق .
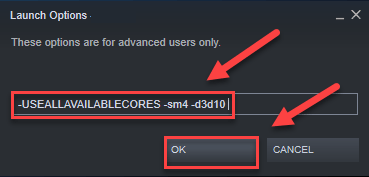
7) أعد تشغيل لعبتك لمعرفة ما إذا كان هذا الأمر يناسبك أم لا.
إذا لم يحدث ذلك ، فستحتاج إلى ذلك أعد فتح مربع خيارات التشغيل وامسح خيار التشغيل. ثم جرب الإصلاح أدناه.
الإصلاح 6: إعادة تثبيت ARK: Survival Evolved
قد تكون إعادة تثبيت لعبة كبيرة أمرًا محبطًا ، ولكن وجد بعض اللاعبين أنها تحل مشكلة تعطل ARK. لذا فهو بالتأكيد يستحق المحاولة.
واحد) قم بإلغاء تثبيت ARK من Steam.
2) خروج بخار.
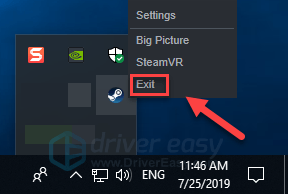
3) على لوحة المفاتيح ، اضغط على شعار Windows مفتاح و و في نفس الوقت.
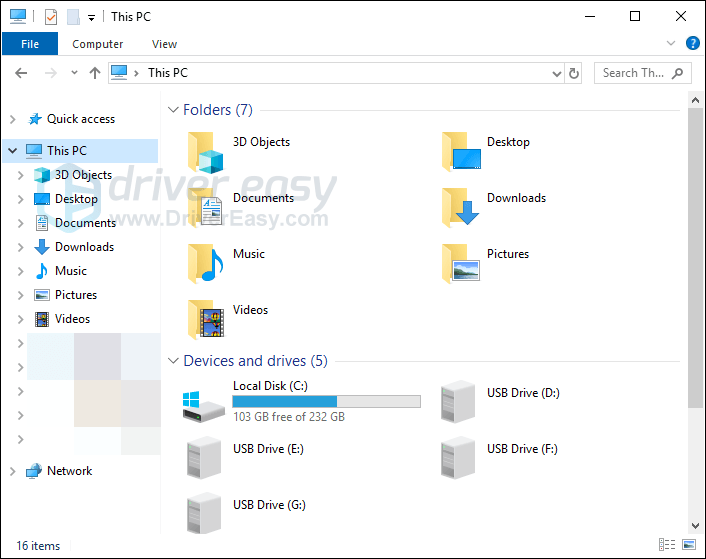
4) معجون C: Program Files (x86) Steam steamapps common في شريط العنوان.
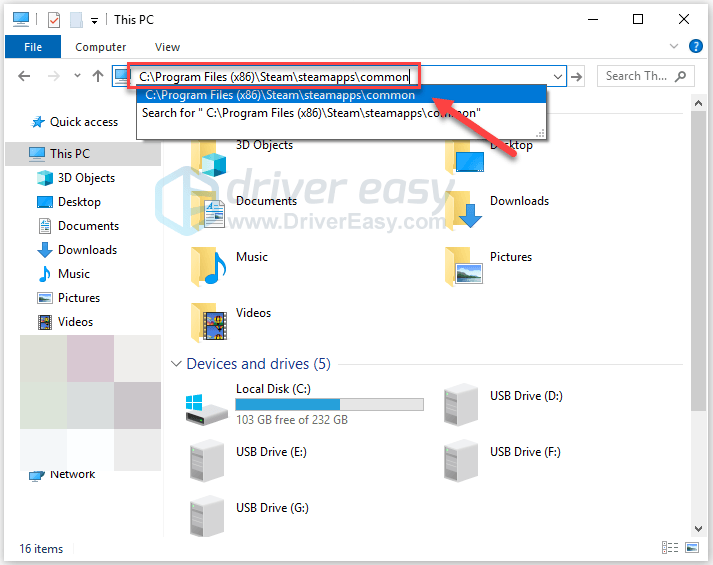
5) تسليط الضوء على مجلد ARK ، ثم اضغط على ل على لوحة المفاتيح لحذف المجلد.
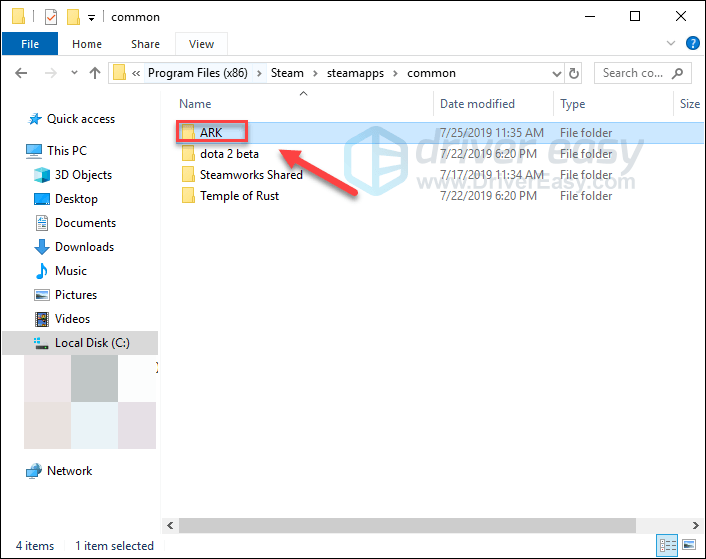
6) أعد تشغيل Steam لتنزيل ARK وإعادة تثبيته. ثم حاول تشغيل اللعبة مرة أخرى.
نأمل أن تكون قادرًا على الجري فلك دون أن تتحطم الآن! إذا كان لديك أي أسئلة أو اقتراحات ، فلا تتردد في ترك تعليق أدناه.
إصلاح تعطل ARK على Xbox One
قد لا تضطر إلى تجربتهم جميعًا. فقط اعمل في طريقك إلى أسفل القائمة حتى تجد الخيار الذي يناسبك.
الإصلاح 1: أعد تشغيل وحدة التحكم الخاصة بك
في كثير من الحالات ، يمكن أن تساعد إعادة التشغيل البسيطة في معالجة ملف فلك قضية تحطم. اتبع التعليمات التالية:
واحد) اضغط مع الاستمرار على زر الطاقة في الجزء الأمامي من وحدة التحكم لمدة 10 ثوانٍ لإيقاف تشغيل جهاز Xbox One.

اثنين) أنتظر لأجل واحد دقيقة ، ثم أعد تشغيل وحدة التحكم الخاصة بك.
3) أعد تشغيل Xbox One واللعبة لاختبار مشكلتك.
إذا فلك لا يزال يتعطل بعد إعادة التشغيل ، لا تقلق. جرب الإصلاح أدناه.
الإصلاح 2: تحديث وحدة التحكم الخاصة بك
ARK: قد يتعطل Survival Evolved لأن نظام Xbox One لديك قديم. لمنع حدوث مشكلات باللعبة أو لإصلاحها ، من المهم الحفاظ على تحديث نظام Xbox One الخاص بك. إليك كيفية القيام بذلك:
واحد) على الشاشة الرئيسية ، اضغط على اكس بوكس زر لفتح الدليل.

اثنين) يختار إعدادات .
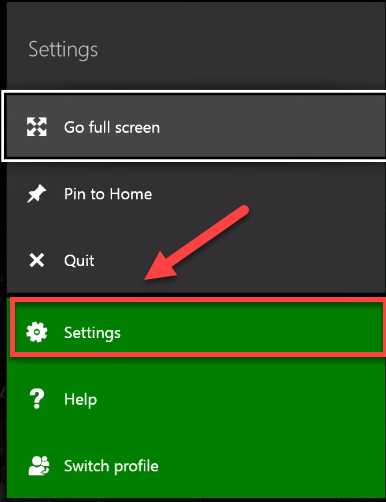
3) يختار نظام .
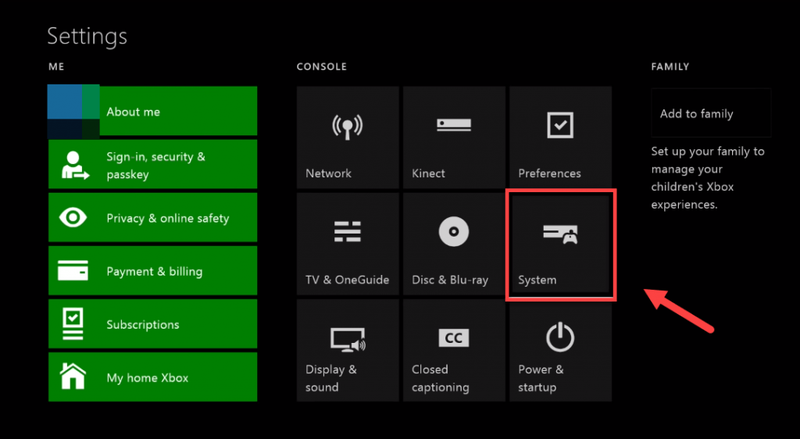
4) يختار تحديث وحدة التحكم.
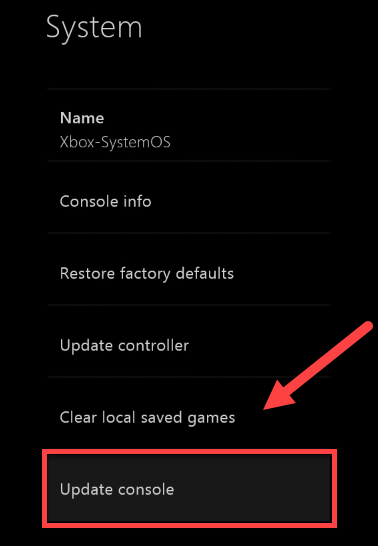
بعد التحديث ، أعد التشغيل فلك لمعرفة ما إذا كان يعمل بشكل صحيح الآن. إذا استمرت مشكلتك ، فانتقل إلى الإصلاح التالي.
الإصلاح 3: إعادة تعيين وحدة التحكم الخاصة بك
يمكن أن تتسبب إعدادات وحدة التحكم غير المناسبة أيضًا فلك لتحطم جهاز Xbox One الخاص بك. إذا قمت بتغيير أي إعدادات لعبة مؤخرًا ، فمن المحتمل جدًا أن تكون إعادة تعيين جهاز Xbox One إلى إعدادات المصنع الافتراضية هو الحل لمشكلتك.
اتبع التعليمات التالية:
واحد) على الشاشة الرئيسية ، اضغط على اكس بوكس زر لفتح الدليل.

اثنين) يختار إعدادات .
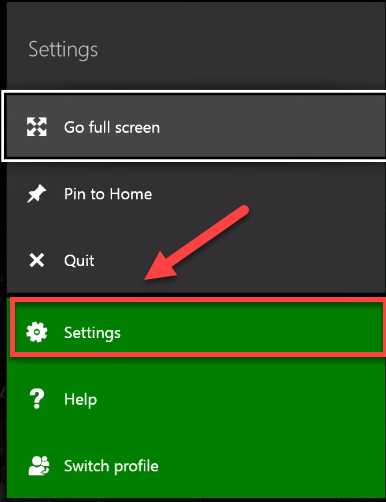
3) يختار نظام .
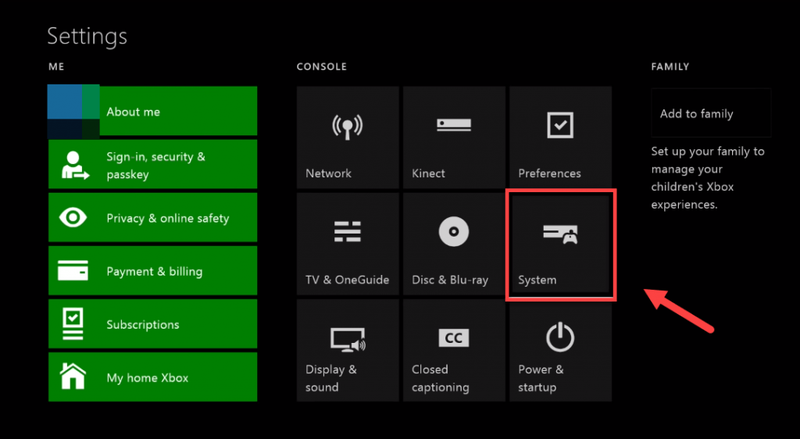
4) يختار وحدة تحكم المعلومات.
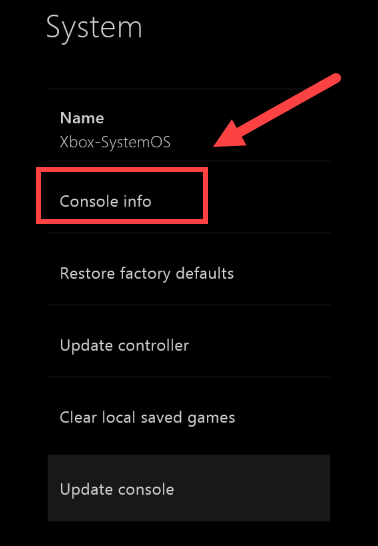
5) يختار إعادة تعيين وحدة التحكم .
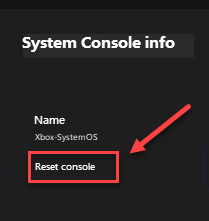
6) يختار إعادة تعيين والاحتفاظ بألعابي وتطبيقاتي .
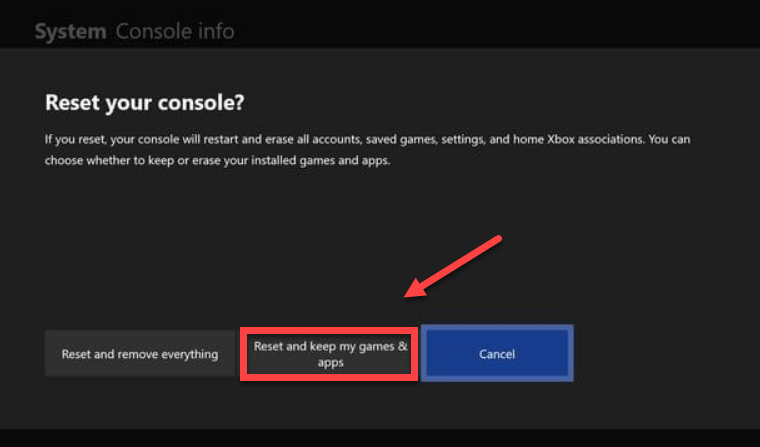
أعد تشغيل لعبتك لمعرفة ما إذا كانت هذه الطريقة تعمل معك إذا لم تنجح ، فتحقق من الإصلاح أدناه.
الإصلاح 4: أعد تثبيت لعبتك
من المحتمل أن تصادف فلك تعطل الخطأ عند تلف ملف لعبة معين أو تلفه. لإصلاحها ، حاول إعادة تثبيت لعبتك على Xbox One. إليك كيفية القيام بذلك:
واحد) على الشاشة الرئيسية ، اضغط على زر Xbox لفتح الدليل.

اثنين) يختار ألعابي وتطبيقاتي .
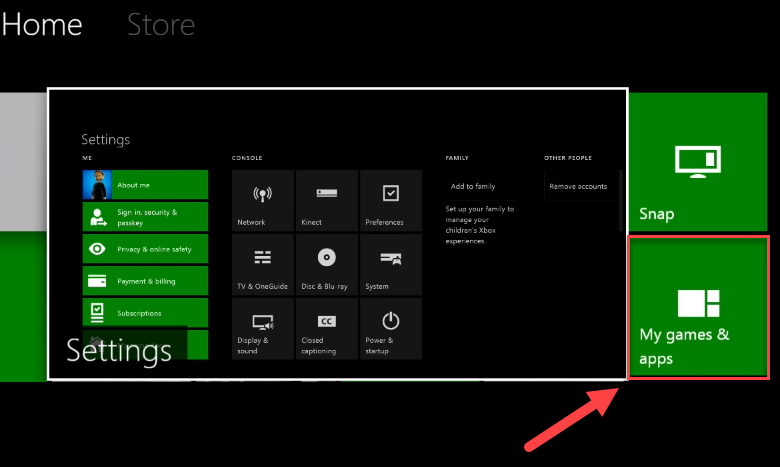
3) اضغط على الزر على وحدة التحكم الخاصة بك.

4) قم بتمييز لعبتك ، ثم اضغط على زر ☰ على وحدة التحكم الخاصة بك.
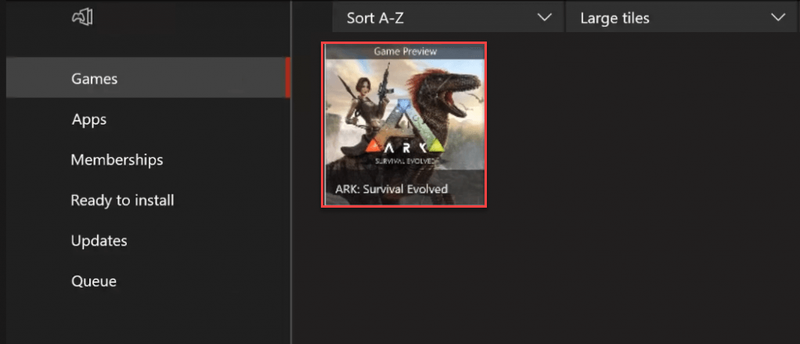
5) يختار الغاء التثبيت .
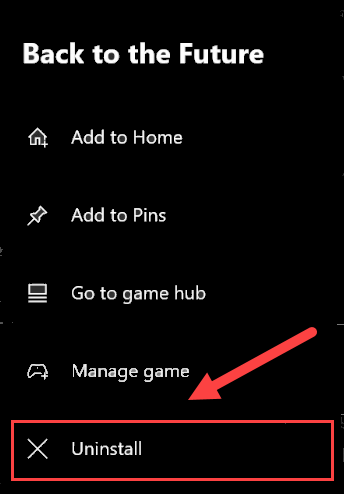
6) بعد إلغاء تثبيت اللعبة ، أدخل قرص اللعبة في محرك الأقراص للتنزيل والتثبيت ARK: Survival Evolved .
نأمل أن تتمكن من الاستمتاع باللعبة الآن! إذا كان لديك أي أسئلة أو اقتراحات ، فيرجى ترك تعليق أدناه.
إصلاح تعطل ARK على PlayStation 4
قد لا تضطر إلى تجربتهم جميعًا. فقط اعمل في طريقك إلى أسفل القائمة حتى تجد الخيار الذي يناسبك.
الإصلاح 1: أعد تشغيل PS4 الخاص بك
أحد الحلول السريعة لمشاكل الألعاب الشائعة على PS4 هو إعادة تشغيل جهازك. إذا فلك يتعطل باستمرار على جهاز PS4 الخاص بك ، حاول إعادة تشغيل جهازك ، ثم أعد تشغيل اللعبة. إليك كيفية القيام بذلك:
واحد) على اللوحة الأمامية لجهاز PS4 ، اضغط على قوة زر لإيقاف تشغيله.
اثنين) بعد إيقاف تشغيل جهاز PS4 تمامًا و افصل سلك الطاقة من الجزء الخلفي من وحدة التحكم.
3) أنتظر لأجل 3 دقائق ، ثم أعد توصيل سلك الطاقة بجهاز PS4.
4) اضغط مع الاستمرار على زر الطاقة مرة أخرى لإعادة تشغيل PS4 الخاص بك.
أعد تشغيل اللعبة للتحقق مما إذا كان هذا قد أدى إلى حل مشكلتك. إذا استمرت اللعبة في التعطل ، فلا داعي للقلق! لا يزال هناك إصلاحان آخران يجب تجربتهما.
الإصلاح 2: قم بتحديث برنامج نظام PS4 الخاص بك
قد يتسبب برنامج النظام القديم أيضًا في حدوث ذلك ARK: Survival Evolved ليصطدم. في هذه الحالة ، من المحتمل جدًا أن يكون تحديث برنامج نظام PlayStation 4 هو الحل لهذه المشكلة. إليك كيفية القيام بذلك:
واحد) على الشاشة الرئيسية لجهاز PS4 الخاص بك ، اضغط على فوق زر على وحدة التحكم الخاصة بك للذهاب إلى منطقة الوظيفة.
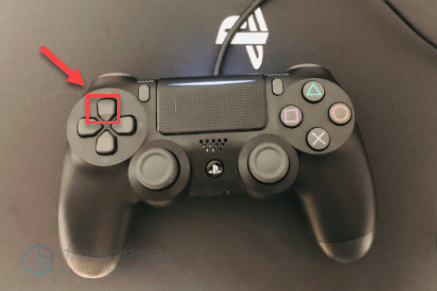
اثنين) يختار إعدادات .
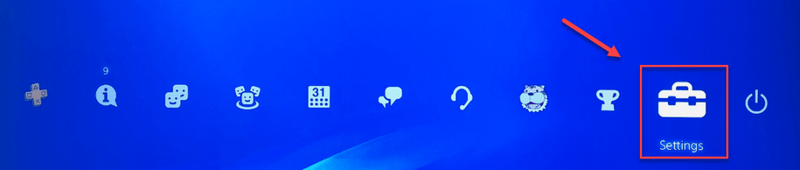
3) يختار تحديث برنامج النظام ، ثم اتبع التعليمات التي تظهر على الشاشة لتحديث برنامج النظام لجهاز PS4 الخاص بك.
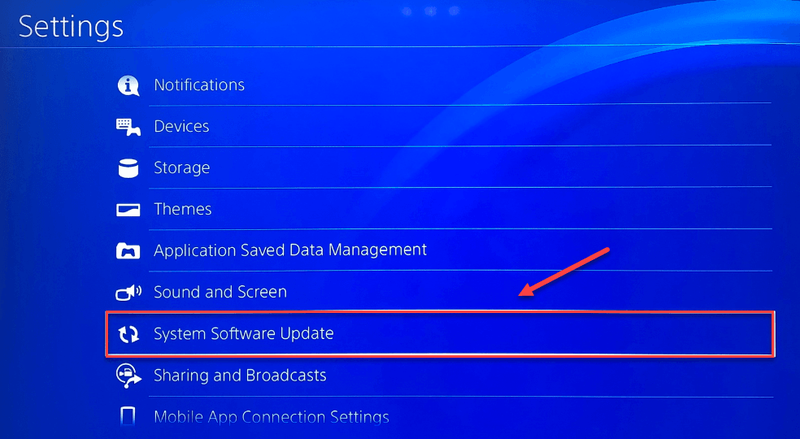
4) أعد تشغيل اللعبة لمعرفة ما إذا كان هذا قد أدى إلى حل مشكلاتك.
إذا استمرت مشكلتك ، فانتقل إلى الإصلاح أدناه.
الإصلاح 3: أعد تثبيت لعبتك
من المحتمل أن تصادف فلك تعطل الخطأ عند تلف ملف لعبة معين أو تلفه. لإصلاحها ، حاول إعادة تثبيت لعبتك. إليك كيفية القيام بذلك:
واحد) من الشاشة الرئيسية ، حدد ARK: Survival Evolved .
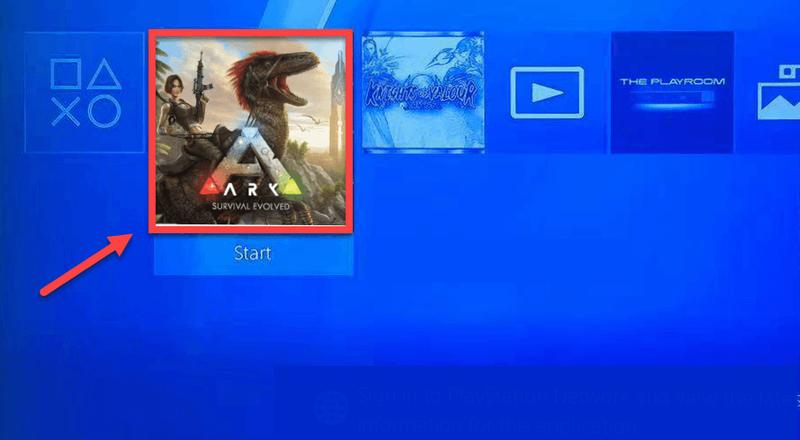
اثنين) اضغط على زر الخيارات على وحدة التحكم الخاصة بك.

3) يختار حذف باستخدام وحدة التحكم الخاصة بك.
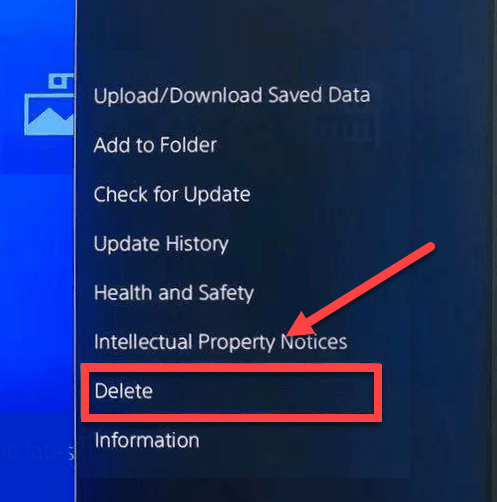
4) تنزيل وتثبيت فلك مرة أخرى لاختبار مشكلتك.
إذا استمرت اللعبة في التعطل ، فجرّب الإصلاح أدناه.
الإصلاح 4: قم باستعادة إعدادات PS4 إلى الوضع الافتراضي
في بعض الحالات ، يكون ملف ARK: Survival Evolved يتم تشغيل مشكلة التعطل من خلال إعدادات PS4 غير المناسبة. حاول استعادة PS4 إلى إعدادات المصنع الافتراضية لمعرفة ما إذا كانت هذه هي المشكلة بالنسبة لك. اتبع التعليمات التالية:
واحد) على اللوحة الأمامية لجهاز PS4 ، اضغط على قوة زر لإيقاف تشغيله.
اثنين) بعد إيقاف تشغيل جهاز PS4 تمامًا و اضغط مع الاستمرار على قوة زر.
3) بعد أن تسمع صافرتان من PS4 الخاص بك ، إطلاق سراح الزر.
4) قم بتوصيل وحدة التحكم الخاصة بك بجهاز PS4 الخاص بك باستخدام كابل USB.

5) اضغط على زر PS على وحدة التحكم الخاصة بك.

6) يختار استعادة الإعدادات الافتراضية .
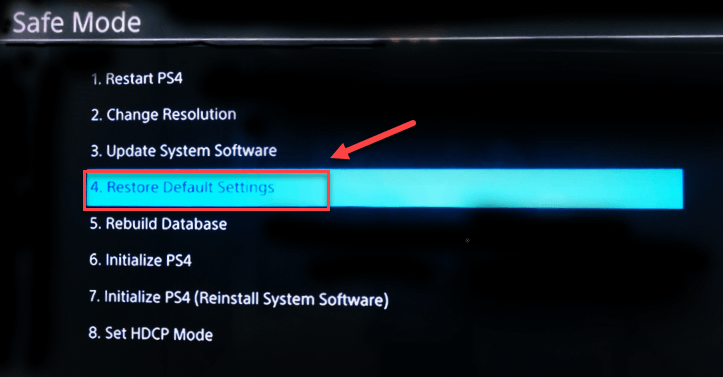
7) يختار نعم وانتظر حتى تكتمل العملية.
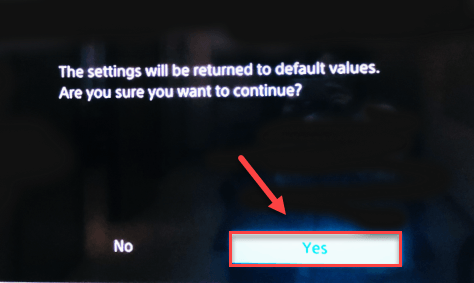
8) أعد تشغيل اللعبة لمعرفة ما إذا كان هذا قد أدى إلى حل مشكلتك.
نأمل أن تتمكن من لعب ARK دون أن تتحطم الآن! إذا كانت لديك أي أسئلة ، فلا تتردد في ترك تعليق أدناه وسنرى ما يمكننا القيام به أكثر.


![[ستجد حلا] Sword and Fairy 7 يستمر في الانهيار على جهاز الكمبيوتر](https://letmeknow.ch/img/knowledge/78/sword-fairy-7-keeps-crashing-pc.png)

![[تم الإصلاح] تحطم Marvel's Spider-Man Remastered | 6 إصلاحات مثبتة](https://letmeknow.ch/img/knowledge-base/92/fixed-marvel-s-spider-man-remastered-crashing-6-proven-fixes-1.jpg)

![[محلول] تحطم السماء No Man’s. بسرعة وسهولة](https://letmeknow.ch/img/knowledge/42/no-man-s-sky-crashing.jpg)