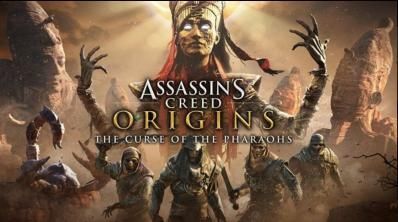
أبلغ العديد من اللاعبين عن ذلك تحطم Assassin’s Creed Origins على أجهزة الكمبيوتر الخاصة بهم دون إعطاء أي تلميح. إذا كانت هذه هي حالتك ، فلا داعي للقلق ، وسنساعدك في الإصلاح Assassin’s Creed Origins تتحطم إصدار وتشغيل اللعبة مرة أخرى.
جرب هذه الإصلاحات
فيما يلي بعض الحلول التي ساعدت الأشخاص في حل مشكلة التعطل. ليس عليك تجربة كل منهم ؛ فقط اعمل في طريقك إلى أسفل القائمة حتى يعمل كل شيء مرة أخرى.
- قم بتثبيت أحدث تصحيح
- التبديل إلى وضع الإطارات
- استرجع برنامج تشغيل بطاقة الرسومات الخاصة بك
- قم بتحديث برنامج تشغيل بطاقة الرسومات الخاصة بك إلى أحدث إصدار
ملحوظة : تتميز بعض ألعاب Ubisoft بخاصية Denuvo DRM (إدارة الحقوق الرقمية) وهي تقنية مضادة للعبث. في هذه الحالة ، يتطلب الأمر نوعًا من ميزة وحدة المعالجة المركزية لتشغيل اللعبة. إذا لم تتم إزالة إدارة الحقوق الرقمية في لعبتك ، فقد لا تتمكن من تشغيل اللعبة. ويجب عليك التوجه إلى Ubisoft للحصول على اقتراحات.
الإصلاح 1: قم بتثبيت أحدث تصحيح
نظرًا لأنه يمكن حل العديد من المشكلات الفنية عن طريق إعادة التشغيل ، فلن يضر إعادة تشغيل الكمبيوتر واللعبة. غالبًا ما يكون هذا كافيًا لإصلاح الخطأ.
يواصل مطورو الألعاب دائمًا إصدار التصحيحات لتحسين ألعابهم وإصلاح أي مشكلات ، لذلك يجب عليك البحث يدويًا عن تحديثات لعبتك. ثم قم بتثبيت أحدث تصحيح لتحديثه باستمرار. يمكن أن يصلح هذا بعض المشكلات مثل تعطل Assassin’s Creed Origins.
الإصلاح 2: التبديل إلى وضع الإطارات
يقوم العديد من الأشخاص بإصلاح مشكلات تعطل Assassin’s Creed Origins على أجهزة الكمبيوتر عن طريق تبديل اللعبة إلى وضع الإطارات. لذلك إذا قمت بتشغيل لعبتك في وضع ملء الشاشة ، يمكنك تجربة الوضع في الإطارات.
يمكنك الضغط على ملف كل شئ مفتاح و يدخل مفتاح في نفس الوقت أثناء بدء اللعبة لتشغيل وضع الإطارات. إذا لم تنجح هذه الطريقة معك ، فلا داعي للقلق. يمكنك تغيير وضع العرض في ملف اللعبة الخاص بك:
- انتقل إلى ملف Assassin’s Creed .ini في جهاز الكمبيوتر الخاص بك.
عادة يمكن أن يكون المسار: C:> المستخدمون> اسم المستخدم> AppData> التجوال> Ubisoft> Assassin’s Creed> AOC.ini .
أو هذا الكمبيوتر> المستندات> Assassin’s Creed Origins> ACO.ini .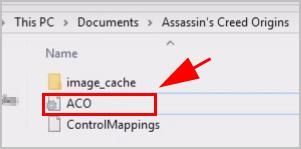
- افتح ملف ini بامتداد المفكرة ، وقم بتغيير الإعدادات التالية إلى:
ملء الشاشة = 0 (أو WindowMaximised = 0 )
وضع النافذة = 1 - احفظ الملف وأعد تشغيل الكمبيوتر.
قم بتشغيل Assassin’s Creed Origins ومعرفة ما إذا كان سيتوقف عن الانهيار.
الإصلاح 3: استرجاع برنامج تشغيل بطاقة الرسومات الخاصة بك
إذا كنت تستخدم بطاقة رسومات NVIDIA ، فيمكنك التراجع عن برنامج تشغيل بطاقة الرسومات إلى الإصدار v388.71 ، والذي يعمل كخدعة للعديد من الأشخاص الذين تعطل Assassin’s Creed Origins.
لنفعل ذلك:
- على لوحة المفاتيح ، اضغط على مفتاح شعار Windows و ص في نفس الوقت لاستدعاء مربع التشغيل.
- نوع devmgmt.msc وانقر موافق .
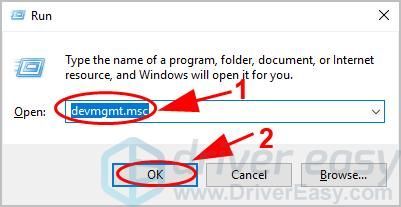
- نقرتين متتاليتين محولات أجهزة العرض وانقر نقرًا مزدوجًا على ملف بطاقة رسومات NVIDIA .
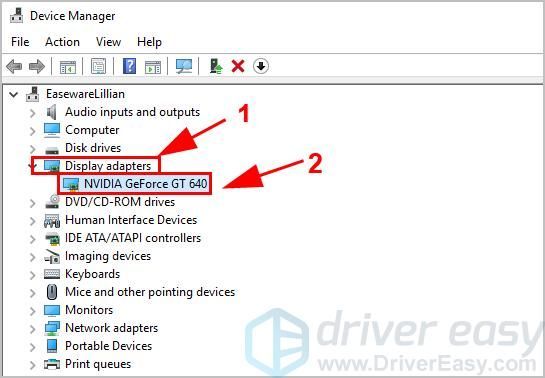
- انقر على سائق علامة التبويب وانقر فوق استرجاع سائق .
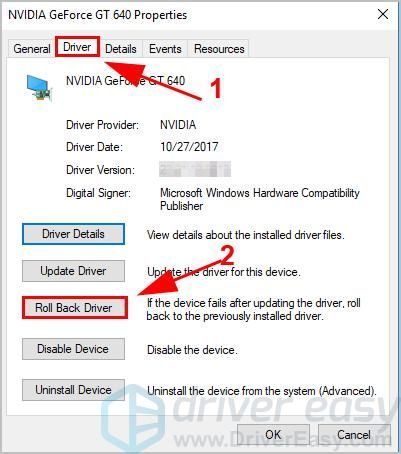
- ثم اتبع الإرشادات التي تظهر على الشاشة لاستعادة برنامج تشغيل بطاقة الرسومات إلى الإصدار 388.71.
- افتح Assassin’s Creed Origins ومعرفة ما إذا كانت تعمل.
إذا كنت لا تستخدم بطاقة رسومات NVIDIA ، أو إذا لم تنجح هذه الطريقة معك ، فلا داعي للقلق. جرب الإصلاح 4.
الإصلاح 4: قم بتحديث برنامج تشغيل بطاقة الرسومات الخاصة بك إلى أحدث إصدار
يمكن أن يتسبب برنامج تشغيل بطاقة الرسومات المفقود أو القديم في تعطل Assassin’s Creed Origins عند بدء التشغيل. لاستبعاد ذلك كسبب لمشكلة التعطل ، يجب عليك تحديث برنامج تشغيل بطاقة الرسومات الخاصة بك.
هناك طريقتان لتحديث برنامج تشغيل بطاقة الرسومات الخاصة بك: يدويا و تلقائيا .
تحديث برنامج التشغيل اليدوي - يمكنك الانتقال إلى موقع الشركة المصنعة على الويب والعثور على برنامج تشغيل بطاقة الرسومات وتنزيل أحدث إصدار. ثم قم بتثبيته يدويًا في جهاز الكمبيوتر الخاص بك. تأكد من تنزيل التطبيق المتوافق مع نظام التشغيل Windows الخاص بك. هذا يتطلب الوقت ومهارات الكمبيوتر.
التحديث التلقائي لبرنامج التشغيل - إذا لم يكن لديك الوقت أو الصبر ، فيمكنك القيام بذلك تلقائيًا باستخدام سهولة القيادة .
سوف يتعرف Driver Easy تلقائيًا على نظامك ويعثر على برامج التشغيل الصحيحة له. لست بحاجة إلى معرفة النظام الذي يعمل به جهاز الكمبيوتر الخاص بك بالضبط ، ولست بحاجة إلى المخاطرة بتنزيل برنامج التشغيل الخاطئ وتثبيته ، ولا داعي للقلق بشأن ارتكاب خطأ عند التثبيت.
يمكنك تحديث برامج التشغيل الخاصة بك تلقائيًا باستخدام أحد ملفات مجانا أو ال ل الإصدار. ولكن مع إصدار Pro ، لا يتطلب الأمر سوى نقرتين (وستحصل على الدعم الكامل و ضمان استرداد الأموال لمدة 30 يومًا ):
- افتح برنامج Driver Easy وانقر فوق إفحص الآن . سيقوم برنامج Driver Easy بعد ذلك بفحص برامج التشغيل التي بها مشكلات في جهاز الكمبيوتر الخاص بك.
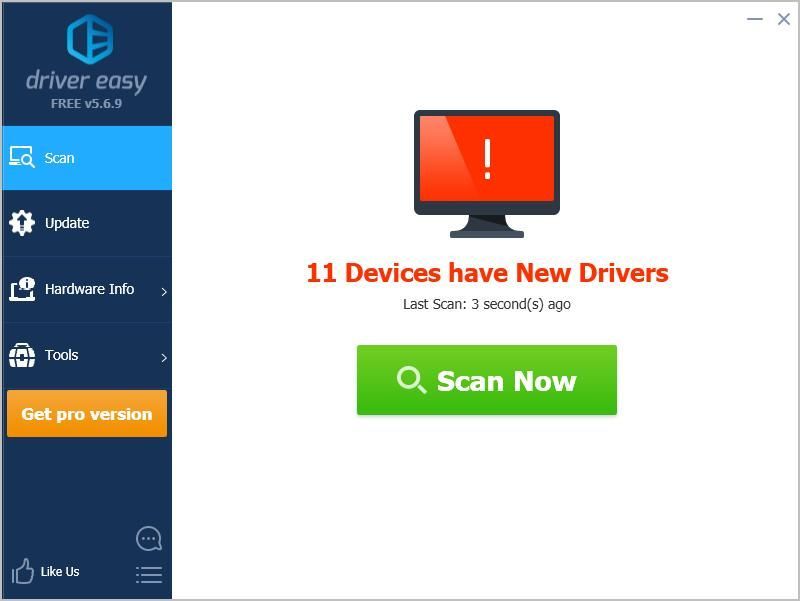
- انقر على تحديث بجوار بطاقة الفيديو التي تم الإبلاغ عنها لتنزيل الإصدار الصحيح من برنامج التشغيل تلقائيًا (يمكنك القيام بذلك باستخدام ملف مجانا الإصدار). ثم قم بتثبيته على جهاز الكمبيوتر الخاص بك.
أو انقر فوق تحديث الجميع لتنزيل الإصدار الصحيح وتثبيته تلقائيًا من جميع برامج التشغيل المفقودة أو القديمة على نظامك (يتطلب هذا الأمر نسخة للمحترفين - سيُطلب منك الترقية عند النقر تحديث الجميع ).
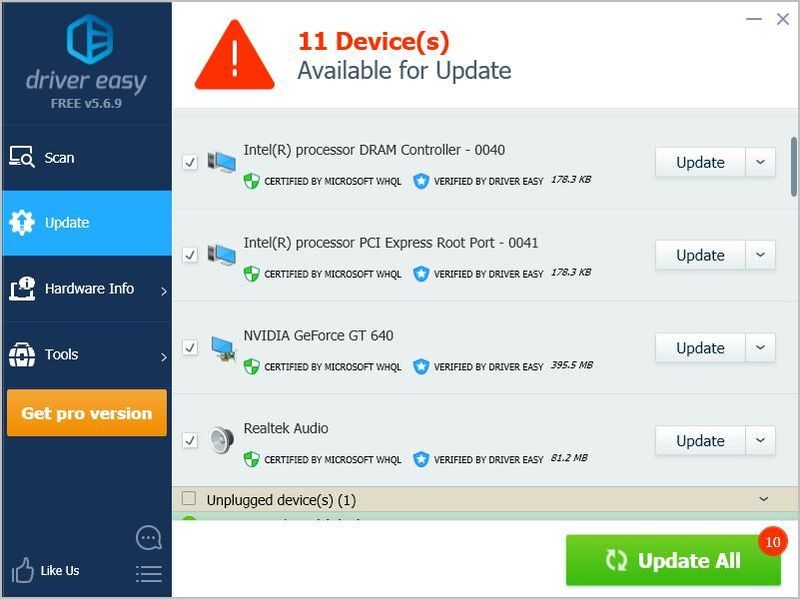
- أعد تشغيل الكمبيوتر ليصبح ساري المفعول. النسخة الاحترافية من برنامج Driver Easy يأتي مع دعم فني كامل.
- يصطدم
- ألعاب
- شبابيك
إذا كنت بحاجة إلى مساعدة ، يرجى الاتصال فريق دعم Driver Easy في support@drivereasy.com .
افتح Assassin’s Creed Origins ومعرفة ما إذا كان قد تم حل المشكلة المعطلة.
إذاً لديك - الطرق الأربع الفعالة للإصلاح قضية تحطم Assassin’s Creed Origins في جهاز الكمبيوتر الخاص بك. إذا كان لديك أي أسئلة أو اقتراحات ، فلا تتردد في ترك تعليق أدناه.
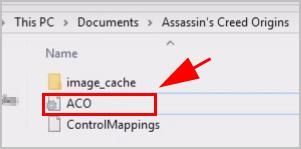
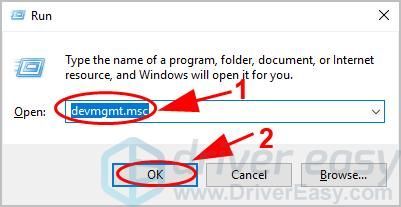
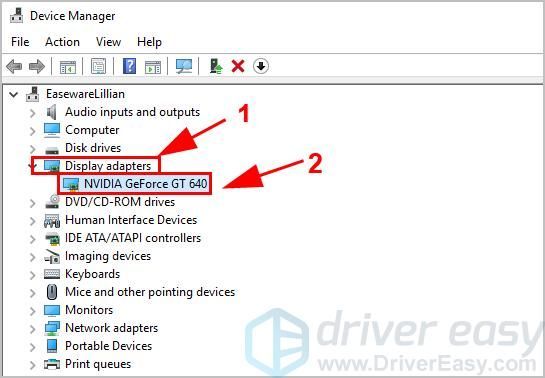
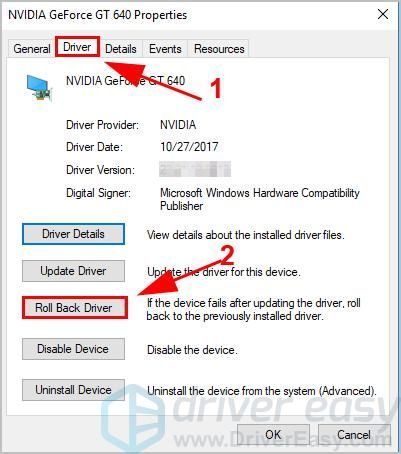
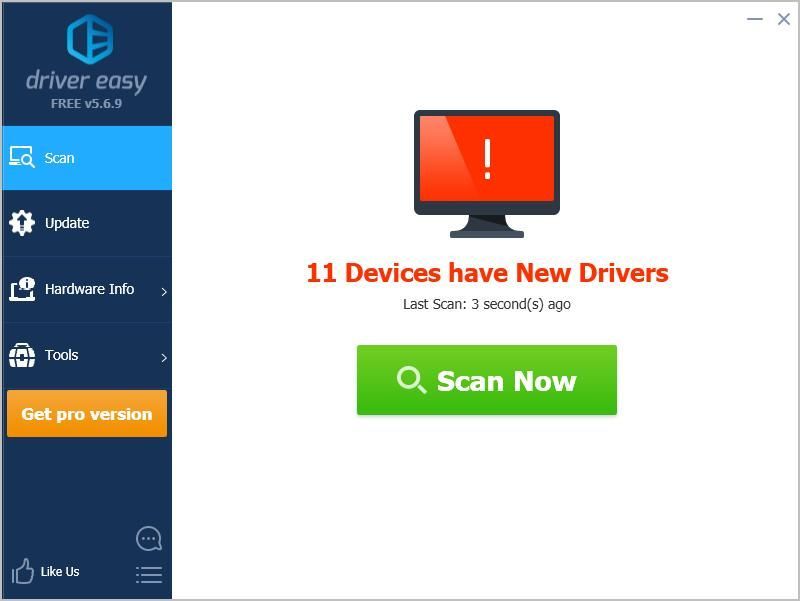
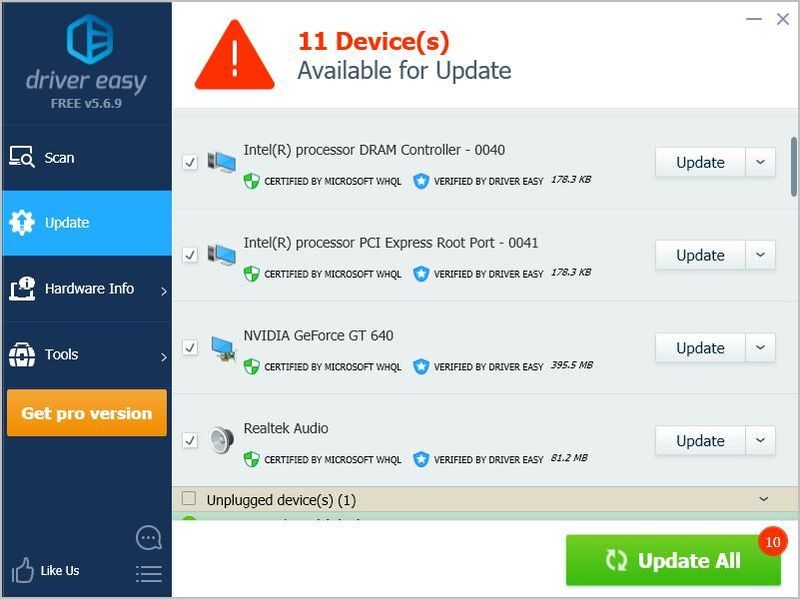
![[ستجد حلاً] Assassin’s Creed: Valhalla يحطم جهاز الكمبيوتر](https://letmeknow.ch/img/program-issues/88/assassin-s-creed.jpg)

![[ستجد حلا] Sword and Fairy 7 يستمر في الانهيار على جهاز الكمبيوتر](https://letmeknow.ch/img/knowledge/78/sword-fairy-7-keeps-crashing-pc.png)

![[تم الإصلاح] تحطم Marvel's Spider-Man Remastered | 6 إصلاحات مثبتة](https://letmeknow.ch/img/knowledge-base/92/fixed-marvel-s-spider-man-remastered-crashing-6-proven-fixes-1.jpg)

![[محلول] تحطم السماء No Man’s. بسرعة وسهولة](https://letmeknow.ch/img/knowledge/42/no-man-s-sky-crashing.jpg)