هل تريد تنزيل محتويات جديدة بسرعة معقولة في Battle.net ولكن ليس لديك أدنى فكرة عن كيفية ذلك؟ لقد حصلت على تغطيتها! فيما يلي بعض النصائح للحصول على معدلات تنزيل أسرع:

1. إغلاق / تعليق التنزيلات في الخلفية
ليس هناك شك في أنه عندما يكون لديك تنزيلات متزامنة ، فإن سرعة التنزيل ستنخفض بشكل كبير. لذا تأكد من إغلاق أو تعليق التنزيلات الأخرى عند تنزيل اللعبة أو التحديثات.
ومن الجدير بالذكر أيضًا أنه عند تمكين التحديثات التلقائية لنظام التشغيل Windows ، سيتم تلقائيًا تنزيل التحديثات وتثبيتها عندما تكون متاحة دون موافقتك. خلال هذه العملية ، سيتأثر اتصالك بالإنترنت بشكل كبير. وستنخفض سرعة التنزيل لديك. لمنع حدوث ذلك ، نقترح عليك تعطيل التحديثات التلقائية لنظام Windows:
1) على لوحة المفاتيح ، اضغط على مفاتيح Windows + R. لفتح مربع الحوار 'تشغيل'.
2) النوع gpedit.msc واضغط على Enter.

3) انتقل إلى السياسة التالية: تكوين الكمبيوتر> قوالب الإدارة> مكونات Windows> Windows Update .
4) على الجانب الأيمن ، انقر نقرًا مزدوجًا تكوين التحديثات التلقائية .

5) حدد ملف ممكن اختيار. تحت تكوين التحديث التلقائي ، حدد الخيار الثاني يخطر للتنزيل والتثبيت التلقائي . ثم اضغط تطبيق> موافق .
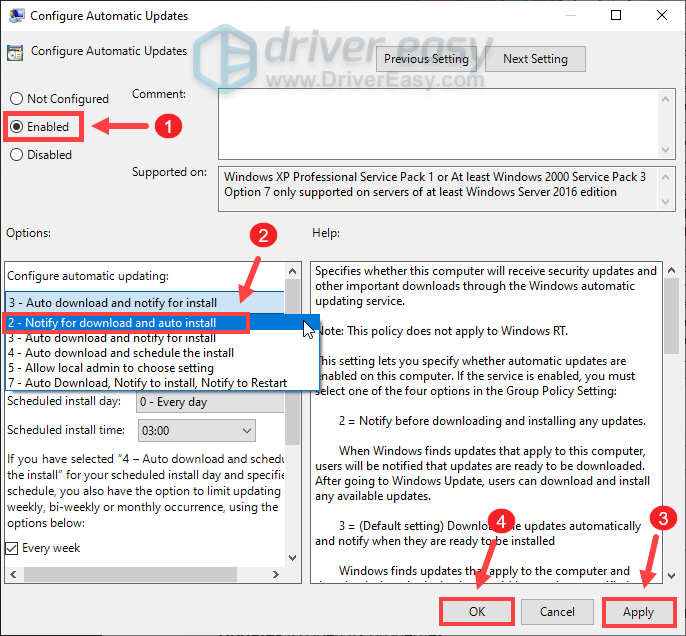
لن يؤدي هذا إلى إيقاف تشغيل Windows Update ولكن سيتم إعلامك عند توفر التحديثات للتنزيل.
إذا كنت لا تزال غير قادر على ملاحظة أي اختلاف في سرعة التنزيل ، فانتقل إلى الإصلاح التالي.
2. تجنب التنزيلات خلال ساعات الذروة
وفقًا للتقارير ، يحدث ازدحام الإنترنت عادةً من الساعة 9 صباحًا حتى 11 مساءً ، عندما يستخدم الكثير من الأشخاص في منطقتك ومنزلك الإنترنت في نفس الوقت. ويمكن أن يصبح اتصالك بالإنترنت بطيئًا. لذلك ، نقترح عليك تجنب التنزيلات خلال ساعات ذروة الإنترنت. بدلاً من ذلك ، يمكنك السماح بتنزيل اللعبة أو التحديثات بين الساعة 4 صباحًا و 9 صباحًا ، عندما يكون هناك عدد أقل من الأشخاص متصلين بالإنترنت ، وبالتالي يكون هناك نطاق ترددي أكبر للمستخدمين الفرديين.
ومع ذلك ، سينام جهاز الكمبيوتر الخاص بك بعد ساعات من عدم النشاط. في هذه الحالة ، يمكنك إيقاف تشغيل وضع السكون:
1) في مربع البحث ، اكتب أو الصق إعدادات الطاقة والنوم . ثم اضغط إعدادات الطاقة والنوم من قائمة النتائج.

2) قم بالتمرير لأسفل إلى ملف نايم الجزء. انقر فوق السهم لأسفل واختر مطلقا .

بمجرد تطبيق التغييرات ، فأنت على ما يرام.
ومع ذلك ، إذا استيقظت ووجدت أن التقدم متوقف ، فلا داعي للقلق. هناك بعض الإصلاحات الأخرى التي يمكنك تجربتها.
3. قم بإلغاء تحديد خيار تحديد النطاق الترددي للتنزيل
في حالة تحديد سرعة التنزيل لديك ، يمكنك اتباع الإرشادات أدناه لإلغاء تحديد ملف الحد من عرض النطاق الترددي للتنزيل اختيار:
1) افتح تطبيق Battle.net الخاص بك. في الزاوية العلوية اليسرى ، انقر فوق ملف السهم لأسفل ثم حدد إعدادات .

2) حدد ملف التحميلات التبويب. قم بالتمرير على طول الطريق وسترى ملف حد عرض النطاق الترددي للتنزيل اختيار. بشكل افتراضي ، يتم تحديده. ولكن هنا ، ستحتاج إلى إلغاء التحديد. ثم اضغط فعله لتأكيد التغييرات الخاصة بك.

استأنف التنزيل الخاص بك ومعرفة ما إذا كان هذا يساعد في زيادة سرعة التنزيل لديك.
4. قم بتغيير منطقة التنزيل الخاصة بك
كلما كانت هناك تحديثات متاحة ، سيقوم الكثير من اللاعبين بجدولة تنزيلاتهم في وقت مماثل ، مما يجعل خادمًا معينًا محملاً بشكل زائد. لتحديد ما إذا كانت هذه هي حالتك ، يمكنك اختيار منطقة مختلفة لـ كل الألعاب أو لعبة معينة .
لتغيير المنطقة لجميع الألعاب:
1) انقر فوق السهم لأسفل بجوار صورة ملفك الشخصي الموجودة في الزاوية العلوية اليمنى. ثم اضغط تسجيل خروج .

2) عند تسجيل الدخول ، انقر فوق رمز الكرة الأرضية وحدد خادمًا مختلفًا.

ثم أدخل معلومات حسابك وقم بتسجيل الدخول.
لتغيير المنطقة للعبة معينة:
1) انقر فوق رمز الكرة الأرضية بجوار اللعبة تحتاج إلى تنزيل واختيار خادم مختلف.

إذا لم يمنحك هذا الحظ ، فجرّب الإصلاح التالي أدناه.
5. قم بتحديث برنامج تشغيل محول الشبكة
يعد برنامج التشغيل جزءًا أساسيًا من البرامج التي تتيح لنظامك الاتصال بأجهزتك. إذا كانت قديمة ، فقد يتسبب ذلك في حدوث مشكلات ملحوظة في الأداء. لذلك ، إذا كان اتصالك بالإنترنت أبطأ مما كان متوقعًا ، فقد حان الوقت للتحقق مما إذا كان برنامج تشغيل محول الشبكة محدثًا أم لا.
لتحديث برامج تشغيل جهازك ، يمكنك القيام بذلك يدويًا عبر ملف مدير الجهاز أو توجه إلى صفحة تنزيل برنامج التشغيل الخاص بالشركة المصنعة لتنزيل وتثبيت برامج التشغيل الدقيقة لنظامك. أو يمكنك القيام بذلك بشكل تلقائي مع سهولة القيادة ، مُحدِّث تلقائي لبرنامج التشغيل سيساعدك على اكتشاف أي برامج تشغيل قديمة ، ثم تنزيل أحدث برامج التشغيل لنظامك وتثبيتها.
فيما يلي كيفية تحديث برامج التشغيل باستخدام Driver Easy:
واحد) تحميل وتثبيت برنامج Driver Easy.
2) قم بتشغيل Driver Easy وانقر فوق إفحص الآن زر. سيقوم Driver Easy بعد ذلك بفحص جهاز الكمبيوتر الخاص بك واكتشاف أي أجهزة بها برامج تشغيل مفقودة أو قديمة.
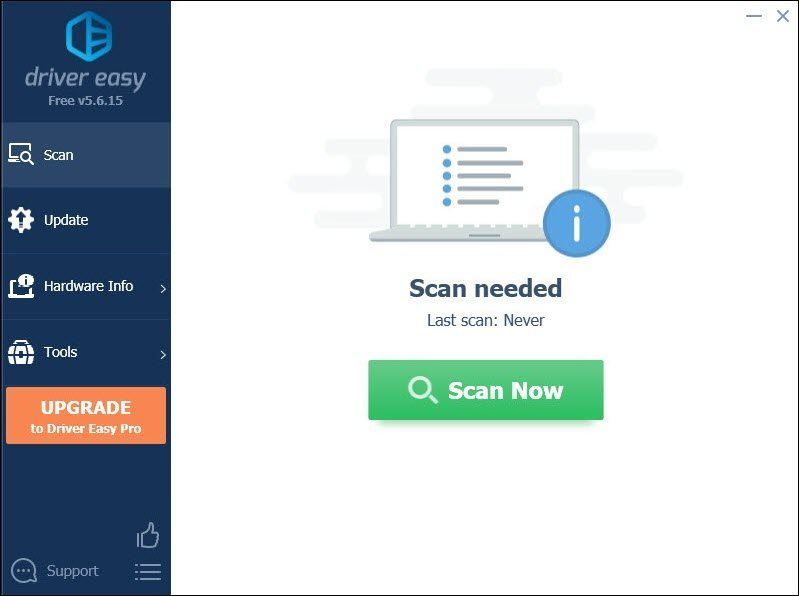
3) انقر تحديث الجميع . سيقوم Driver Easy بعد ذلك بتنزيل وتحديث جميع برامج تشغيل الأجهزة القديمة والمفقودة ، مما يمنحك أحدث إصدار من كل منها ، مباشرة من الشركة المصنعة للجهاز.
هذا يتطلب نسخة للمحترفين الذي يأتي مع دعم كامل و أ 30 يومًا لاسترداد الأموال ضمان. سيُطلب منك الترقية عند النقر على تحديث الكل. إذا كنت لا ترغب في الترقية إلى الإصدار الاحترافي ، فيمكنك أيضًا تحديث برامج التشغيل الخاصة بك بالإصدار المجاني. كل ما عليك فعله هو تنزيلها واحدًا تلو الآخر وتثبيتها يدويًا.
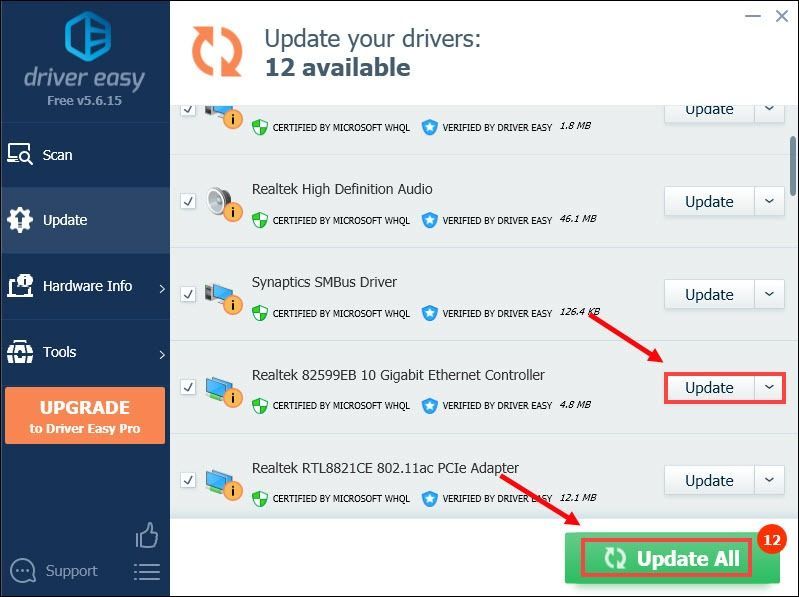 ال نسخة للمحترفين برنامج Driver Easy يأتي معه الدعم الفني الكامل . إذا كنت بحاجة إلى مساعدة ، يرجى الاتصال بفريق دعم Driver Easy على.
ال نسخة للمحترفين برنامج Driver Easy يأتي معه الدعم الفني الكامل . إذا كنت بحاجة إلى مساعدة ، يرجى الاتصال بفريق دعم Driver Easy على. بعد تحديث برامج التشغيل الخاصة بك ، أعد تشغيل الكمبيوتر. بعد ذلك يمكنك استئناف التنزيل ويجب أن تكون قادرًا على رؤية سرعة تنزيل أكبر بكثير.
إذا لم يمنحك ذلك الحظ ، فانتقل إلى الإصلاح التالي.
6. إذا استمرت مشكلتك ...
إذا لم يساعدك شيء آخر ، فجرّب شبكات VPN. من خلال الاتصال بخادم مختلف ، يمكنك تجنب تقييد النطاق الترددي. لكن كن حذرًا: قد تنشأ الكثير من المشاكل إذا كنت تستخدم VPN مجاني. لذلك ، لتأمين شبكتك ، نقترح عليك استخدام VPN مدفوعة الأجر.
إليك VPN التي نود أن نوصي بها:
هذا هو. لا تتردد في ترك تعليق أدناه لإعلامنا بأي إصلاحات مذكورة أعلاه عملت من أجلك. نرحب أيضًا بالطرق البديلة في حال وجدت طريقة تناسبك.






