
يخرج Knockout City Season 2 بعد شهرين فقط من إطلاق الموسم الأول! لكن أبلغ العديد من اللاعبين عن مشكلات في الاتصال ، مع ظهور رسالة الخطأ التي تفيد بعدم القدرة على الاتصال بخوادم EA أو حدث خطأ في المهلة. في حين أن هذا قد يكون محبطًا ، فلدينا بعض الحلول السريعة لك.
جرب هذه الإصلاحات ...
ليس عليك تجربة كل منهم ؛ فقط اعمل في طريقك إلى أسفل القائمة حتى تجد الشخص الذي يقوم بالخدعة!
3: تكوين إعدادات DNS الخاصة بك
5: قم بتحديث برنامج تشغيل الشبكة الخاص بك
قبل التعمق في أي شيء متقدم ، تأكد من أنك حاولت إعادة تشغيل اللعبة وإعادة تشغيل الكمبيوتر لمعرفة ما إذا كان يعمل أم لا.
الإصلاح 1: تحقق من حالة الخادم
إذا تلقيت رسالة خطأ تفيد بعدم قدرتك على الاتصال بالخادم ، فإن أول شيء يمكنك التحقق منه بسرعة حقيقية هو حالة الخادم. إذا كان الخادم معطلاً ، فلن تتمكن من الاتصال به ولعب اللعبة. عادة عندما يكون الخادم معطلاً ، يصبح المطورون على دراية به قريبًا جدًا ، لذلك لن يستغرق الأمر وقتًا طويلاً بالنسبة لهم لإصلاحه.
إليك كيفية التحقق من حالة الخادم:
- قم بتشغيل عميل Origin الخاص بك ، وانتقل إلى الصفحة الرئيسية لمدينة خروج المغلوب .
- في أعلى الجانب الأيمن من الصفحة ، يجب أن تشاهد ملف رمز حالة الخادم . إذا كان لونه أخضر ، فهذا يعني أن خادمك متصل بالإنترنت. ولكن عندما يظهر باللون الأصفر أو الأحمر ، فهذا يعني أن الخادم الخاص بك قد يكون بطيئًا أو معطلاً في الوقت الحالي.
إذا كنت قد تحققت من حالة الخادم الحالية وتبدو جيدة ، فجرّب الإصلاح التالي.
الإصلاح 2: تحقق من اتصالك بالإنترنت
سبب آخر لعدم تمكنك من الاتصال بخوادم EA عند محاولة تشغيل Knockout City هو اتصال الإنترنت غير المستقر. إليك بعض الأشياء التي يمكنك القيام بها:
- إذا كنت تلعب Knockout City على شبكة Wi-Fi ، فتأكد من عدم وجود اكتظاظ. هكذا قال، إذا كانت شبكة Wi-Fi متصلة بأجهزة متعددة ، فافصل الأجهزة التي لا تستخدمها في الوقت الحالي. ما عليك سوى إيقاف تشغيل Wi-Fi على هذه الأجهزة سيفي بالغرض.
(أيضًا إذا أمكن ، يمكنك ذلك اللعب على اتصال سلكي . عادة ما يكون أكثر موثوقية واستقرارًا.) - حاول قم بتشغيل دورة جهاز التوجيه والمودم . افصل كبلات الطاقة من كلا الجهازين ، وانتظر لمدة 30 ثانية على الأقل ، ثم أعد توصيل الكابلات في كلا الجهازين. عندما يعمل الإنترنت مرة أخرى ، تحقق مما إذا كانت لعبتك لا تزال متخلفة.
- إذا كان لديك إنترنت منخفض السرعة ، فقد يؤدي ذلك إلى اتصال إنترنت غير مستقر. يمكنك اختبار سرعة الإنترنت من google واختيار أداة اختبر سرعة الإنترنت لديك . ومع ذلك ، عندما يكون اتصالك بالإنترنت منخفضًا بشكل غير معقول ، يجب عليك الاتصال بمزود خدمة الإنترنت للحصول على المساعدة.
إذا لم يبد أن اتصالك بالإنترنت هو المشكلة ، فجرّب الإصلاح التالي.
الإصلاح 3: تكوين إعدادات DNS الخاصة بك
عند استخدام خادم DNS الافتراضي الخاص بـ ISP (مزود خدمة الإنترنت) ، فقد تواجه مشكلات مثل ذاكرة التخزين المؤقت المزدحمة ، والتي قد تتسبب في مشكلة اتصال الخادم. هناك شيئان يمكنك القيام بهما: مسح ذاكرة التخزين المؤقت لنظام أسماء النطاقات أو التبديل إلى خادم DNS عام لحل المشكلة. نوصي بتجربة كلا الخيارين:
2: قم بالتبديل إلى خادم DNS عام
1: مسح DNS الخاص بك
عن طريق مسح DNS الخاص بك ، سيتم مسح ذاكرة التخزين المؤقت DNS الخاصة بك. عندما يحتاج جهاز الكمبيوتر الخاص بك إلى الوصول إلى موقع ويب ، فسيلزمه الحصول على العنوان من خادم DNS مرة أخرى. قد يحل هذا مشكلتك إذا كانت بيانات ذاكرة التخزين المؤقت لنظام أسماء النطاقات غير صالحة أو تالفة. إليك الطريقة:
- اضغط على مفتاح شعار Windows و ص على لوحة المفاتيح لاستدعاء مربع التشغيل.
- نوع كمد ، ثم اضغط تحول و يدخل في نفس الوقت. إذا طُلب منك إذن ، انقر فوق نعم .
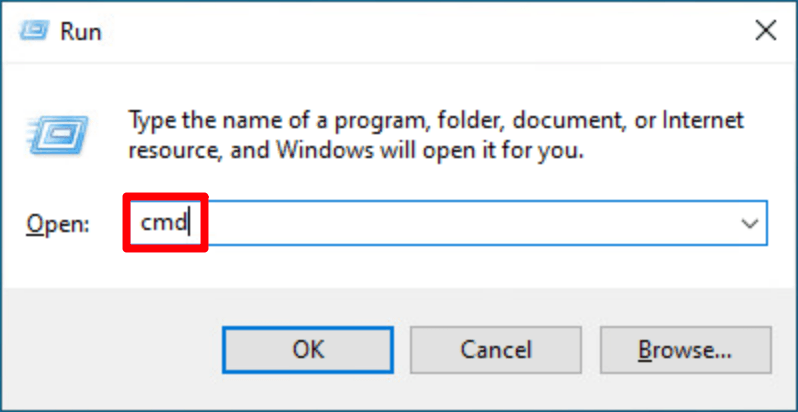
- ينسخ إيبكونفيغ / فلوشدس ، ولصقه في النافذة المنبثقة. ثم اضغط يدخل .
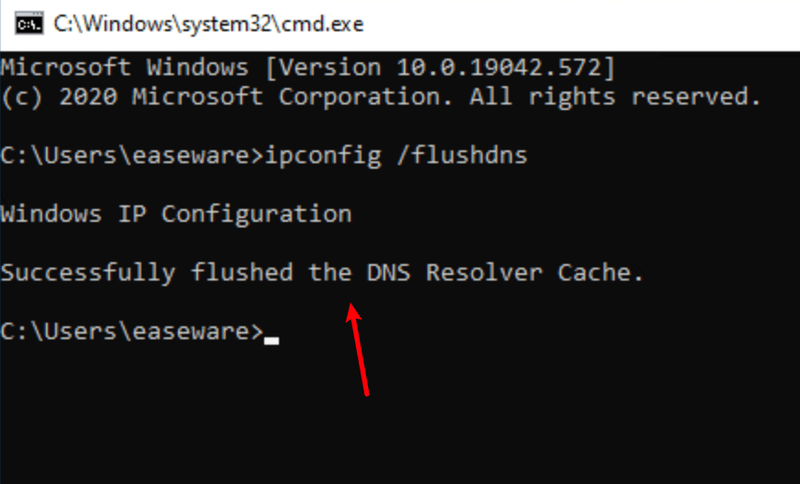
- تم مسح ذاكرة التخزين المؤقت DNS الخاصة بك بنجاح.
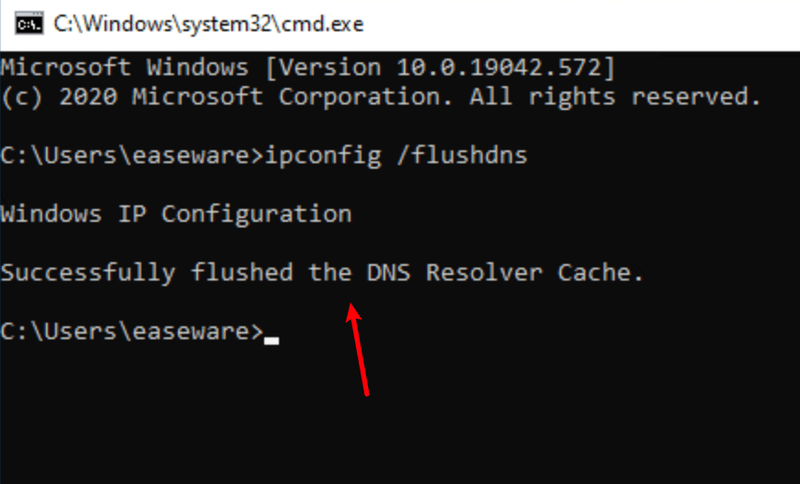
2: قم بالتبديل إلى خادم DNS عام
كما ذكرنا أعلاه ، يمكن أن يكون خادم DNS الافتراضي لمزود خدمة الإنترنت بطيئًا أو غير مستقر. يمكنك محاولة التبديل إلى خادم DNS عام لحل المشكلة. سنستخدم خادم Google DNS كمثال. إليك الطريقة:
- في شريط المهام ، انقر بزر الماوس الأيمن فوق ملف رمز الشبكة ، ثم اضغط افتح إعدادات الشبكة والإنترنت .
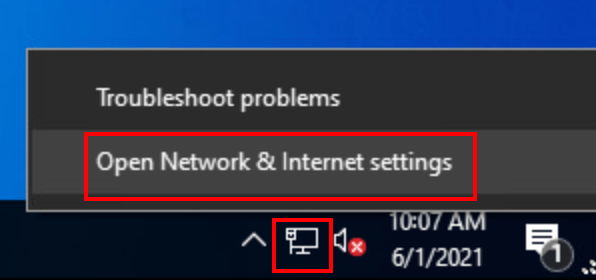
- انقر تغيير خيارات المحول .
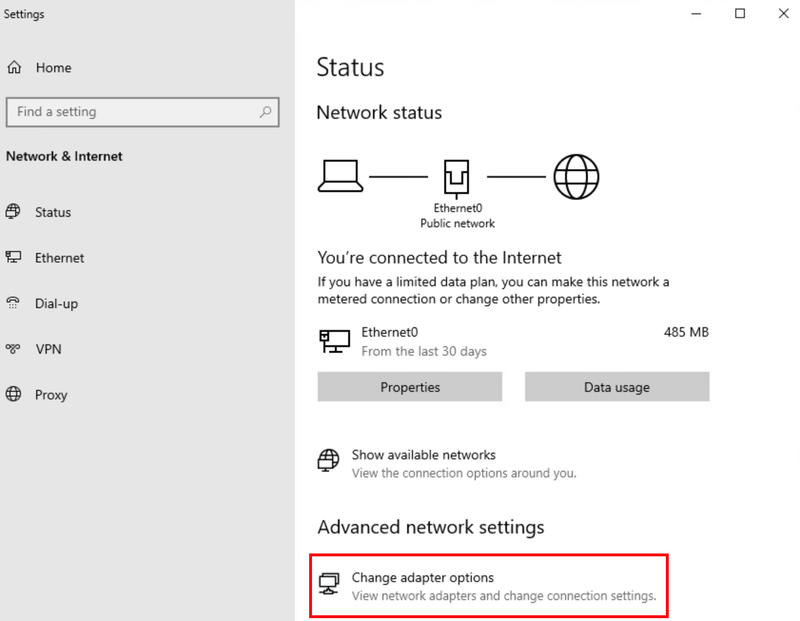
- انقر على اليمين الشبكة التي تستخدمها ، ثم اضغط الخصائص .
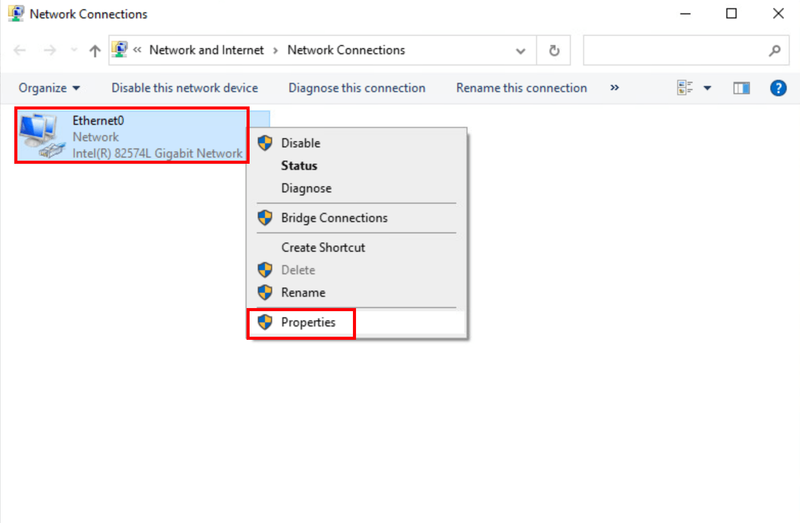
- يختار الإصدار 4 من بروتوكول الإنترنت (TCP / IPv4) ، ثم اضغط الخصائص .
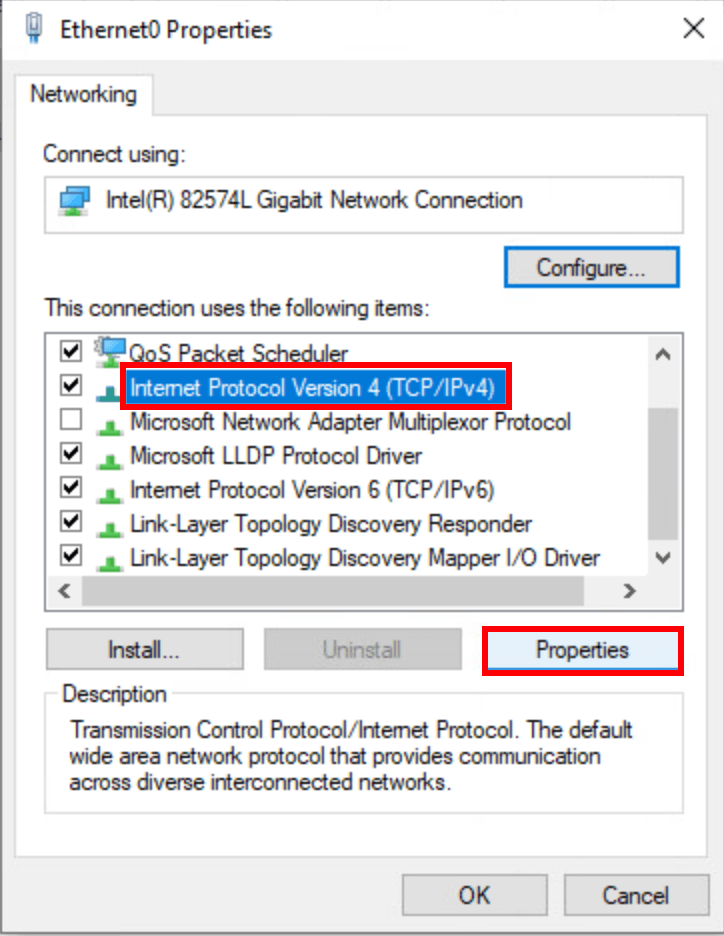
- يختار استخدم عناوين خادم DNS التالية ، املأ عناوين خادم Google DNS على النحو التالي ، ثم انقر فوق موافق .
خادم DNS المفضل: 8.8.8.8
خادم DNS البديل: 8.8.4.4
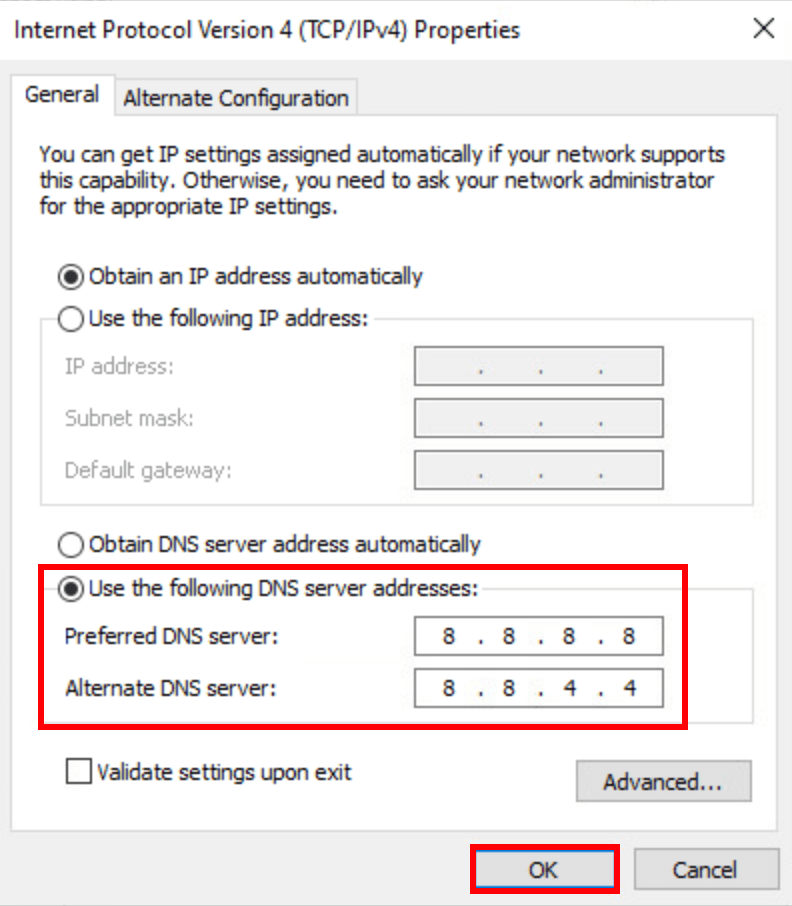
إذا كان التغيير إلى خادم DNS العام لا يربط لعبتك بالخادم ، فانتقل إلى الإصلاح التالي.
الإصلاح 4: استخدام VPN
عندما يتعذر على Knockout City الاتصال بخوادم EA ، فمن المحتمل أن تكون منطقتك محظورة. طريقة سريعة لاختبار ما إذا كانت منطقتك قد تم حظرها هي استخدام VPN. فقط تأكد من أنك لا تستخدم شبكة افتراضية خاصة مجانية ، لأنها تنطوي على مخاطرة كبيرة ويمكن أن تبطئ اتصالك أكثر.
إذا لم تكن متأكدًا مما يجب استخدامه ، فجرّب NordVPN. كخيار شائع في السوق ، يوفر NordVPN أمانًا وخصوصية كاملين ، مع سرعة خاطفة وأكثر من 5000 خادم في أكثر من 60 دولة للاختيار من بينها. إليك كيفية إعداد NordVPN واختبار مشكلة الخادم لديك:
- قم بتنزيل عميل NordVPN ، وقم بتثبيته على جهاز الكمبيوتر الخاص بك.
- قم بتشغيل NordVPN و تسجيل الدخول إلى حسابك . إذا لم يكن لديك حساب ، فانقر فوق اشتراك . سيتم توجيهك إلى صفحة ويب NordVPN للإجراءات المذكورة أعلاه.
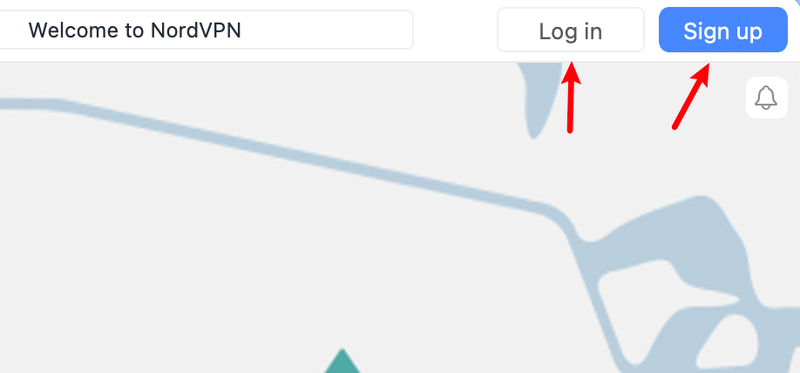
- بمجرد أن يصبح حسابك جاهزًا ، ارجع إلى تطبيق NordVpn. ثم اضغط اتصال سريع .
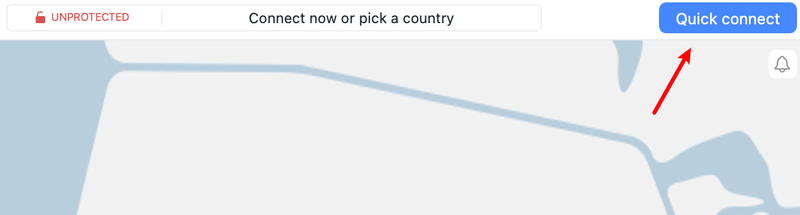
- عندما يكون اتصال VPN قيد التشغيل ، قم بتشغيل Knockout City لمعرفة ما إذا كان يمكنك الاتصال بالخادم الآن.
إذا كان استخدام VPN لا يربط لعبتك بالخوادم ، فتحقق من الإصلاح التالي.
الإصلاح 5: قم بتحديث برنامج تشغيل الشبكة الخاص بك
عندما يكون برنامج تشغيل الشبكة معيبًا أو قديمًا ، فقد تلاحظ أن اتصالك غير مستقر. يمكن أن تكون هناك مشكلات توافق تؤدي إلى أن يصبح اتصال الشبكة أقل موثوقية. من خلال إصلاح برنامج تشغيل الشبكة الخاص بك ، يجب أن تكون أقل عرضة لمواجهة مشكلة اتصال الخادم لمدينة Knockout.
هناك طريقتان يمكنك من خلالهما الحصول على برامج التشغيل المناسبة لمحول الشبكة: يدويًا أو تلقائيًا.
تحديث برنامج التشغيل اليدوي - يمكنك تحديث برنامج تشغيل محول الشبكة عبر إدارة الأجهزة. فقط لاحظ أن Windows لا يمنحك دائمًا آخر تحديث متوفر ، لذلك قد تحتاج إلى البحث على موقع الشركة المصنعة. تأكد من اختيار برنامج التشغيل المتوافق مع إصدار Windows الخاص بك فقط.
التحديث التلقائي لبرنامج التشغيل - إذا لم يكن لديك الوقت أو الصبر أو مهارات الكمبيوتر لتحديث برامج التشغيل يدويًا ، فيمكنك بدلاً من ذلك القيام بذلك تلقائيًا باستخدام Driver Easy. سوف يتعرف Driver Easy تلقائيًا على نظامك ويعثر على برنامج التشغيل الصحيح لمحول الشبكة الخاص بك وإصدار Windows الخاص بك ، ثم يقوم بتنزيلها وتثبيتها بشكل صحيح:
1) قم بتنزيل برنامج Driver Easy وتثبيته.
2) قم بتشغيل Driver Easy وانقر فوق إفحص الآن زر. سيقوم برنامج Driver Easy بعد ذلك بفحص جهاز الكمبيوتر الخاص بك واكتشاف أي مشكلات في برامج التشغيل. 
3) انقر فوق تحديث بجوار برنامج تشغيل الشبكة الذي تم وضع علامة عليه لتنزيل الإصدار الصحيح من برنامج التشغيل تلقائيًا ، ثم يمكنك تثبيته يدويًا (يمكنك القيام بذلك باستخدام الإصدار المجاني).
أو انقر فوق تحديث الجميع لتنزيل وتثبيت الإصدار الصحيح من الكل برامج التشغيل المفقودة أو القديمة على نظامك. (يتطلب هذا الإصدار الاحترافي الذي يأتي مع دعم كامل وضمان 30 يومًا لاسترداد الأموال. ستتم مطالبتك بالترقية عند النقر فوق 'تحديث الكل'.) 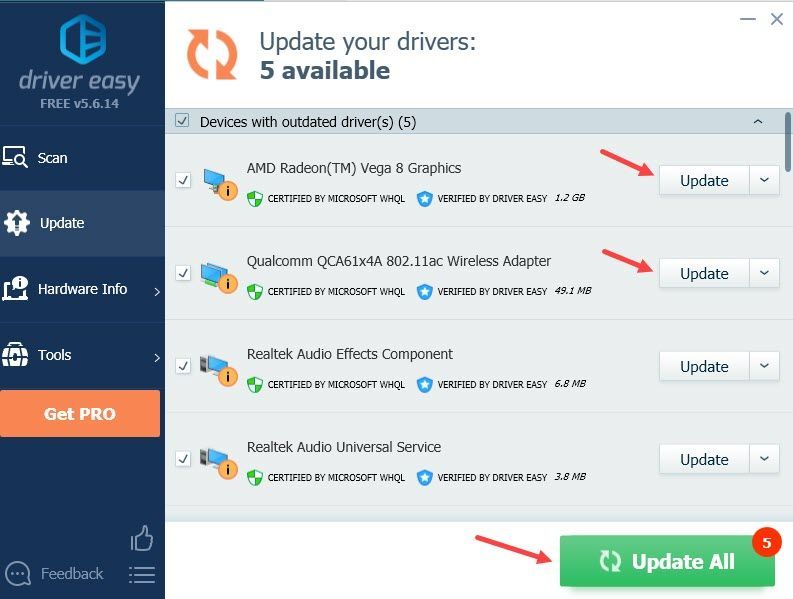
إذا كنت بحاجة إلى مساعدة ، يرجى الاتصال فريق دعم Driver Easy في support@drivereasy.com .
أعد تشغيل الكمبيوتر حتى تدخل برامج التشغيل الجديدة حيز التنفيذ. قم بتشغيل لعبة لمعرفة ما إذا كانت المشكلة قائمة.
الإصلاح 6: تأكد من تحديث لعبتك
في بعض الأحيان ، قد تكون مشكلة الاتصال بالخادم خطأ ، وسيعمل المطورون على إصلاحها. لذلك عليك التأكد من تحديث لعبتك طوال الوقت.
بشكل افتراضي ، يكتشف عميل Origin تلقائيًا التصحيحات الجديدة لألعابك ويثبتها ، بما في ذلك Knockout City ، لذلك لا داعي للقلق بشأن ذلك. ومع ذلك ، إذا قمت بإيقاف تشغيل خيار التحديث التلقائي مسبقًا ، فستحتاج إلى البحث يدويًا عن تحديثات اللعبة وتثبيتها.
نأمل أن تساعدك هذه المقالة ويمكنك الاتصال بخوادم EA والاستمتاع بالمباراة في Knockout City! لا تتردد في ترك تعليق إذا كان لديك أي سؤال أو اقتراح.
- ألعاب
- أصل
- قاعدة بيانات للانترنت
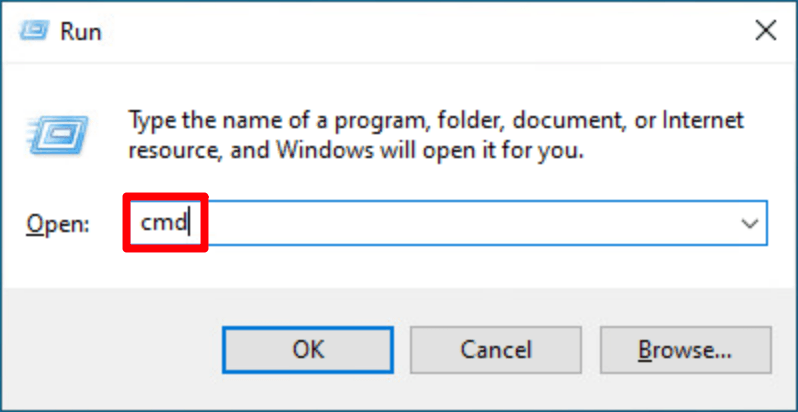
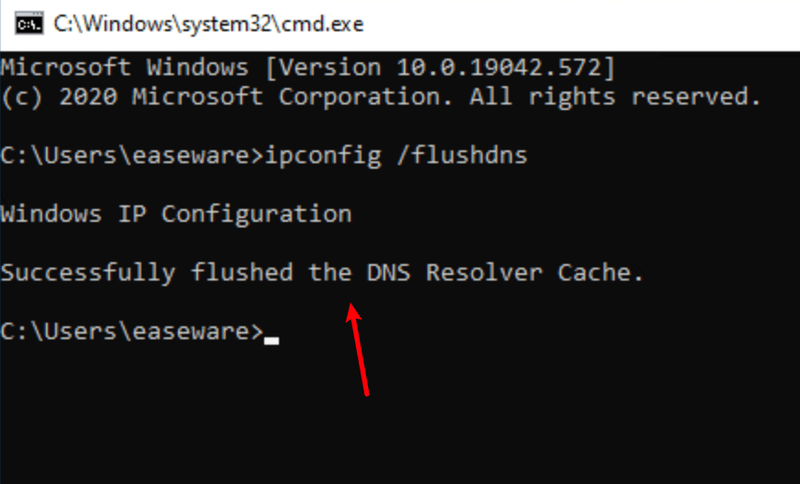
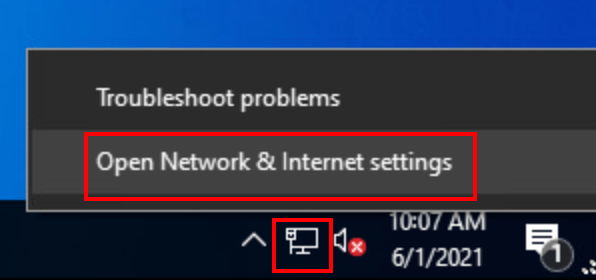
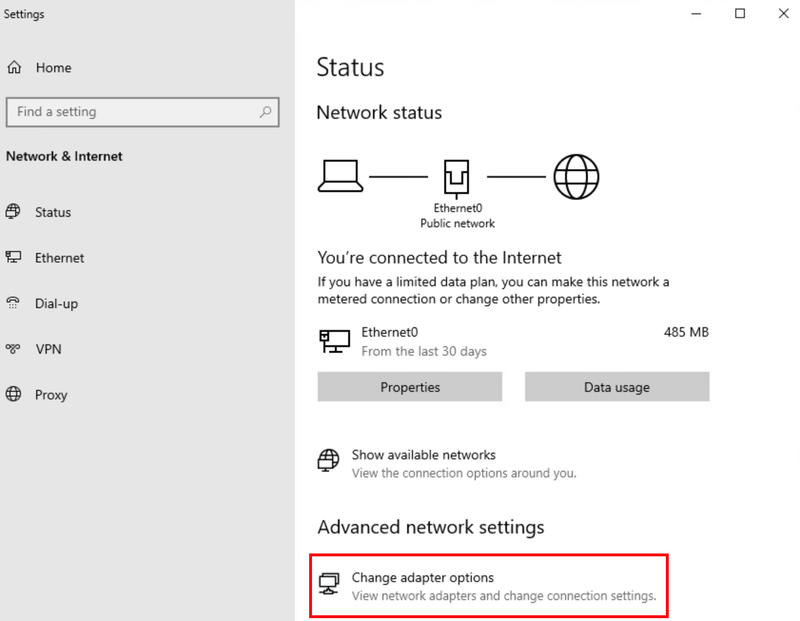
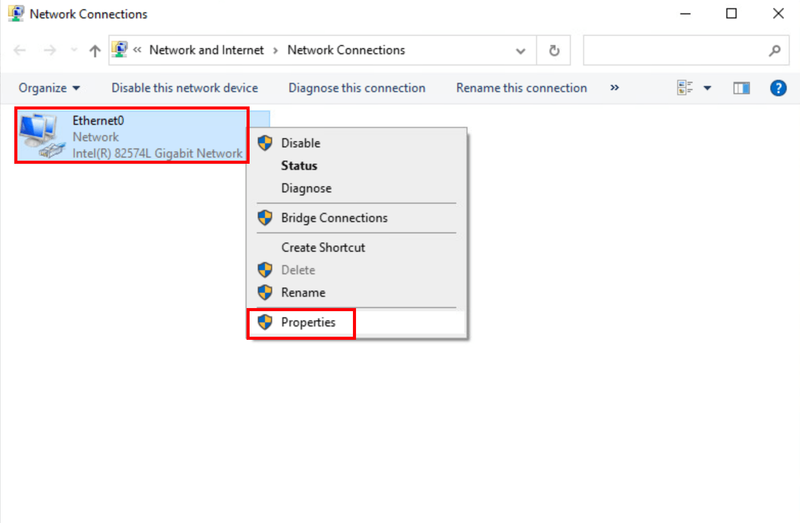
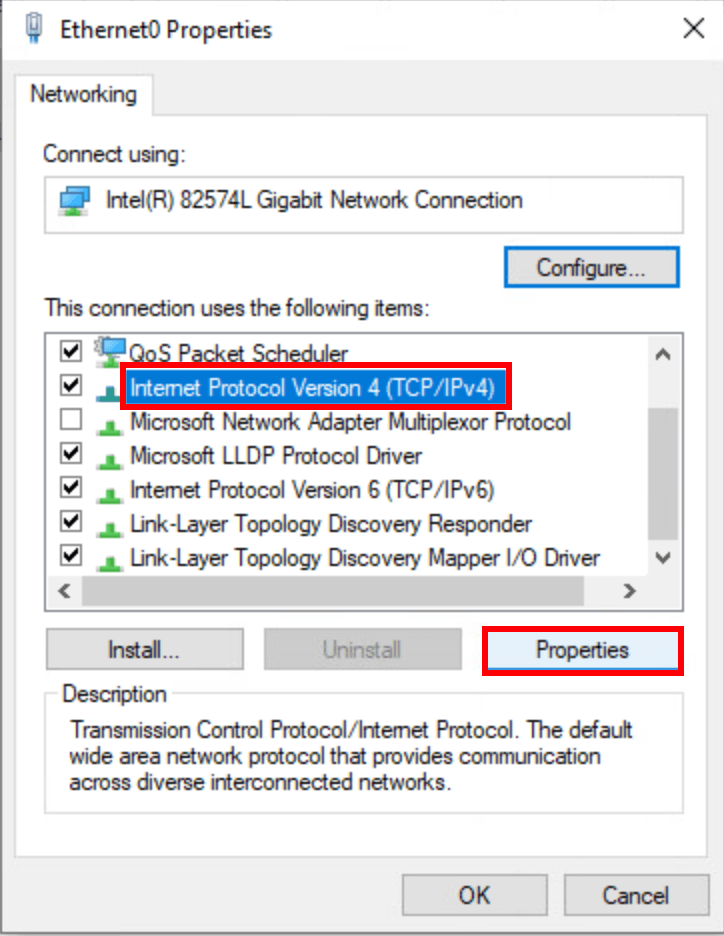
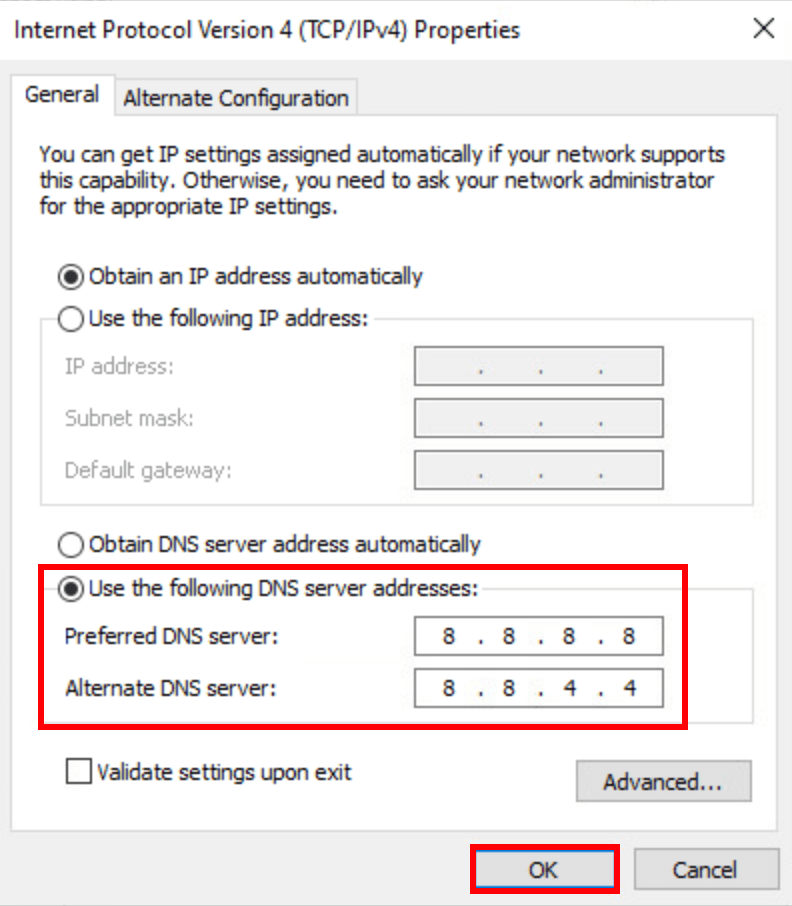
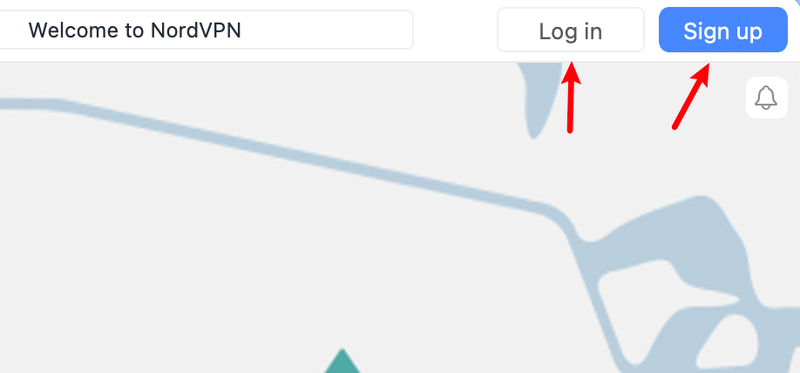
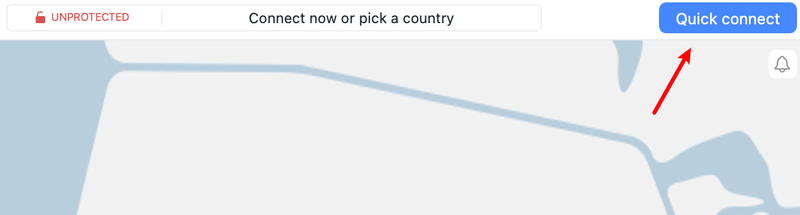






![[محلول] تيراريا تحطم | 2022 نصائح](https://letmeknow.ch/img/knowledge/94/terraria-keeps-crashing-2022-tips.png)