'>
هل تحطم Battlefield 5 بشكل عشوائي؟ الحل النهائي هنا من أجلك لإعادة Battlefield 5 إلى الحياة. ربما كنت تبحث طوال الطريق عن حلول ولكنك فشلت في حل هذه المشكلة المزعجة. فيما يلي جميع الإصلاحات الممكنة التي ساعدت العديد من اللاعبين الآخرين. جرب هذه الإصلاحات واستمتع بالحرب العالمية الثانية دون أي تحطم.
جرب هذه الإصلاحات:
يمكن أن تحدث مشكلة تعطل Battlefield 5 بسبب أخطاء Windows أو برامج التشغيل القديمة أو التطبيقات المتضاربة الأخرى أو ملفات الألعاب الفاسدة وما إلى ذلك. إليك 9 إصلاحات لاستكشاف وإصلاح مشكلة تعطل Battlefield 5.
على أي حال ، يرجى التأكد من تثبيت آخر تحديث لنظام Windows. إذا لم يكن الأمر كذلك ، فيمكنك تشغيل تحديث Windows ، ثم إعادة تشغيل اللعبة والتحقق مما إذا كانت مشكلة تعطل اللعبة لا تزال قائمة.
- تغيير Windows 10 Virtual Memory / Pagefile
- قم بإيقاف تشغيل التراكب داخل اللعبة
- قم بتحديث برامج تشغيل جهازك
- احذف الإعدادات وأصلح Battlefield V
- توقف عن رفع تردد التشغيل
- قم بإيقاف تشغيل DX12
- قم بتشغيل Origin و BFV كمسؤول
- مدقق ملفات النظام
- قم بإجراء تمهيد نظيف
الإصلاح 1: تغيير الذاكرة الافتراضية لنظام التشغيل Windows 10 / ملف ترحيل الصفحات
إذا لم يتم ضبط الذاكرة الافتراضية لنظام التشغيل Windows 10 بشكل صحيح ، فهناك فرصة لتعطل وتجميد مشكلات Battlefield V. عادةً ما يدير Windows الذاكرة الافتراضية تلقائيًا ، ولكن يمكنك تغيير حجم الذاكرة الافتراضية يدويًا إذا لم يكن الحجم الافتراضي كبيرة بما يكفي لاحتياجاتك.
1) اضغط على مفتاح شعار Windows و وقفة استراحة مفتاح في نفس الوقت لفتح النظام . (أو يمكنك النقر بزر الماوس الأيمن هذا الكمبيوتر واختر الخصائص .)
2) لاحظ أسفل الذاكرة المثبتة (رام) . ثم اضغط إعدادات النظام المتقدمة .

2) ضمن علامة التبويب خيارات متقدمة ، انقر فوق ضبط س.
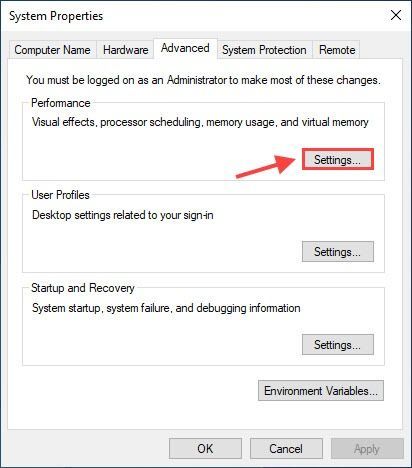
3) انقر فوق المتقدمة علامة التبويب وانقر فوق يتغيرون .
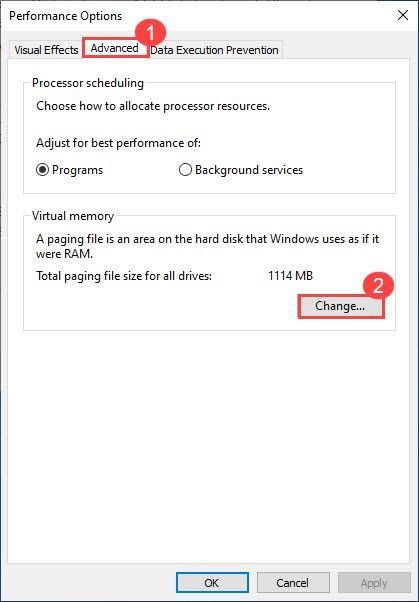
4) قم بإلغاء التحديد إدارة حجم ملف ترحيل الصفحات تلقائيًا لجميع محركات الأقراص . تحديد حجم مخصص وادخل الحجم الأولي و أكبر مقاس .
- الحجم الأولي: 1.5 ضعف حجم ذاكرة النظام الإجمالية.
- الحجم الأقصى: 3 أضعاف الحجم الأولي.
- لنأخذ 16 غيغابايت (1 غيغابايت = 1،024 ميغابايت) على سبيل المثال:
- الحجم الأولي = 16 * 1024 * 1.5 = 24576
- الحجم الأقصى = 24576 * 3 = 73728 (أو يمكنك فقط إدخال رقم أكبر من الحجم الأولي بدلاً من ذلك.)
5) انقر جلس > حسنا ، ثم أعد تشغيل الكمبيوتر لتصبح التغييرات سارية المفعول.
6) قم بتشغيل Battlefield V مرة أخرى واللعب لبضع ساعات للتحقق مما إذا كانت مشكلة التعطل لا تزال قائمة.
الإصلاح 2: قم بإيقاف تشغيل التراكب داخل اللعبة
1) افتح الأصل الخاص بك.
2) انقر فوق قائمة الأصل زر وانقر إعدادات التطبيق .
3) انقر أكثر واختر الأصل في اللعبة ، ثم قم بالتبديل تفعيل Origin In Game .
4) حاول تشغيل Battlefield V مرة أخرى لاختبار المشكلة.
الإصلاح 3: قم بتحديث برامج تشغيل جهازك
Battlefield V هي لعبة تتطلب الكثير من المتطلبات ، لذلك تحتاج إلى تثبيت أحدث برامج التشغيل ، وخاصة برنامج تشغيل الرسومات الخاص بك. تعمل الشركات المصنعة مثل NVIDIA و AMD بشكل وثيق مع مطوري الألعاب لمواصلة إطلاق برامج تشغيل جديدة لتحسين أداء اللعبة وإصلاح الأخطاء.
هناك طريقتان لتحديث برامج تشغيل جهازك: يدويا و تلقائيا .
الخيار 1 - يدويًا
انتقل إلى موقع الويب الرسمي للشركة المصنعة لبطاقة الرسومات وبطاقة الصوت ، وقم بتنزيل برنامج التشغيل المتوافق مع نكهة معينة من إصدار Windows (على سبيل المثال ، Windows 64 بت) ، وقم بتثبيت برنامج التشغيل يدويًا. نوصي بهذا الخيار إذا كنت واثقًا من مهاراتك في الكمبيوتر.
الخيار 2 - تلقائيًا (مستحسن)
إذا لم يكن لديك الوقت أو الصبر ، فيمكنك القيام بذلك تلقائيًا باستخدام سهولة القيادة .
سوف يتعرف Driver Easy تلقائيًا على نظامك ويعثر على برامج التشغيل الصحيحة له. لا تحتاج إلى معرفة النظام الذي يعمل به جهاز الكمبيوتر الخاص بك بالضبط ، ولست بحاجة إلى المخاطرة بتنزيل برنامج التشغيل الخاطئ وتثبيته ، ولا داعي للقلق بشأن ارتكاب خطأ أثناء التثبيت.
جميع برامج التشغيل في Driver Easy تأتي مباشرة من الشركة المصنعة. كلهم مرخصون وآمنون.يمكنك تحديث برامج التشغيل الخاصة بك تلقائيًا باستخدام الإصدار المجاني أو الإصدار الاحترافي من Driver Easy. ولكن مع نسخة للمحترفين لا يستغرق الأمر سوى نقرتين.
1) تحميل وتثبيت برنامج Driver Easy.
2) قم بتشغيل Driver Easy وانقر فوق إفحص الآن زر. سيقوم Driver Easy بعد ذلك بفحص جهاز الكمبيوتر الخاص بك واكتشاف أي مشكلات في برامج التشغيل.
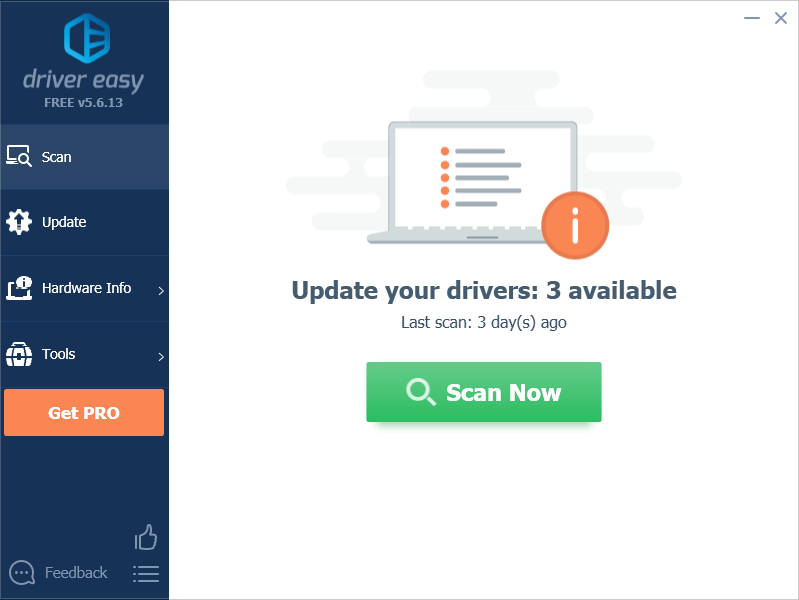
3) انقر فوق تحديث بجانب بطاقة الرسومات التي تم وضع علامة عليها وجميع الأجهزة الأخرى لتنزيل برنامج التشغيل الصحيح (يمكنك القيام بذلك باستخدام الإصدار المجاني) ، ثم تثبيته يدويًا.
أو
انقر تحديث الجميع لتنزيل الإصدار الصحيح وتثبيته تلقائيًا من جميع برامج التشغيل المفقودة أو القديمة على نظامك (يتطلب ذلك نسخة للمحترفين - سيُطلب منك الترقية عند النقر على تحديث الكل. سوف تحصل دعم كامل و أ ضمان استرداد الأموال لمدة 30 يومًا .)
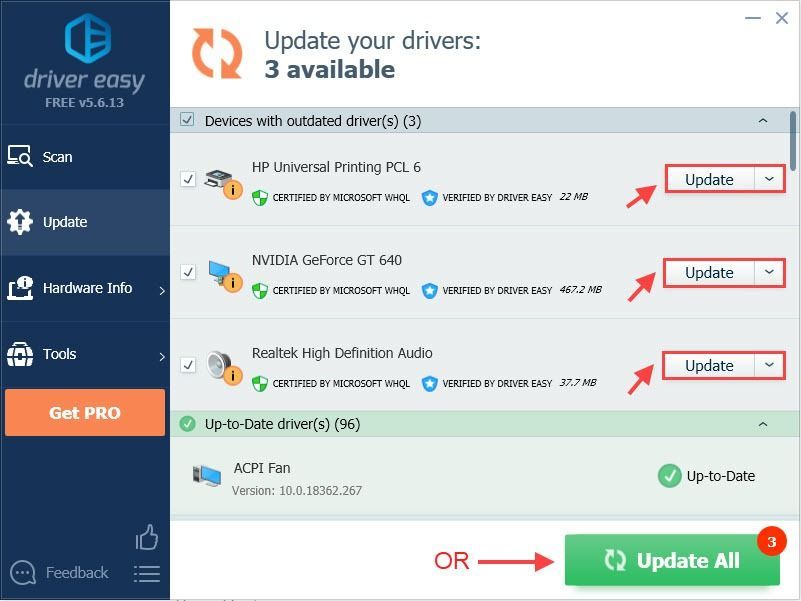 إذا كنت بحاجة إلى مساعدة ، يرجى الاتصال بفريق دعم Driver Easy على support@drivereasy.com .
إذا كنت بحاجة إلى مساعدة ، يرجى الاتصال بفريق دعم Driver Easy على support@drivereasy.com . 4) أعد تشغيل الكمبيوتر حتى تدخل التغييرات حيز التنفيذ.
الإصلاح 4: حذف الإعدادات وإصلاح Battlefield V
سيؤدي حذف ملف الإعدادات إلى إعادة تعيين تكوين الرسومات إلى الوضع الافتراضي ، وبعد ذلك يمكنك إصلاح Battlefield V in Origin لمعرفة ما إذا كان هذا يناسبك أم لا.
1) اذهب إلى C: Users اسم المستخدم الخاص بك هنا Documents Battlefield V settings وحذف كل شيء في هذا المجلد.
2) اذهب إلى Origin وانقر مكتبة الألعاب الخاصة بي ، ثم انقر بزر الماوس الأيمن فوق Battlefield V وانقر فوق يصلح .
3) أعد تشغيل جهاز الكمبيوتر الخاص بك عند الانتهاء من الإصلاح.
4) قم بتشغيل Battlefield V مرة أخرى لمعرفة ما إذا كانت مشكلة التعطل لا تزال قائمة.
الإصلاح 5: وقف رفع تردد التشغيل
تعتبر Battlefield V حساسة للغاية لرفع تردد التشغيل ، لذا لا تقم برفع تردد التشغيل عن وحدة معالجة الجرافيكس ووحدة المعالجة المركزية. قد يتسبب رفع تردد التشغيل في تعطل Battlefield V أو تجميده. في هذه الحالة ، نقترح إعادة ضبط المعالج أو وحدة معالجة الرسومات على مواصفات الشركة المصنعة.
إذا كنت لا ترغب في رفع تردد التشغيل على وحدة المعالجة المركزية على الإطلاق ، فيجب عليك أيضًا الرجوع XMP (ملفات تعريف الذاكرة القصوى) إيقاف. للقيام بذلك ، تحتاج إلى إدخال BIOS وتعطيل Extreme Memory Profile.الإصلاح 6: قم بإيقاف تشغيل DX12
بالنسبة للعديد من لاعبي Battlefield V ، يعمل DX12 كالكابوس. على الرغم من أن DICE قضت الكثير من الوقت في تحسين اللعبة لـ DX12 ، إلا أن BFV غير مستقر بشكل رهيب في DX12. يبدو أن آخر تحديث لـ Windows قد تخلص من الكثير من تقلبات DX12 (لذا تأكد من تحديث نظام Windows الخاص بك). ومع ذلك ، إذا استمر تعطل Battlefield 5 الخاص بك ، يمكنك التبديل إلى DX11 لمعرفة ما إذا كان يحل المشكلة.
1) Open Origin. في Battlefield V ، انتقل إلى إعدادات الفيديو المتقدمة وقم بإيقاف تشغيل DirectX 12. حاول لعب Battlefield 5 مرة أخرى لاختبار المشكلة.
 ملحوظة: إذا فشلت في رؤية ملف تم تمكين DX12 الخيار في إعدادات الفيديو المتقدمة ، يمكنك إعادته إلى DX11 يدويًا.
ملحوظة: إذا فشلت في رؤية ملف تم تمكين DX12 الخيار في إعدادات الفيديو المتقدمة ، يمكنك إعادته إلى DX11 يدويًا. 1. انتقل إلى باتلفيلد 5 المجلد ثم ملف إعدادات المجلد ، انقر بزر الماوس الأيمن PROFSAVE_profile واختر تحرير باستخدام المفكرة .
2. اضغط السيطرة + F لايجاد DX12 ممكّن ، وقم بتغيير القيمة من 1 إلى 0.
2) إذا استمرت لعبة Battlefield V في التعطل ، فقم بتعطيل DLSS و RTX. إذا قمت بتمكين DXR ، فانتقل إلى إعدادات الفيديو داخل اللعبة وقم بخفض جودة انعكاسات DXR Raytrace ثم أعد تشغيل اللعبة.
3) إذا استمرت مشكلة التعطل ، فحاول خفض الدقة داخل اللعبة (اضبط الشاشة والدقة وفقًا لذلك) وأعد تشغيل اللعبة مرة أخرى.
4) إذا لم تنجح أي من هذه الحلول في الحيلة ، فقد تحتاج إلى إيقاف تشغيل DXR للحصول على تجربة لعب أكثر سلاسة.
الإصلاح 7: تشغيل Origin و BFV كمسؤول
إذا واجهت مشكلة تعطل اللعبة ، فيمكنك دائمًا محاولة تشغيل كل من مشغل اللعبة والملف القابل للتنفيذ الخاص باللعبة كمسؤول. يمكن أن تحدث مشكلة تعطل Battlefield 5 بسبب الوصول المحدود إلى ملف اللعبة.
للتأكد من أن لديك دائمًا وصول كامل إلى جميع ملفات اللعبة ، يمكنك تشغيل كل من Origin و Battlefield V القابل للتنفيذ كمسؤول بشكل دائم.
1) اذهب إلى C: / Program Files (x86) / Origin Games / Battlefield V ، انقر بزر الماوس الأيمن فوق ملف Battlefield V القابل للتنفيذ وحدد الخصائص .
2) انقر فوق التوافق علامة التبويب وحدد المربع بجوار شغل هذا البرنامج كمسؤول .
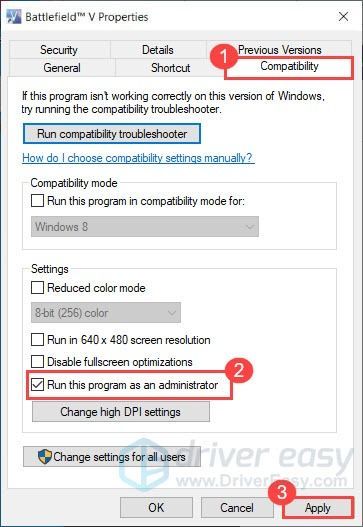
3) قم بتشغيل Origin كمسؤول أيضًا.
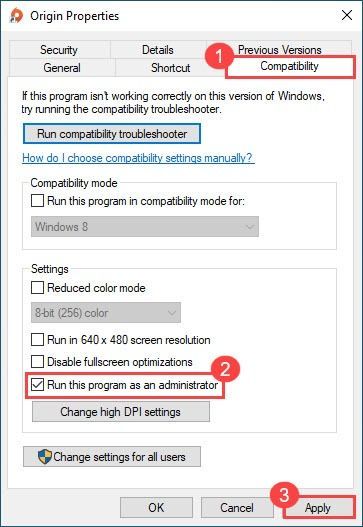
4) حاول تشغيل لعبتك مرة أخرى لمعرفة ما إذا كانت مشكلة تعطل Battlefield V لا تزال قائمة.
الإصلاح 8: مدقق ملفات النظام
يمكن أن تحدث مشكلة تعطل Battlefield V بسبب ملفات النظام الفاسدة. حاول تشغيل System File Checker للبحث عن أي ملفات مفقودة أو تالفة.
1) على لوحة المفاتيح ، اضغط على مفتاح شعار Windows و R في نفس الوقت لفتح مربع التشغيل. نوع كمد و اضغط Ctrl + Shift + Enter لتشغيل موجه الأوامر كمسؤول.
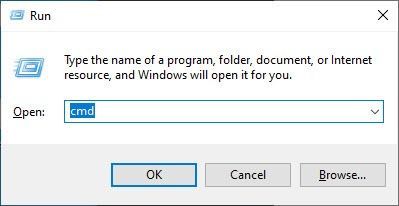
2) اكتب الأمر: sfc / scannow وضرب أدخل . لاحظ أن هناك مسافة بين sfc و / .
sfc / scannow
3) انتظر حتى تنتهي عملية التحقق. قد يستغرق هذا 3-5 دقائق.
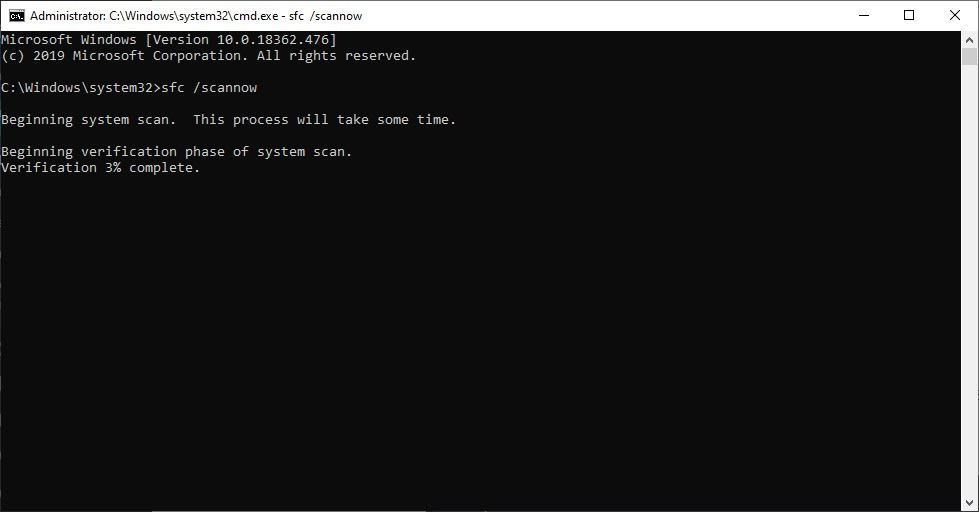
4) عند انتهاء عملية التحقق ، قد تتلقى إحدى الرسائل التالية:
- لم يجد Windows Resource Protection أي انتهاكات للتكامل .
هذا يعني أنه ليس لديك أي ملفات نظام مفقودة أو تالفة. يمكنك المضي قدمًا في الإصلاح التالي لحل مشكلتك. - عثر Windows Resource Protection على ملفات تالفة وأصلحها بنجاح
يمكنك إجراء إعادة تشغيل ومحاولة إعادة تشغيل اللعبة لمعرفة ما إذا كانت لعبة Battlefield 5 قد اختفت.
الإصلاح 9: إجراء تمهيد نظيف
يمكن أن يحدث تعطل Battlefield V بسبب التطبيقات المتضاربة الأخرى. لمعرفة ما إذا كانت هذه هي مشكلتك ، حاول إجراء تمهيد نظيف.
1) اضغط على مفتاح شعار Windows و ر في نفس الوقت لفتح مربع التشغيل. نوع مسكونفيغ واضغط على Enter to System Configuration.
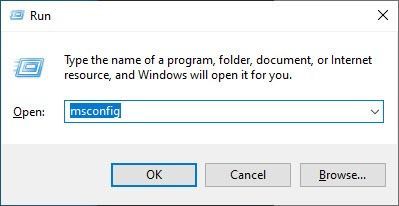
2) انقر فوق خدمات علامة التبويب وتحقق من اخفي كل خدمات مايكروسوفت مربع ، ثم انقر فوق أوقف عمل الكل . ثم اضغط حسنا للتقديم.
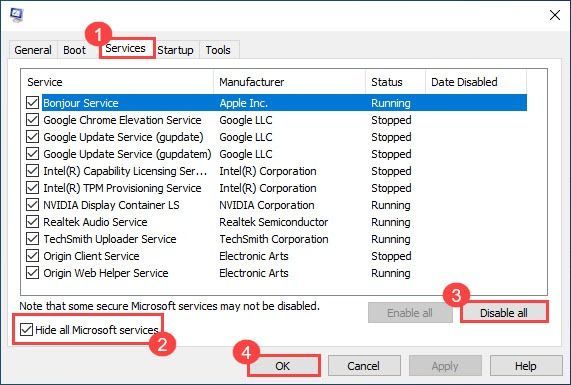
3) انقر فوق بدء علامة التبويب وانقر فوق افتح مدير المهام .
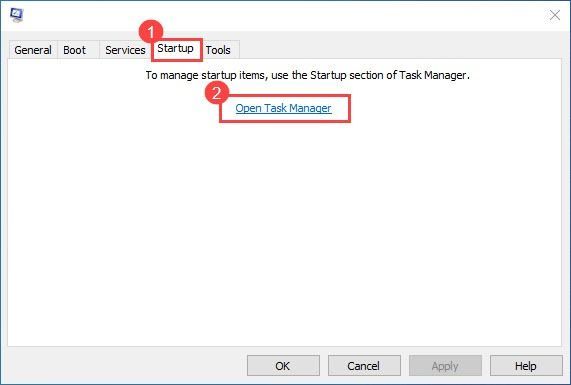
3) حدد كل عنصر بدء التشغيل وانقر فوق تعطيل .
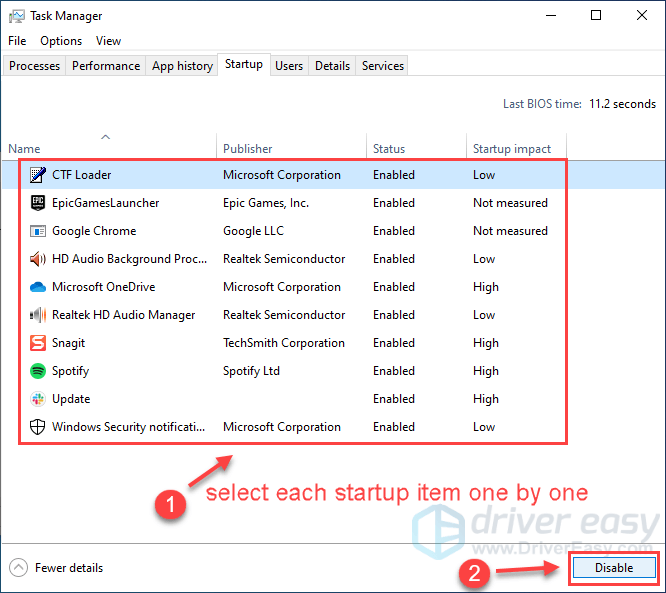
4) أعد تشغيل الكمبيوتر وابدأ تشغيل Battlefield V مرة أخرى لاختبار المشكلة.
إذا كان بإمكانك لعب Battlefield V دون أي تعطل الآن ، فتهانينا! لمعرفة التطبيقات أو الخدمات التي بها مشكلات ، يمكنك تمكينها واحدة تلو الأخرى في تكوين النظام مرة أخرى.
إذا لم يفلح أي من الإصلاحات المذكورة أعلاه في الحيلة ، فقد تكون المشكلة هي BIOS القديم. قام العديد من لاعبي Battlefield V أخيرًا بإصلاح مشكلة التعطل عن طريق تحديث BIOS.
لا تتردد في ترك تعليق إذا كان لديك المزيد من الأسئلة أو الاقتراحات.

![[ستجد حلا] MIR4 تحطم على جهاز الكمبيوتر](https://letmeknow.ch/img/knowledge/10/mir4-crashing-pc.png)
![[ستجد حلا] Sword and Fairy 7 يستمر في الانهيار على جهاز الكمبيوتر](https://letmeknow.ch/img/knowledge/78/sword-fairy-7-keeps-crashing-pc.png)

![[تم الإصلاح] تحطم Marvel's Spider-Man Remastered | 6 إصلاحات مثبتة](https://letmeknow.ch/img/knowledge-base/92/fixed-marvel-s-spider-man-remastered-crashing-6-proven-fixes-1.jpg)

![[محلول] تحطم السماء No Man’s. بسرعة وسهولة](https://letmeknow.ch/img/knowledge/42/no-man-s-sky-crashing.jpg)