Beyond The Wire موجود هنا ولديه كل ما يثير إعجابك باعتباره عنوانًا للحرب العالمية الأولى. ومع ذلك ، أبلغ العديد من اللاعبين عن مشكلة التعطل العشوائي التي أفسدت تجربة اللعب الخاصة بهم. إذا كنت تواجه نفس المأزق ، فلا تقلق ، فهناك بعض الحلول العامة التي يمكنك تجربتها.
قبل البدء
في بداية عملية استكشاف الأخطاء وإصلاحها ، سنحتاج إلى إلقاء نظرة على متطلبات نظام Beyond The Wire والتأكد من أن جهاز الكمبيوتر الخاص بك قوي بما يكفي للعب اللعبة.
إذا لم تكن لديك فكرة عن كيفية التحقق من مواصفات جهاز الكمبيوتر الخاص بك ، فيرجى الرجوع إلى هذا المنشور: كيف تجد مواصفات الكمبيوتر .
| أنت | Windows 10 (64 بت) |
| المعالج | Intel Core i أو AMD Ryzen مع 4 أنوية مادية |
| ذاكرة | 8 جيجا رام |
| الرسومات | Geforce GTX 970 أو AMD Radeon R9 380 بسعة 4 جيجابايت على الأقل من VRAM |
| تخزين | مساحة متوفرة تبلغ 40 جيجابايت |
الحد الأدنى لمتطلبات النظام
| أنت | Windows 10 (64 بت) |
| المعالج | Intel Core i أو AMD Ryzen مع 6 أنوية مادية |
| ذاكرة | 16 جيجا بايت رام |
| الرسومات | Nvidia GTX 1060 أو AMD Radeon 570 بسعة 6 جيجابايت على الأقل من VRAM |
| تخزين | مساحة متوفرة تبلغ 40 جيجابايت |
متطلبات النظام المستحسنة
إذا كان جهاز الكمبيوتر الخاص بك أقل من المستوى المطلوب ، فستحتاج إلى ترقيته للعب ألعاب الفيديو المكثفة مثل Beyond The Wire. إذا كنت تمتلك بالفعل جهازًا عالي المواصفات ، فابحث في الإصلاحات أدناه.
جرب هذه الإصلاحات:
لا يجوز لك تجربتها كلها ؛ اعمل ببساطة في أسفل القائمة حتى تجد الخيار الذي يحل مشكلتك.
- تحقق من سلامة ملفات اللعبة
- قم بتحديث برنامج تشغيل جهازك
- أغلق تطبيقات الخلفية التي تعتمد على الموارد
- تعطيل Steam Overlay
- قم بخفض إعدادات الرسومات داخل اللعبة
الإصلاح 1 - تحقق من سلامة ملفات اللعبة
عندما تواجه مشكلات صعبة في لعبة Steam ، يجب أن يكون التحقق من النزاهة هو أول شيء تفعله. سيؤدي ذلك إلى إصلاح ملفات اللعبة المفقودة أو التالفة التي تتسبب في تعطل لعبة Beyond The Wire.
1) قم بتشغيل Steam. ثم ، انقر فوق مكتبة التبويب.
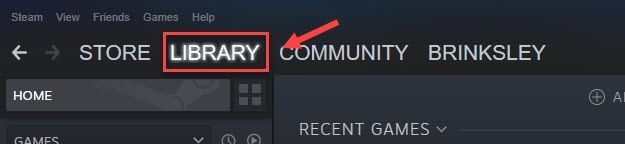
2) انقر على اليمين وراء السلك من قائمة الألعاب ، ثم انقر فوق ملكيات .
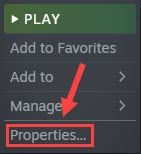
3) حدد ملف ملفات محلية علامة التبويب وانقر فوق تحقق من سلامة ملفات اللعبة .
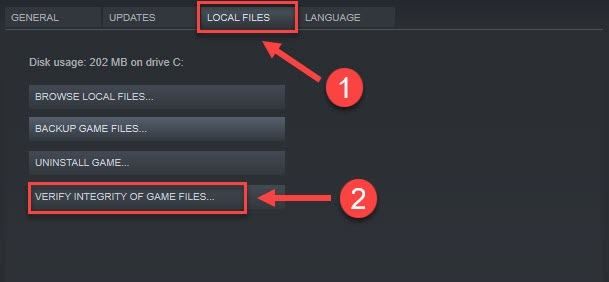
انتظر بضع دقائق حتى تكتمل العملية. بعد ذلك ، أعد تشغيل Beyond The Wire لمعرفة ما إذا كان التعطل مستمرًا. إذا كانت الإجابة بنعم ، تحقق من المزيد من الإصلاحات أدناه.
الإصلاح 2 - قم بتحديث برنامج تشغيل جهازك
سيؤدي برنامج تشغيل الرسومات القديم أو الخاطئ إلى تعطل اللعبة المستمر. إذا كنت من محبي الألعاب المتحمسين الذين يبحثون عن تجربة سلسة وممتعة ، فتأكد من تحديث برامج تشغيل الرسومات بانتظام لإبقائها في أفضل شكل.
يمكنك الحصول على أحدث برنامج تشغيل GPU من مواقع الشركات المصنعة مثل AMD أو نفيديا ثم قم بتثبيتها يدويًا على جهاز الكمبيوتر الخاص بك. ولكن إذا لم يكن لديك الوقت أو الصبر أو المهارات لتحديث السائق يدويًا ، سهولة القيادة سوف تقوم بكل العمل نيابة عنك.
سوف يتعرف Driver Easy تلقائيًا على نظامك ويعثر على برامج التشغيل الصحيحة له. لا تحتاج إلى معرفة النظام الذي يعمل به جهاز الكمبيوتر الخاص بك بالضبط ، ولا داعي للقلق من قبل برنامج التشغيل الخاطئ الذي تريد تنزيله ، ولا داعي للقلق بشأن ارتكاب خطأ عند التثبيت.
يمكنك تحديث برامج التشغيل الخاصة بك تلقائيًا باستخدام الإصدار المجاني أو الإصدار الاحترافي من Driver Easy. ولكن مع نسخة للمحترفين لا يستغرق الأمر سوى خطوتين (وستحصل على الدعم الكامل وضمان استرداد الأموال لمدة 30 يومًا):
1) تحميل وتثبيت برنامج Driver Easy.
2) قم بتشغيل Driver Easy وانقر فوق إفحص الآن زر. سيقوم برنامج Driver Easy بعد ذلك بفحص جهاز الكمبيوتر الخاص بك واكتشاف أي مشكلات في برامج التشغيل.
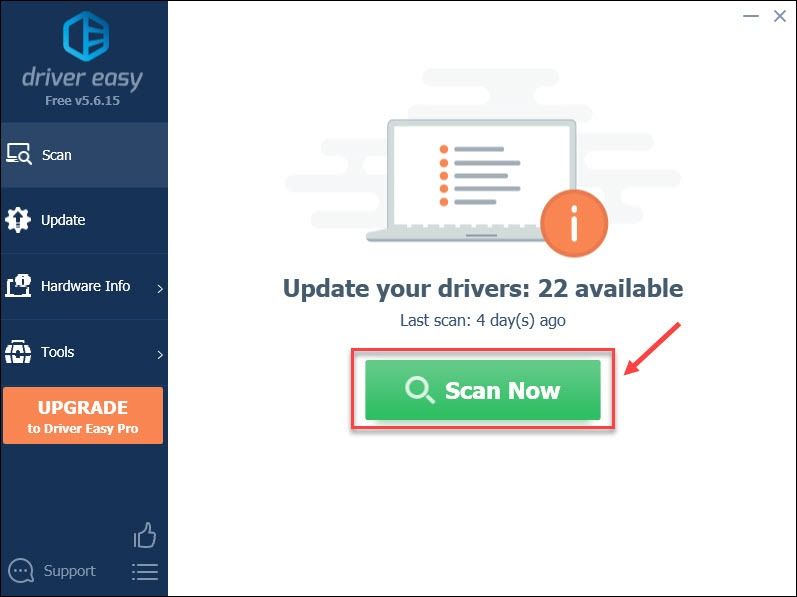
3) انقر تحديث الجميع لتنزيل الإصدار الصحيح وتثبيته تلقائيًا من جميع برامج التشغيل المفقودة أو القديمة على نظامك (يتطلب هذا الأمر نسخة للمحترفين - ستتم مطالبتك بالترقية عند النقر تحديث الجميع) .
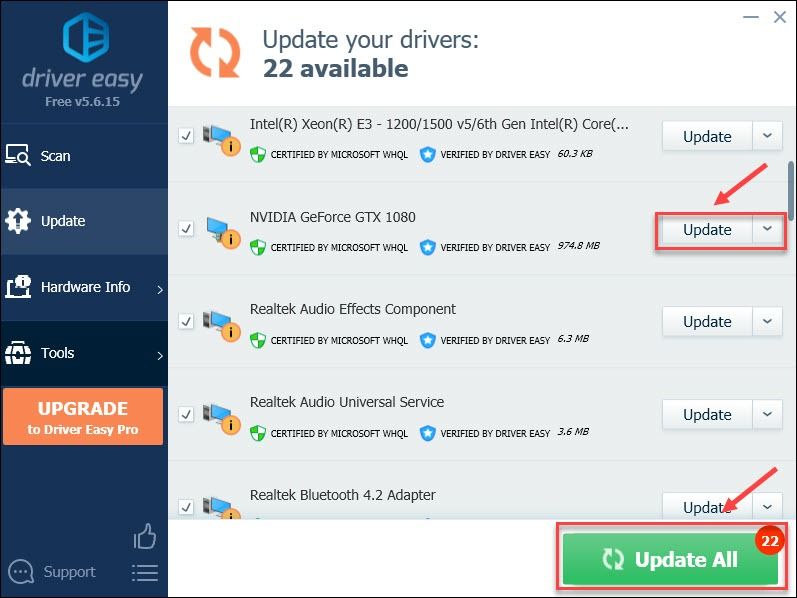
يمكنك أيضًا النقر فوق تحديث للقيام بذلك مجانًا إذا أردت ، ولكنه يدوي جزئيًا.
النسخة الاحترافية من برنامج Driver Easy يأتي مع دعم فني كامل.إذا كنت بحاجة إلى مساعدة ، يرجى الاتصال فريق دعم Driver Easy في support@letmeknow.ch .
من الواضح أنه يجب التخفيف من مشكلة التعطل بعد تحديث برامج تشغيل بطاقة الرسومات. ولكن إذا لم يكن الأمر كذلك ، فيمكنك الانتقال إلى الطريقة التالية.
الإصلاح 3 - إغلاق تطبيقات الخلفية التي تعتمد على الموارد
لتجنب تعارض البرامج أو حدود موارد النظام التي من المحتمل أن تؤدي إلى تعطل Beyond The Wire ، يُقترح إغلاق التطبيقات غير الضرورية قبل ممارسة الألعاب. هنا هو كيف:
1) انقر بزر الماوس الأيمن فوق أي مساحة فارغة في شريط المهام وانقر فوق مدير المهام .
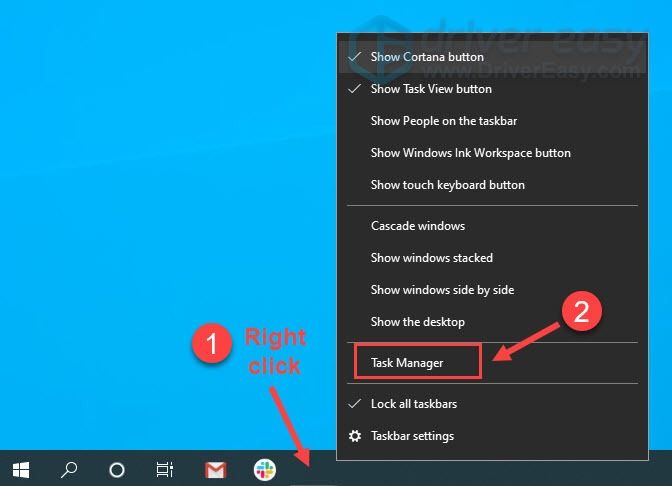
2) حدد التطبيقات التي تلتهم ملفات وحدة المعالجة المركزية و ذاكرة ، و شبكة معظم ، وانقر إنهاء المهمة .
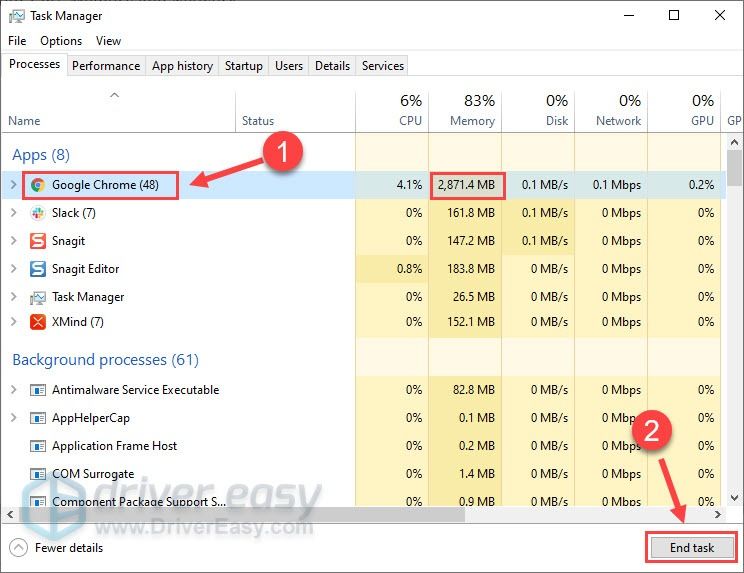
ارجع إلى لعبتك وشاهد ما إذا كان التعطل لا يزال موجودًا. إذا كانت الإجابة بنعم ، فانتقل إلى الإصلاح التالي أدناه.
الإصلاح 4 - تعطيل Steam Overlay
يعتبر Steam Overlay سببًا شائعًا آخر لمشكلة تعطل اللعبة. لذلك ، يمكنك تعطيل هذا الخيار لمعرفة ما إذا كان Beyond The Wire يعمل بشكل صحيح.
1) افتح Steam. ثم اضغط بخار في الزاوية اليسرى العليا وانقر فوق إعدادات .
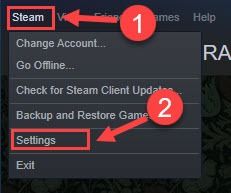
2) حدد ملف في اللعبة علامة التبويب ، وقم بإلغاء تحديد هذه المربعات لتعطيل ميزة التراكب.
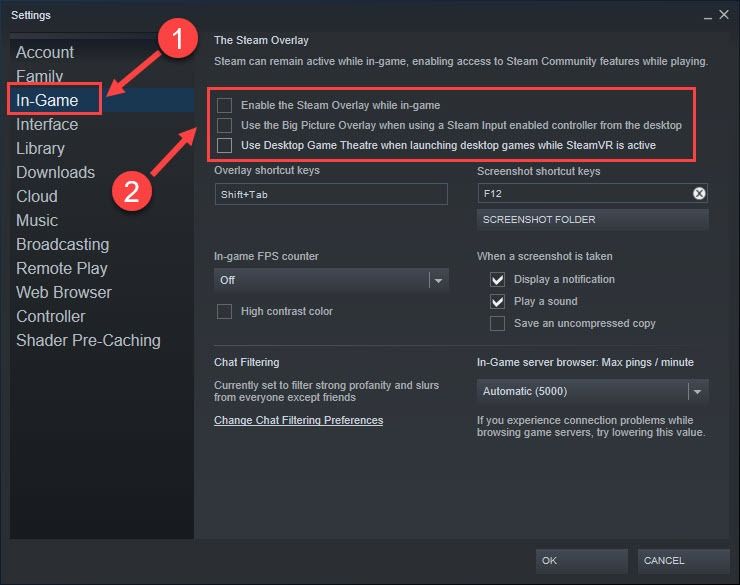
3) انقر حسنا لتطبيق التغييرات.
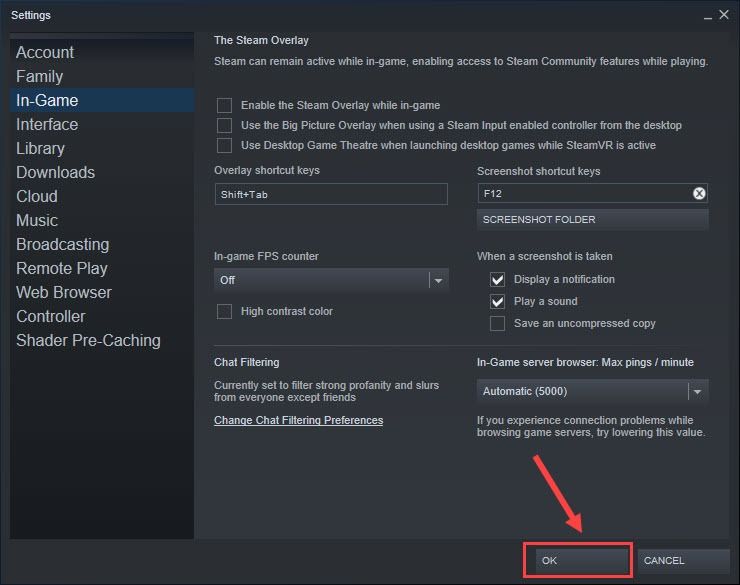
إذا لم يساعد هذا الإصلاح ، فهناك حل آخر أدناه.
الإصلاح 5 - خفض إعدادات الرسومات داخل اللعبة
إذا واصلت التعثر في تحطم Beyond The Wire ، فإن أحد الاحتمالات هو أن إعدادات الرسومات داخل اللعبة عالية جدًا وتزيد من تحميل وحدة معالجة الرسومات الخاصة بك. جرب خيارات أخرى أقل ويجب أن يتحسن أداء اللعبة.
إذا كنت قد جربت جميع الطرق المذكورة أعلاه ولكن دون حظ ، فانتظر بصبر التحديث التالي لـ Beyond The Wire. كما تعلم ، تميل الألعاب الجديدة إلى أن تكون عربات التي تجرها الدواب ، لكن المطورين سيواصلون إصدار تصحيحات جديدة مطلوبة لحل المشكلات الحالية.
نأمل أن تجد هذه المقالة مفيدة. إذا كان لديك أي أسئلة أو اقتراحات ، أو ترغب في مشاركة الحيل المفيدة ، فلا تتردد في ترك تعليق أدناه.




![[تم الإصلاح] تعطل Elden Ring](https://letmeknow.ch/img/knowledge-base/14/elden-ring-crashing.jpg)
![[تم الحل] لا تعمل وحدة التحكم Battlefield 2042 على الكمبيوتر الشخصي](https://letmeknow.ch/img/knowledge/72/battlefield-2042-controller-not-working-pc.png)
