'>

إذا كنت في منطقة خالية من WiFi وتحتاج إلى الوصول إلى الإنترنت على جهاز الكمبيوتر الخاص بك ، فيمكنك تحويل هاتفك المحمول لصالحك - استخدم ربط البلوتوث . يتيح لك التوصيل عبر البلوتوث مشاركة شبكة هاتفك مع جهاز الكمبيوتر ، باستخدام طاقة بطارية قليلة جدًا على الهاتف.
الآن يجب أن تتساءل عن كيفية الاستخدام ربط البلوتوث على جهاز Android الخاص بك. واصل القراءة ، وستتعلم أكثر من ذلك.
إليك ما قد يثير اهتمامك:
- ما هو التوصيل عبر البلوتوث؟
- كيف أقوم بربط هاتفي بجهاز الكمبيوتر الخاص بي عبر البلوتوث؟
- كيفية إصلاح اتصال Bluetooth لا يعمل على جهاز الكمبيوتر؟
ما هو التوصيل عبر البلوتوث؟
يعد التوصيل عبر البلوتوث طريقة لمشاركة اتصال الإنترنت بهاتفك مع الكمبيوتر عبر البلوتوث.
تشمل الطرق الأخرى للربط ربط USB وتوصيل WiFi. من بين الطرق الثلاث ، يتميز ربط البلوتوث بأبطأ سرعة ، ولكنه يستخدم طاقة بطارية أقل من ربط شبكة WiFi ولا يحتاج إلى كابل USB.
إذا كان هاتفك وجهاز الكمبيوتر لديك مزودان بتقنية البلوتوث ، وكان مشغل شبكة الجوال أو مشغل شبكة الجوال يسمحان بربط البلوتوث (قد تفرض بعض شركات الجوال رسومًا على التوصيل) ، فلنبدأ.
كيف أقوم بربط هاتفي بجهاز الكمبيوتر الخاص بي عبر البلوتوث؟
لاستخدام الإنترنت بهاتفك على جهاز الكمبيوتر عبر البلوتوث ، يمكنك اتباع الخطوات التالية:
- تأكد من اتصال هاتفك المحمول بالإنترنت (يمكنك استخدام شبكة لاسلكية أو اتصال بيانات).
- شغله بلوتوث على هاتفك.
- تمكين هاتفك ليكون قابل للاكتشاف من خلال البلوتوث. بشكل افتراضي ، هذا غير ممكّن.
- على هاتفك ، انتقل إلى إعدادات > المزيد من الشبكات > الربط ونقطة الاتصال المحمولة .
ملحوظة: على الهواتف المختلفة ، قد تجد أيضًا خيار الربط ضمن ملف بيانات الجوال أو نقطة اتصال شخصية الجزء.
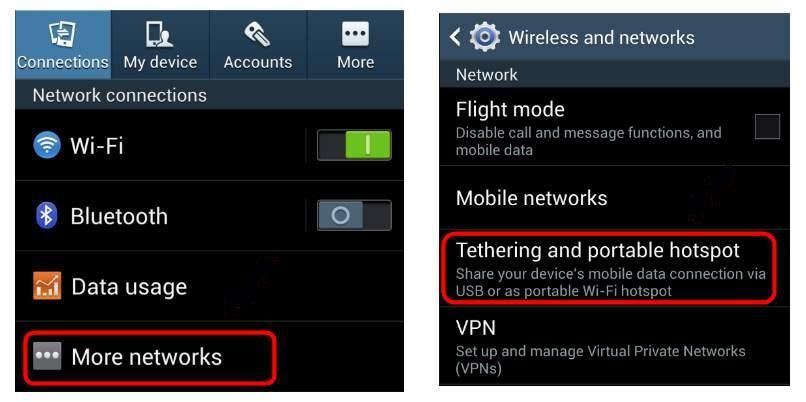
- قم بتمكين ملف ربط البلوتوث اختيار.
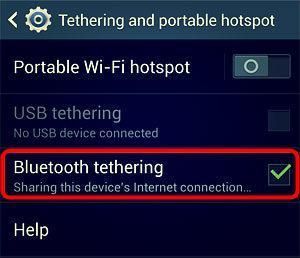
- على جهاز الكمبيوتر الخاص بك ، شغله بلوتوث و الزوج هاتفك.
- على سبيل المثال ، على جهاز كمبيوتر يعمل بنظام Windows 10 ، انقر فوق بداية زر> ملف إعدادات أيقونة.
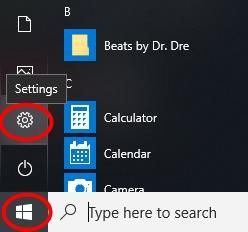
- انقر الأجهزة .
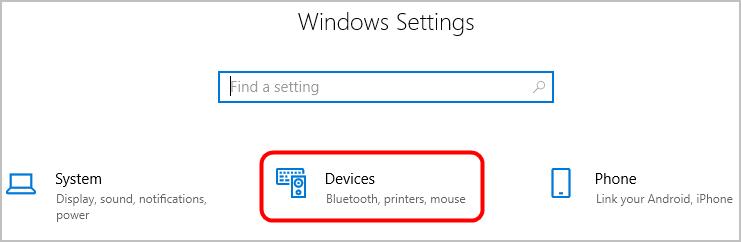
- تأكد من تشغيل Bluetooth.
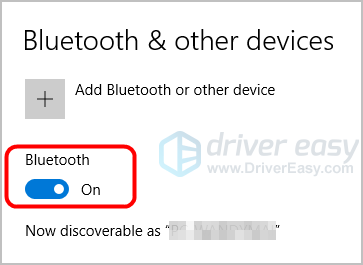
- انقر أضف Bluetooth أو أي جهاز آخر .
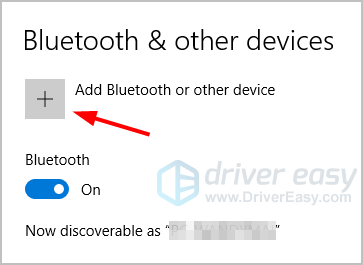
-
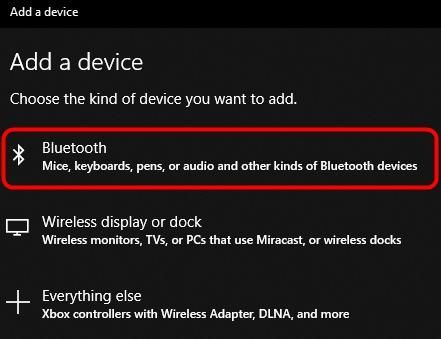
انقر بلوتوث ، ثم حدد هاتفك.
-
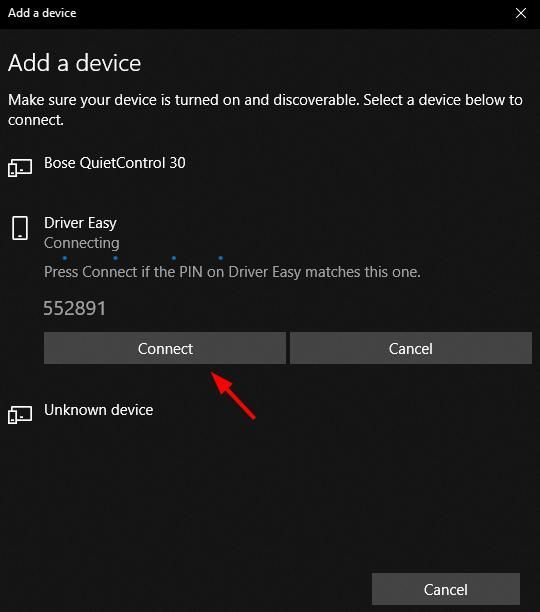
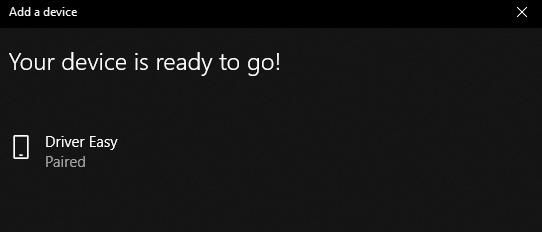
انقر الاتصال . وإذا طُلب منك الاقتران بجهاز الكمبيوتر على هاتفك ، فانقر فوق زوج أو نعم .
وسيتم عرض هاتفك كـ يقترن على حاسوبك.
- على سبيل المثال ، على جهاز كمبيوتر يعمل بنظام Windows 10 ، انقر فوق بداية زر> ملف إعدادات أيقونة.
- على جهاز الكمبيوتر الخاص بك ، اختر فئة اقتران Bluetooth كـ LAN أو نقطة وصول الشبكة .
- على سبيل المثال ، على جهاز كمبيوتر يعمل بنظام Windows 10 ، يمكنك ذلك انقر على اليمين ال رمز البلوتوث في علبة النظام ، ثم حدد انضم إلى شبكة المنطقة الشخصية .
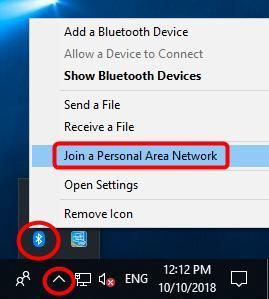
- في النافذة المنبثقة ، انقر على اليمين هاتفك ، ثم انقر فوق ربط باستخدام > نقطة دخول ، وستتمكن من الوصول إلى الإنترنت على جهاز الكمبيوتر الخاص بك.
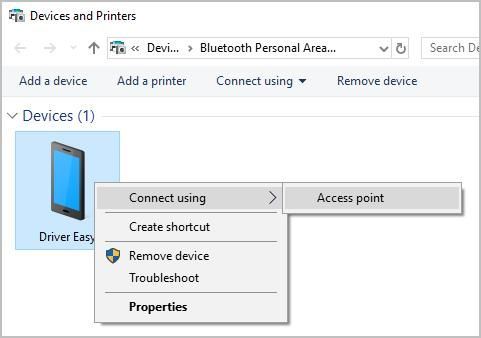
- على سبيل المثال ، على جهاز كمبيوتر يعمل بنظام Windows 10 ، يمكنك ذلك انقر على اليمين ال رمز البلوتوث في علبة النظام ، ثم حدد انضم إلى شبكة المنطقة الشخصية .
كيفية إصلاح اتصال Bluetooth لا يعمل على جهاز الكمبيوتر؟
إذا لم تتمكن من توصيل هاتفك بجهاز الكمبيوتر الخاص بك عبر Bluetooth ، فيمكنك التحقق مما إذا كان برنامج تشغيل Bluetooth على جهاز الكمبيوتر يسبب مشكلة.
هناك طريقتان لتحديث برنامج تشغيل Bluetooth الخاص بك - يدويا و تلقائيا .
تحديث برنامج التشغيل اليدوي - يمكنك تحديث برنامج تشغيل Bluetooth يدويًا بالانتقال إلى موقع الشركة المصنعة لجهاز Bluetooth على الويب والبحث عن أحدث برنامج تشغيل صحيح. تأكد من اختيار برنامج التشغيل المتوافق مع طراز جهاز Bluetooth الدقيق وإصدار Windows لديك.
التحديث التلقائي لبرنامج التشغيل - إذا لم يكن لديك الوقت أو الصبر أو مهارات الكمبيوتر لتحديث برنامج تشغيل Bluetooth يدويًا ، فيمكنك بدلاً من ذلك القيام بذلك تلقائيًا باستخدام سهولة القيادة .
سوف يتعرف Driver Easy تلقائيًا على نظامك ويعثر على برامج التشغيل الصحيحة له. لا تحتاج إلى معرفة النظام الذي يعمل به جهاز الكمبيوتر الخاص بك بالضبط ، ولست بحاجة إلى المخاطرة بتنزيل برنامج التشغيل الخاطئ وتثبيته ، ولا داعي للقلق بشأن ارتكاب خطأ عند التثبيت. برنامج Driver Easy يتولى كل شيء.
- تحميل وتثبيت برنامج Driver Easy.
- قم بتشغيل Driver Easy وانقر فوق إفحص الآن . سيقوم Driver Easy بعد ذلك بفحص جهاز الكمبيوتر الخاص بك واكتشاف أي مشكلات في برامج التشغيل.
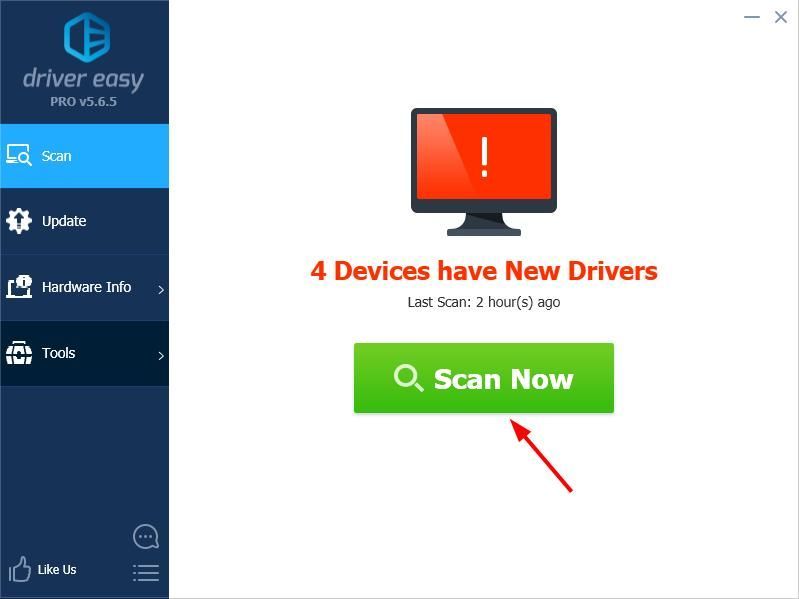
- انقر على تحديث بجوار جهاز Bluetooth الخاص بك لتنزيل الإصدار الصحيح من برنامج التشغيل وتثبيته تلقائيًا (يمكنك القيام بذلك باستخدام ملف مجانا الإصدار).
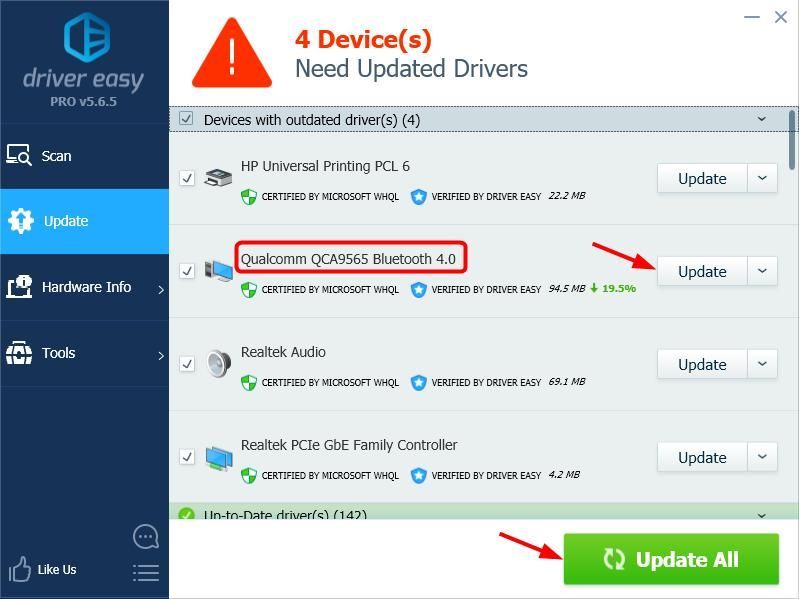
أو انقر فوق تحديث الجميع لتنزيل وتثبيت الإصدار الصحيح من الكل برامج التشغيل المفقودة أو القديمة على نظامك (وهذا يتطلب نسخة للمحترفين والذي يأتي مع دعم كامل وضمان استرداد الأموال لمدة 30 يومًا. سيُطلب منك الترقية عند النقر على تحديث الكل.)
إذا كنت بحاجة إلى مساعدة ، يرجى الاتصال فريق دعم Driver Easy في support@drivereasy.com .
يمكنك ترك تعليق أدناه لمشاركة نتائجك أو أي اقتراحات أخرى.
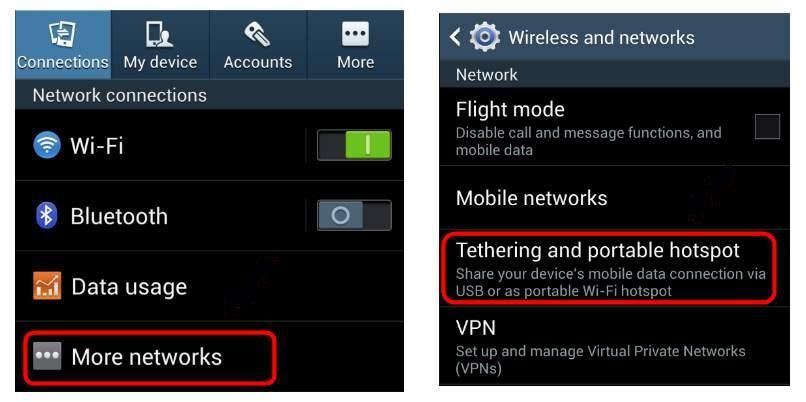
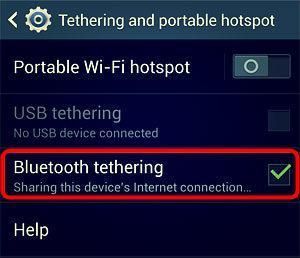
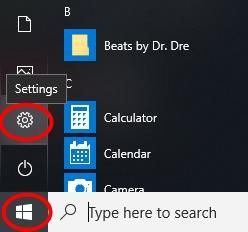
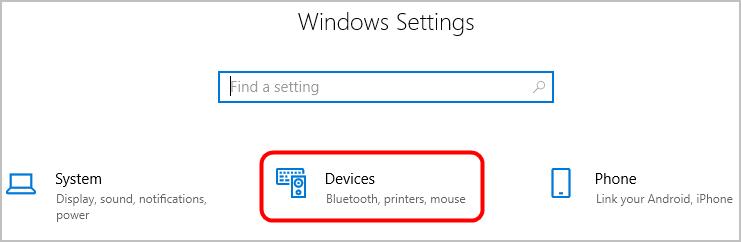
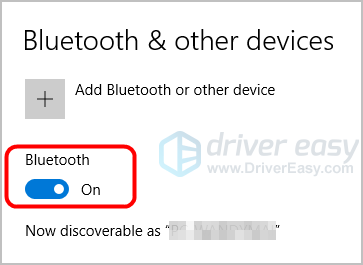
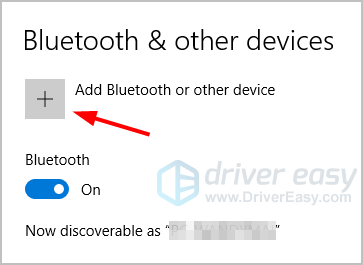
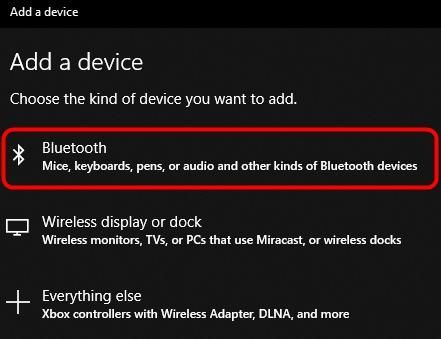
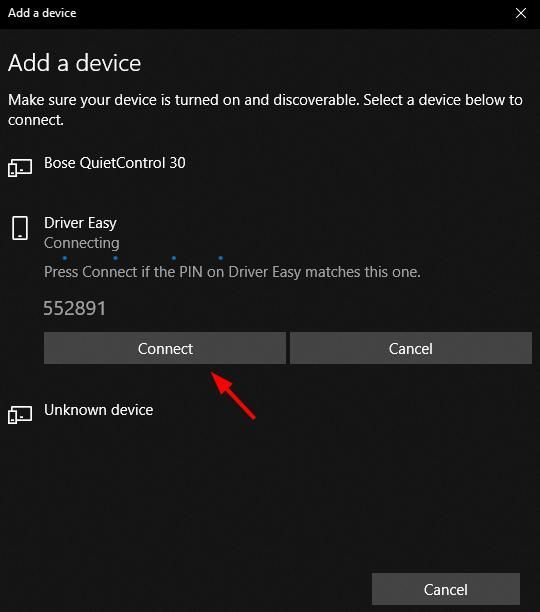
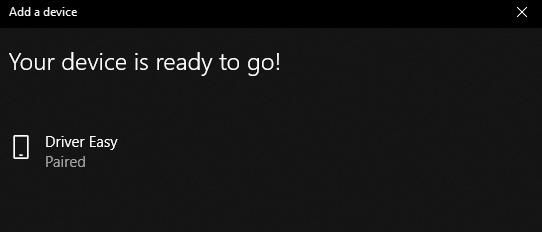
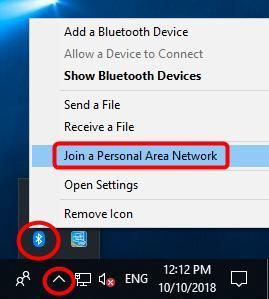
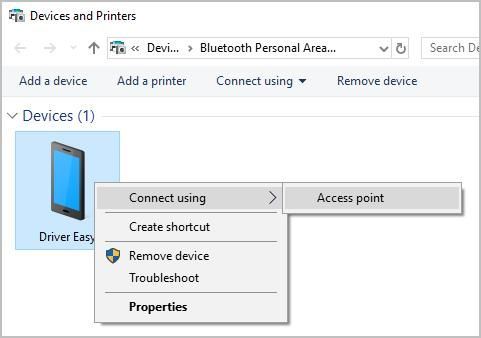
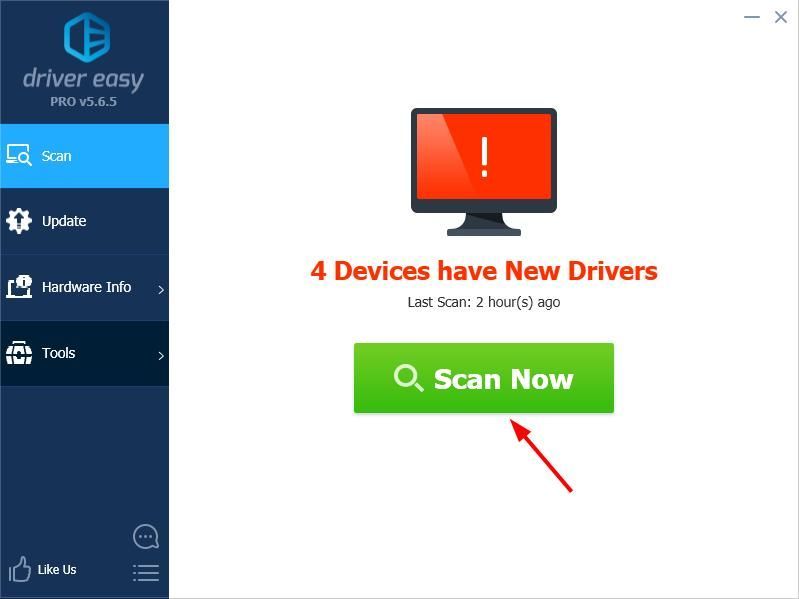
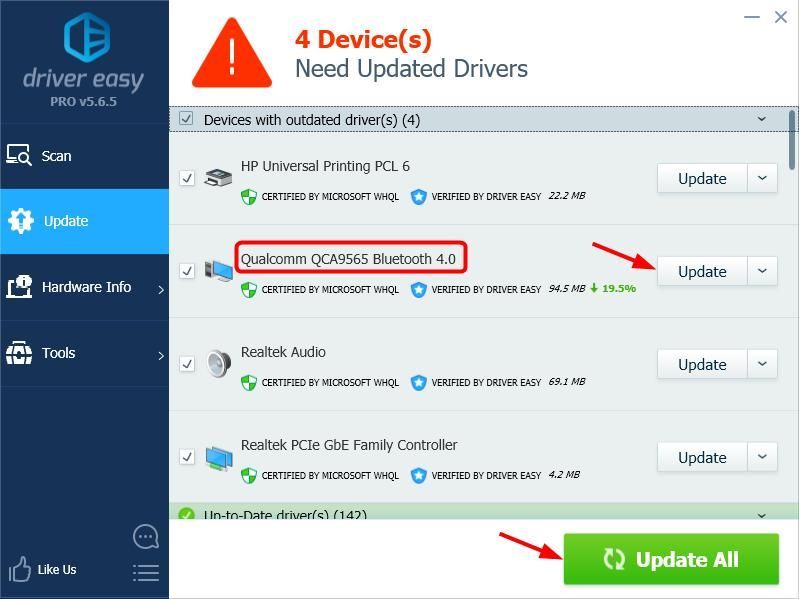
![[محلول] ديابلو 3 يحطم (2022)](https://letmeknow.ch/img/knowledge/78/diablo-3-keeps-crashing.png)


![[تم الإصلاح] استمرار تحطم Sony Vegas](https://letmeknow.ch/img/knowledge/42/sony-vegas-keeps-crashing.jpg)


![[محلول] مشكلة أداء إله الحرب](https://letmeknow.ch/img/knowledge/02/god-war-performance-issue.jpg)