'>

إذا كان لديك تراكب الخلاف لا تعمل أثناء ممارسة الألعاب ، فأنت لست وحدك! يقوم العديد من اللاعبين بالإبلاغ عن هذه المشكلة. لكن لا تقلق! والخبر السار هو أنه يمكنك إصلاحه بسهولة باستخدام الإصلاحات التي ذكرناها أدناه.
إصلاحات للتجربة:
ليس عليك تجربة كل منهم ؛ فقط اعمل في طريقك إلى أسفل القائمة حتى تجد ما يناسبك.
- تحقق مما إذا كنت قد قمت بتمكين التراكب داخل اللعبة في Discord
- قم بتشغيل Discord كمسؤول
- أضف Discord إلى القائمة البيضاء لتطبيق مكافحة الفيروسات التابع لجهة خارجية
- تحقق من انقطاع البرنامج
- تعطيل تسريع الأجهزة في Discord
- أعد تثبيت Discord
- نصيحة إضافية: كيفية إصلاح أخطاء اتصال Discord؟
الإصلاح 1: تحقق مما إذا كنت قد قمت بتمكين التراكب داخل اللعبة في Discord
قبل تجربة الإصلاحات الأخرى ، افتح الخلاف للتحقق مما إذا كنت قد قمت بتمكين التراكب داخل اللعبة. إليك كيفية القيام بذلك:
1) انقر زر الترس لفتح إعدادات المستخدم .

2) في اللوحة اليمنى ، انقر فوق تراكب . تأكد من تشغيل مفتاح التبديل بجوار تفعيل التراكب داخل اللعبة .

3) في اللوحة اليسرى ، انقر فوق ألعاب . تأكد من تشغيل ميزة التراكب داخل اللعبة للعبة التي تلعبها. إذا تم إيقاف تشغيله ، في قائمة الألعاب المضافة ، انقر فوق زر الشاشة بجانب اللعبة لتشغيلها.

إذا لم تكن لعبتك في القائمة ، فقم بتشغيل اللعبة ، ثم انقر فوق أضفه! لإضافة لعبتك إلى الخلاف .

قم بتشغيل اللعبة لمعرفة ما إذا كان لديك تراكب الخلاف يظهر. إذا لم يكن كذلك ، فجرّب الإصلاح التالي.
الإصلاح 2: قم بتشغيل Discord كمسؤول
إذا لم تركض الخلاف كمسؤول ، قد تصادف تراكب الخلاف لا تعمل القضية. حاول تشغيل الخلاف مثل مدير لمعرفة ما إذا كانت هذه المشكلة قائمة. إليك كيفية القيام بذلك:
1) على سطح المكتب الخاص بك ، انقر على اليمين اختصار الخلاف ثم حدد الخصائص .

2) في النافذة المنبثقة ، انتقل إلى ملف التوافق التبويب. حدد المربع بجوار شغل هذا البرنامج كمسؤول ثم انقر فوق حسنا .

3) على سطح المكتب الخاص بك ، انقر نقرًا مزدوجًا فوق اختصار الخلاف لفتحه.
4) قم بتشغيل اللعبة مرة أخرى.
تحقق مما إذا كانت هذه المشكلة تظهر مرة أخرى. إذا لم يكن كذلك ، فقد أصلحت هذه المشكلة.
الإصلاح 3: أضف Discord إلى القائمة البيضاء لتطبيق مكافحة الفيروسات التابع لجهة خارجية
إذا كنت تستخدم تطبيق مكافحة فيروسات تابعًا لجهة خارجية على جهاز الكمبيوتر الخاص بك ، فقد تصادف تراكب الخلاف لا تعمل القضية. قد يتداخل تطبيق مكافحة الفيروسات التابع لجهة خارجية مع الخلاف ، بحيث تراكب الخلاف قد لا تعمل بالشكل المتوقع.يمكنك المحاولة إضافة Discord إلى القائمة البيضاء لتطبيق مكافحة الفيروسات التابع لجهة خارجية .
يرجى الرجوع إلى وثائق مكافحة الفيروسات للحصول على إرشادات إذا كنت لا تعرف كيفية القيام بذلك.الإصلاح 4: تحقق من انقطاع البرنامج
ربما تراكب الخلاف لا تعمل المشكلة أيضًا بسبب الانقطاع من التطبيقات الأخرى التي تعمل على جهاز الكمبيوتر الخاص بك. محاولة تعطيلها مؤقتًا لمعرفة ما إذا كان لديك تراكب الخلاف يعمل أم لا. إذا كنت تجري البرامج التي تحتوي على ميزات التراكب ، أو أنك تركض البرامج التي يمكنها الوصول إلى الميكروفون ، فقد تتداخل مع ملفات تراكب الخلاف .
البرامج مثل مسجلات الشاشة من المرجح أن تتداخل مع تراكب الخلاف .الإصلاح 5: تعطيل تسريع الأجهزة في Discord
تسريع الأجهزة هو ميزة في الخلاف التي تستخدم GPU الخاص بك لجعل الخلاف أكثر سلاسة. ومع ذلك ، أبلغ العديد من المستخدمين أنه في بعض الأحيان ، قد تتسبب هذه الميزة في حدوث تراكب الخلاف لا تعمل القضية.
إذا قمت بتشغيل ميزة تسريع الأجهزة في الخلاف و ال تراكب الخلاف لا تعمل المشكلة تحدث ، حاول تعطيل تسريع الأجهزة في Discord . اتبع الإرشادات أدناه للتحقق مما إذا كنت قد قمت بتشغيل ميزة تسريع الأجهزة أم لا:
1) افتح ملف الخلاف ، انقر زر الترس لفتح إعدادات المستخدم .

2) في اللوحة اليمنى ، انقر فوق مظهر خارجي وثم اطفئه التبديل بجوار تسريع الأجهزة إذا قمت بتشغيله.

قم بتشغيل اللعبة مرة أخرى لمعرفة ما إذا كانت هذه المشكلة قائمة. إذا لم يكن الأمر كذلك ، فقد حللت هذه المشكلة!
الإصلاح 6: إعادة تثبيت Discord
إذا كنت قد جربت جميع الإصلاحات المذكورة أعلاه ولكن استمرت هذه المشكلة ، فحاول إعادة تثبيت Discord . إليك كيفية القيام بذلك:
1) إلغاء التثبيت الخلاف أول:
أنا. على لوحة المفاتيح ، اضغط على مفتاح شعار Windows و ر في نفس الوقت لفتح مربع الحوار تشغيل. نوع مراقبة و اضغط أدخل لفتح لوحة التحكم.

ثانيا. اعرض لوحة التحكم بواسطة الفئة . انقر الغاء تنصيب برنامج .

ثالثا. نقرتين متتاليتين الخلاف لإلغاء تثبيته.

رابعا. أعد تشغيل الكمبيوتر.
2) تنزيل الخلاف منها الموقع الرسمي ثم قم بتثبيته على جهاز الكمبيوتر الخاص بك.
3) فتح الخلاف . شغّل لعبتك وأضفها إلى ملف الخلاف .
4) قم بتمكين ميزة التراكب داخل اللعبة للعبتك. إذا كنت لا تعرف كيفية القيام بذلك ، فارجع إلى الإصلاح 1 .
تحقق مما إذا كانت هذه المشكلة تظهر مرة أخرى. إذا لم يكن الأمر كذلك ، فقد أصلحت هذه المشكلة!
نصيحة إضافية: كيفية إصلاح أخطاء اتصال Discord؟
من المحبط للغاية أن تواجه مشكلة الاتصال الصوتي عند لعب اللعبة. ولكن لا تقلق ، يمكن إصلاح معظم أخطاء الاتصال الصوتي من خلال تهيئة اتصال VPN.
يرجى ملاحظة ذلك يعمل Discord فقط على شبكات VPN التي تحتوي على UDP (بروتوكول مخطط بيانات المستخدم) . إذا لم تكن متأكدًا من خدمة VPN التي يجب عليك اختيارها ، فنحن نوصي بذلك NordVPN لك.
يساعدك NordVPN على إعداد اتصال إنترنت سريع ومستقر وآمن إلى أي مكان. ويساعدك على القيام بذلك ببضع نقرات أو نقرات قليلة! علاوة على ذلك ، باستخدام حساب NordVPN واحد ، يمكنك إعداد اتصال VPN على جميع الأجهزة. يتيح لك NordVPN توصيل ما يصل إلى 6 أجهزة في نفس الوقت!
لإعداد اتصال VPN على جهاز كمبيوتر يعمل بنظام Windows:
1) قبل زيارة الموقع الرسمي لـ NordVPN ، احصل على رمز قسيمة NordVPN أول! ثم توجه إلى الموقع الرسمي لـ NordVPN . اتبع الخطوات الموجودة على صفحة الويب الخاصة به إلى اختر خطتك و قم بإنشاء حساب NordVPN الخاص بك .
2) على جهاز الكمبيوتر الشخصي الذي يعمل بنظام Windows ، قم بزيارة صفحة تنزيل NordVPN لتنزيله وتثبيته.
3) قم بتشغيل NordVPN. أدخل حساب وكلمة مرور NordVPN الخاصين بك ، ثم انقر فوق تسجيل الدخول .
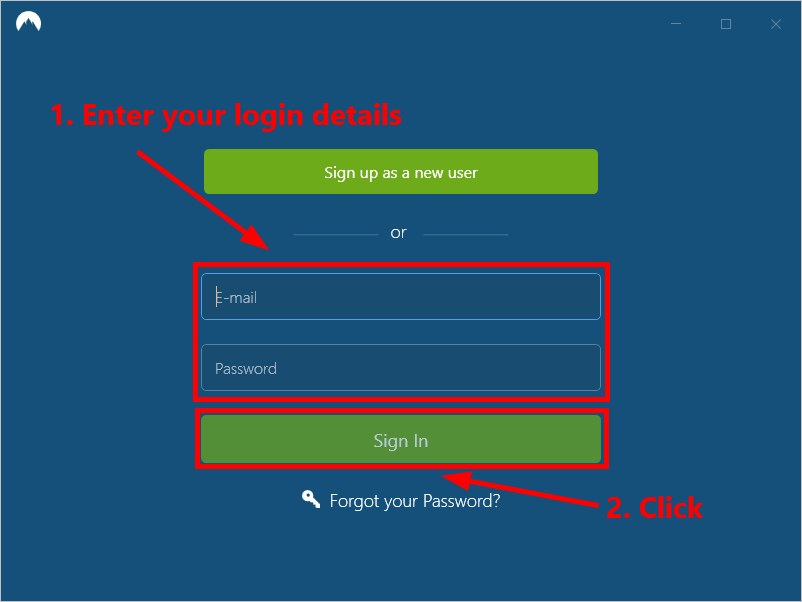
4) انقر اتصال سريع للاتصال تلقائيًا بالخادم الموصى به لك. إذا كنت ترغب في الاتصال بخادم VPN آخر في بلد معين ، فما عليك سوى تحديد الخادم الذي تريد الاتصال به على اللوحة اليمنى ، أو النقر على دبوس الدولة على الخريطة.
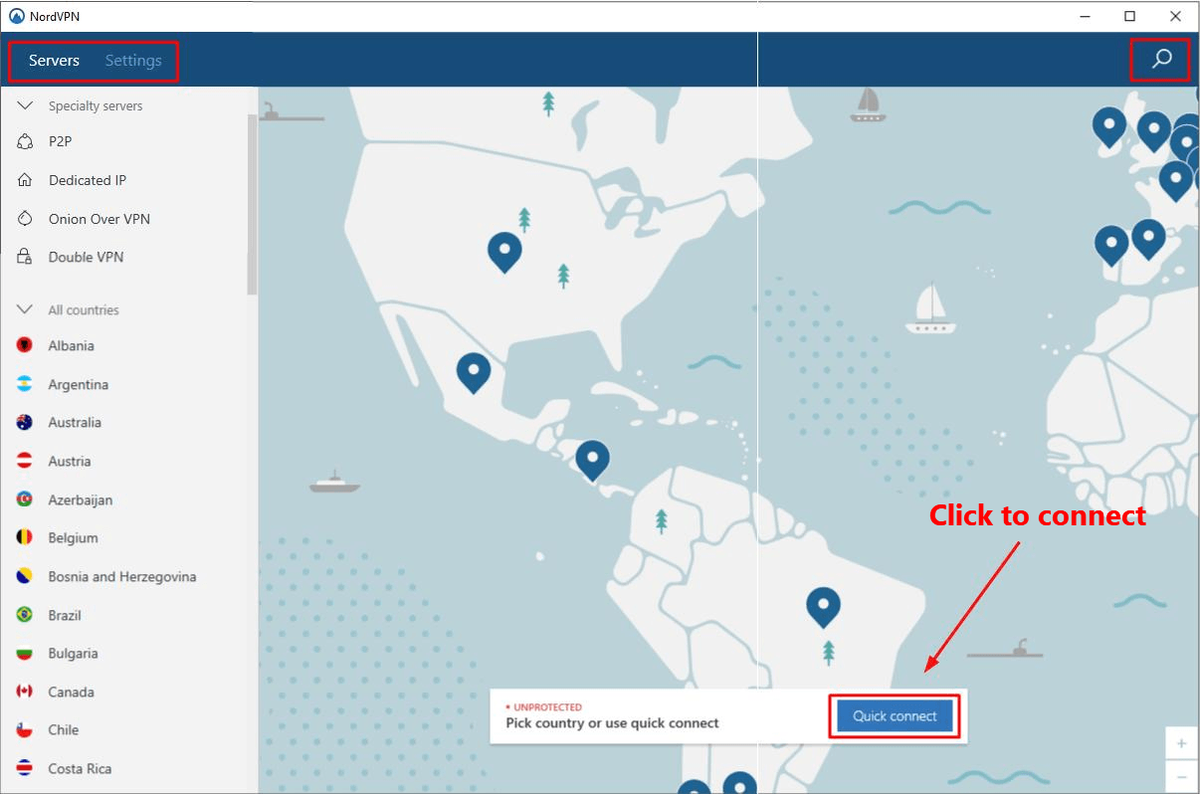
عادةً ، بعد تكوين VPN ، يجب إصلاح مشكلات الاتصال الصوتي.
نأمل أن يساعدك أحد الإصلاحات المذكورة أعلاه في حل هذه المشكلة. يرجى ترك تعليقك أدناه إذا كان لديك أي أسئلة.
![[تم الإصلاح] لم يتم تشغيل MultiVersus | 7 أفضل الإصلاحات](https://letmeknow.ch/img/knowledge-base/BB/fixed-multiversus-not-launching-7-best-fixes-1.jpg)



![كيفية إصلاح الظلال على الشاشة [خطوات سهلة]](https://letmeknow.ch/img/knowledge/71/how-fix-ghosting-monitor.jpg)

