'>
من المحبط للغاية أن تواجه حوادث عشوائية عندما تستمتع بالمعركة الشرسة في Call of Duty: Warzone. على الرغم من صعوبة تحديد السبب الدقيق لهذه المشكلة ، يمكنك استخدام بعض الحيل البسيطة لمنع Warzone من الانهيار.
جرب هذه الإصلاحات:
إليك 7 إصلاحات أثبتها لاعبون آخرون لحل تعطل CoD Warzone على جهاز الكمبيوتر. لا يجوز لك تجربتها كلها ؛ فقط اعمل في طريقك إلى أسفل القائمة حتى تجد الشخص الذي يناسبك.
- قم بتثبيت أحدث تصحيح للعبة
- قم بتحديث برنامج تشغيل الرسومات
- تحقق من سلامة ملفات اللعبة الخاصة بك
- أغلق تطبيقات الخلفية غير الضرورية
- اضبط إعدادات الرسومات
- قم بالتبديل إلى DirectX 11
- زيادة الذاكرة الافتراضية
- قم بتعطيل Windows Defender مؤقتًا
- تعطيل التراكب
- أعد تسمية ملف اللعبة
الإصلاح 1 - قم بتثبيت أحدث تصحيح للعبة
عادةً ما تأتي الألعاب الجديدة مع الكثير من الأخطاء أو المشكلات ، ولكن لحسن الحظ ، سيصدر المطورون تصحيحات جديدة لإصلاحها. لذلك ، عندما يتعطل Warzone باستمرار على جهاز الكمبيوتر الخاص بك ، فإن أول شيء هو التحقق من التحديث المتاح ثم تثبيته.
إذا لم يفلح ذلك ، فلنتعمق أكثر في الأسباب الأخرى ، والتي تتعلق ببرنامج تشغيل الرسومات ، والبرامج قيد التشغيل ، وملفات الألعاب ، وإعداد الذاكرة الافتراضية.
الإصلاح 2 - تحديث برنامج تشغيل الرسومات
تحدث مجموعة من مشكلات الألعاب مثل التعطل والتجميد بسبب برنامج تشغيل رسومات خاطئ أو معيب أو قديم. Call of Duty Warzone ليست استثناء. للاستمتاع بلعب سلس ، يجب عليك دائمًا تحديث برنامج تشغيل الرسومات الخاص بك.
يمكنك الحصول على أحدث برنامج تشغيل للرسومات من الشركة المصنعة لبطاقة الرسومات الخاصة بك مثل AMD أو نفيديا وتثبيته يدويًا. ولكن إذا لم يكن لديك الوقت أو الصبر أو المهارات لتحديث برنامج التشغيل يدويًا ، فيمكنك القيام بذلك تلقائيًا باستخدام سهولة القيادة .
سوف يتعرف Driver Easy تلقائيًا على نظامك ويعثر على برامج التشغيل الصحيحة له. لست بحاجة إلى معرفة النظام الذي يعمل به جهاز الكمبيوتر الخاص بك بالضبط ، ولا داعي للقلق من قبل برنامج التشغيل الخاطئ الذي تريد تنزيله ، ولا داعي للقلق بشأن ارتكاب خطأ عند التثبيت.
يمكنك تحديث برامج التشغيل الخاصة بك تلقائيًا باستخدام الإصدار المجاني أو الإصدار الاحترافي من Driver Easy. ولكن مع نسخة للمحترفين لا يستغرق الأمر سوى خطوتين:
1) تحميل وتثبيت برنامج Driver Easy.
2) قم بتشغيل Driver Easy وانقر فوق إفحص الآن زر. سيقوم Driver Easy بعد ذلك بفحص جهاز الكمبيوتر الخاص بك واكتشاف أي مشكلات في برامج التشغيل.

3) انقر على تحديث بجوار برنامج تشغيل بطاقة الرسومات الذي تم وضع علامة عليه لتنزيل الإصدار الصحيح من برنامج التشغيل هذا تلقائيًا ، ثم يمكنك تثبيته يدويًا (يمكنك القيام بذلك باستخدام الإصدار المجاني).
أو انقر فوق تحديث الجميع لتنزيل وتثبيت الإصدار الصحيح من جميع برامج التشغيل المفقودة أو القديمة على نظامك تلقائيًا. (هذا يتطلب نسخة للمحترفين والذي يأتي مع دعم كامل وضمان استرداد الأموال لمدة 30 يومًا. سيُطلب منك الترقية عند النقر فوق تحديث الجميع .)
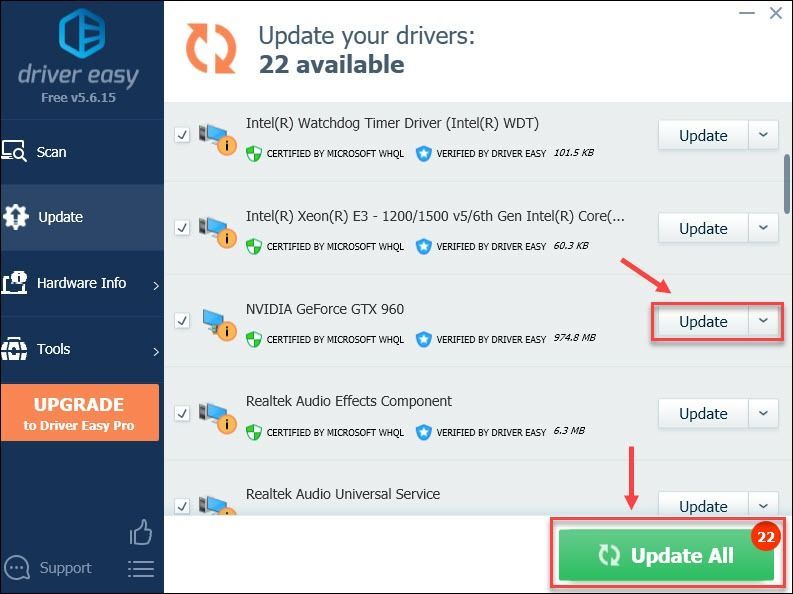
الدعم.
إذا كنت بحاجة إلى مساعدة ، يرجى الاتصال فريق دعم Driver Easy في support@drivereasy.com .
اختبر الآن ما إذا كان برنامج تشغيل الرسومات الجديد يعرض Warzone بأداء مستقر ومحسّن. إذا لم تتوقف الأعطال بعد ، فهناك المزيد من الإصلاحات التي يمكنك تجربتها.
الإصلاح 3 - تحقق من سلامة ملفات اللعبة الخاصة بك
يعد ملف اللعبة المفقود أو التالف سببًا آخر معروفًا لتحطم Warzone على جهاز الكمبيوتر. ولكن لا تقلق ، فإن حل هذه المشكلة بسيط مثل إجراء بضع نقرات.
1) قم بتشغيل عميل Battle.net الخاص بك.
2) انقر نداء الواجب: ميغاواط في الجزء الأيمن. ثم اضغط خيارات واختر افحص و اصلح من القائمة المنسدلة.
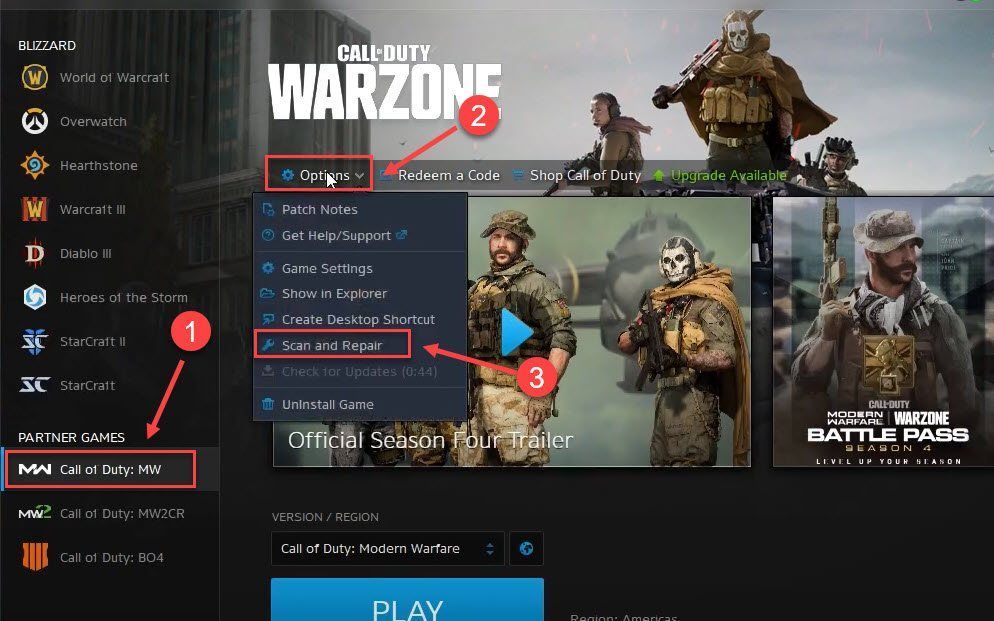
3) انقر ابدأ الفحص .
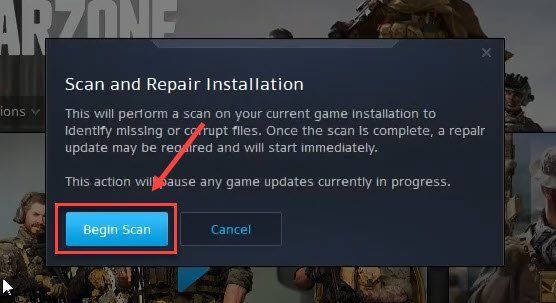
أعد تشغيل Warzone بعد انتهاء العملية ، واعرف ما إذا كان كل شيء سيعود إلى طبيعته. إذا استمر التعطل ، فانتقل إلى الإصلاح التالي أدناه.
الإصلاح 4 - أغلق تطبيقات الخلفية غير الضرورية
تطبيقات الخلفية التي تتعارض مع CoD Warzone أو تستنزف الكثير من موارد النظام يمكن أن تؤدي أيضًا إلى حدوث مشكلة التعطل. لتجنب ذلك ، يجب عليك إغلاق التطبيقات غير الضرورية قبل اللعب.
1) انقر بزر الماوس الأيمن فوق أي مكان فارغ في شريط المهام وانقر فوق مدير المهام .
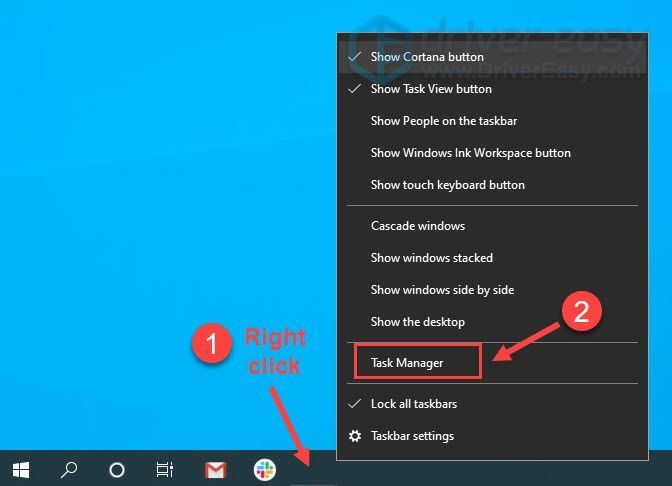
2) انقر بزر الماوس الأيمن فوق التطبيق الذي تريد إغلاقه وانقر فوق إنهاء المهمة .
لا تنهِ أي برامج غير مألوفة لديك ، فقد تكون بالغة الأهمية لعمل الكمبيوتر.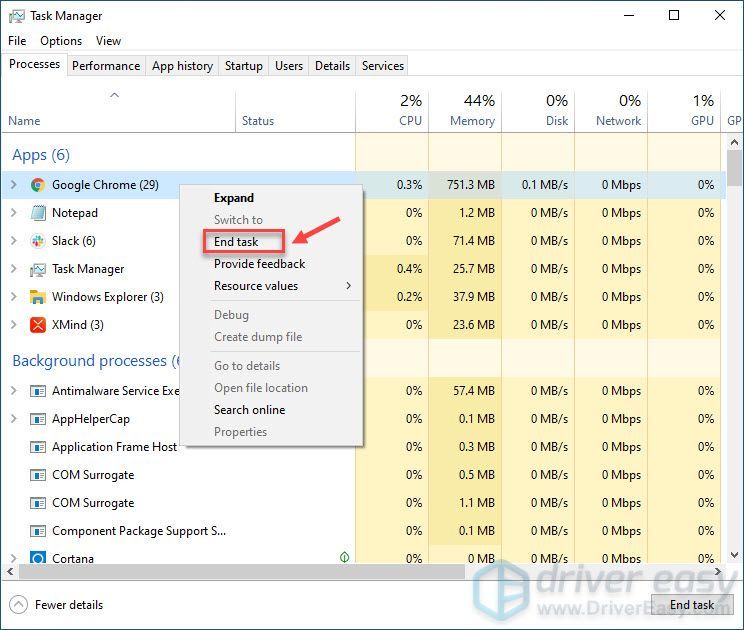
بعد إغلاق كل شيء آخر في الخلفية ، يمكنك تشغيل CoD Warzone بشكل طبيعي. إذا كان العطل لا يزال موجودًا ، فتحقق من Fix 5.
الإصلاح 5 - ضبط إعدادات الرسومات
أبلغ العديد من اللاعبين عن تدفق الملمس ، وهي ميزة جديدة تمت إضافتها في تحديث CoD Warzone الأخير ، ستؤدي إلى تعطل Warzone.
من المستحسن لك تعطيل دفق النسيج و V- مزامنة و أيضا خفض خيارات الرسومات الأخرى لتحسين سلاسة اللعبة. إذا لم يساعدك ذلك ، فتابع إلى المزيد من الإصلاحات أدناه.
الإصلاح 6 - التبديل إلى DirectX 11
بالنسبة للاعبين الذين يواجهون الأعطال بسبب خطأ معين في DirectX ، فإن التبديل إلى DirectX 11 قد يتيح تشغيل اللعبة بثبات. إليك الطريقة:
1) قم بتشغيل عميل Blizzard Battle.net.
2) تحديد نداء الواجب: ميغاواط من الجزء الأيمن ثم انقر فوق خيارات > إعدادات اللعبة .
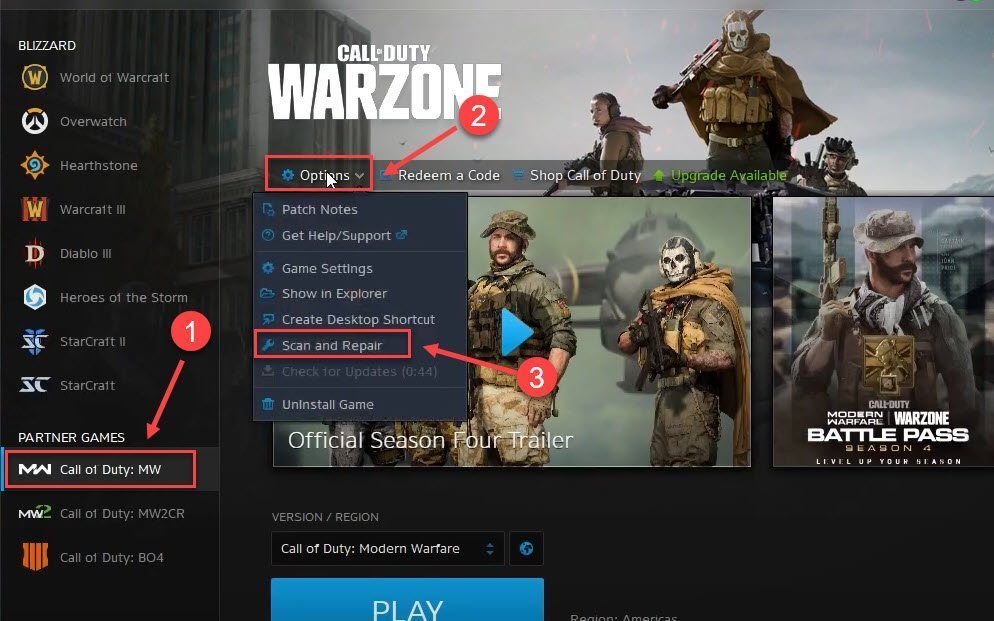
3) تحديد إعدادات اللعبة . ثم ضع علامة وسيطات سطر أوامر إضافية وادخل -D3D11 في حقل النص.
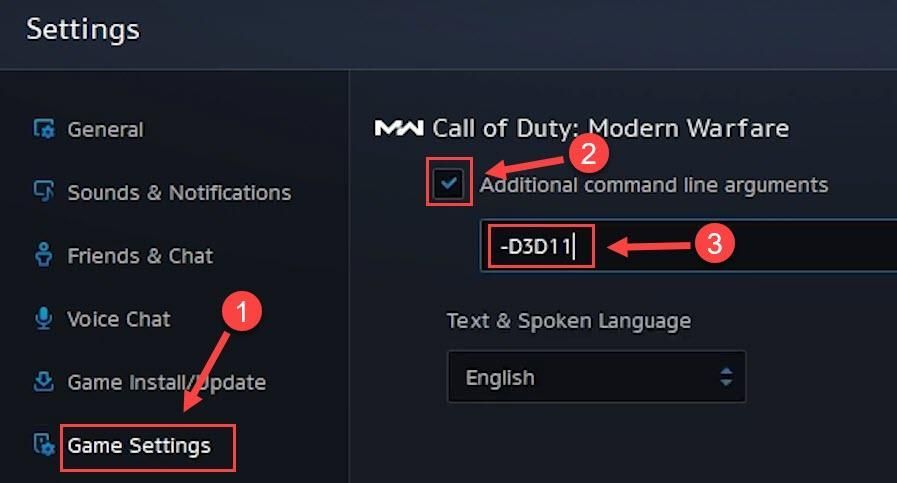
4) انقر منجز لتطبيق التغييرات.
أعد تشغيل لعبتك لترى كيف تسير الأمور. إذا استمرت المشكلة ، فانتقل إلى الإصلاح التالي.
الإصلاح 7 - زيادة الذاكرة الافتراضية
عندما تنخفض ذاكرة الكمبيوتر ، تعمل الذاكرة الظاهرية بمثابة ذاكرة وصول عشوائي إضافية. ولكن إذا لم يكن ذلك كافيًا للتعامل مع بعض التطبيقات التي تتطلب الموارد والتي تقوم بتشغيلها ، مثل CoD Warzone ، فستحدث مشكلة التعطل. لمعرفة ما إذا كان الأمر كذلك ، يمكنك توسيع الذاكرة الافتراضية من خلال الخطوات التالية.
1) انقر على بداية زر واكتب إعدادات النظام المتقدمة في شريط البحث. ثم اضغط عرض إعدادات النظام المتقدمة .
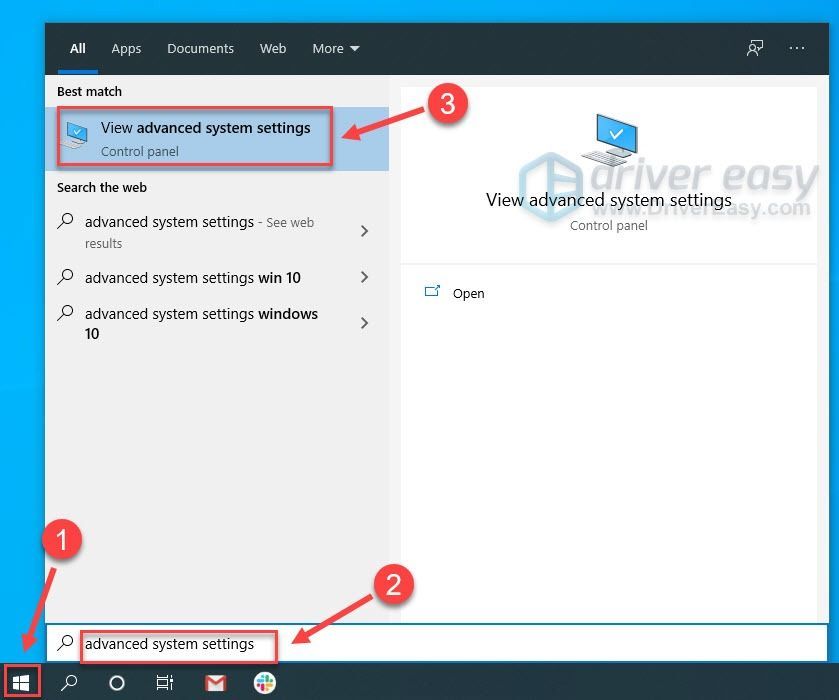
2) انقر إعدادات تحت قسم الأداء.
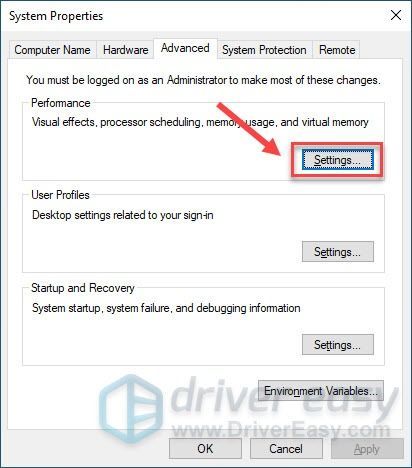
3) حدد ملف المتقدمة التبويب. ثم اضغط يتغيرون .
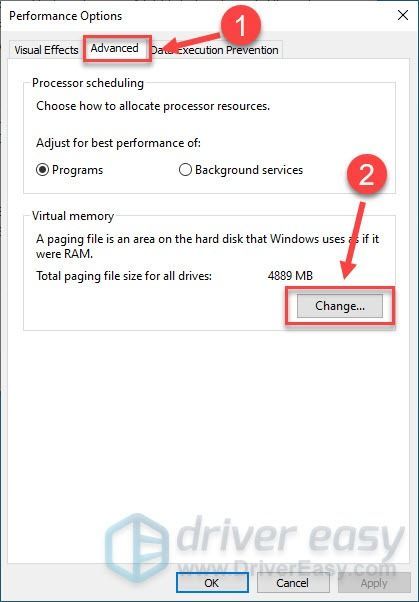
4) قم بإلغاء التحديد إدارة حجم ملف ترحيل الصفحات تلقائيًا لجميع محركات الأقراص .
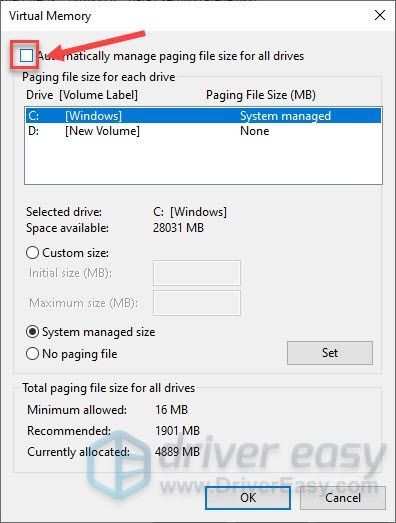
5) حدد محرك الأقراص حيث قمت بتثبيت اللعبة. ثم ، انقر فوق المربع المجاور لـ حجم مخصص .
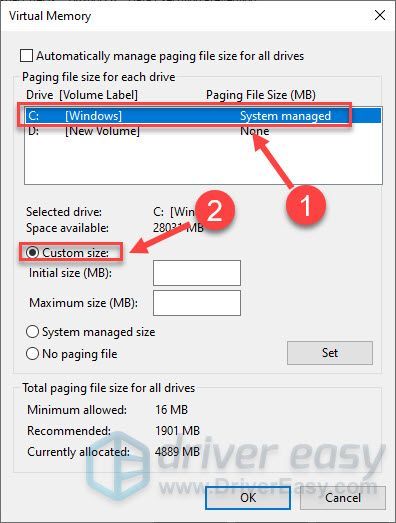
6) دخول الحجم الأولي و أكبر مقاس اعتمادًا على مقدار ذاكرة الوصول العشوائي الموجودة في جهاز الكمبيوتر الخاص بك. ثم اضغط حسنا .
توصي Microsoft بتعيين الذاكرة الظاهرية بحيث لا تقل عن 1.5 مرة وليس أكثر من ثلاث مرات مقدار ذاكرة الوصول العشوائي على جهاز الكمبيوتر الخاص بك.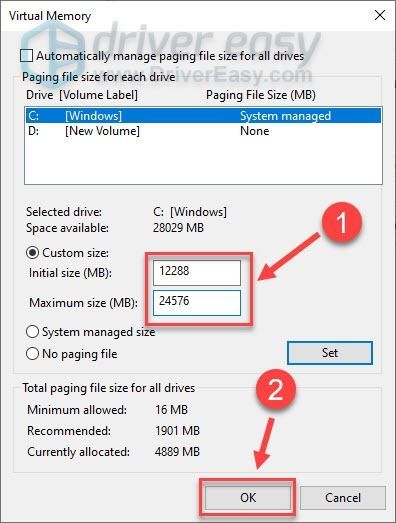
بعد إكمال الخطوات المذكورة أعلاه ، اختبر ما إذا كانت Warzone تعمل بشكل جيد. إذا عادت نفس مشكلة التعطل ، فانتقل إلى الإصلاح التالي أدناه.
الإصلاح 8 - تعطيل Windows Defender مؤقتًا
يهدف Windows Defender إلى حماية جهاز الكمبيوتر الخاص بك من التهديدات أو المخاطر ، ولكنه قد يمنع بعض تطبيقاتك عن طريق الخطأ ويمنعها من العمل بشكل صحيح. قم بتعطيل Windows Defender مؤقتًا وشاهد كيف يعمل Warzone.
إذا كنت تستخدم نظام التشغيل Windows 10
نظام التشغيل Windows 10
1) على لوحة المفاتيح ، اضغط على مفتاح شعار Windows و أنا في نفس الوقت للدخول إلى قائمة إعدادات Windows.
2) انقر التحديث والأمان .
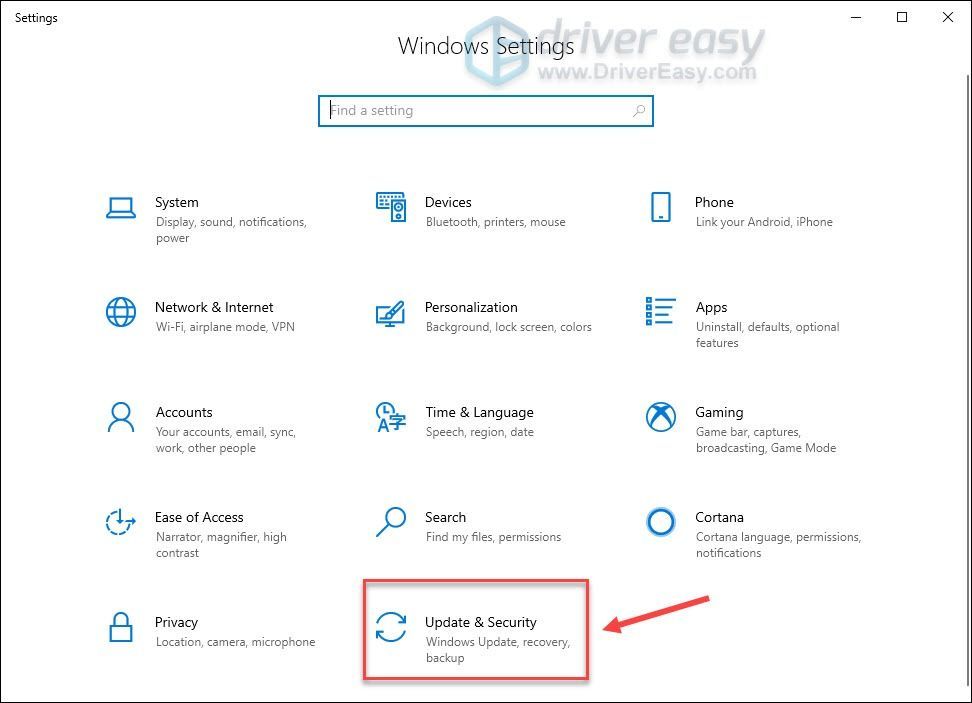
3) تحديد أمن Windows في الجزء الأيمن ، وانقر فوق الحماية من الفيروسات والتهديدات .
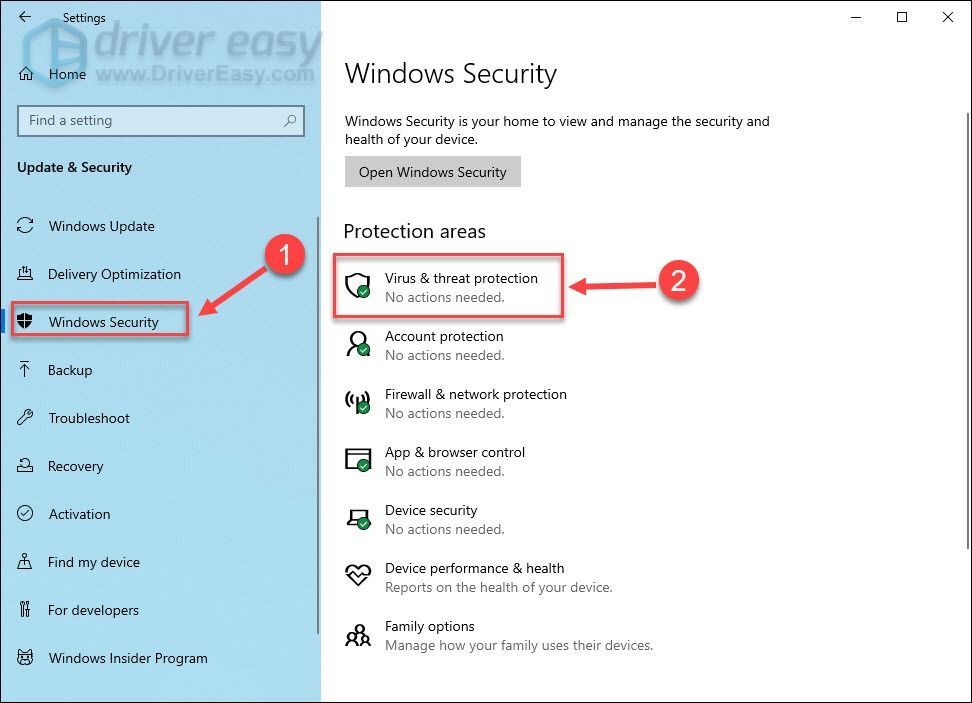
4) في النافذة المنبثقة ، انقر فوق إدارة الإعدادات .
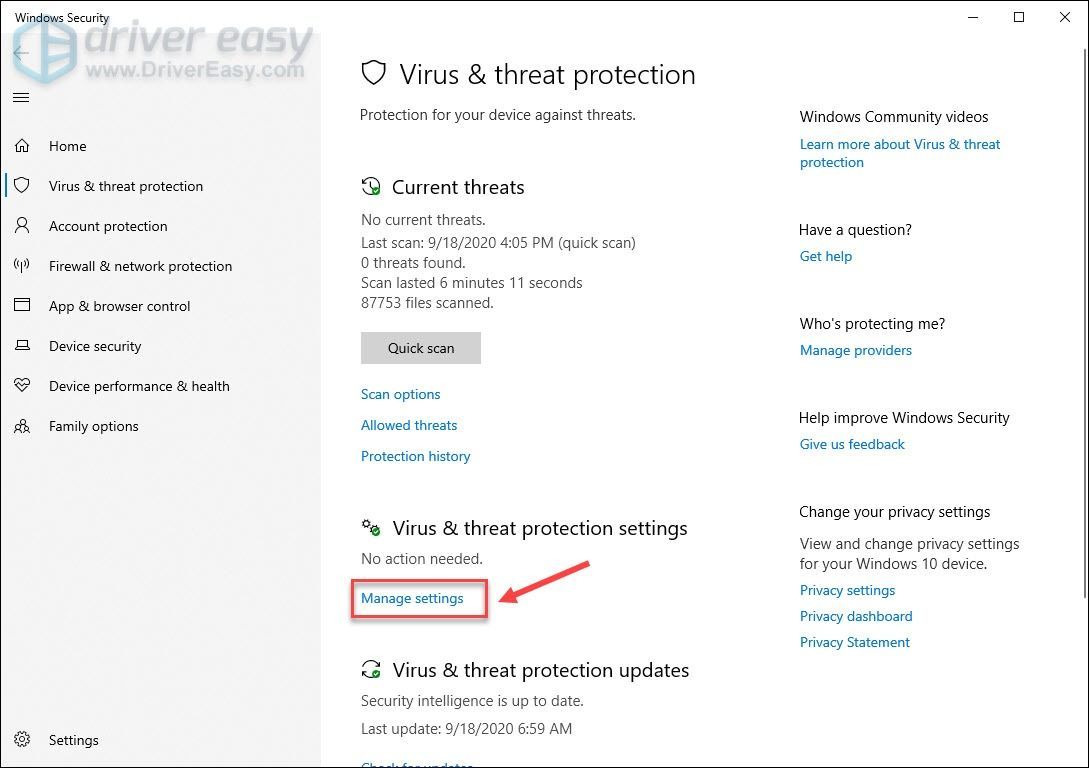
5) تبديل خارج الحماية في الوقت الحقيقي .
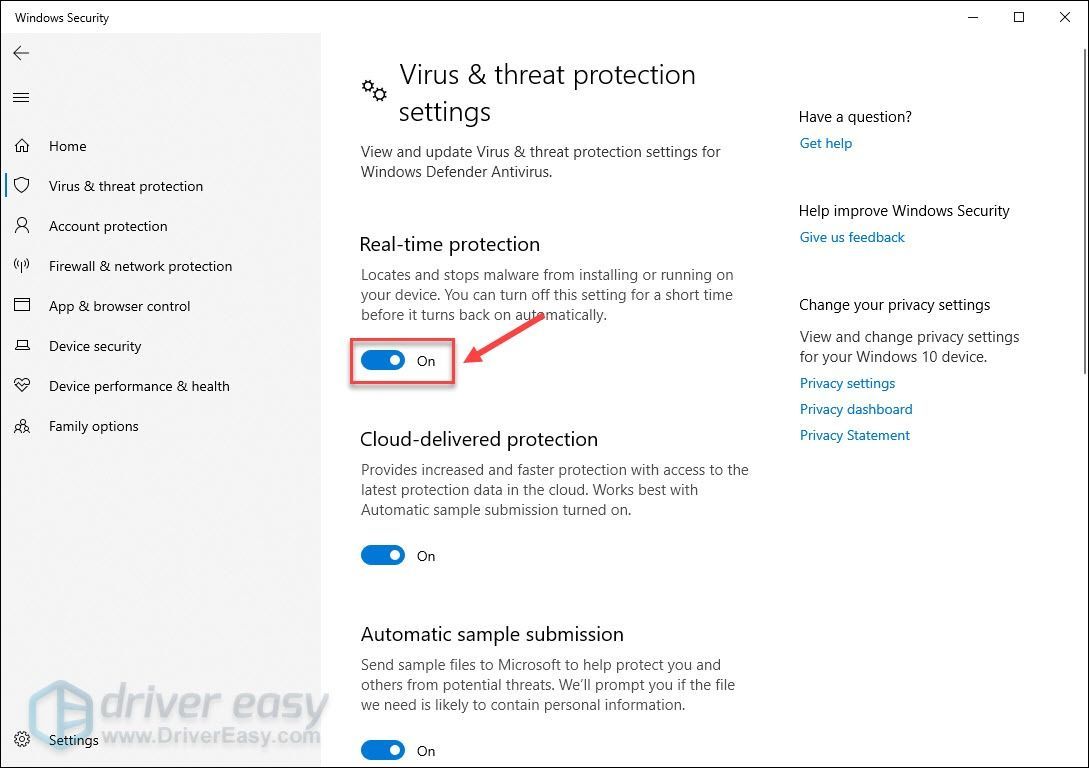
أعد تشغيل الكمبيوتر وابدأ Warzone لاختبار هذه الطريقة. إذا لم يكن Windows Defender هو سبب اللوم ، فانتقل إلى الإصلاح 9 ثم.
ويندوز 7
1) على لوحة المفاتيح ، اضغط على مفتاح شعار Windows و ر في نفس الوقت لاستدعاء مربع التشغيل. ثم اكتب مراقبة في الميدان وانقر حسنا .
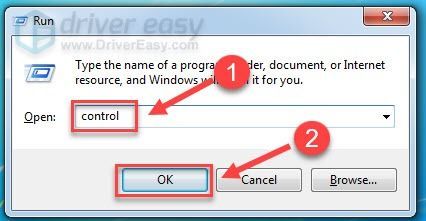
2) تحديد أيقونات صغيرة ضمن عرض حسب ، وانقر فوق ويندوز ديفندر .
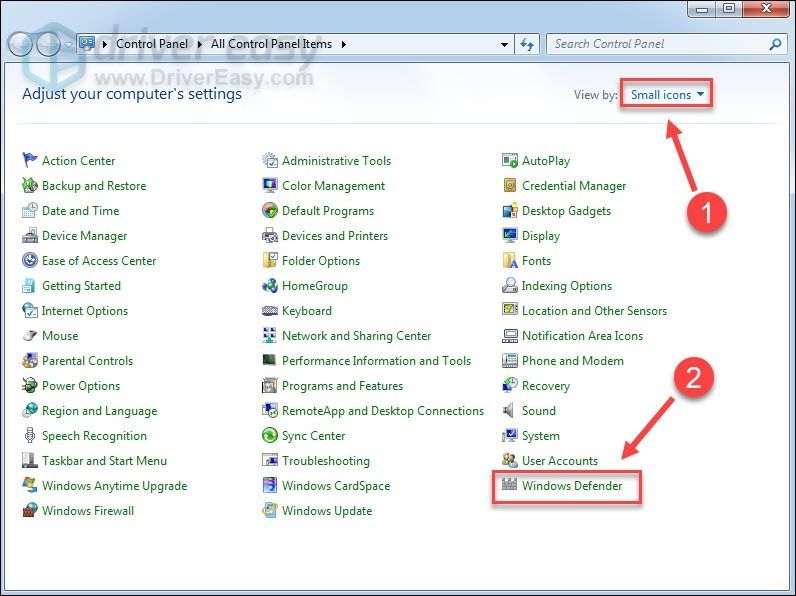
3) انقر أدوات . ثم اضغط خيارات .
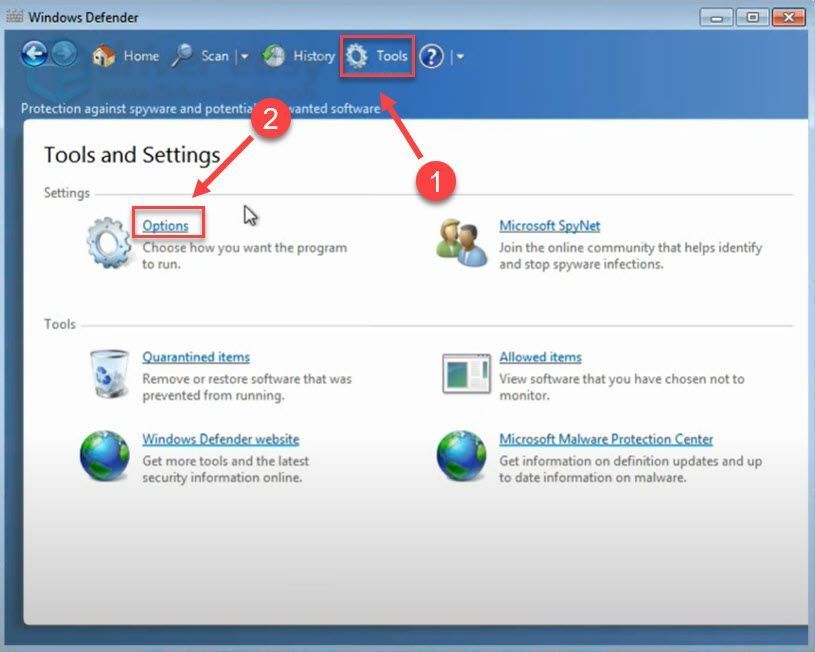
4) تحديد مدير في الجزء الأيمن ، ثم قم بإلغاء تحديد المربع المجاور لـ استخدم هذا البرنامج .
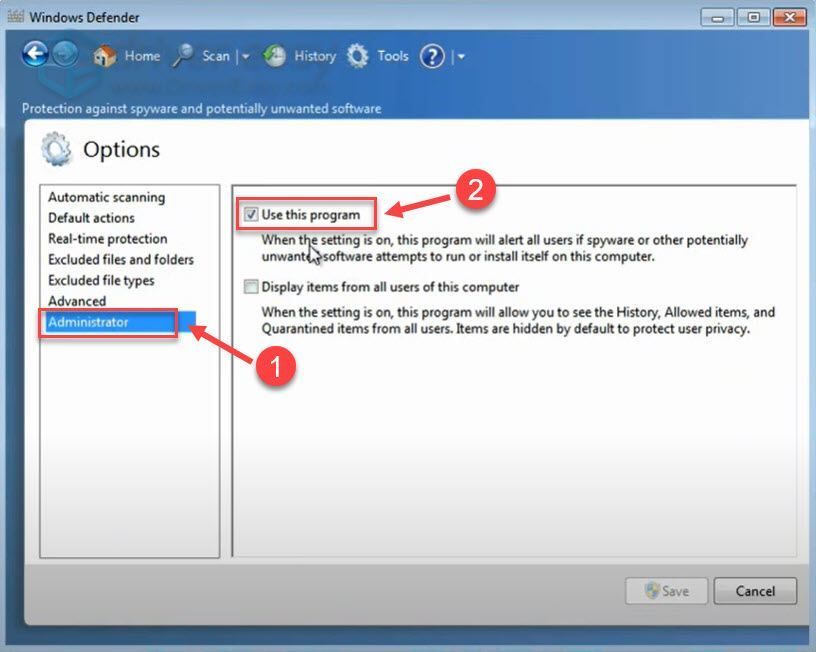
5) انقر حفظ .
أعد تشغيل الكمبيوتر وابدأ Warzone للاختبار. إذا استمر حدوث أعطال بعد تطبيق هذا الحل البديل ، فجرّب الإصلاح التالي أدناه.
الإصلاح 9 - تعطيل التراكب
يمكن أن تكون ميزة التراكب التي توفرها برامج الجهات الخارجية هي سبب تعطل CoD Warzone. لذلك ، يجب عليك إيقاف تشغيله أثناء اللعب. سنشرح لك أدناه على وجه التحديد كيفية القيام بذلك الخلاف و تجربة GeForce . إذا كنت لا تستخدم التراكب على الإطلاق ، فالرجاء الانتقال إلى الإصلاح 10 .
على الخلاف
1) تشغيل الفتنة.
2) انقر على رمز عجلة مسننة في الجزء السفلي من الجزء الأيمن.
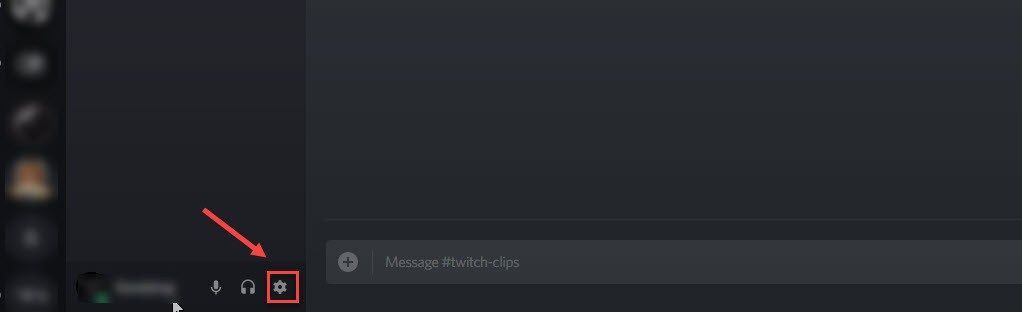
3) حدد ملف تراكب علامة التبويب في الجزء الأيمن وقم بالتبديل تفعيل التراكب داخل اللعبة .
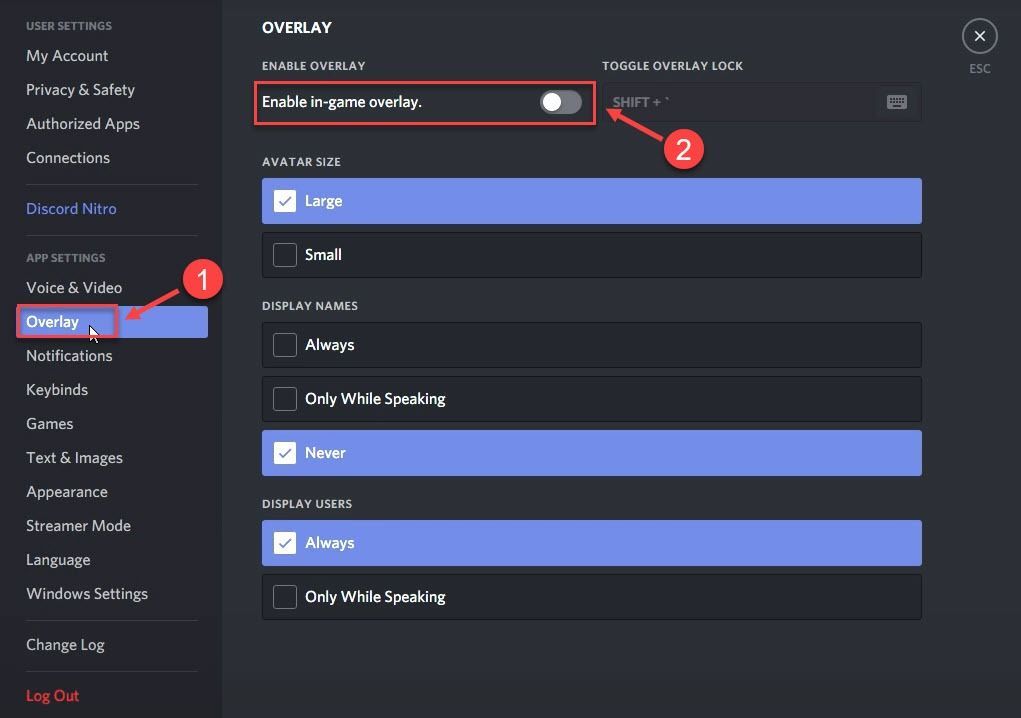
على تجربة GeForce
1) قم بتشغيل GeForce Experience.
2) انقر على رمز عجلة مسننة في الزاوية اليمنى العليا.
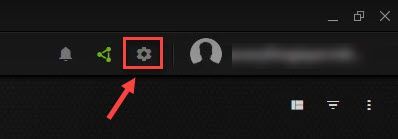
3) تبديل خارج تراكب داخل اللعبة .
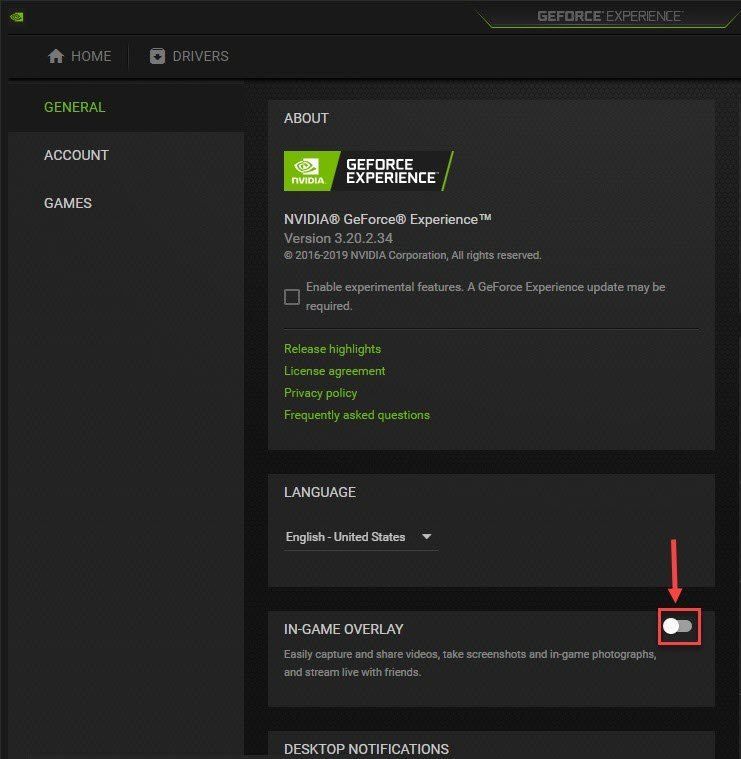
إذا فشل تعطيل التراكب في حل مشكلتك ، فيرجى تجربة الطريقة الأخيرة.
الإصلاح 10 - إعادة تسمية ملف اللعبة
إذا لم يساعدك كل شيء آخر أعلاه ، فحاول إعادة تسمية ملف اللعبة. تبدو هذه الطريقة غريبة بعض الشيء ، لكنها تعمل مثل السحر لبعض اللاعبين العالقين في حوادث الاصطدام اللانهائية.
1) قم بتشغيل عميل Battle.net.
2) انقر نداء الواجب: ميغاواط في الجزء الأيمن. ثم اضغط خيارات وانقر عرض في Explorer .
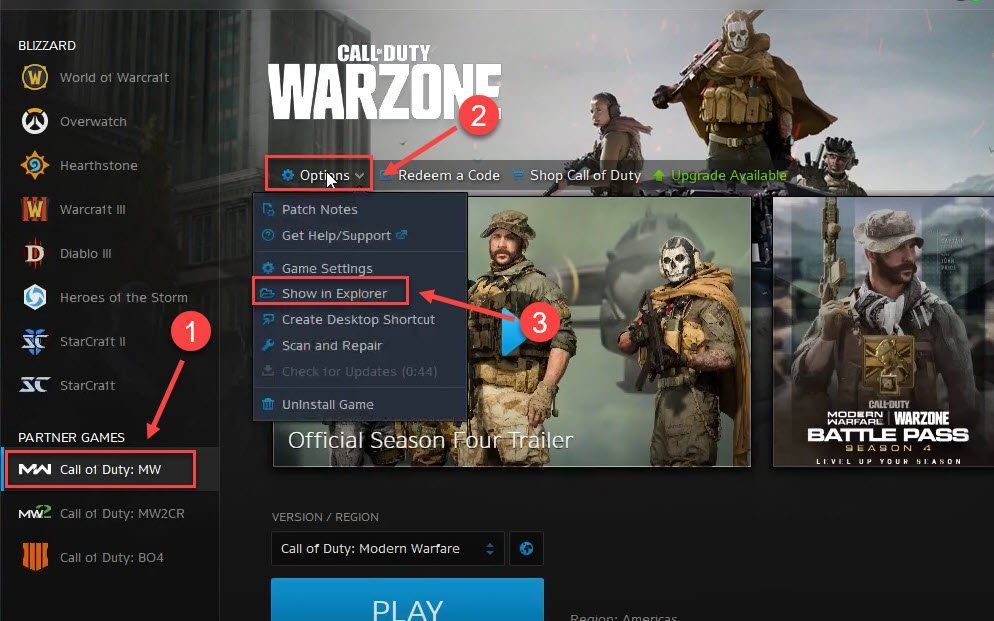
3) افتح ال نداء الواجب الحديثة الحرب مجلد.
4) انقر نقرًا مزدوجًا فوق ملف ملف ModernWarfare.exe وإعادة تسميته باسم ModernWarfare.exe1 .
افتح Warzone وشاهد ما إذا كان يمكنك الاستمتاع به دون انقطاع الآن.
هذا كل ما في الأمر - القائمة الكاملة للإصلاحات الخاصة بتعطل Call of Duty Warzone على جهاز الكمبيوتر. نأمل أن تكون مفيدة لك. إذا كانت لديك أسئلة أو اقتراحات أخرى ، فلا تتردد في ترك تعليق أدناه.


![[ثابت] هذا الجهاز غير موجود (الرمز 24) - Windows 10 أو 8 أو 7](https://letmeknow.ch/img/common-errors/54/this-device-is-not-present-windows-10.jpg)
![[تم الحل] توقف Phasmophobia عند شاشة التحميل بنسبة 90% 2024](https://letmeknow.ch/img/knowledge-base/00/phasmophobia-stuck-90-loading-screen-2024.png)


![لم يتم العثور على MSVCR71.dll [محلول]](https://letmeknow.ch/img/knowledge-base/54/msvcr71-dll-was-not-found.jpg)