إذا كان لديك Oculus Quest 2 وتريد ربطه بجهاز كمبيوتر للعب ، فستحتاج إلى دليل مفصل لمساعدتك. عملية إعداده سهلة للغاية. لا تحتاج إلى أي مهارات كمبيوتر متقدمة لتحقيق ذلك. ما عليك سوى اتباع الخطوات أدناه ، وستتمكن من استخدام Oculus Quest 2 للعب ألعاب Windows.
جدول المحتويات
- الخطوة 1: تحقق من مواصفات جهاز الكمبيوتر الخاص بك
- الخطوة 2: قم بتنزيل التطبيق
- الخطوة 3: قم بتوصيل Oculus بالكمبيوتر عبر رابط أو لاسلكي
- الخطوة 4: قم بتوصيل Oculus Quest 2 إلى Steam
الخطوة 1: تحقق من مواصفات جهاز الكمبيوتر الخاص بك
تحتاج إلى التحقق من مواصفات جهاز الكمبيوتر الخاص بك مسبقًا. تأكد من أن جهاز الكمبيوتر الخاص بك يمكنه التعامل مع تطبيق Oculus PC.
الحد الأدنى من متطلبات تطبيق Oculus PC:
| أنت | نظام التشغيل Windows 10 |
| ميناء | USB3.0 |
| وحدة المعالجة المركزية | Intel Core i5-4590 أو AMD Ryzen 5 1500X |
| الرسومات | NVIDIA Titan X و NVIDIA GeForce GTX 970 و NVIDIA GeForce GTX 1060 Desktop و 6 جيجابايت و NVIDIA GeForce GTX 1070 (الكل) و NVIDIA GeForce GTX 1080 (الكل) و NVIDIA GeForce GTX 1650 Super و NVIDIA GeForce GTX 1660 و NVIDIA GeForce GTX 1660 TI. سلسلة NVIDIA GeForce RTX 20 (الكل) ، سلسلة NVIDIA GeForce RTX 30 (الكل). سلسلة AMD 400 ، سلسلة AMD 500 ، سلسلة AMD 5000 ، سلسلة AMD 6000 ، سلسلة AMD Vega |
| ذاكرة | 8 جيجا بايت |
إليك كيفية التحقق من مواصفات جهاز الكمبيوتر الخاص بك:
واحد) على لوحة المفاتيح ، اضغط على شعار Windows مفتاح و ص في نفس الوقت لاستدعاء مربع الحوار 'تشغيل'.
اثنين) نوع dxdiag وانقر موافق .

3) افحص نظام التشغيل والمعالج والذاكرة .
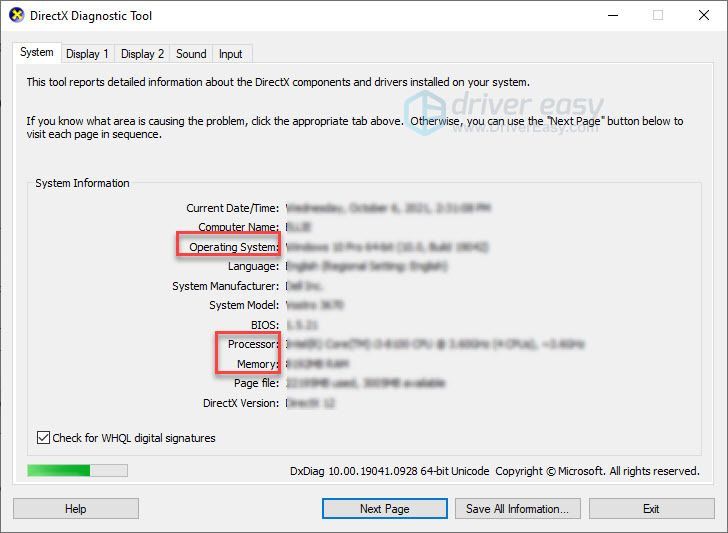
4) انقر على عرض علامة التبويب ، ثم تحقق من معلومات بطاقة الرسومات الخاصة بك.
ملحوظة : إذا لم تكن بطاقة الرسومات الخاصة بك مدرجة في جدول المواصفات ، فمن المحتمل وجود مشكلات غير متوافقة.
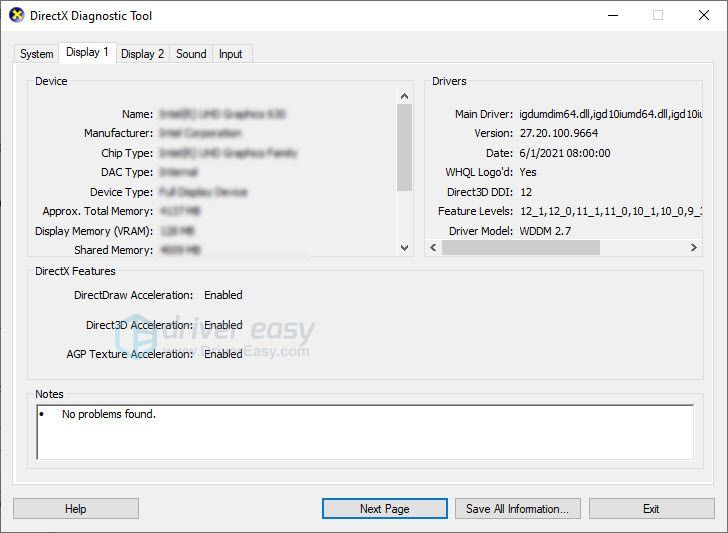
إذا كان جهاز الكمبيوتر الخاص بك يفي بالمتطلبات ، فانتقل إلى الخطوة التالية.
الخطوة 2: قم بتنزيل التطبيق
اذهب إلى موقع Oculus الرسمي وانقر قم بتنزيل تطبيق QUEST 2 PC APP .
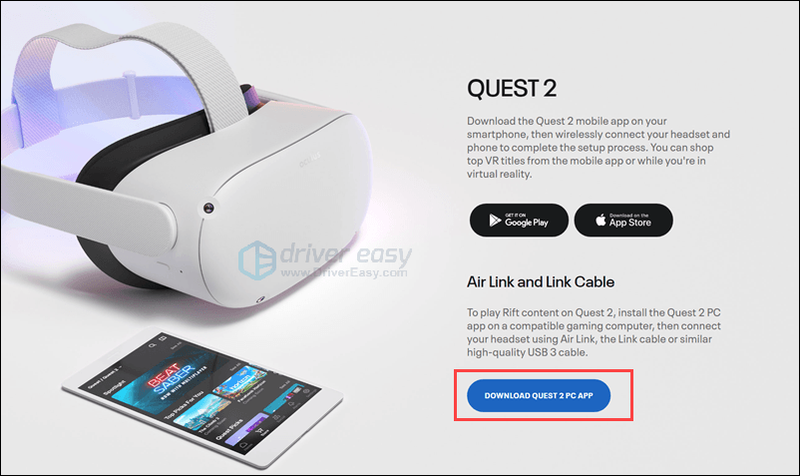
اتبع التعليمات التي تظهر على الشاشة لتثبيت برنامج Quest. إذا لم تتمكن من تثبيت البرنامج ، فتأكد من أن جهاز الكمبيوتر الخاص بك يفي بالحد الأدنى من المواصفات ، ثم اتصل بـ فريق دعم المهام .
الخطوة 3: قم بتوصيل Oculus بالكمبيوتر عبر رابط أو لاسلكي
هناك طريقتان لتوصيل Oculus بجهاز الكمبيوتر الخاص بك: باستخدام رابط أو الاتصال لاسلكيًا. تتطلب كلتا الطريقتين أن تكون سماعة الرأس الخاصة بك محدثة.
الطريقة الأولى: قم بتوصيل Oculus بالرابط
الآن ، يمكنك توصيل Quest 2 أو Quest برابط بجهاز الكمبيوتر. يتضمن Quest 2 كابل شحن وهو كبل من النوع c على كلا الطرفين.

لذلك ، سوف تحتاج إلى جودة عالية كبل منفذ USB 3 إذا كان جهاز الكمبيوتر الخاص بك لا يحتوي على منفذ من النوع c. لاحظ أن الكابل يجب أن يكون طويلاً بما يكفي للسماح لك بالتحرك أثناء اللعب.

- افتح تطبيق Oculus على جهاز الكمبيوتر الخاص بك واتبع التعليمات لإنشاء ملف التعريف الخاص بك.
- قم بتشغيل Quest 2.
- على جهاز الكمبيوتر ، حدد سماعة الرأس الخاصة بك.

- قم بتوصيل الكبل بجهاز الكمبيوتر الخاص بك ، ثم قم بتوصيل الطرف الآخر بسماعة الرأس.


- ضع سماعة الرأس الخاصة بك. يختار يمكن عندما ترى تفعيل رابط Oculus نافذة او شباك.

الطريقة الثانية: قم بتوصيل Oculus لاسلكيًا
قد لا تحب الكابلات. عقدة الكابلات بسهولة. إنهم يميلون إلى خلق البلبلة. وقد تتساءل عما إذا كان يمكنك توصيله بدون كابل.
نعم ، يوفر Oculus ميزة تسمى اير لينك لتمكنك من توصيل سماعة الرأس بجهاز الكمبيوتر لاسلكيًا.
إليك الطريقة:
- على جهاز الكمبيوتر الخاص بك ، افتح تطبيق Oculus.
- انقر الإعدادات> تجريبي ، ثم قم بتمكين زر Air Link .

- ضع سماعة الرأس واضغط على زر Oculus لفتح القائمة.
- اختر ال إعدادات رمز الترس وحدد الميزات التجريبية . قم بتمكين ملف تبديل ارتباط الهواء .

- اضغط على الإعدادات وستعود إلى الشاشة الرئيسية. افتح برنامج Oculus Air Link ويجب إقرانك بجهاز الكمبيوتر الخاص بك.

- سترى اسم الجهاز ، اختر جهاز الكمبيوتر الخاص بك واضغط على 'تشغيل'.

بعد الاقتران الأول ، يجب أن تتطلب الاتصالات المستقبلية فقط تشغيل Air Link عبر إجراءات سريعة القائمة في إعدادات .
كيفية إصلاح Oculus Quest 2 لا يمكن الاتصال بجهاز الكمبيوتر
إذا لم تتمكن من توصيل Oculus Quest 2 بجهاز الكمبيوتر ، فهناك 3 طرق يمكنك تجربتها.
- قم بتسجيل الخروج من برنامج الكمبيوتر ثم تسجيل الدخول مرة أخرى.
- أوقف تشغيل سماعة الرأس تمامًا وأعد تشغيلها.
- قم بتحديث برنامج تشغيل جهازك.
قد تحدث هذه المشكلة عند استخدام برامج تشغيل قديمة أو معيبة ، خاصةً برنامج تشغيل USB وبرنامج تشغيل الرسومات.
يمكنك تحديث برامج تشغيل جهازك يدويًا بالانتقال إلى موقع الشركة المصنعة لكل جهاز ، والبحث عن برنامج التشغيل للوحدة الخاصة بك بالضبط. أو يمكنك تحديث برامج التشغيل تلقائيًا ببضع نقرات فقط سهولة القيادة .
سوف يتعرف Driver Easy تلقائيًا على نظامك ويعثر على برامج التشغيل الصحيحة له. لست بحاجة إلى معرفة النظام الذي يعمل به جهاز الكمبيوتر الخاص بك بالضبط ، ولست بحاجة إلى المخاطرة بتنزيل برنامج التشغيل الخاطئ وتثبيته ، ولا داعي للقلق بشأن ارتكاب خطأ عند التثبيت.
يمكنك تحديث برامج التشغيل الخاصة بك تلقائيًا باستخدام الإصدار المجاني أو الإصدار الاحترافي من Driver Easy. ولكن مع الإصدار الاحترافي ، لا يتطلب الأمر سوى نقرتين (وستحصل على الدعم الكامل وضمان استرداد الأموال لمدة 30 يومًا):
واحد) تحميل وتثبيت برنامج Driver Easy.
اثنين) قم بتشغيل Driver Easy وانقر فوق إفحص الآن زر. سيقوم برنامج Driver Easy بعد ذلك بفحص جهاز الكمبيوتر الخاص بك واكتشاف أي مشكلات في برامج التشغيل.
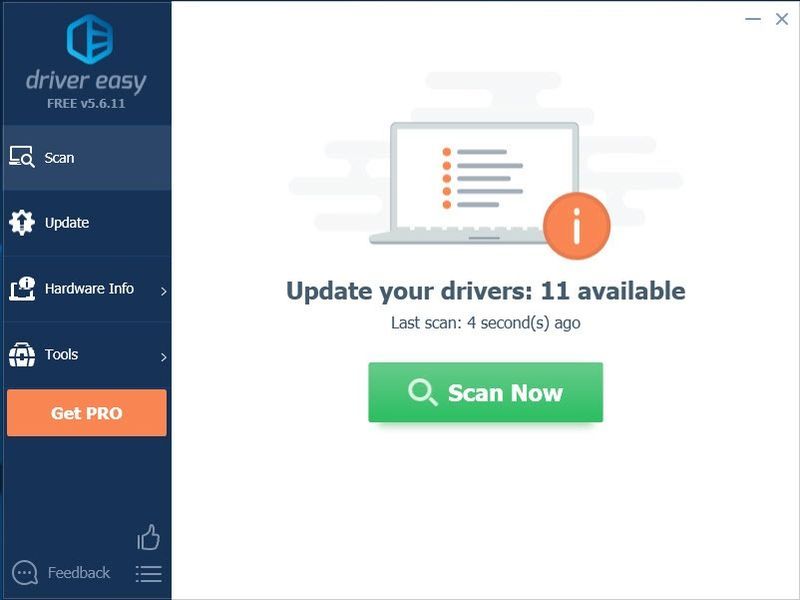
3) انقر على زر التحديث بجوار برنامج التشغيل ، تحتاج إلى تنزيل الإصدار الصحيح من برنامج التشغيل هذا تلقائيًا ، ثم يمكنك تثبيته يدويًا (يمكنك القيام بذلك باستخدام الإصدار المجاني).
أو انقر فوق تحديث الجميع لتنزيل وتثبيت الإصدار الصحيح من الكل برامج التشغيل المفقودة أو القديمة على نظامك (وهذا يتطلب نسخة للمحترفين - ستتم مطالبتك بالترقية عند النقر على 'تحديث الكل').
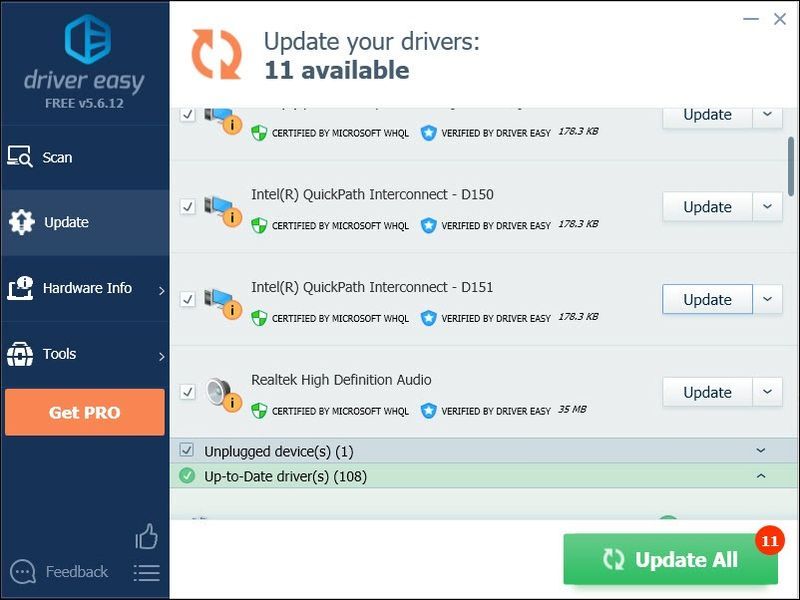
يمكنك القيام بذلك مجانًا إذا أردت ، ولكنه يدوي جزئيًا.
النسخة الاحترافية من برنامج Driver Easy يأتي مع دعم فني كامل.إذا كنت بحاجة إلى مساعدة ، يرجى الاتصال فريق دعم Driver Easy في support@drivereasy.com .
الخطوة 4: قم بتوصيل Oculus Quest 2 إلى Steam
من السهل جدًا توصيل Oculus Quest 2 بـ Steam ، ما عليك سوى اتباع الخطوات:
- قم بتثبيت Steam على جهاز الكمبيوتر الخاص بك.
- قم بتسجيل الدخول إلى حساب Steam الخاص بك وقم بالتثبيت SteamVR .
- تأكد من توصيل Oculus بجهاز الكمبيوتر الخاص بك.
- قم بتشغيل تطبيق Oculus PC وبرنامج SteamVR في نفس الوقت على جهاز الكمبيوتر الخاص بك.
- يمكنك تشغيل SteamVR من الكمبيوتر أو تشغيل SteamVR من مكتبة التطبيقات في سماعة الرأس.
يمكنك الآن استخدام Oculus Quest 2 على جهاز الكمبيوتر الخاص بك لتشغيل ألعاب Steam. يتمتع!












![[Solved] Bluetooth يختفي في Windows 11](https://letmeknow.ch/img/knowledge-base/3B/solved-bluetooth-disappearing-in-windows-11-1.jpg)

