لقد وصلت لعبة Black Ops Cold War ، وهي لعبة Call of Duty الشهيرة الأخرى بعد Warzone ، إلى هنا أخيرًا. لكن الإصدار طرح سلسلة من القضايا ، وأبرزها هو اللعبة لا تطلق مشكلة .
لكن لا تقلق إذا كنت تواجه مشكلة في بدء الحرب الباردة في Black Ops. لقد جمعنا هنا العديد من الإصلاحات التي تعمل مع العديد من المحاربين القدامى ، جربها واستمتع بلعبتك الجديدة على الفور.
إصلاحات لمحاولة
قد لا تحتاج إلى تجربتها جميعًا. ما عليك سوى تدوين القائمة حتى تجد الشخص الذي يقوم بالخدعة.
- تأكد من أن المواصفات الخاصة بك تلبي الحد الأدنى من المتطلبات
- مسح وإصلاح ملفات اللعبة
- قم بتحديث برنامج تشغيل الرسومات الخاص بك
- توقف عن رفع تردد التشغيل
- افتح عاصفة ثلجية قوية Battle.net عميل. من القائمة اليسرى ، حدد نداء الواجب: BOCW .
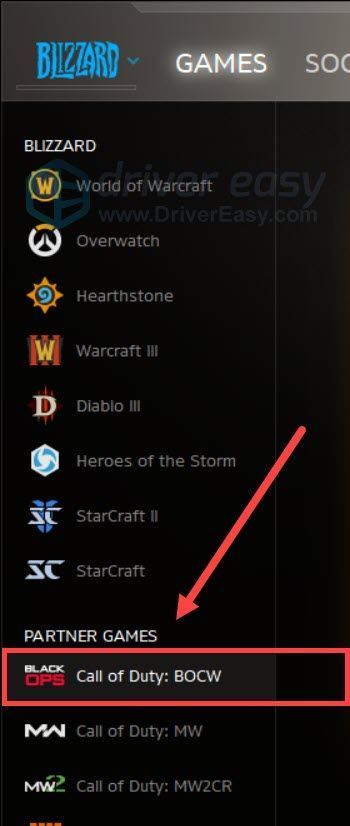
- انقر خيارات واختر افحص و اصلح . ثم انتظر حتى انتهاء الفحص.
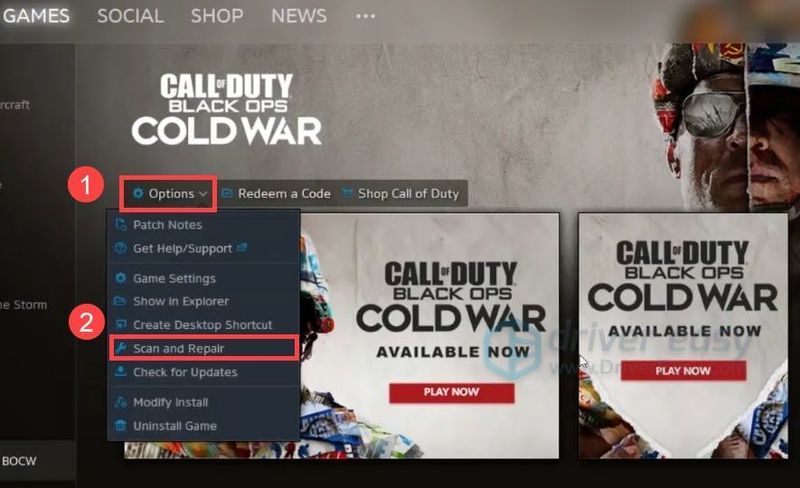
- قم بتشغيل Driver Easy وانقر فوق إفحص الآن زر. سيقوم برنامج Driver Easy بعد ذلك بفحص جهاز الكمبيوتر الخاص بك واكتشاف أي مشكلات في برامج التشغيل.
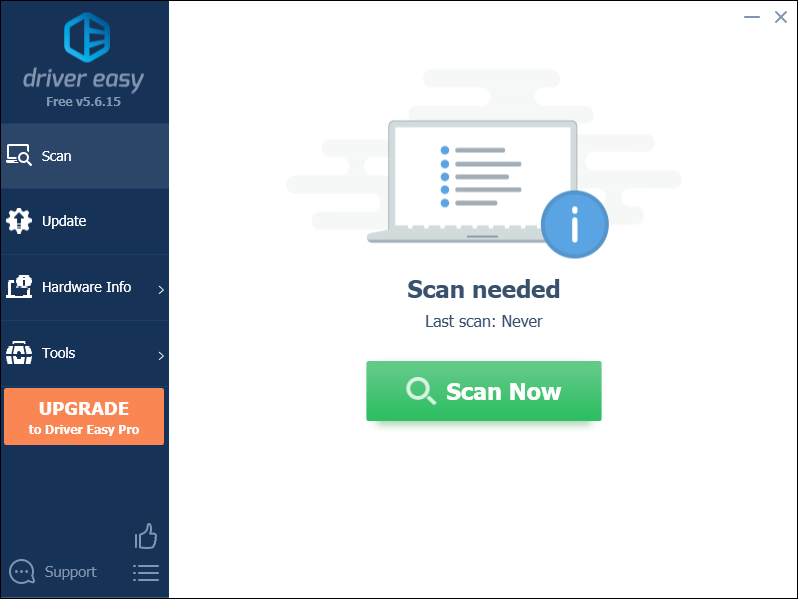
- انقر تحديث الجميع لتنزيل وتثبيت الإصدار الصحيح من الكل برامج التشغيل المفقودة أو القديمة على نظامك.
(وهذا يتطلب نسخة للمحترفين - ستتم مطالبتك بالترقية عند النقر على 'تحديث الكل'. إذا كنت لا ترغب في الدفع مقابل إصدار Pro ، فلا يزال بإمكانك تنزيل وتثبيت جميع برامج التشغيل التي تحتاجها باستخدام الإصدار المجاني ؛ عليك فقط تنزيلها واحدة تلو الأخرى ، وتثبيتها يدويًا بطريقة Windows العادية.)
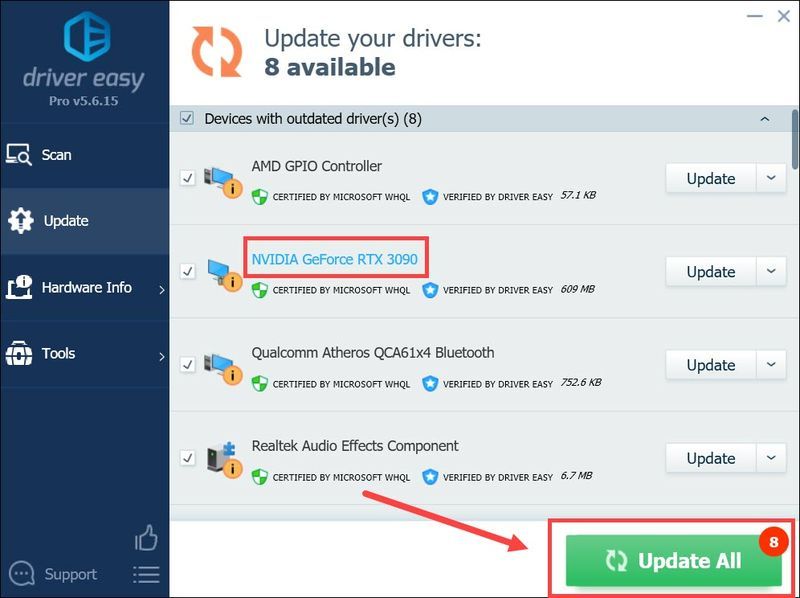 النسخة الاحترافية من برنامج Driver Easy يأتي مع الدعم الفني الكامل . إذا كنت بحاجة إلى مساعدة ، يرجى الاتصال فريق دعم Driver Easy في .
النسخة الاحترافية من برنامج Driver Easy يأتي مع الدعم الفني الكامل . إذا كنت بحاجة إلى مساعدة ، يرجى الاتصال فريق دعم Driver Easy في . - على لوحة المفاتيح ، اضغط على فوز + أنا (مفتاح شعار Windows والمفتاح i) في نفس الوقت لفتح تطبيق إعدادات Windows. انقر التحديث والأمان .
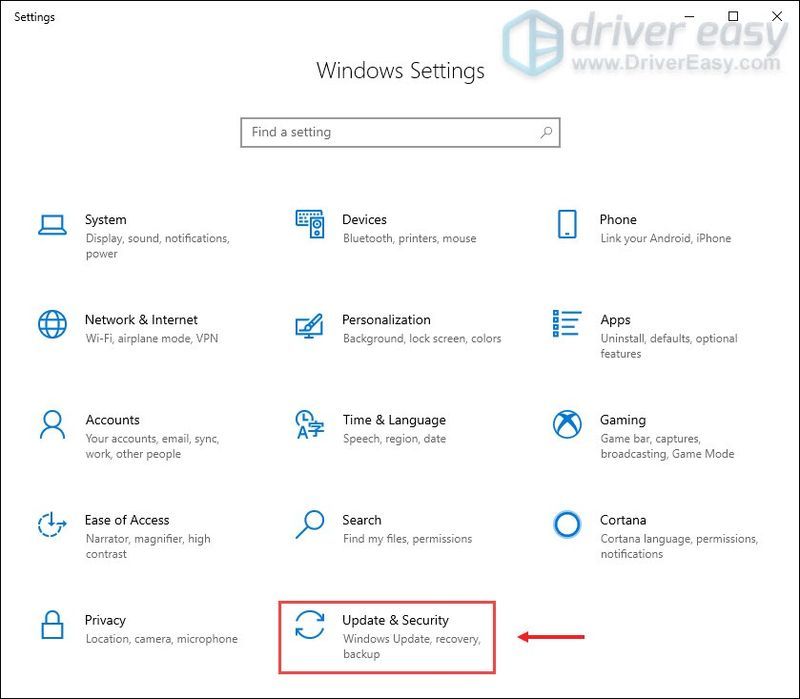
- انقر تحقق من وجود تحديثات . ثم انتظر حتى يقوم Windows بتنزيل جميع التحديثات المتاحة وتثبيتها.
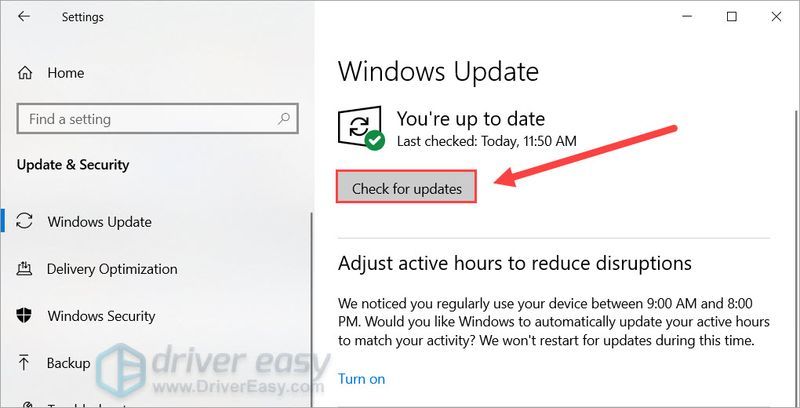
- أعد تشغيل الكمبيوتر.
- على لوحة المفاتيح ، اضغط على مفتاح شعار Windows . يختار لوحة القيادة .
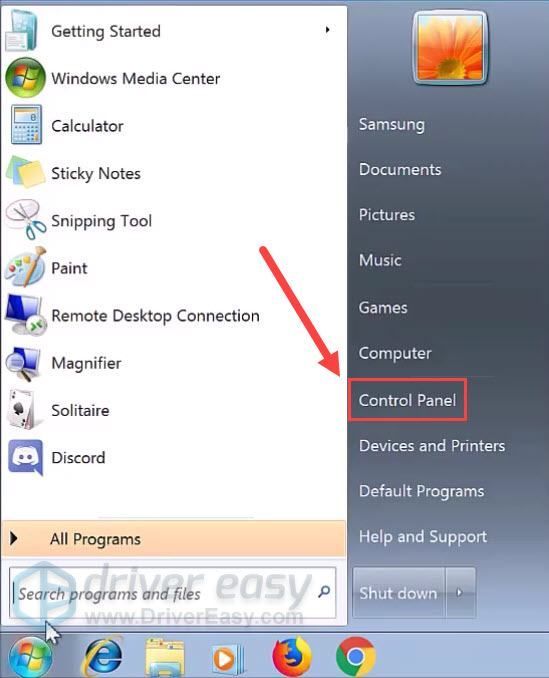
- يختار النظام والأمن .
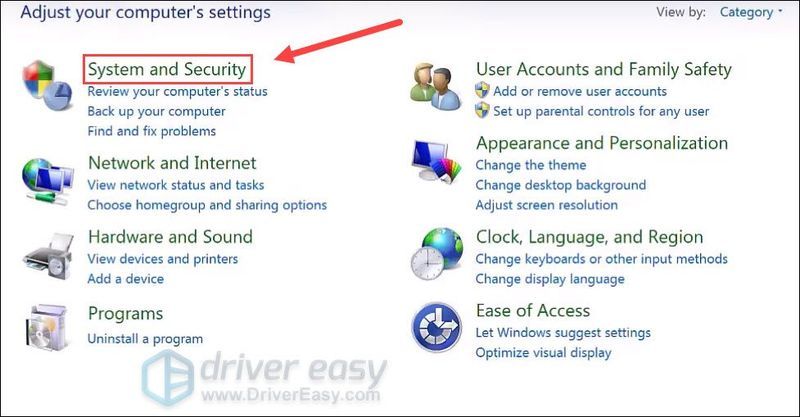
- انقر تحديث ويندوز .
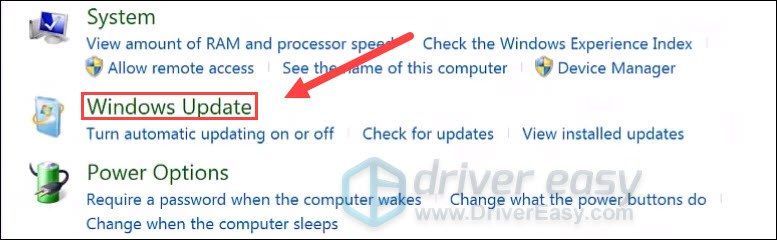
- انقر تثبيت التحديثات . سيستغرق تثبيت جميع التحديثات من Windows بعض الوقت (ما يصل إلى ساعة).
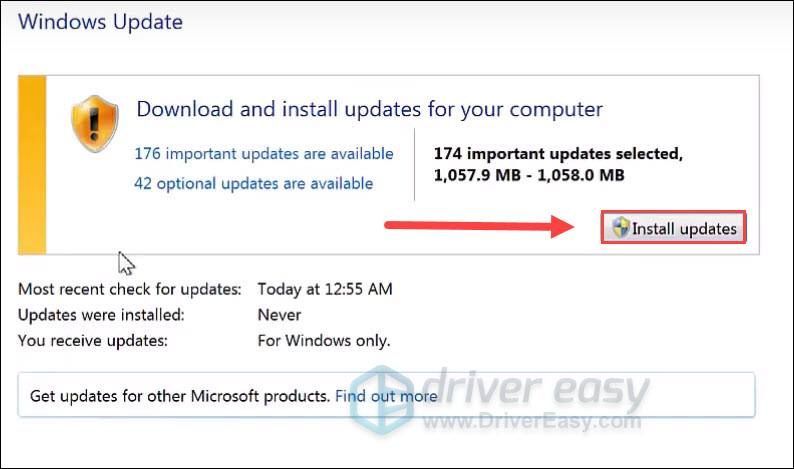
- افتح عميل Blizzard Battle.net الخاص بك.
- من القائمة اليسرى ، حدد نداء الواجب: BOCW . انقر خيارات واختر إعدادات اللعبة .
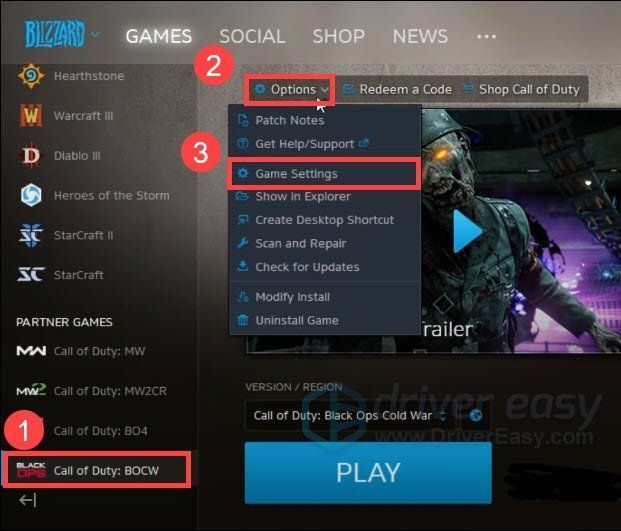
- حدد المربع بجوار وسيطات سطر أوامر إضافية . في مربع الإدخال ، اكتب أو الصق -d3d11 (لاحظ الشرطة). ثم اضغط فعله لتطبيق التغييرات.
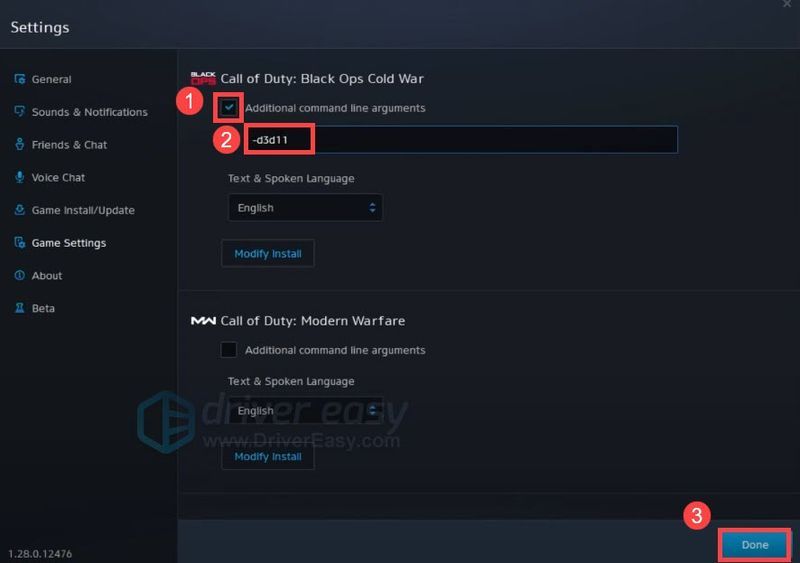
الإصلاح 1: تأكد من أن المواصفات الخاصة بك تلبي الحد الأدنى من المتطلبات
تعتبر لعبة Call of Duty الجديدة بلا شك لعبة متطلبة ، سواء بالنسبة لمهارات الرماية أو مواصفات الكمبيوتر الشخصي. لذلك قبل الغوص في أي استكشافات متقدمة لاستكشاف الأخطاء وإصلاحها ، فإن أول شيء تريد القيام به هو تأكد من أن إعداد جهاز الكمبيوتر الخاص بك يلبي الحد الأدنى من متطلبات اللعبة . لأنه إذا لم يحدث ذلك ، فعليك الاستعداد ليوم الجمعة الأسود القادم.
الحد الأدنى من متطلبات Black Ops Cold War
| أنت: | Windows 7 64 بت (SP1) أو Windows 10 64 بت (1803 أو أحدث) |
| وحدة المعالجة المركزية: | Intel Core i3-4340 أو AMD FX-6300 |
| الرامات 'الذاكرة العشوائية في الهواتف والحواسيب: | 8 جيجا رام |
| الرسومات: | NVIDIA GeForce GTX 670 / GeForce GTX 1650 أو AMD Radeon HD 7950 |
الحد الأدنى
إذا كان جهاز الألعاب لديك قويًا بما يكفي للعبة ، فيمكنك إلقاء نظرة على الإصلاح التالي.
الإصلاح 2: فحص ملفات اللعبة وإصلاحها
قد يشير عدم الإطلاق قضية النزاهة مع ملفات اللعبة الخاصة بك. يمكنك اتباع هذه الخطوات لفحص وإصلاح أي ملفات مفقودة أو تالفة:
يمكنك الآن إطلاق Black Ops Cold War ومعرفة ما إذا كانت تعمل أم لا.
إذا لم تساعد هذه الطريقة في حالتك ، فما عليك سوى التحقق من الطريقة التالية.
الإصلاح 3: قم بتحديث برنامج تشغيل الرسومات الخاص بك
تميل مشكلة عدم تشغيل اللعبة إلى أن تكون متعلقة بالرسومات. بمعنى آخر ، يمكنك استخدام ملفات برنامج تشغيل رسومات معيب أو قديم . إذا كنت لا تتذكر آخر مرة قمت فيها بتحديث برنامج تشغيل GPU الخاص بك ، فقم بذلك بالتأكيد الآن.
على حد سواء نفيديا و AMD أصدر برنامج التشغيل الأمثل لـ Call of Duty: Black Ops Cold War. انظر أدناه للحصول على تعليمات التحديث.بالطبع يمكنك التحديث يدويًا: انتقل أولاً إلى موقع الشركة المصنعة على الويب ( نفيديا / AMD / شركة انتل ) ، ثم ابحث عن برنامج تشغيل الرسومات وقم بتنزيله وتثبيته خطوة بخطوة. ولكن إذا كنت لا تحب اللعب مع برامج تشغيل الأجهزة ، فيمكنك استخدام سهولة القيادة للقيام بذلك تلقائيًا:
بمجرد تحديث برنامج تشغيل الرسومات ، أعد تشغيل الكمبيوتر وتحقق مما إذا كانت Black Ops Cold War تعمل الآن.
إذا لم يمنحك تحديث برنامج تشغيل الرسومات أي حظ ، فيمكنك الانتقال إلى الإصلاح التالي.
الإصلاح 4: قم بتثبيت جميع تحديثات Windows
يأتي Windows 10 أو 7 مع تحديثات نظام منتظمة يمكنها معالجتها التوافق والأمان . ومن ثم يمكن أن يكون حلاً محتملاً لخطأ لعبتك.
وإليك خطوات تثبيت جميع تحديثات النظام في Windows 10 أو 7:
نظام التشغيل Windows 10
نافذة 7
بمجرد تثبيت جميع التحديثات ، أعد تشغيل الكمبيوتر وحاول تشغيل Black Ops Cold War.
إذا كان هذا الحل لا يناسبك ، فما عليك سوى المتابعة إلى الحل التالي.
الإصلاح 5: التوقف عن رفع تردد التشغيل

MSI Afterburner
في حين أن رفع تردد التشغيل يعد بالتأكيد ميزة بدون تكلفة ، إلا أنه يمكن أن يكون أيضًا سببًا لعدم استقرار النظام. ووفقًا لـ Activision ، لا تتوافق Black Ops Cold War بشكل جيد مع أدوات رفع تردد التشغيل. لذلك إذا كنت تستخدم برنامج رفع تردد التشغيل ، مثل MSI Afterburner و الماسح اللحاء أو قمت بتمكين رفع تردد التشغيل في إعدادات BIOS ، فحاول إيقاف ذلك ومعرفة ما إذا كان يسمح لك ببدء اللعبة.
إذا كنت لا تقوم برفع تردد التشغيل في المقام الأول ، فيمكنك تجربة الإصلاح التالي أدناه.
الإصلاح 6: إطلاق Black Ops Cold War في DirectX 11
أفاد بعض المحاربين القدامى أنهم تمكنوا من جعل Black Ops Cold War تعمل باستخدام برنامج DirectX 11 . لذا يمكنك أن تجرب نفس الشيء وترى كيف ستسير الأمور.
فيما يلي الخطوات:
يمكنك الآن التحقق مما إذا كانت Black Ops Cold War تعمل بشكل صحيح.
هذه هي الإصلاحات لمشكلة عدم إطلاق حرب Black Ops الباردة. نأمل أن تكون قد بدأت اللعبة ويمكنك الاستمتاع بوضع الزومبي الجديد. وكالعادة ، إذا كانت لديك أية أفكار أو أسئلة ، فما عليك سوى ترك تعليق وسنعاود الاتصال بك.
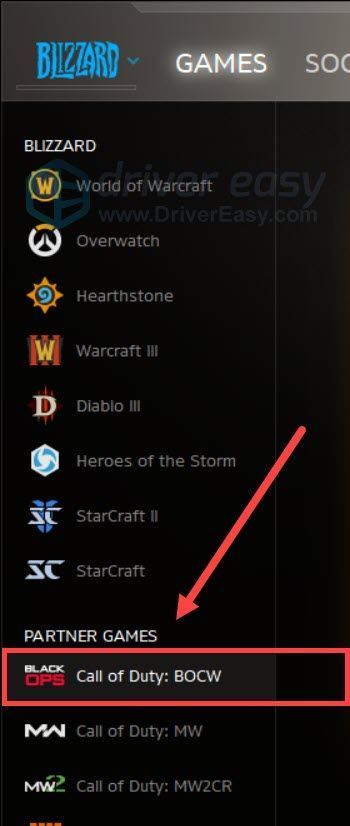
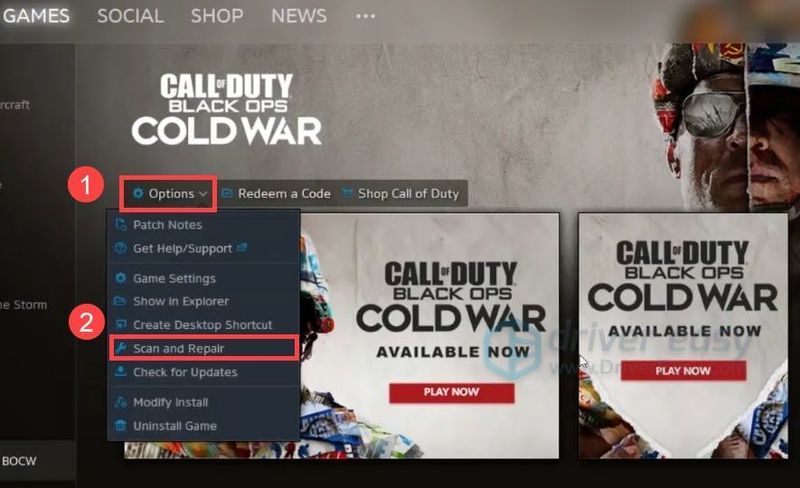
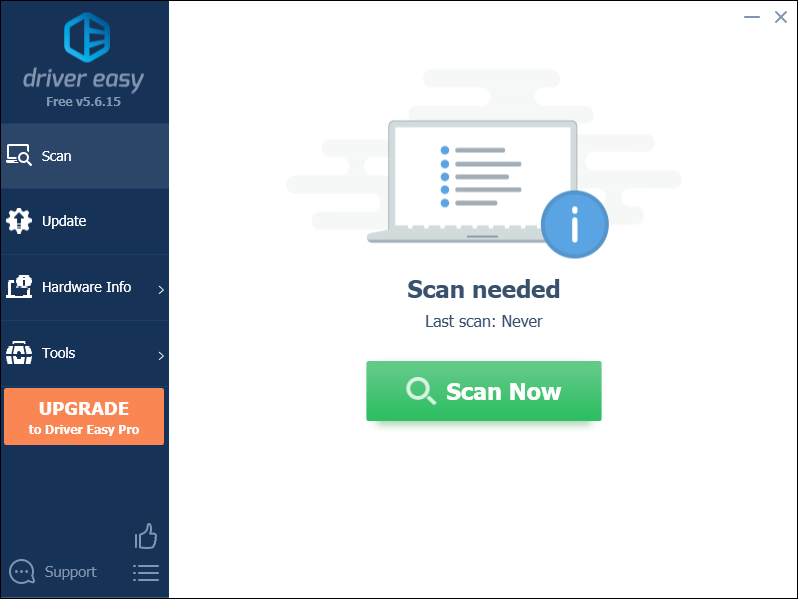
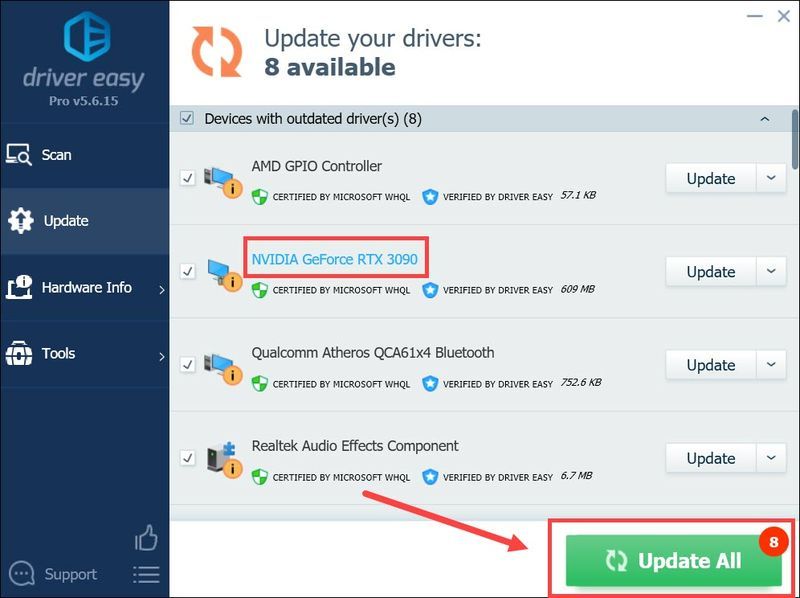
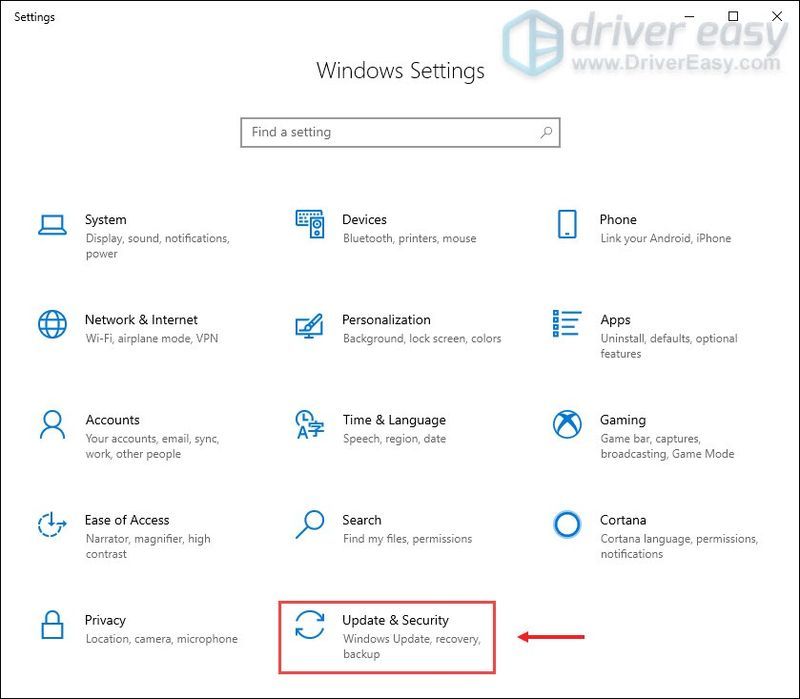
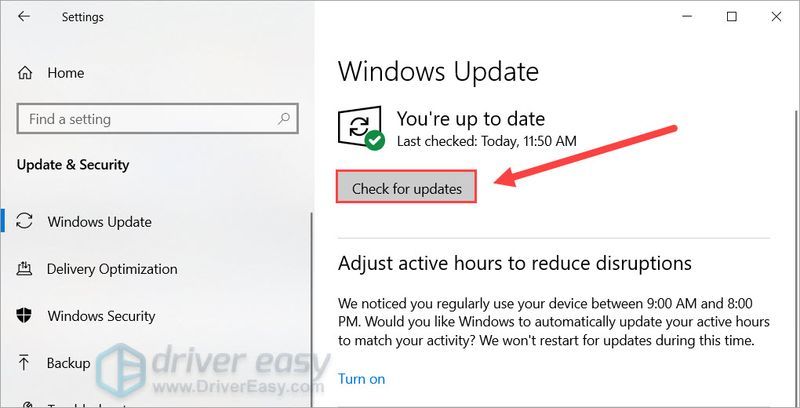
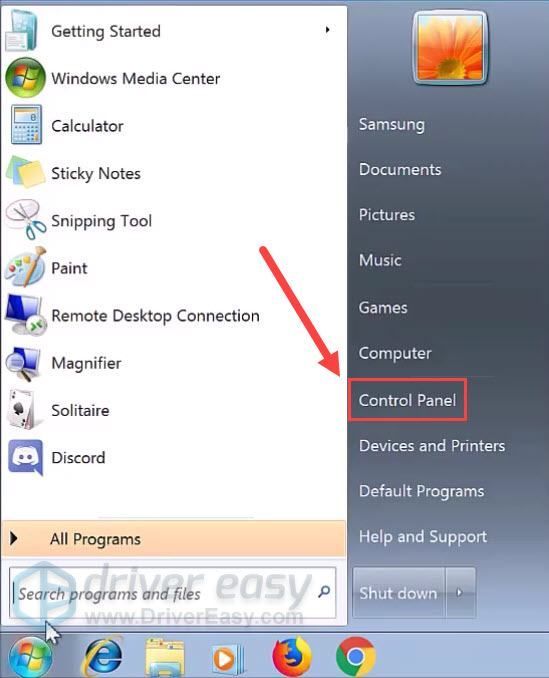
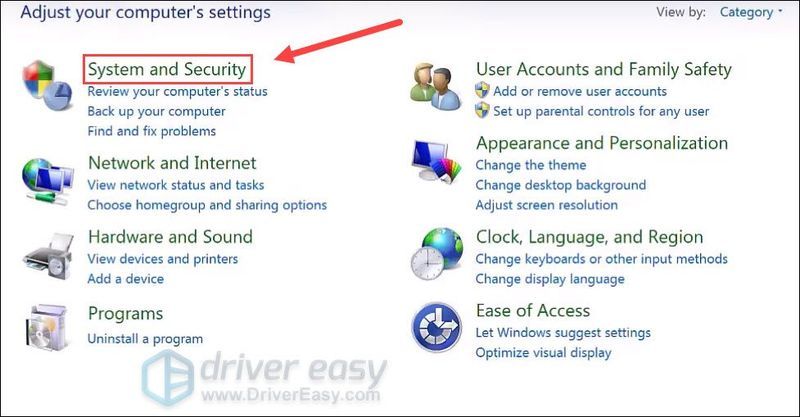
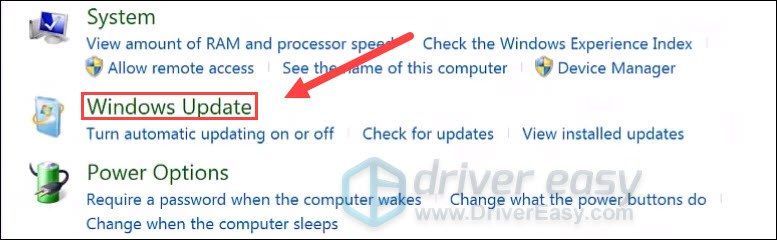
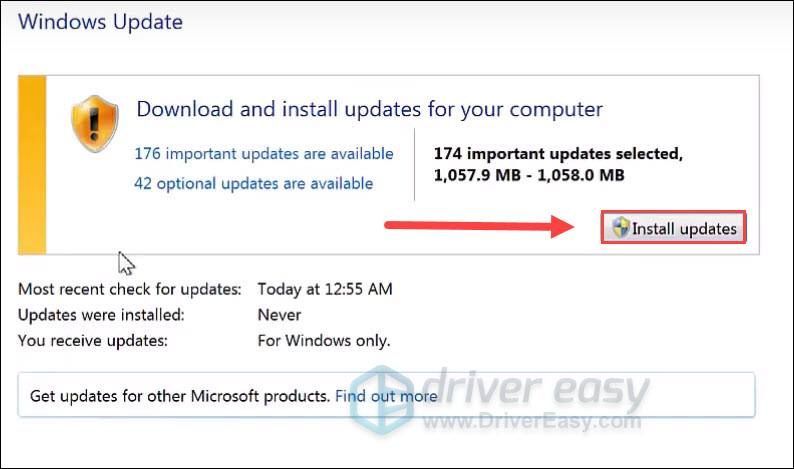
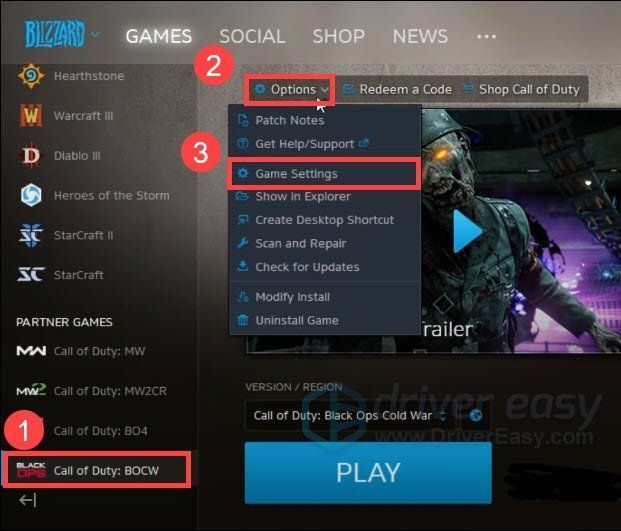
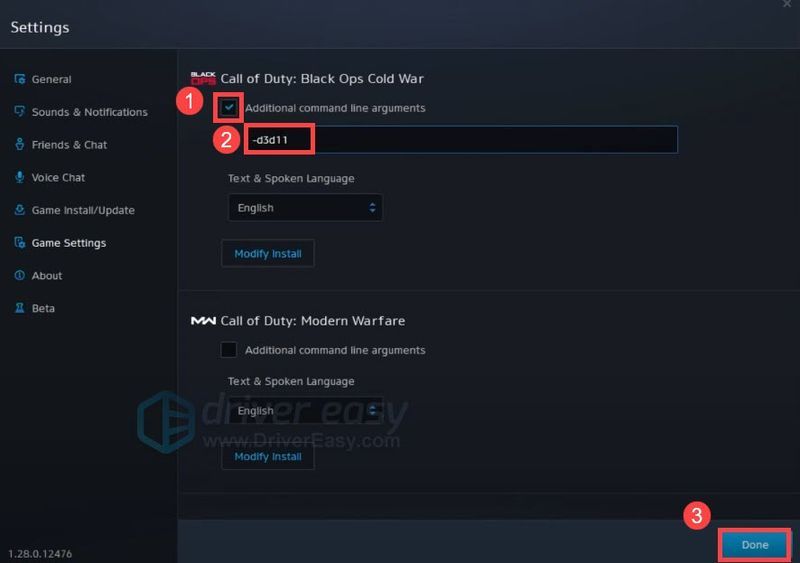



![[محلول] Squad Mic لا يعمل - دليل 2021](https://letmeknow.ch/img/sound-issues/91/squad-mic-not-working-2021-guide.jpg)


