فيلم Cyberpunk 2077 في النهاية! لا يمكن للاعبين الانتظار لإضافته إلى قائمة ألعابهم. لكن المشكلة التي قد تواجهها هي أن التنزيل على Steam عالق عند 57.4 جيجابايت أو أن سرعة التنزيل بطيئة للغاية. في هذه المقالة ، سنوجهك إلى كيفية إصلاحه.
جرب هذه الإصلاحات
قد لا تحتاج إلى تجربتها جميعًا ؛ ببساطة اعمل في طريقك إلى أسفل القائمة حتى تجد الشخص الذي يعمل.
- قم بإلغاء تحديد محتوى المكافأة ضمن DLC
- تغيير خادم تنزيل Steam
- عيِّن أولوية Steam على 'عالية'
- تحديث برنامج تشغيل محول الشبكة
- مسح ذاكرة التخزين المؤقت للتنزيل
- تعيين حد النطاق الترددي
الإصلاح 1: قم بإلغاء تحديد محتوى المكافأة ضمن DLC
إذا توقف تنزيل Cyberpunk على 57.4 جيجابايت ، فمن المحتمل أنه يقوم باستخراج ملفات اللعبة. يحدث هذا مع الألعاب المحملة مسبقًا على Steam. لذلك تحتاج فقط إلى مزيد من الصبر وستكون موجودًا. ومع ذلك ، إذا لم تتمكن من الانتظار لفترة أطول ، فقد يساعدك تعطيل تنزيل محتوى DLC.
1) تحت مكتبة علامة التبويب ، انتقل إلى لعبتك فيلم Cyberpunk 2077 . انقر بزر الماوس الأيمن فوقه وحدده ملكيات .
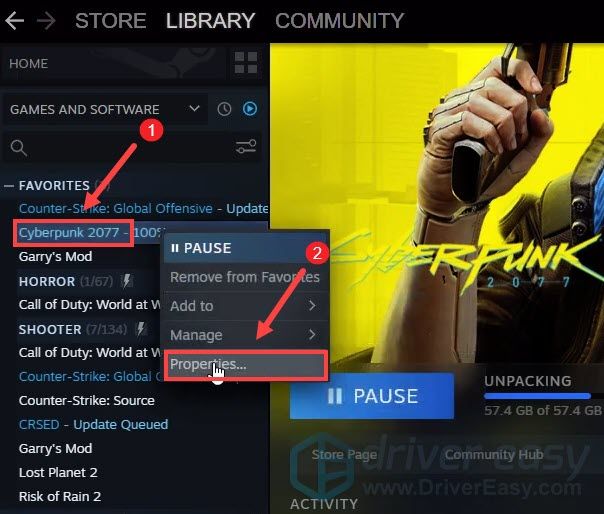
2) حدد علامة التبويب DLC . ثم قم بإلغاء تحديد المربع محتوى مكافأة Cyberpunk 2077 . (إذا لم يظهر لك جزء DLC ، فحاول إعادة تشغيل جهاز الكمبيوتر الخاص بك وبعد ذلك ، حاول تسجيل الدخول إلى حساب Steam الخاص بك.)
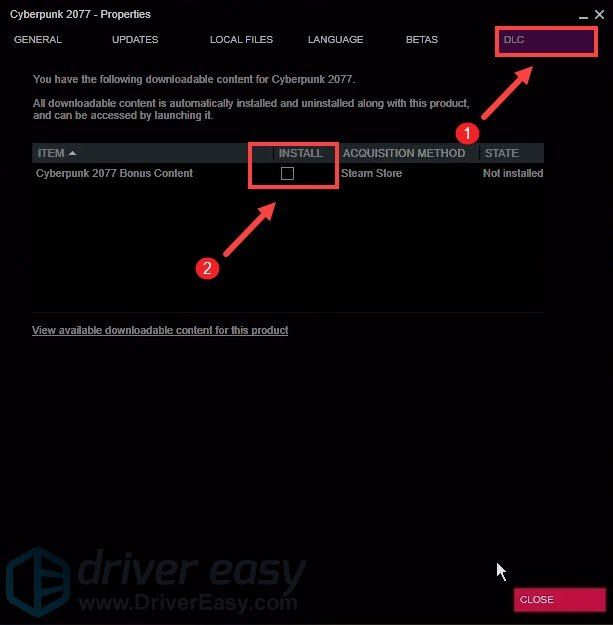
بمجرد الانتهاء من ذلك ، يجب أن تكون قادرًا على إصلاح مشكلة توقف اللعبة عند 57.4 / 64 جيجابايت. إذا لم ينجح هذا الأمر بالنسبة لك ، فانتقل إلى الإصلاح التالي.
الإصلاح 2: تغيير خادم تنزيل Steam
عندما يكون هناك الكثير من اللاعبين الذين يقومون بتنزيل اللعبة ، فقد تكون الخوادم محملة بشكل زائد. يمكن أن يساعدك تغيير خادم تنزيل Steam في إصلاحه. فيما يلي الخطوات التي يمكنك اتخاذها:
1) من عميل Steam الخاص بك ، افتح لوحة الإعدادات عن طريق التحديد بخار > إعدادات من أعلى قائمة العميل اليسرى.

2) في لوحة الإعدادات ، حدد ملف التحميلات التبويب. ثم في تحميل المنطقة ، اختر منطقة تنزيل أخرى في القائمة المنسدلة. وفقًا للاختبارات ، يمكن للخوادم الآسيوية زيادة سرعة التنزيل لديك بشكل كبير. ربما يكون ذلك بسبب انخفاض الازدحام المروري.
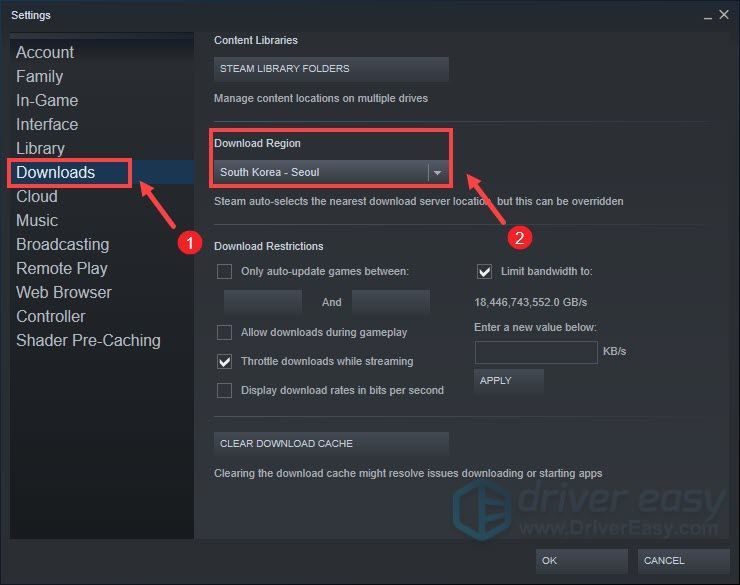
بعد تطبيق التغييرات ، استأنف التنزيل للتحقق مما إذا كان هذا يعزز سرعة التنزيل لديك.
الإصلاح 3: اضبط أولوية Steam على عالية
قد يكون انتظار تحديث ألعاب Steam أو تنزيلها أمرًا مزعجًا. وستكون محبطًا جدًا بسبب سرعة التفريغ البطيئة. لكن الخبر السار هو أن تعيين أولوية Steam إلى High في إدارة المهام يمكن أن يساعدك. اتبع الخطوات أدناه للقيام بذلك:
1) على لوحة المفاتيح ، اضغط على مفتاح شعار Windows و ر في نفس الوقت لفتح إدارة المهام.
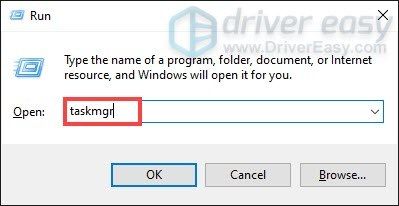
2) تحت العمليات علامة التبويب ، حدد موقع عميل Steam Bootstrapper . انقر بزر الماوس الأيمن فوقه وحدده انتقل إلى التفاصيل .
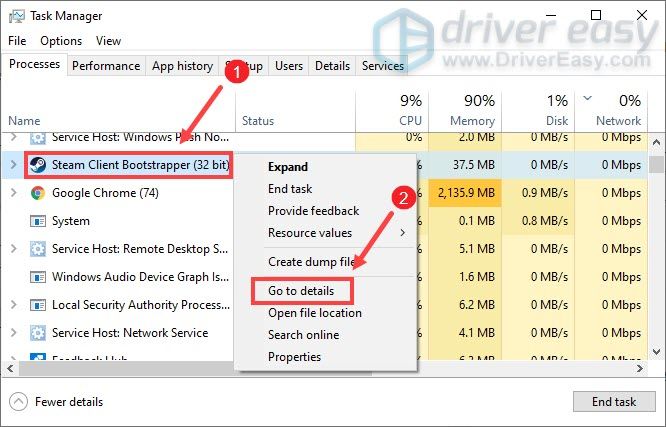
3) تم توجيهك إلى تفاصيل علامة التبويب و steam.exe سيتم تسليط الضوء. انقر بزر الماوس الأيمن فوقه وحدده تعيين الأولوية> عالية .
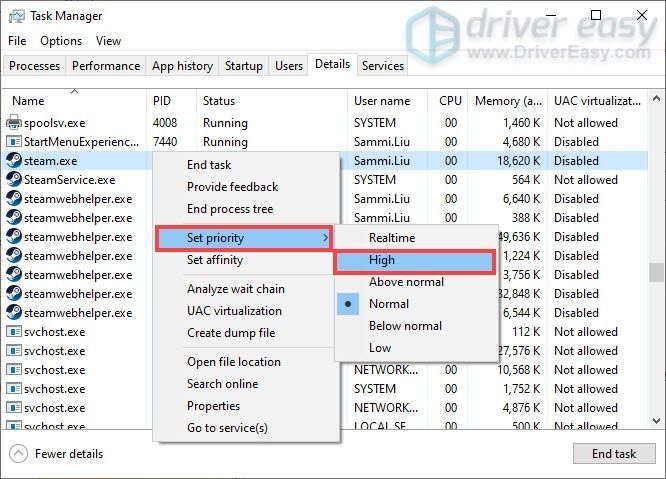
بمجرد الانتهاء من ذلك ، يجب زيادة سرعة تفريغ لعبتك.
الإصلاح 4: تحديث برنامج تشغيل محول الشبكة
سواء كانت سرعة التنزيل بطيئة أو كانت عالقة في التنزيل ، فقد تكون مشكلة متعلقة باتصالك بالشبكة. ويمكن أن يكون برنامج تشغيل محول الشبكة القديم هو الجاني. لإصلاحها ، من المفترض أن تقوم بتحديث برنامج تشغيل محول الشبكة ، خاصة إذا كنت لا تتذكر متى كانت آخر مرة قمت فيها بتحديثه.
يمكنك تحديث برنامج تشغيل محول الشبكة يدويًا بالانتقال إلى الموقع الرسمي للشركة المصنعة لتنزيل برنامج تشغيل الشبكة الصحيح وتثبيته لنظامك.
أو
يمكنك القيام بذلك تلقائيًا باستخدام سهولة القيادة . سيتعرف تلقائيًا على نظامك ويجد برنامج التشغيل الصحيح له. لست بحاجة إلى معرفة النظام الذي يعمل به جهاز الكمبيوتر الخاص بك بالضبط أو المخاطرة بتنزيل برنامج التشغيل الخاطئ وتثبيته.
وإليك كيف يعمل:
1) تحميل وتثبيت برنامج Driver Easy.
2) قم بتشغيل Driver Easy وانقر فوق إفحص الآن زر. سيقوم Driver Easy بعد ذلك بفحص جهاز الكمبيوتر الخاص بك و الكشف عن أي مشكلة السائقين .
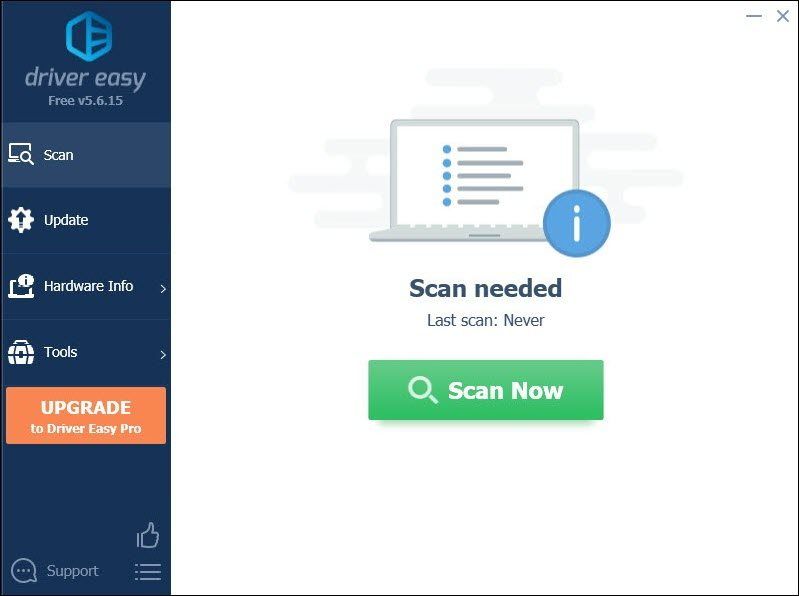
3) انقر فوق تحديث الجميع لتنزيل وتثبيت الإصدار الصحيح من الكل برامج التشغيل المفقودة أو القديمة على نظامك.
(هذا يتطلب نسخة للمحترفين الذي يأتي مع دعم كامل و أ 30 يومًا لاسترداد الأموال ضمان. سيُطلب منك الترقية عند النقر على تحديث الكل. إذا كنت لا ترغب في الترقية إلى الإصدار الاحترافي ، فيمكنك أيضًا تحديث برامج التشغيل الخاصة بك بالإصدار المجاني. كل ما عليك فعله هو تنزيلها واحدًا تلو الآخر وتثبيتها يدويًا.)
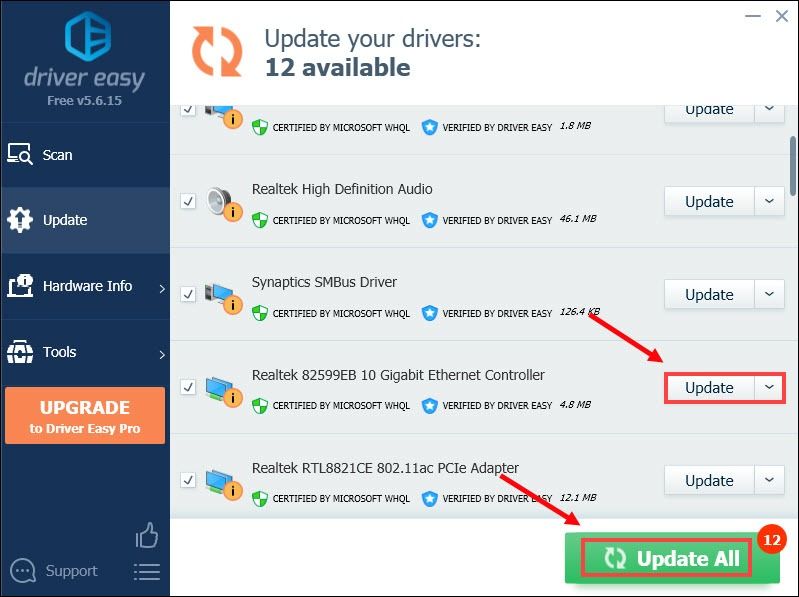 النسخة الاحترافية من برنامج Driver Easy يأتي مع دعم فني كامل. إذا كنت بحاجة إلى مساعدة ، يرجى الاتصال فريق دعم Driver Easy في support@letmeknow.ch .
النسخة الاحترافية من برنامج Driver Easy يأتي مع دعم فني كامل. إذا كنت بحاجة إلى مساعدة ، يرجى الاتصال فريق دعم Driver Easy في support@letmeknow.ch . بعد تحديث برامج التشغيل الخاصة بك ، أعد تشغيل الكمبيوتر وحاول استئناف التنزيل للتحقق مما إذا كان تقدم التنزيل سريعًا الآن.
الإصلاح 5: مسح ذاكرة التخزين المؤقت للتنزيل
يمكن أن يؤدي مسح ذاكرة التخزين المؤقت للتنزيل إلى حل المشكلات المتعلقة بسرعة تنزيل اللعبة البطيئة أو مشكلات التنزيل الأخرى. لن تؤثر هذه العملية على الألعاب المثبتة حاليًا ، ولكنك ستحتاج إلى تسجيل الدخول إلى Steam بعد ذلك. إليك كيف يمكنك القيام بذلك:
1) من عميل Steam الخاص بك ، افتح لوحة الإعدادات عن طريق التحديد بخار > إعدادات من أعلى قائمة العميل اليسرى.

2) في لوحة الإعدادات ، حدد ملف التحميلات علامة التبويب وستجد ملف مسح ذاكرة التخزين المؤقت زر في الأسفل. ببساطة اضغط عليها.
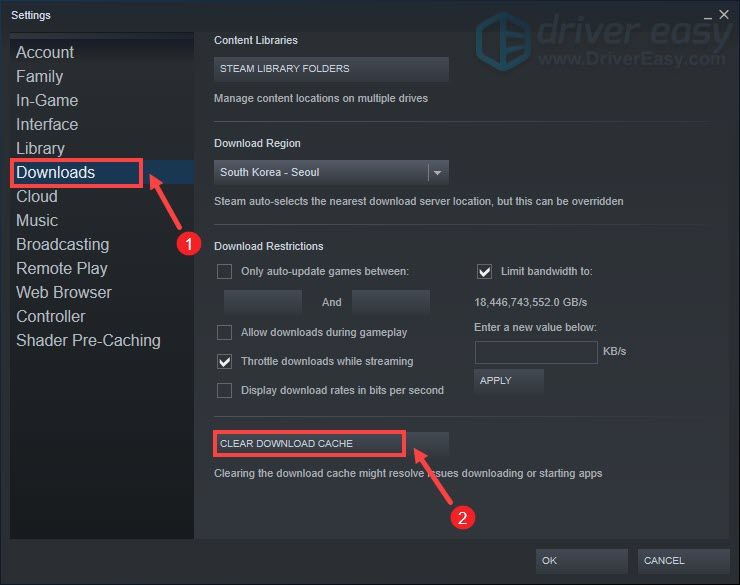
3) حدد حسنا للتأكيد والإقرار بأنك ستحتاج إلى تسجيل الدخول إلى Steam مرة أخرى.
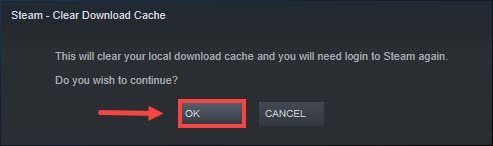
الإصلاح 6: تعيين حد النطاق الترددي
إذا لاحظت وجود مشكلات في الاتصال أثناء تنزيلات Steam ، أو كنت تريد تحديد مقدار النطاق الترددي الذي يمكن لـ Steam استخدامه ، فاتبع الخطوات التالية:
1) من عميل Steam الخاص بك ، افتح لوحة الإعدادات عن طريق التحديد بخار > إعدادات من أعلى قائمة العميل اليسرى.

2) في لوحة الإعدادات ، حدد ملف التحميلات التبويب. ثم في قيود التنزيل قسم ، أدخل قيمة جديدة في المربع. بمجرد الانتهاء ، ببساطة انقر فوق تطبيق لتطبيق التغييرات.
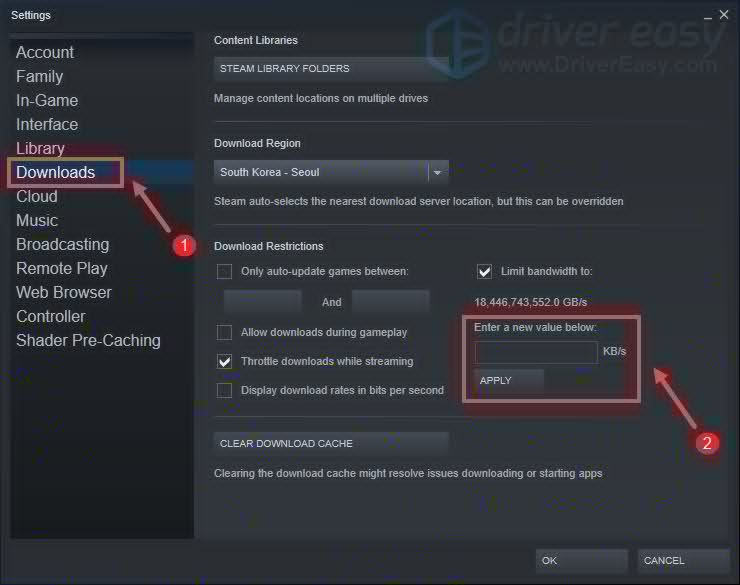
الآن يجب أن تكون قادرًا على تنزيل لعبتك بسرعة أكبر.
هذه هي الإصلاحات لمشكلات تنزيل Cyberpunk 2077 على Steam. نأمل أن يعملوا من أجلك. إذا كانت لديك أي أفكار أو أسئلة ، فيرجى ترك تعليق أدناه.

![[تم حلها في عام 2022] بينغ عالي الجودة / بينغ عالي](https://letmeknow.ch/img/other/88/league-legends-hoher-ping-high-ping.jpg)


![[نصائح 2022] كيفية إصلاح Warzone No Sound على جهاز الكمبيوتر](https://letmeknow.ch/img/knowledge/31/how-fix-warzone-no-sound-pc.png)

