الشيطان 3 تعطل باستمرار على جهاز الكمبيوتر الخاص بك؟ انت لست وحدك! يقوم العديد من اللاعبين بالإبلاغ عنها.
قد تحدث هذه المشكلة لأسباب مختلفة ، يصعب اكتشاف معظمها بسبب عدد إعدادات الأجهزة والبرامج الفريدة التي يمتلكها اللاعبون. المعلومات الواردة أدناه هي دليل عام للمساعدة في استبعاد المشكلات الشائعة.
قد لا تضطر إلى تجربتهم جميعًا. فقط اعمل في طريقك من خلال القائمة حتى تجد الشخص الذي يؤدي الحيلة لك.
كيفية الإصلاح الشيطان 3 تحطم القضايا؟
- احذف ملفات ذاكرة التخزين المؤقت للعبة
- ألعاب
- نظام التشغيل Windows 10
- ويندوز 7
- ويندوز 8
الإصلاح 1: قم بتحديث برنامج تشغيل الرسومات الخاص بك
أحد الأسباب الأكثر شيوعًا لمشكلات اللعبة ، مثل مشكلة التعطل أو التجميد أو التأخر ، هو برنامج تشغيل الرسومات القديم أو التالف. عندما يحدث خطأ ما الشيطان 3 يجب أن يكون تحديث برنامج تشغيل الرسومات دائمًا هو الخيار المفضل لديك.
هناك طريقتان يمكنك من خلالهما الحصول على أحدث برنامج تشغيل رسومات صحيح:
الخيار 1 - تنزيل برنامج التشغيل وتثبيته يدويًا
تحافظ الشركة المصنعة لبطاقة الرسومات الخاصة بك على تحديث برامج التشغيل. للحصول على أحدث برنامج تشغيل للرسومات ، يلزمك الانتقال إلى موقع الشركة المصنعة على الويب ، والعثور على برامج التشغيل المطابقة للطابع المحدد لإصدار Windows (على سبيل المثال ، Windows 32 بت) وتنزيل برنامج التشغيل يدويًا.
بمجرد تنزيل برامج التشغيل الصحيحة لنظامك ، انقر نقرًا مزدوجًا على الملف الذي تم تنزيله واتبع الإرشادات التي تظهر على الشاشة لتثبيت برنامج التشغيل.
الخيار 2 - تحديث برنامج تشغيل الرسومات الخاص بك تلقائيًا
إذا لم يكن لديك الوقت أو الصبر أو مهارات الكمبيوتر لتحديث برنامج تشغيل الرسومات يدويًا ، فيمكنك القيام بذلك تلقائيًا باستخدام سهولة القيادة .
سوف يتعرف Driver Easy تلقائيًا على نظامك ويعثر على برامج التشغيل الصحيحة له. لست بحاجة إلى معرفة النظام الذي يعمل به جهاز الكمبيوتر الخاص بك بالضبط ، ولست بحاجة إلى المخاطرة بتنزيل برنامج التشغيل الخاطئ وتثبيته ، ولا داعي للقلق بشأن ارتكاب خطأ عند التثبيت.
يمكنك تحديث برامج التشغيل الخاصة بك تلقائيًا باستخدام الإصدار المجاني أو الإصدار الاحترافي من Driver Easy. ولكن مع الإصدار الاحترافي ، لا يتطلب الأمر سوى نقرتين:
1) تنزيل وتثبيت برنامج Driver Easy.
اثنين) قم بتشغيل Driver Easy وانقر فوق إفحص الآن زر. سيقوم برنامج Driver Easy بعد ذلك بفحص جهاز الكمبيوتر الخاص بك واكتشاف أي مشكلات في برامج التشغيل.
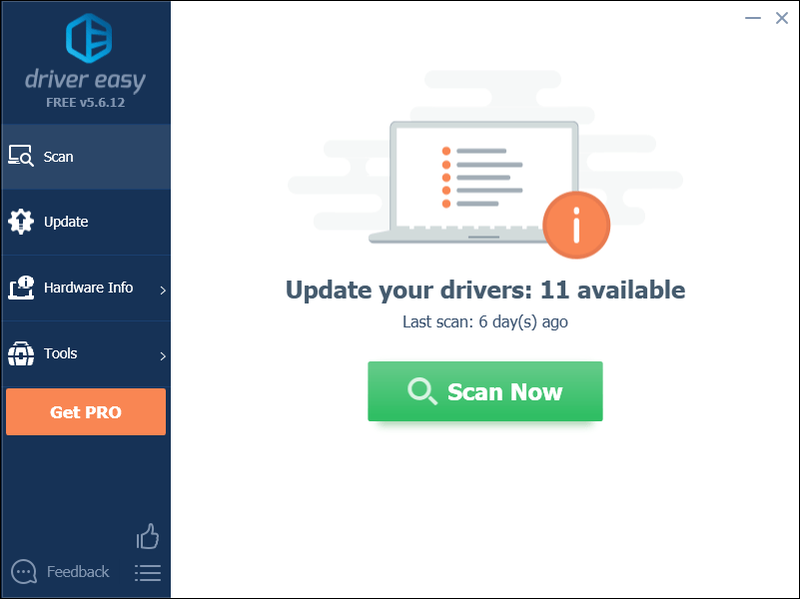
3) انقر على زر التحديث بجوار برنامج تشغيل الرسومات لتنزيل الإصدار الصحيح من برنامج التشغيل هذا تلقائيًا ، ثم يمكنك تثبيته يدويًا (يمكنك القيام بذلك باستخدام الإصدار المجاني).
أو انقر فوق تحديث الجميع لتنزيل وتثبيت الإصدار الصحيح من الكل برامج التشغيل المفقودة أو القديمة على نظامك. (وهذا يتطلب نسخة للمحترفين والذي يأتي مع دعم كامل وضمان استرداد الأموال لمدة 30 يومًا. سيُطلب منك الترقية عند النقر على تحديث الكل.)
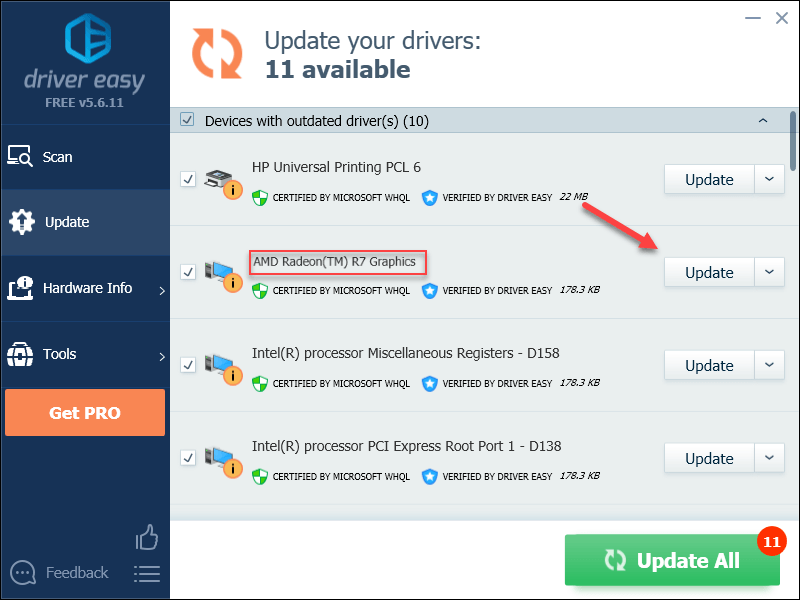
يمكنك القيام بذلك مجانًا إذا أردت ، ولكنه يدوي جزئيًا.
إذا كنت بحاجة إلى مساعدة ، يرجى الاتصال بفريق دعم Driver Easy على .الإصلاح 2: أعد تشغيل جهاز الكمبيوتر الخاص بك
قد تتعارض بعض البرامج الموجودة على جهاز الكمبيوتر الخاص بك مع الشيطان 3 أو تطبيق Blizzard Battle.net ، مما يتسبب في تعطل لعبتك بشكل متكرر. حاول إجراء إعادة تشغيل على جهاز الكمبيوتر الخاص بك لإنهاء البرامج غير المرغوب فيها تمامًا ، ثم أعد تشغيل اللعبة.
إذا استمرت اللعبة في التعطل بعد إعادة التشغيل ، فتابع القراءة وحاول الإصلاح 3 أدناه.
الإصلاح 3: قم بتشغيل لعبتك كمسؤول
قد لا يتمكن Steam في بعض الأحيان من الوصول إلى ملفات معينة للعبة على جهاز الكمبيوتر الخاص بك في ظل وضع المستخدم العادي ، والذي قد يكون السبب في الشيطان 3 تحطم. لمعرفة ما إذا كانت هذه هي المشكلة بالنسبة لك ، حاول تشغيل لعبتك كمسؤول. هنا هو كيف:
واحد) اخرج من لعبتك ومن تطبيق Blizzard Battle.net.
اثنين) انقر بزر الماوس الأيمن فوق ملف أيقونة Battle.net واختر تشغيل كمسؤول .
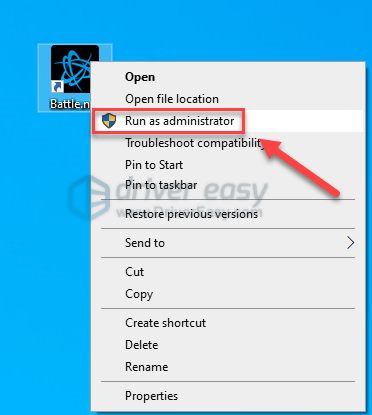
3) انقر نعم .
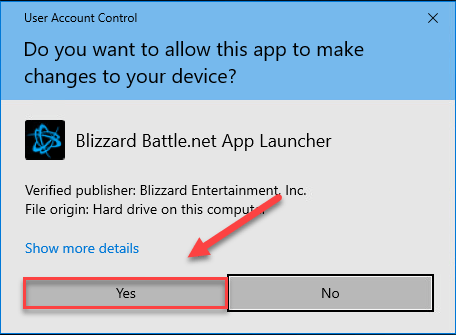
4) إعادة التشغيل الشيطان 3 من تطبيق Blizzard Battle.net.
إذا تعطلت لعبتك مرة أخرى ، فتابع الإصلاح أدناه.
الإصلاح 4: إصلاح اللعبة الخاصة بك الملفات
ال الشيطان 3 يحدث التعطل أحيانًا بسبب تلف ملفات اللعبة أو فقدها. حاول التحقق من سلامة ملفات اللعبة لمعرفة ما إذا كان ذلك سيؤدي إلى حل مشكلتك. إليك كيفية القيام بذلك:
واحد) قم بتشغيل التطبيق Blizzard Battle.net .
اثنين) انقر ديابلو 3> خيارات> مسح وإصلاح .
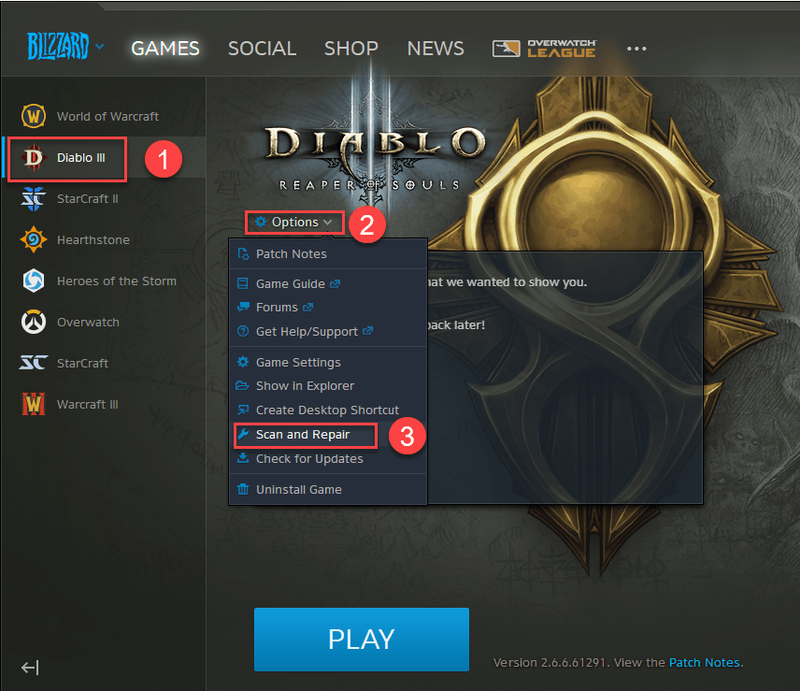
3) انقر ابدأ الفحص .
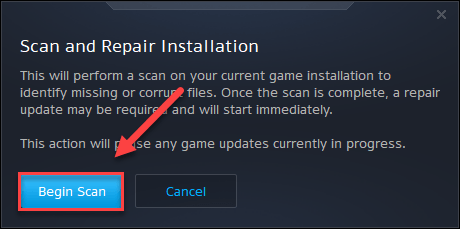
انتظر حتى تكتمل عمليات الفحص ، ثم أعد التشغيل الشيطان 3 لاختبار مشكلتك. إذا تعطلت لعبتك مرة أخرى ، فتابع القراءة وجرب الإصلاح أدناه.
الإصلاح 5: قم بتثبيت أحدث تصحيح
مطورو الشيطان 3 إطلاق تصحيحات اللعبة العادية لإصلاح الأخطاء. من المحتمل أن يكون التصحيح الأخير قد أوقف تشغيل لعبتك بشكل صحيح ، وأن التصحيح الجديد مطلوب لإصلاحه. للتحقق مما إذا كان هناك أي تحديث ، اتبع الإرشادات أدناه:
واحد) قم بتشغيل تطبيق Blizzard Battle.net.
اثنين) انقر ديابلو 3> خيارات> ملاحظات التصحيح .
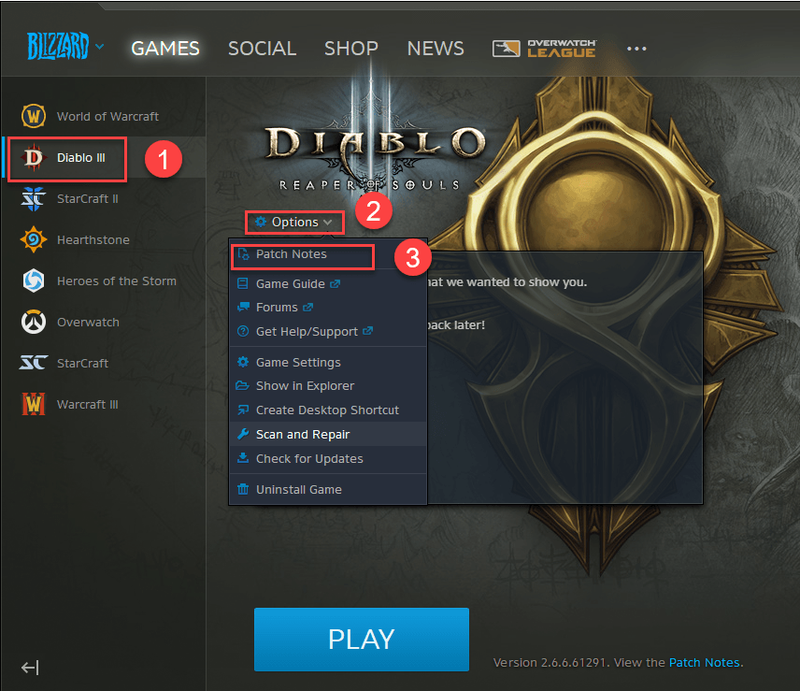
إذا كان التصحيح متاحًا ، فثبته ، ثم شغّل اللعبة مرة أخرى للتحقق مما إذا كان قد تم حل مشكلة التعطل. إذا لم يكن موجودًا ، أو لم يكن هناك تصحيح جديد للعبة متاح ، فانتقل إلى الإصلاح التالي.
الإصلاح 6: إعادة ضبط إعدادات اللعبة
في بعض الحالات ، يمكن أن تؤدي الإعدادات غير الصحيحة داخل اللعبة أيضًا إلى حدوث مشكلة التعطل عند التشغيل الشيطان 3 . حاول تشغيل لعبتك بالإعدادات الافتراضية لمعرفة ما إذا كانت تعمل بشكل صحيح. إليك كيفية القيام بذلك:
واحد) قم بتشغيل ملف عاصفة ثلجية قوية Battele.net .
اثنين) انقر عاصفة ثلجية ، ومن بعد إعدادات .
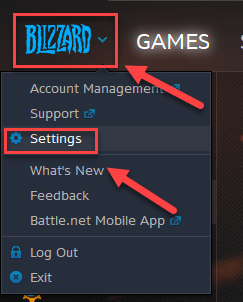
3) انقر على علامة التبويب 'إعدادات اللعبة' > إعادة تعيين الخيارات داخل اللعبة .
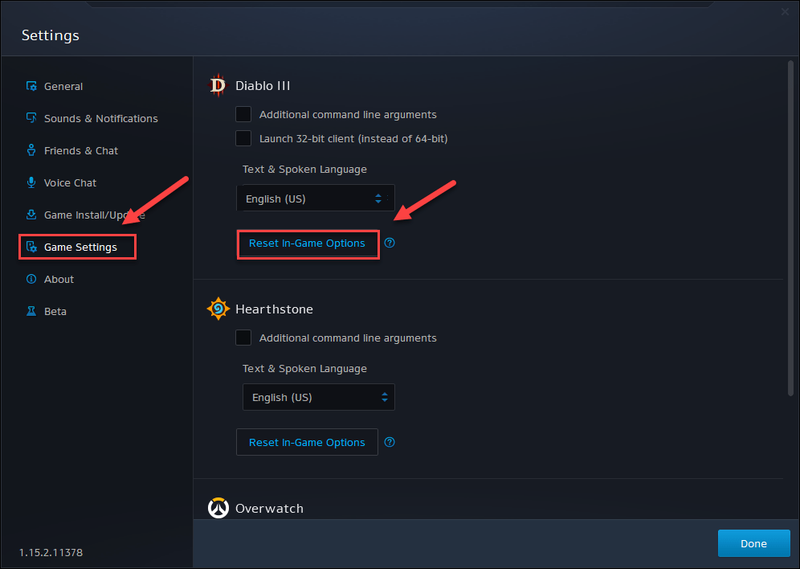
4) انقر إعادة ضبط .
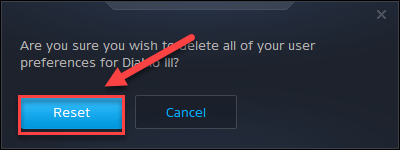
5) انقر فعله .
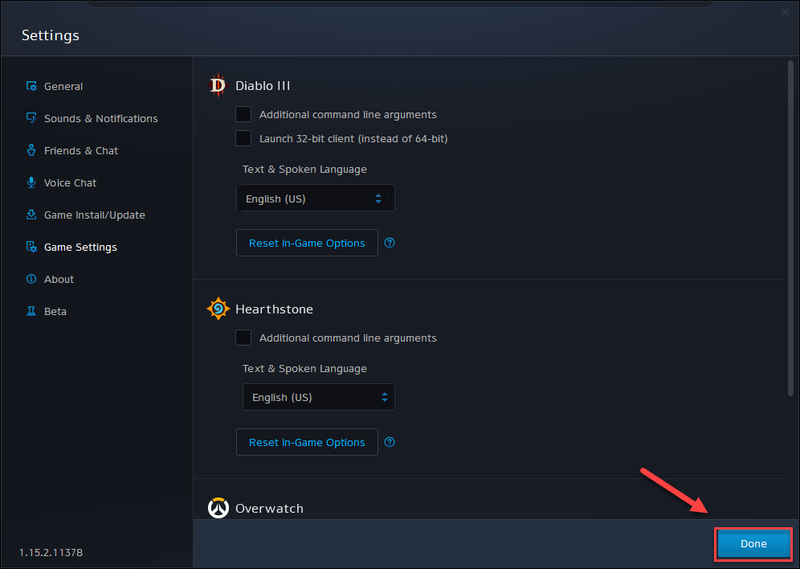
حاول إطلاق Diablo 3 مرة أخرى. إذا استمرت مشكلة التعطل ، فانتقل إلى الإصلاح التالي أدناه.
الإصلاح 7: احذف ملفات ذاكرة التخزين المؤقت للعبة
سبب آخر محتمل لمشكلة تعطل Diablo 3 هو مجلد ذاكرة التخزين المؤقت التالف. في هذه الحالة ، يمكن أن يؤدي مسح مجلد ذاكرة التخزين المؤقت إلى حل المشكلة. اتبع الإرشادات أدناه لمعرفة كيفية القيام بذلك:
واحد) على لوحة المفاتيح ، اضغط على مفاتيح Ctrl و Shift و Esc في نفس الوقت لفتح إدارة المهام.
اثنين) على ال العمليات علامة التبويب ، انقر بزر الماوس الأيمن فوق ملف برنامج متعلق بالعاصفة الثلجية (مثل تطبيق Blizzard battle.net ، agent.exe و وكيل تحديث العاصفة الثلجية )، ثم اضغط إنهاء المهمة .
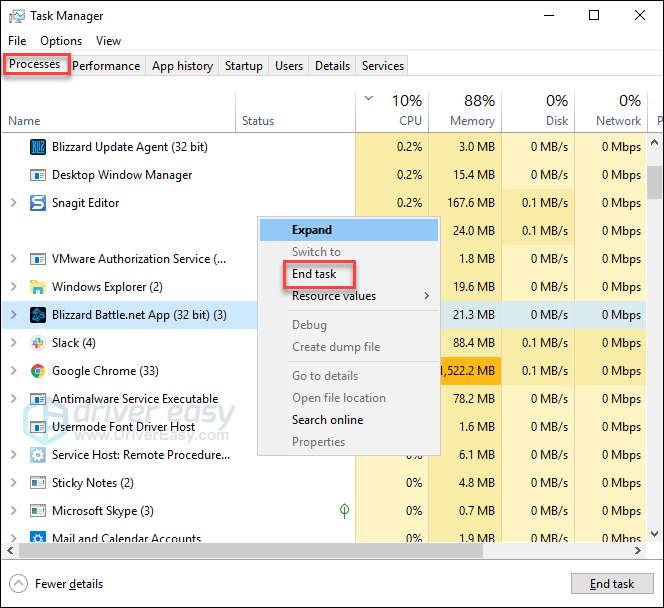
3) على لوحة المفاتيح ، اضغط على مفتاح شعار Windows و R. st في نفس الوقت لفتح مربع الحوار 'تشغيل'.
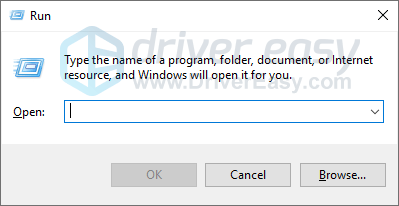
4) نوع ٪بيانات البرنامج٪ وانقر موافق .
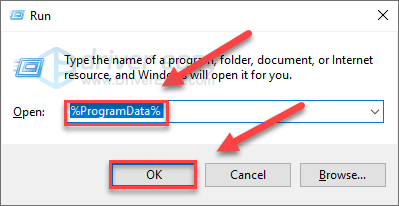
5) قم بتمييز وحذف ملف عاصفة ثلجية قوية الترفيه و مجلد Battle.net .
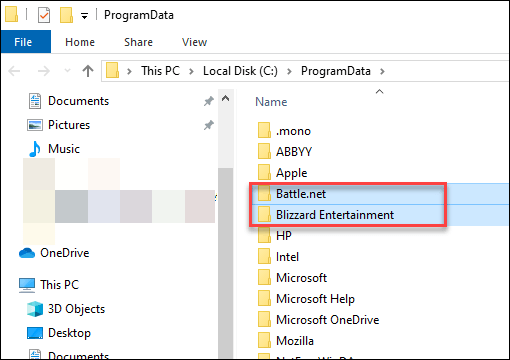
إعادة التشغيل الشيطان 3 للتحقق مما إذا كان هذا يعمل من أجلك. إذا كانت اللعبة لا تزال غير قابلة للتشغيل ، فجرّب الإصلاح أدناه.
الإصلاح 8: قم بتشغيل لعبتك في وضع التوافق
قد لا تكون بعض تحديثات Windows متوافقة مع الشيطان 3 ، مما يمنعه من العمل بشكل صحيح. حاول تشغيل لعبتك في وضع التوافق لمعرفة ما إذا كانت ستصلح مشكلتك. إليك كيفية القيام بذلك:
واحد) انقر بزر الماوس الأيمن فوق ملف أيقونة ديابلو الثالث ، ثم حدد الخصائص .
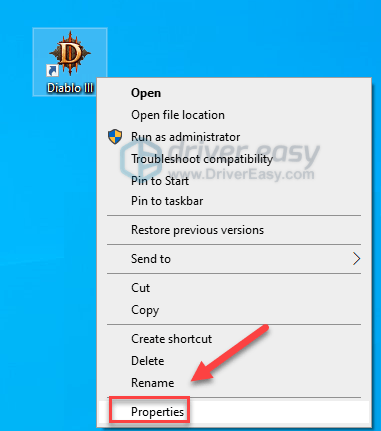
اثنين) انقر على التوافق التبويب. ثم حدد المربع بجوار تشغيل هذا البرنامج في وضع التوافق ل .
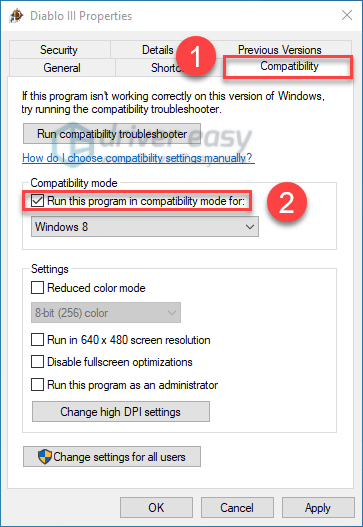
3) انقر فوق مربع القائمة أدناه للاختيار ويندوز 8 ، ثم اضغط يتقدم > موافق .
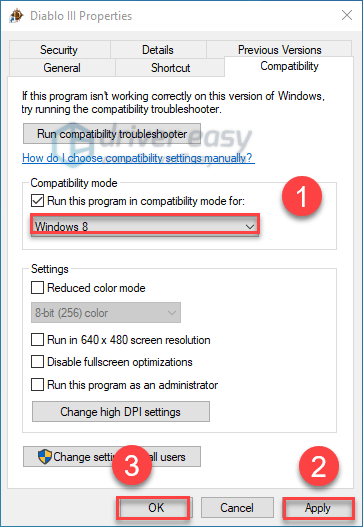
4) أعد تشغيل لعبتك للتحقق مما إذا كان قد تم حل مشكلتك.
إذا تعطلت لعبتك مرة أخرى في وضع Windows 8 ، كرر الخطوات 1-3 واختر ويندوز 7 من مربع القائمة.يجب أن تكون قادرًا على اللعب الشيطان 3 الآن. إذا استمرت مشكلتك ، فابدأ في الإصلاح أدناه.
الإصلاح 9: أعد تثبيت لعبتك و / أو تطبيق Blizzard Battle.net
إذا لم يساعد أي من الإصلاحات المذكورة أعلاه ، الشيطان 3 ربما يتم تشغيل التعطل بواسطة ملفات اللعبة التالفة. في هذه الحالة ، من المحتمل جدًا أن تكون إعادة تثبيت لعبتك و / أو تطبيق Blizzard Battle net هو الحل لمشكلتك. اتبع التعليمات التالية:
أعد تثبيت لعبتك
واحد) قم بتشغيل تطبيق Blizzard Battle.net.
اثنين) انقر ديابلو 3> خيارات> إلغاء تثبيت اللعبة .
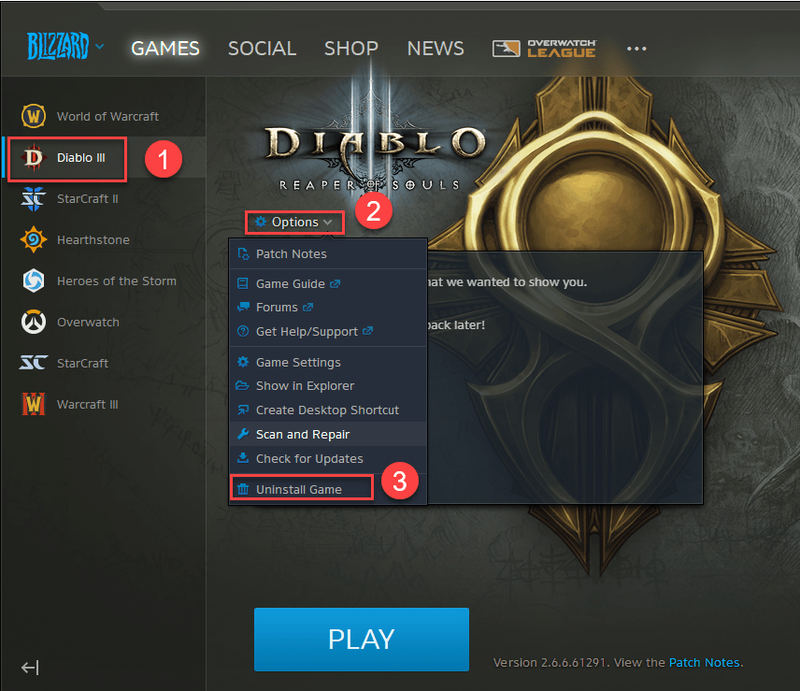
3) انقر نعم ، إلغاء التثبيت .
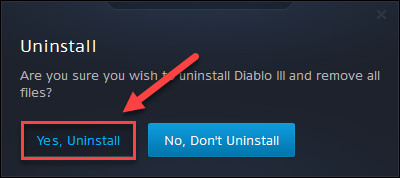
4) أعد تشغيل تطبيق Blizzard Battle.net للتنزيل والتثبيت الشيطان 3 .
أعد تشغيل لعبتك للتحقق مما إذا كان قد تم حل مشكلة التعطل. إذا لم يكن كذلك ، تحقق من الإصلاح أدناه.
أعد تثبيت تطبيق Blizzard Battle.net
واحد) على لوحة المفاتيح ، اضغط على مفتاح شعار Windows واكتب مراقبة . ثم حدد لوحة القيادة .
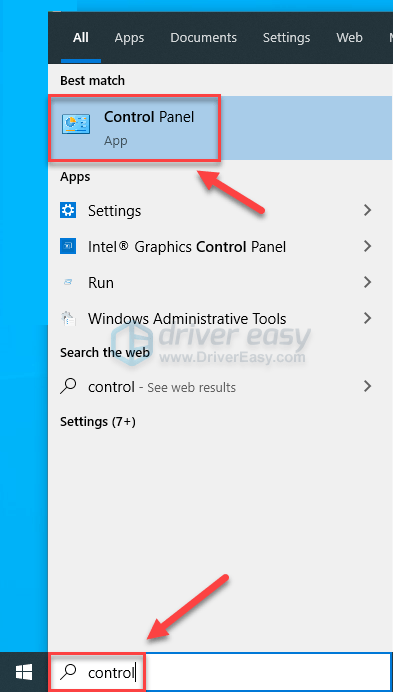
اثنين) تحت عرض بواسطة ، تحديد فئة .
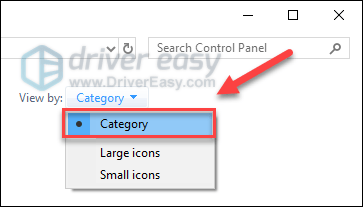
3) انقر الغاء تنصيب برنامج .
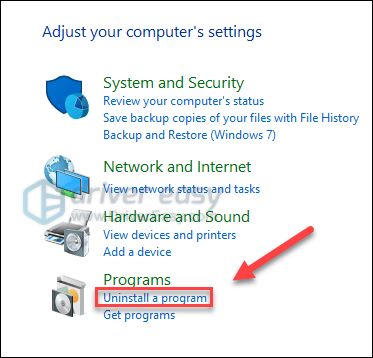
4) انقر بزر الماوس الأيمن فوق ملف تطبيق Battle.net ، ثم اضغط تغيير إلغاء .
إذا طُلب منك الإذن ، فحدد يكمل .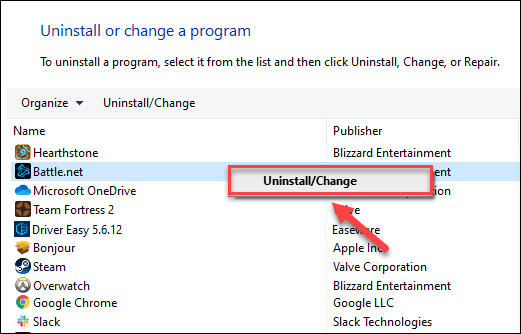
5) تحميل وتثبيت تطبيق Blizzard Battle.net.
6) تنزيل وتثبيت الشيطان 3 تكرارا.
نأمل أن يكون أحد الإصلاحات المذكورة أعلاه قد ساعد في حل مشكلتك. لا تتردد في ترك تعليق أدناه إذا كان لديك أي أسئلة أو اقتراحات.



![كيفية تثبيت طابعات Brother [بسرعة وسهولة]](https://letmeknow.ch/img/knowledge/97/how-install-brother-printers.jpg)
![[محلول] Kernel Power 41 خطأ فادح في Windows 11/10](https://letmeknow.ch/img/knowledge/03/kernel-power-41-critical-error-windows-11-10.jpg)

![[ستجد حلاً 2022] Battlestate Games Launcher (BSG) لن يبدأ](https://letmeknow.ch/img/other/38/battlestate-games-launcher-startet-nicht.jpg)